
I za početak o onome što govorimo. Hibernacije je stanje računara za uštedu energije, namijenjen prvenstveno za prijenosna računala. Ako se u modu "spavanja", podaci o stanju sistema i programa je pohranjena u RAM troši energiju, a zatim sa hibernacije, ove informacije se čuvaju na hard disku sistema u skrivene niberfil.sys, nakon čega je laptop gasi. Kada je uključen, ovi podaci se čitaju, i možete nastaviti rad sa računarom od trenutka kada su završeni.
Kako omogućiti i onemogućiti Windows 10 hibernacije
Najlakši način da se omogući ili režim onemogućiti hibernacije je da koristite komandnu liniju. Morat ćete ga pokrenuti u ime administratora: Da biste to učinili, kliknite desnim klikom na gumb Start i odaberite odgovarajuću stavku.
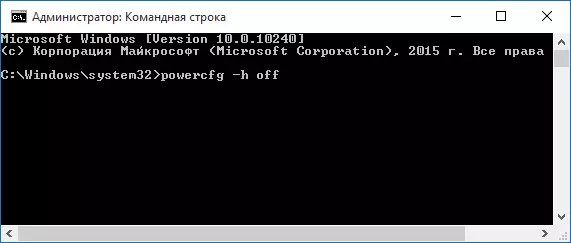
Da biste onemogućili hibernaciju, unesite powercfg -H OFF na komandnoj liniji i pritisnite ENTER. To će onemogućiti ovaj režim, briše datoteku hiberfil.sys sa hard diska, i isključuje mogućnost brzina lansiranja Windows 10 (koji također koristi ovu tehnologiju i ne radi bez hibernacije). U tom kontekstu, preporučujem čitanje posljednjem dijelu ovog članka - kako bi se smanjila veličina datoteke hiberfil.sys.
Da biste omogućili hibernacije, koristite powercfg -H ON komande na isti način. Imajte na umu da ova naredba neće dodati stavku "hibernacije" u Start meniju, kako da ga je opisano u nastavku.
Napomena: Nakon isključivanja hibernacije na laptopu, trebali biste ići na kontrolnoj ploči - napajanje, kliknite na uspostavljanju šeme moći koristiti i pregled dodatnih parametara. Provjerite da li u stanju mirovanja sekcije, kao i akcije sa niskim i kritične pražnjenja baterije, prelazak na hibernacije nije instaliran.
Drugi način da onemogućite hibernaciju je da koristite Registry Editor za početak koje možete pritisnuti Win + R na tastaturi i unesite REGEDIT, a zatim pritisnite ENTER.
U sekciji HKEY_LOCAL_MACHINE \ System \ CurrentControlSet \ Control \ Power, pronađite vrijednost DWORD pod nazivom HibernateEnabled, dvaput kliknite na njega i postavite vrijednost 1 ako treba omogućiti hibernaciju i 0 - isključiti.
Kako dodati "hibernacije" do "Isključivanje" Start meniju
Po defaultu, Windows 10 nema hibernacije u Start meniju, ali ga možete dodati. Da biste to učinili, idite na kontrolnoj tabli (da se u to, možete desnim klikom na gumb Start i odaberite željenu stavku izbornika) - napajanje.
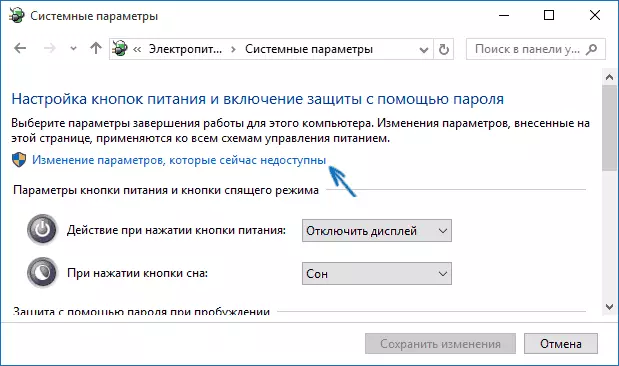
U prozoru Postavke, snaga, lijevo, kliknite na stavku "Akcija Power Button", a zatim kliknite na "Promijeni postavke koje trenutno nisu dostupne" (zahtijeva administratorske privilegije).
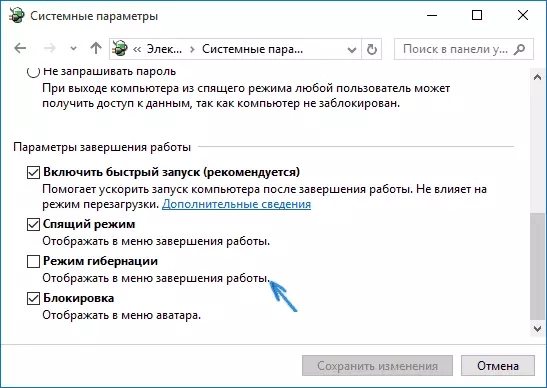
Tada možete odabrati da prikažete stavku "Hibernation Mode" na meniju, dovršite rad.
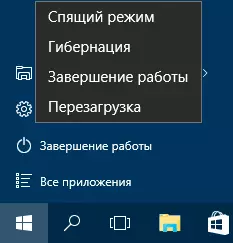
Kako smanjiti hiberfil.sys datoteku
U normalnim okolnostima, u sustavu Windows 10, veličina Hiberfil.Sys Skrivena sistemska datoteka na vašem tvrdom disku je samo preko 70 posto količine RAM računara ili laptopa. Međutim, ova se veličina može smanjiti.
Ako ne planirate koristiti ručni računar u režim hibernacije, ali želite zadržati opciju brzog pokretanja Windows 10, možete instalirati manju veličinu datoteke Hiberfil.Sys.
Da biste to učinili, na komandnoj liniji trčanje kao administrator, unesite sljedeću naredbu: powercfg / h / tip smanjiti i pritisnite Enter. Kako bi se sve vratiti u prvobitno stanje u ovom timu umjesto «smanjuje» korištenje «pune».
Ako je nešto nejasno ili ne - pitaj. Nadam se da ćete ovdje pronaći korisne i nove informacije.
