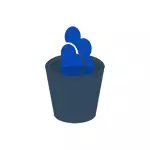
U ovom korak-po-korak upute, to će biti pokazano kako u potpunosti onemogućiti OneDrive u Windows 10 tako da se ne pokrene, a zatim uklonite ikonu konduktera. Akcije će biti malo drugačija za profesionalnu i kućnu verzije sistema, kao i za 32-bitne i 64-bitne sisteme (reverzibilni akcije prikazano). Istovremeno ću pokazati kako da u potpunosti brišu same OneDrive programa s računala (nepoželjne).
Onemogućiti OneDrive u Windows 10 Home (home)
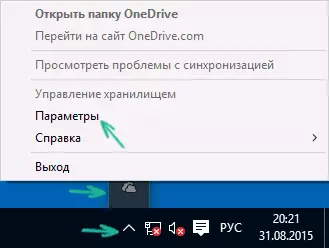
U kući verziju Windowsa 10 do onemogućiti OneDrive, morat ćete izvesti nekoliko jednostavnih koraka. Za početak, desnim klikom na ikonu ovog programa u području notifikacije i odaberite "Parametri".
U OneDrive parametrima, uklonite oznaku iz "Automatski pokreni OneDrive prilikom ulaska u Windows". Također možete kliknuti na "Delete Komunikacija sa OneDrive" gumb da biste zaustavili sinhronizaciju mape i datoteke s cloud (ovo dugme ne može biti aktivna ako još niste sinhronizovani). Primijenite postavke.
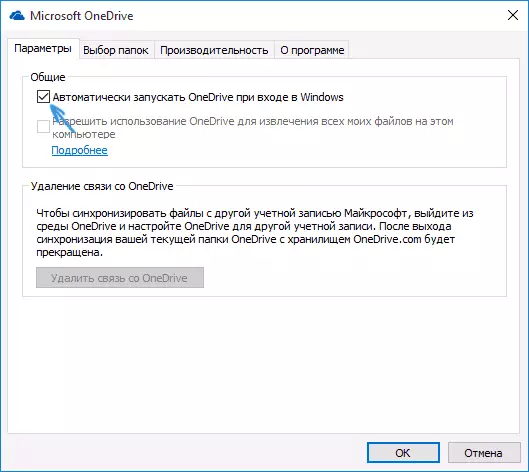
Spremni, sada OneDrive neće automatski pokrenuti. Ako vam je potrebno da se u potpunosti ukloniti OneDrive iz računara, dalje pogledajte odgovarajući odjeljak.
Za Windows 10 Pro
U Windows 10, profesionalno se može koristiti od strane drugog, u nešto još jednostavniji način da se onemogući korištenje OneDrive u sistemu. Da biste to učinili, koristite uređivač Lokalne grupe politike, rok koji se može pokrenuti pritiskom na Windows + R tipke sa na tastaturi i ulaska u gpedit.msc na "Run" prozor.
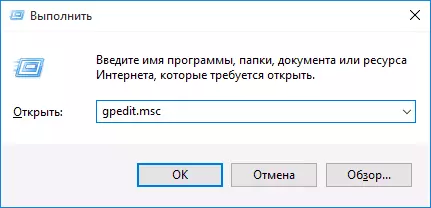
U Urednik Lokalne grupe politiku, idite na odjeljak Computer Configuration - Administrative Templates - Windows komponenti - OneDrive.
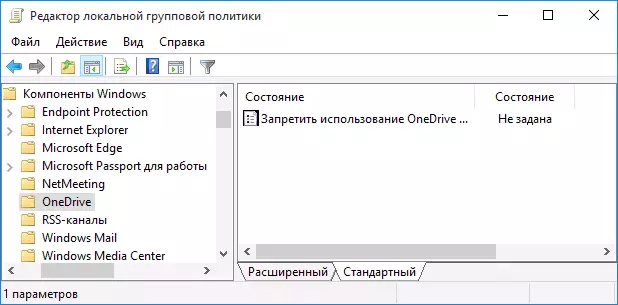
Na lijevoj strani, dva puta kliknite na "Zabraniti Korištenje OneDrive za čuvanje datoteka", podesite na "omogućeno" na njega, zatim nanesite podešavanja.
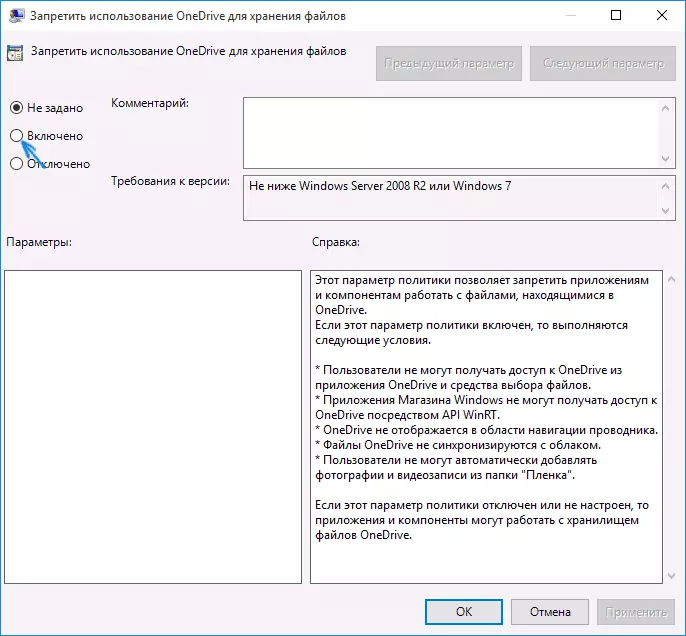
U Windows 10 1703, ponovite isto za "Pre-Koristi OneDrive da trgovina 8.1" parametar, koji se ne nalazi u Editor Lokalne grupe politike.
To će u potpunosti za prekid ondrive na vašem računalu, neće biti pokrenut u budućnosti, kao i prikazan na Windows 10 Explorer.
Kako izbrisati OneDrive sa računara
Update 2017: Počevši od Windows 10 verzija 1703 (Kreatori Update), to više nije potrebno ukloniti sve manipulacije koje su bile potrebne u prethodnim verzijama. Sada možete izbrisati OneDrive u dva jednostavna načina:
- Unesite parametre (Win + I ključevi) - aplikacije - aplikacije i sposobnosti. Odaberite Microsoft OneDrive i kliknite na "Izbriši".
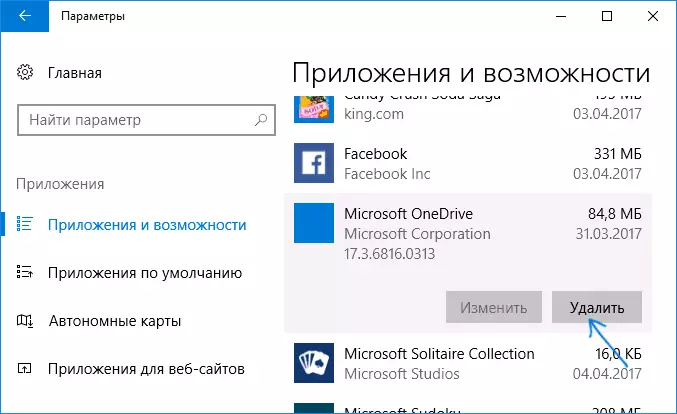
- Idite na kontrolnoj ploči - programe i komponente, odaberite OneDrive i pritisnite dugme "Izbriši" (vidi također: Kako izbrisati Windows 10 programa).
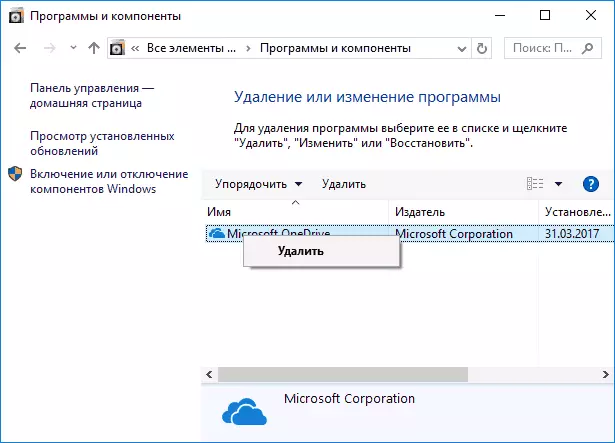
Na neki čudan način, prilikom uklanjanja OneDrive u navedenom metoda, OneDrive stavka ostaje u startu panelu brzo. Kako ukloniti ga - detaljno upute kako izbrisati OneDrive od Windows 10 Explorera.
Pa, konačno, posljednji način na koji vam omogućava da se u potpunosti izbrisati OneDrive od Windows 10, a ne samo da ga isključite, kao što je prikazano u prethodnim metodama. Razlog zašto ja ne preporučujem ovaj način da upotreba nije sasvim jasno kako da ga instalirati nakon toga i čine ga raditi u isto vrijeme.
Sama metoda je kako slijedi. U komandnoj liniji trčanje na ime administratora, obavljaju: taskkill / f / i ondrive.exe
Nakon ove komande, brisanje OneDrive također putem komandne linije:
- C: \ Windows \ System32 \ ONEDRIVESTUP.EXE / Brisanje (za 32-bitne sisteme)
- C: \ Windows \ SysWOW64 \ OneDrivesetUp.exe / Uninstall (za 64-bitne sisteme)
To je sve. Nadam se da ste sve radili po potrebi. Napominjem da u teoriji je moguće da sa bilo ažuriranja Windows 10, OneDrive će biti uključen ponovo (kao što se ponekad događa u ovom sistemu).
