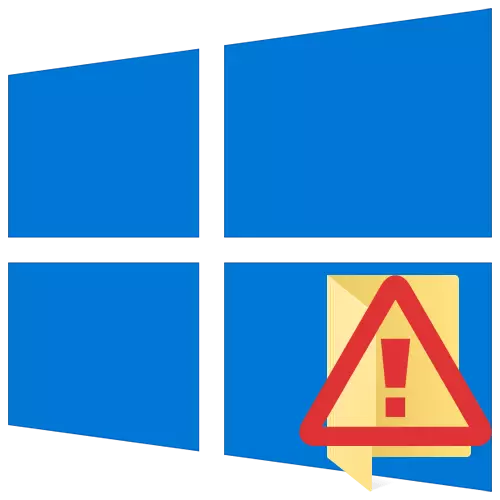
Otvorite željeni folder ili datoteku u operativnom sistemu Windows nije uvijek. Jedan od razloga zašto je nemoguće učiniti - greška je "zabranjen pristup". Od ovog članka ćete naučiti kako da otkloni navedene problema na uređajima sa operativnim sistemom Windows 10.
Ispravak greške "uskraćen pristup"
Jedan od glavnih razloga za pojavu greške je nedostatak odgovarajućih prava pristupa od korisnika. Međutim, postoje slučajevi kada je problem nastao zbog pada sistema i rješava banalna reboot računara. Možete odabrati tri osnovna načina da eliminiše - kroz postavke OS, sistem komunalije i third-party softver. Mi ćemo reći o svakoj od njih dalje u detalje.Metoda 1: Specijalizirani softver
Počnimo sa najjednostavniji način. Njegova suština je da izda tekući račun pravo korištenja folder problem ili datoteku. Da li će to biti pomoću programa TakeowNershipEx. . Postupak bi trebao biti kako slijedi:
Download TakeowNershipEx.
- Kretanje na službenoj web stranici programa i preuzeti arhivu sa softverom. Link da ga je na dnu navedenom stranice.
- Ukloniti sve datoteke iz preuzetu arhivu u posebnom fasciklu, a zatim pokrenuti "TakeowNershipEx-1.2.0.1-Win8".
- U sljedećem prozoru, odaberite jezik na kojem će program biti dodatno instalirati.
- Ovo će pratiti vrlo standardni proces - potvrda ugovora o licenciranju, izbor foldera za preuzimanje softvera i instalaciju direktno. Nećete zaustaviti na svakom koraku, od problema u ovoj fazi teško možete imati.
- Na kraju instalacije, pokrenite program. Kada prvi put pokrenete, od vas će se provjeriti na prisutnost komponenti sistema. Ako takva nisu otkriveni, vidjet ćete prozor sa prijedlogom njihove instalacije. Kliknite na "Preuzimanje i instalirati ovu komponentu" gumb.
- Nakon toga, čekaj. proces instalacije će trajati oko 10 minuta. To će biti prikazan u posebnom prozoru u obliku skali punjenje.
- Po završetku instalacije, vidjet ćete odgovarajuću obavijest. Zatvorite ga i ponovo pokrenite aplikaciju.
- Nakon lansiranja, zadani sučelje će biti na engleskom jeziku. Kretati se po želji na ruski (odaberite odgovarajuću stavku u padajućem izborniku u donjem desnom uglu), a zatim kliknite na "Get Access prava".
- Mali prozor će se pojaviti s katalogom stablo svih particija hard diska. Morate pronaći i odrediti folder problem u tome, a zatim kliknite na "OK".
- Postupku izdavanja odgovarajućih prava automatski će početi. Morate čekati do ekran je obaviješten o uspješnom završetku operacije.
- Zatvorite ga i same aplikacije. Pokušajte otvoriti folder problem. Imajte na umu da sve promene se može vratiti u prvobitno stanje. Da biste to učinili, nakon pokretanja programa, jednostavno pritisnite drugi "Vraćanje prava pristupa" gumb i odaberite prethodno modifikovane folder.
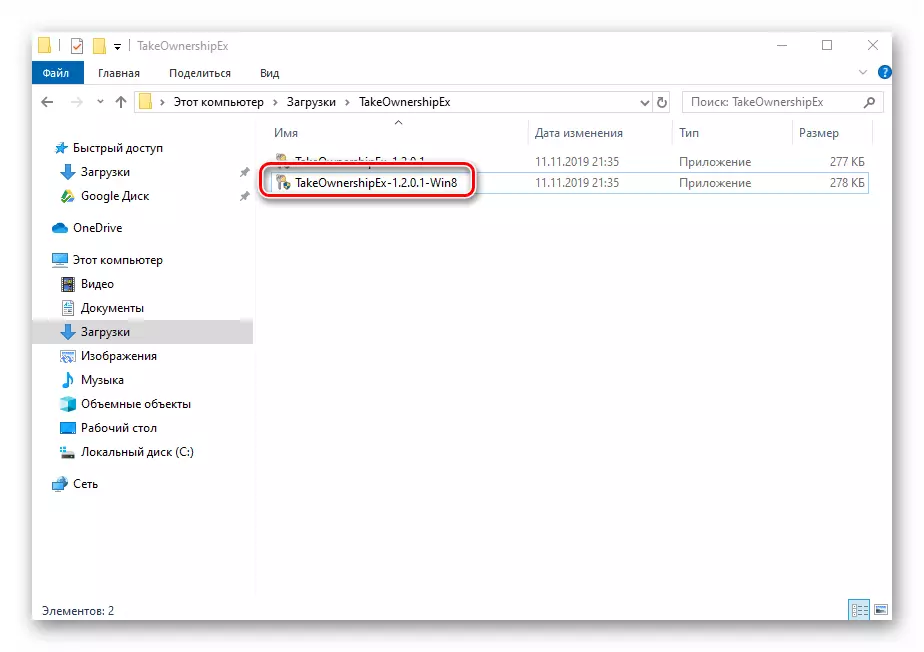

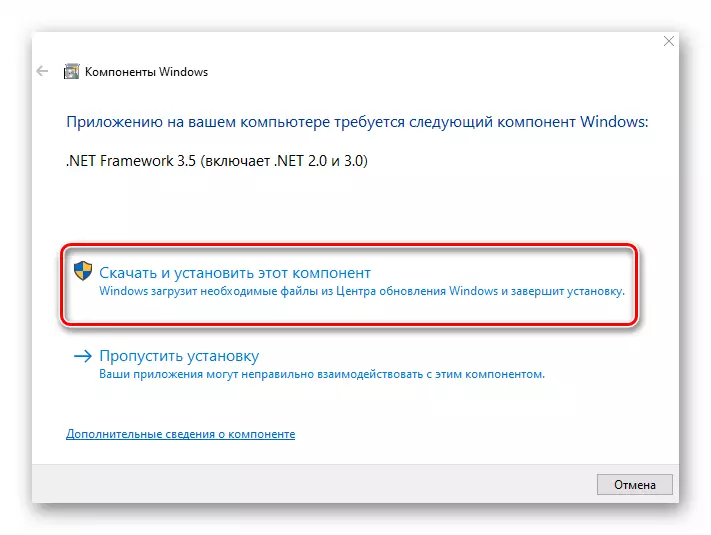
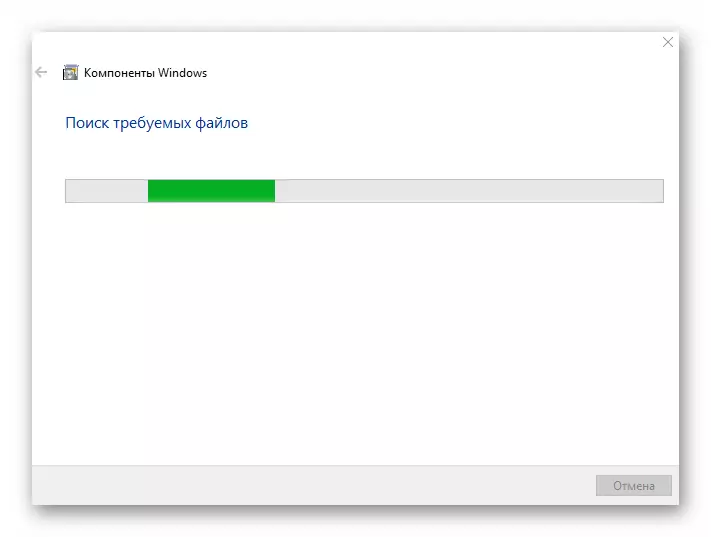



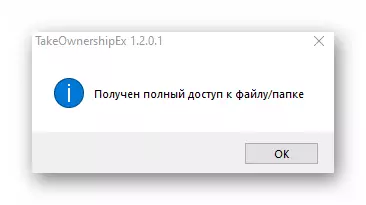

Metoda 2: Postavke za Windows
Ova metoda rješava problem u većini slučajeva. Kao i prethodni, sastoji se u izdavanju posebnih prava na desno PC korisnik. Trebat će vam sljedeće:
- Na folder ili datoteke u koju želite da vratite pristup, desni klik. U kontekstnom izborniku koji se pojavi, odaberite "Properties" niz.
- Novi prozor će se pojaviti s nekoliko kartica odozgo. Idite na karticu "Sigurnost". U njemu, obratite pažnju na prvi blok "grupa i korisnika". Potrebno je da kliknete na gumb "Change", koja je ispod njega.
- Zatim, provjerite da li nema korisnika na listi korisnika u listi ime računa preko kojih ste ušli u sistem. Ako postoji, onda ga izaberite sa jednim klikom na lijevu tipku miša i provjerite donji blok ispred "puni pristup" niz. U suprotnom, kliknite na dugme Dodaj.
- U donjem polju, unesite puni naziv vašeg računa, uzimajući u obzir slova gornjeg i donjeg registra, a zatim kliknite na "Check imena". Sistem će rekord pravilno primjenjuju dodavanjem svojih vrijednosti. Zatim kliknite na "OK" gumb.
- U otvorenom ranije prozor, na listi korisnika, pojavit će se dodaju račun. Izvedite korake opisane gore: Odaberite korisničko ime i postavite oznaku u neposrednoj blizini "Full Access" niz. Potvrdite svoje namjere klikom na "Apply" i "OK".
- Nakon toga, zatvorite sve prozore i pokušajte otvoren folder problem ili datoteke. Uz veliki vjerojatnost, sve će raditi kao što se očekivalo.




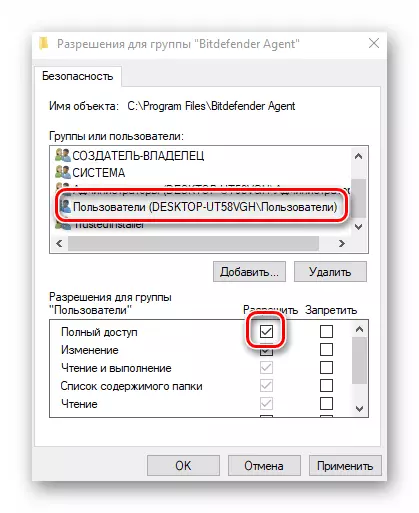
3 metode: Command String
Kao što je jasno iz načina metode, potrebno je posegnuti za pomoć "komandne linije" da ga provede. Propisuje se posebna naredba koja automatski daje dozvolu željenoj mapi ili datoteci. Izvršite sljedeće radnje:
- Pritisnite kombinaciju tipki "Pobjeda" i "R". će se pojaviti na "Run" prozor u kojem želite da unesete CMD komandu. Zatim držite tipke "Shift" i "CTRL", kliknite na tipkovnicu "Enter". Ove akcije će vam omogućiti da pokrenete "naredbenu liniju" u ime administratora. Sjetite se da se to može uraditi i na druge načine.

Pročitajte još: Pokrenite "naredbenu liniju" u ime administratora u Windows 10
- Dalje, morate unijeti sljedeću naredbu na prozor koji se otvori i klikne "Enter":
TACHOWW / F "C: \ mapa \ Lumpics" / r / d y
Imajte na umu da umjesto vrijednosti u navodnicima morate odrediti put do problema sa problematikom ili datotekom na vašem PC disku.
- Nakon toga morate pričekati. Ako je veliki broj datoteka u navedenoj mapi, postupak će potrajati neko vrijeme. U svakom slučaju, na kraju ćete vidjeti sljedeći post:
- Ostaje samo da zatvori sve programe i prozore, nakon čega ponovo pokušate otvoriti datoteku ili mapu, pristup kojem je bio zatvoren.
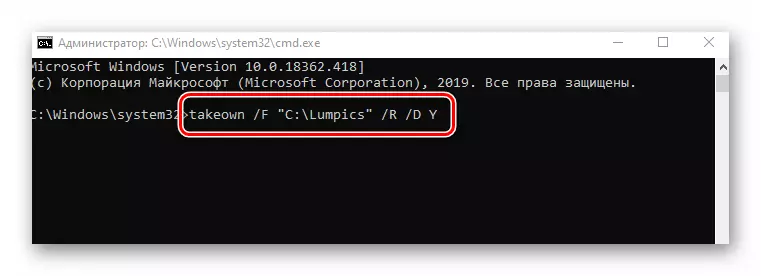

Dakle, pomoću bilo koje opisane metode, možete se riješiti pogreške "odbijen pristup". Podsjetimo da se često nalazi sličan problem i kada pokušavate otvoriti katalog na bljeskalici. Ako se naiđete na slično, preporučujemo čitanje našeg zasebnog priručnika:
Pročitajte više: Rješavanje problema "Odbijen pristup" za flash pogon
