
Ovog puta ću opisati različite načine da povežem televizor na računar i laptop putem Wi-Fi-ja, dok će pretraživanja bežične bežične veze bežične televizije smatrati - za upotrebu kao monitor ili za reprodukciju filmova, muzike i drugih sadržaja iz tvrdi disk računara. Pogledajte i: Kako prenijeti sliku sa Android telefona ili tableta na TV Wi-Fi.
Gotovo sve opisane metode, s izuzetkom potonjeg, zahtijevaju dostupnost podrške za Wi-Fi veze s samom televizijom (to jest mora biti opremljeno Wi-Fi adapterom). Međutim, većina modernih TV Smart TV su u mogućnosti. Uputstvo je napisano u odnosu na Windows 7, 8.1 i Windows 10.
Reprodukcija filmova sa računara na TV-u na Wi-Fi (DLNA)
Za to je najčešće metoda bežične TV veze, pored prisustva Wi-Fi modula, takođe je potrebna da se sama televizor poveže na isti usmjerivač (tj. Na istu mrežu) kao računar ili a laptop na kojoj se nalaze i video materijala (za televizore sa Wi-Fi Direct, možete to učiniti bez rutera, jednostavno povezivanje na mrežu kreira TV). Nadam se da je već tako tamo, a pojedinačna uputstva ne trebaju - veza dolazi od odgovarajućeg menija vašeg televizora na isti način kao i veza sa Wi-Fi-om bilo koji drugi uređaj. Pogledajte zasebne upute: Kako konfigurirati DLNA u Windows 10.
Sljedeću stavku je konfiguriranje DLNA server na vašem računalu ili, jasnije je, pružiti dijeljenje u fascikle na njemu. Obično je to dovoljno za to tako da je "dom" (privatni) instaliran u parametrima trenutne mreže. Prema zadanim postavkama, "muzika", "Slike" i "Dokumenti" mapa su javno dostupne (kako bi se zajednički pristup određenoj mapi klikom na nju klikom desnim klikom, odabirom "Svojstva" i "Pristup" i "Pristup" tab).
Jedan od najbržih načina da se omogući dijeljenje je da otvorite Windows Explorer, odaberite "Network" i, ako vidite poruku "otkrivanje i dijeljenje datoteka mreža su isključeni", kliknite na njega i slijedite upute.
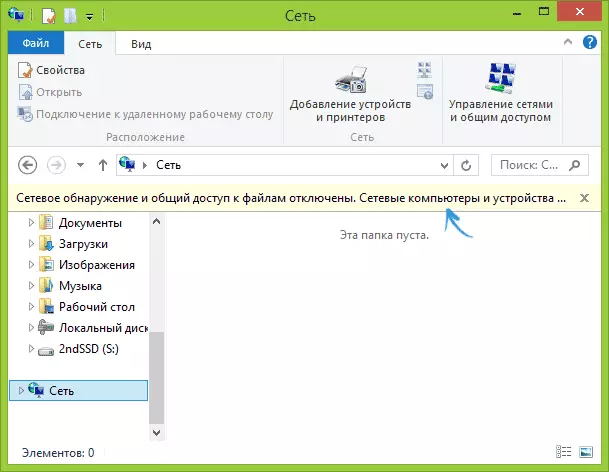
Ako takva poruka ne prati, i da će se prikazati umjesto računala na mreži i multimedijalni servera, onda najvjerojatnije imate sve je konfiguriran (to je vjerojatno). Ako ne radi, evo detaljne upute o tome kako konfigurirati DLNA server u sustavu Windows 7 i 8.
Nakon DLNA je omogućena, otvorite svoj TV meni stavke za prikaz sadržaja povezanih uređaja. Na Sony Bravia, možete proći kroz tipku Home, a zatim izaberite sekciji - filmove, glazbu ili slike i vidjeti odgovarajući sadržaj sa računara (i na Sony ima program Homestream koji pojednostavljuje sve što sam napisao). Na LG TV - SmartShare stavka, tamo ćete morati da vidite sadržaj javne mape, čak i ako nemate SmartShare program na računaru. Za TV druge marke, približno slične akcije su potrebne (a tu su i svoje programe).
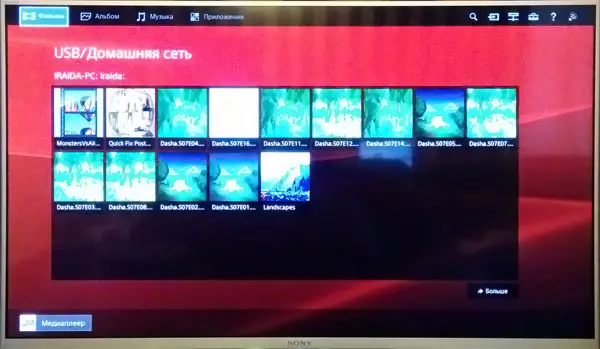
Osim toga, sa aktivnim DLNA veze desnim klikom na video datoteke u explorer (to radimo na računaru), možete odabrati stavku izbornika "Play na name_Televizor". Kada je odabrana ova stavka, bežični prijenos video zapisa s računala na TV-u će početi.

Napomena: Čak i ako TV podržava mkv filmove, ne radi za te datoteke za reprodukciju u Windows 7 i 8, a oni se ne prikazuju u meniju TV-a. Rad u većini slučajeva rješenje je jednostavno za preimenovanje ove datoteke u AVI na računaru.
TV kao bežični monitor (Miracast, WIDI)
Ako prethodnom poglavlju je o tome kako igrati sve datoteke s računala na TV i imaju pristup do njih, sada će biti o tome kako prevesti uopšte bilo koju sliku sa računara monitor ili laptop na Wi-Fi TV, koja je , iskoristi kao bežični monitor. Posebno na ovu temu Windows 10 - kako bi se omogućilo Miracast u Windows 10 za bežični prenos na TV-u.
Dva glavna tehnologije za ovaj - Miracast i Intel Widi, a drugi, prijavili, postao je u potpunosti kompatibilan sa prvim. Napominjem da je ruter nije potrebna za takvu vezu, jer je direktno instaliran (pomoću Wi-Fi Direct tehnologija).
- Ako imate laptop ili PC sa procesorom Intel iz 3. generacije, Intel Wireless adapter i Intel HD Graphics grafički čip je uključen u to, onda mora podržavaju Intel WIDI i Windows 7 i Windows 8.1. Možda ćete morati instalirati Intel Wireless Display sa zvaničnog sajta http://www.intel.com/p/en_ru/support/highlights/wireless/wireless-display
- Ako vaš računar ili laptop je sa instaliranim Windows 8.1 i opremljen Wi-Fi adapter, onda mora podržavati Miracast. Ako ste instalirali Windows 8.1 sebe, to može podržati, a možda i ne. Za prethodne verzije podrške OS.
I na kraju, potrebna podrška za ovu tehnologiju, a od TV-a. Nedavno, nedavno je potrebno da steknu Miracast adapter, ali sada sve više i više modela televizora su ugrađenu podršku za Miracast ili ga u procesu firmware update.
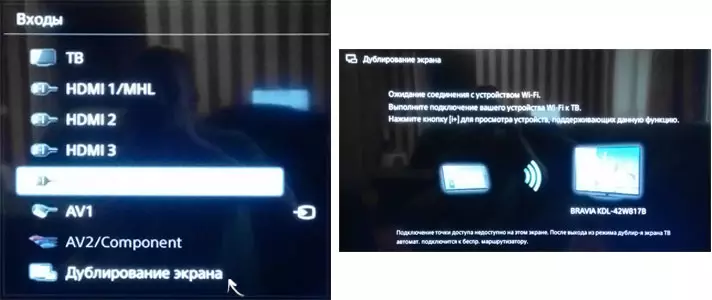
same veze je kako slijedi:
- Na TV-u, Miracast ili WIDI podrška vezu mora biti omogućen u postavkama (default je obično uključen, ponekad ne postoji takva postavka uopće, u ovom slučaju postoji dovoljno omogućen Wi-Fi modul). Na Samsung televizorima, funkcija se zove "ekran", a nalazi se u postavkama mreže.
- Za WIDI, pokrenete program Intel Wireless Display i pronaći bežični monitor. Kada ste povezani, sigurnosni kod može se tražiti, koja će biti prikazana na TV-u.
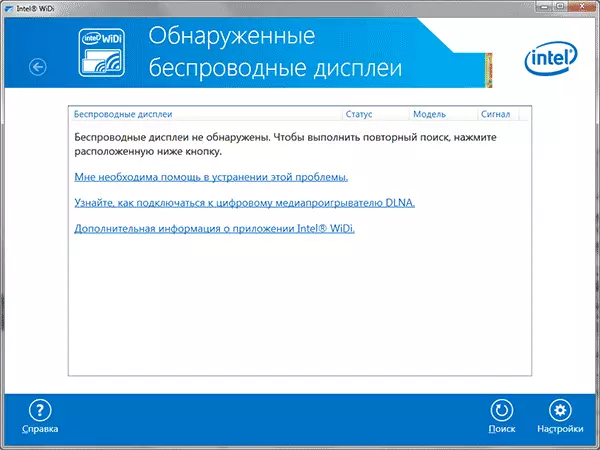
- Da biste koristili Miracast, otvorite panel čari (desno u Windows 8.1), odaberite "Uređaji", zatim "Projektor" (transfer na ekran). Kliknite na stavku "Add Wireless Display" (ako se ne prikaže stavka, Miracast ne podržava računara. Ažuriranje može pomoći Wi-Fi vozači adapter.). Pročitajte više na Microsoft: http://windows.microsoft.com/ru-ru/windows-8/project-Wireless-screen-Miracast
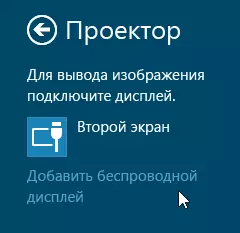
Napominjem da do WIDI, nisam mogao da povežem TV sa tačno podržava tehnologiju laptop. Sa Miracast nije bilo nikakvih problema.
Connect Wi-Fi redovni TV bez bežični adapter
Ako nemate Smart TV, ali redovni TV, ali opremljen je HDMI ulaz, i dalje možete ga spojiti bez žica na računalo. Jedini detalj - trebat će vam dodatni mali uređaj za te svrhe.
Može biti:
- Google Chromecast https://www.google.com/chrome/devices/chromecast/, koji vam omogućuje da lako prevesti sadržaj sa uređaja na TV-u.
- Bilo koji Android Mini PC (slično kao USB flash drive uređaj spojen na HDMI priključak TV i omogućava vam da rad u punom Android sistema na TV-u).
- Blago (pretpostavlja se, početkom 2015. godine) - Intel Compute Stick je mini-računalo s Windows povezan sa HDMI portom.

Opisao sam najzanimljivijih opcija po mom mišljenju (koje, štaviše, da vaš televizor još Smart od mnogih SMART TV proizvodi). Postoje i drugi: na primjer, neki televizori podržavaju Wi-Fi veze na USB port, kao i postoje posebni Miracast konzole.
Opširnije opisati rad sa svakom od ovih uređaja u ovom članku neće postati, ali ako iznenada imate pitanja, ja ću odgovoriti u komentarima.
