
Windows folder sadrži datoteke prethodne instalacije Windows 10, 8.1 ili Windows 7. Usput, u njemu, možete pronaći neke korisničke datoteke na radnoj površini i iz "My Documents" folderi i njima sličnih, ako iznenada nakon reinstalacije niste ih naći. U ovom uputstvu, mi ćemo izbrisati Windows.old pravilno (uputstvo sastoji se od tri dijela od novijih prema starijim verzijama sistema). To također može biti korisno: kako očistiti C disk od nepotrebnih datoteka.
Kako izbrisati Windows folder u Windows 10 1803 April Update i 1809 Oktobar Update
U najnovijoj verziji Windowsa 10, novi način pojavila ukloniti folder Windows.old sa prethodne instalacije OS (iako je stari metod kasnije opisan u priručniku i dalje na posao). Uzmite u obzir da nakon brisanja folder, automatsko vraćanje na prethodnu verziju sistema će biti nemoguće.
U ažuriranje, automatsko čišćenje disk je poboljšana i sada je moguće izvršiti ručno, uklanjanje, uključujući i nepotrebnu folder.
Koraci će biti sljedeći:
- Idite na početak - parametri (ili pritisnite win + i tipke).
- Idite na odjeljak "System" - "memorije uređaja".
- U rubrici "Control memorije", kliknite na "Oslobodite se sada."
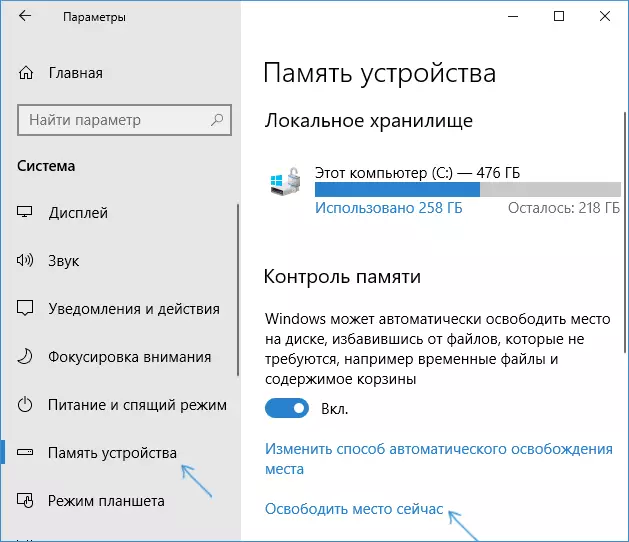
- Nakon određenog perioda pronalaženja opcionalno datoteke, provjerite stavku "Prethodni Windows Settings".
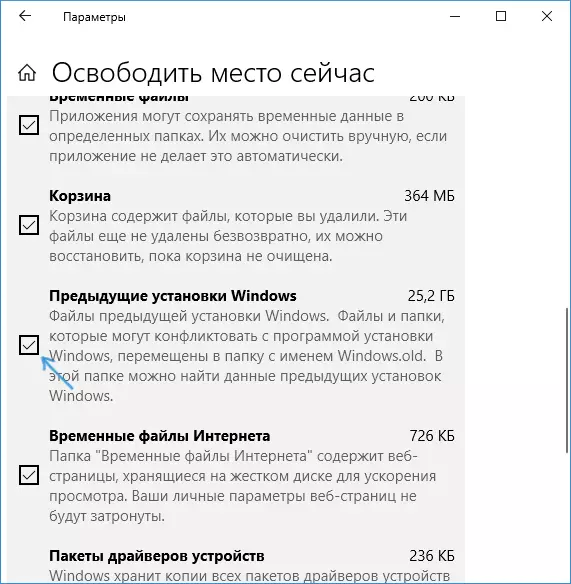
- Kliknite gumb "Delete Files" na vrhu prozora.
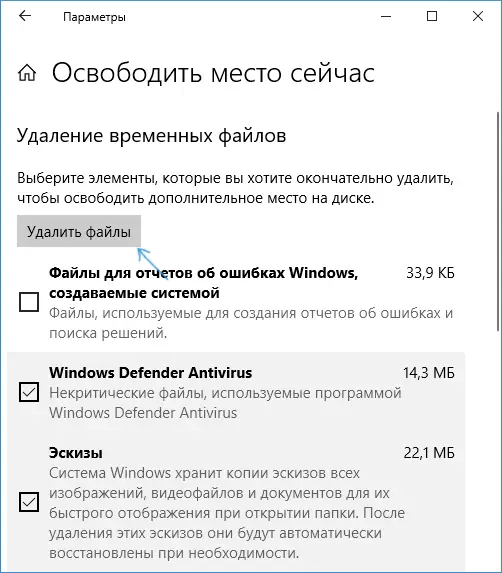
- Sačekajte da se proces čišćenja da se završi. Izabrali ste datoteke, uključujući Windows folder.old će biti uklonjen iz C diska.
U novoj metodi, pogodniji je opisano, na primjer, to ne traži administratorska prava na računaru (mada ne isključujem da je u njihovom odsustvu ne može raditi). Dalje - video sa demonstracija nove metode, i nakon što je - metode za prethodne verzije operativnog sistema.
Ako imate jedan od prethodne verzije sistema - Windows 10-1803, Windows 7 ili 8, koristite sljedeće opcije.
Izbrisati Windows Folder.old u Windows 10 i 8
Ako ste nadogradili na Windows 10 u odnosu na prethodnu verziju sistema ili koristi čista instalacija Windows 10 ili 8 (8.1), ali bez formatiranja particije sistem hard diska, ona će se ispostaviti da je Windows.old folder , ponekad zauzima impresivno gigabajta.
U nastavku se opisuje postupak brisanja ove fascikle, međutim, treba imati na umu da kada Windows.old pojavio nakon instalacije besplatno ažuriranje za Windows 10, datoteke u njoj može poslužiti da se brzo vratite na prethodnu verziju OS-u slučaju problema. Dakle, ja ne bih preporučio da ga izbriše ažurirane, najkasnije u roku od mjesec dana nakon ažuriranja.
Dakle, kako bi se izbrisati folder Windows.old, pratite sljedeće korake.
- Pritisnite tastaturu tastatura Windows (ključ sa OS znak) + R i unesite cleanmgr, a zatim pritisnite ENTER.
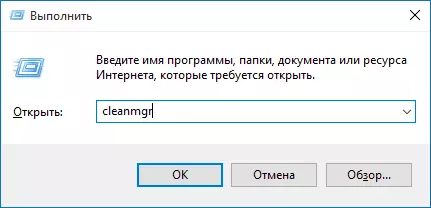
- Čekati ugrađeni Windows Disk Clearing programa.

- Kliknite na dugme "Clear System Files" (morate imati administratorska prava na računaru).
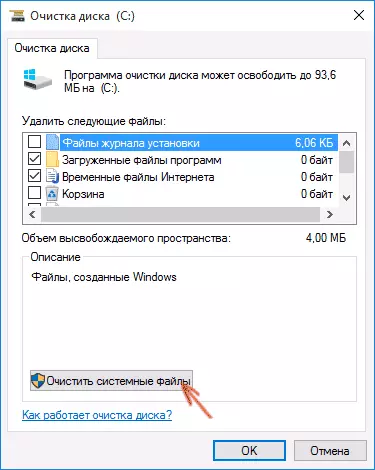
- Nakon pretrage za datoteke, pronađite stavku "Prethodni Windows Settings" i označite ga. Kliknite U redu.
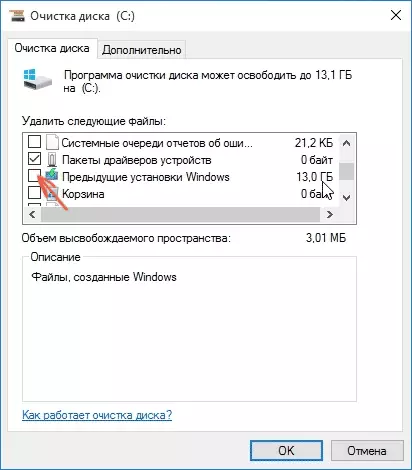
- Čekati za čišćenje diska.
Kao rezultat toga, folder Windows će biti uklonjeni ili barem njegov sadržaj. Ako se nešto i dalje neshvatljivo, onda na kraju članka postoji video instrukcija u kojoj je prikazan proces uklanjanja cijele u Windows 10.
U slučaju da iz nekog razloga to se nije dogodilo, desnim klikom na gumb Start, odaberite stavku izbornika "Command Line (Administrator)" i unesite RD / S / QCC: MOWINDOWS.OL komanda (pod uslovom da je folder na C) disk), a zatim pritisnite ENTER.
Također u komentarima, druga opcija je predložio:
- Pokrenite Task Scheduler (možete pretraživati za Windows 10 u traci zadataka)
- Nailazimo na setupCleanPTask zadatak i dvaput kliknite na njega.
- Kliknite na naslov sa desnim gumbom miša - izvrši.
Prema rezultat navedenih radnji, folder Windows moraju biti uklonjeni.
Kako ukloniti windows.old u windows 7
Samom prvi korak koji će sada biti opisana može završiti neuspjehom ako ste već pokušali izbrisati folder Windows. Lako je kroz provodnik. Ako se to dogodi, ne očajavajte i nastaviti čitanje priručnika.
Dakle, krenimo redom:
- Idi na My Computer ili Windows Explorer, desni klik na C disku i odaberite "Properties". Zatim kliknite na gumb "Disk za čišćenje".
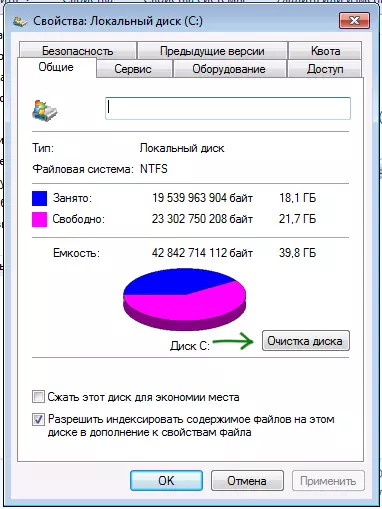
- Nakon kratke analize sistema, otvara se dijaloški okvir disk za čišćenje. Kliknite na dugme "Clear System Files". Opet morate čekati.

- Vidjet ćete da nove stavke pojavio na listi datoteka. Mi smo zainteresirani za "Prethodni Windows Settings", samo čuvaju u fascikli Windows.old. Označite kvačicu i kliknite na OK. Pričekajte dok se operacija ne završi.
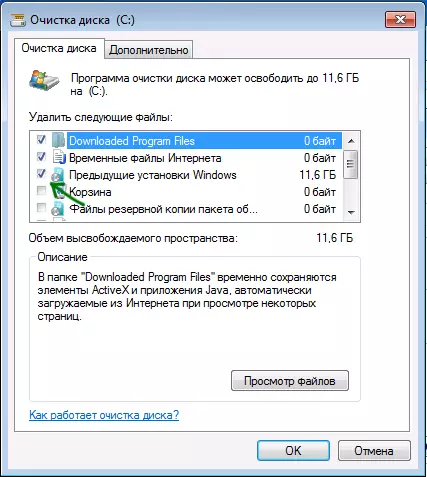
Možda već gore opisani će biti dovoljno za folder nepotrebno da nas nestane. I ne može biti: može biti prazne foldere izaziva kada pokušava da izbriše poruku "not found". U ovom slučaju, pokrenuti komandnu liniju na ime administratora i unesite naredbu:
RD / S / Q C: \ Windows.oldZatim pritisnite Enter. Nakon izvršenja naredbe Windows folder.old će biti potpuno uklonjena sa računara.
Video instrukcija
Zabilježen i video uputstva sa procesom brisanja folder Windows.old, gdje se donose sve radnje u Windows 10. Međutim, iste metode su pogodne za 8,1 i 7.
Ako ništa iz teksta iz nekog razloga ne pomaže, postavljati pitanja, a ja ću pokušati odgovoriti.
