
Napomena: U nekim slučajevima, ne baš rijetko) Nadalje, nisu potrebni opisane korake za rješavanje problema, ali je sve to slučaj u zvuk lijevo na nulu (u igrač u OS ili na samom TV) ili slučajno pritisne (možda dijete) uz MUTE tipku na daljinskom upravljaču ili prijemnik TV, ako se koristi. Provjeriti tim trenucima, pogotovo ako jučer je sve radilo u redu. Ako vidite poruku kada dijagnosticiranje audio uređaja, vidite poruku da je ovaj uređaj već koristi od strane druge aplikacije, poseban priručnik za ovaj problem: Ovaj uređaj se već koristi od strane druge aplikacije kad se čuje zvuk preko HDMI.
Postavljanje Windows Uređaji za reprodukciju
Obično, kad spojite TV ili poseban HDMI monitor na laptop u Windows 10, 8 ili Windows 7, zvuk se automatski počeo svirati na njemu. Međutim, postoje izuzeci kada je uređaj za reprodukciju ne promijeni automatski i ostaje ista. To je vrijedno pokušava da provjeri da li je moguće da ručno odabrati ono što audio će se igrati.
- Desni klik na ikonu zvučnika u Windows sistemskoj traci (desno dolje) i odaberite "Uređaji za reprodukciju". U Windows 10 1903 1809 i 1803 Da biste dobili na uređajima za reprodukciju u izborniku, odaberite "Open Sound Options", au narednom prozor - "control panel sound" ili kroz kontrolni panel - zvuk.
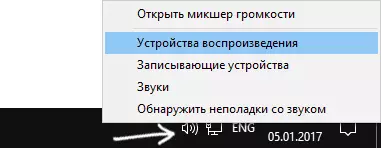
- Obratite pažnju na koji od uređaja odabran kao zadani uređaj. Ako su zvučnici ili slušalice, ali na listi se nalaze NVIDIA High Definition Audio, AMD (ATI) High Definition Audio ili nekih uređaja s HDMI tekst, kliknite na njega desnom tipkom miša i odaberite "Use Default" stavku (Učinite to, Kada TV je već povezan preko HDMI).
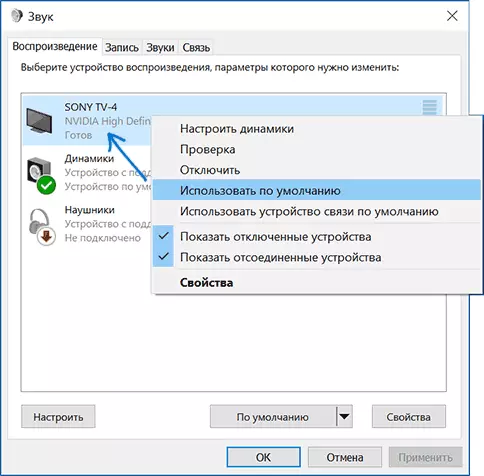
- Primijenite postavke postavke.
Najvjerojatnije, ova tri koraka će biti dovoljno da se riješi problem. Međutim, može se ispostaviti da ne postoji ništa kao što je HDMI Audio na listi uređaja za reprodukciju (čak i ako desnim klikom na praznu listu liste i uključite prikaz skrivenih i nepovezanih uređaja), onda može pomoći sljedeća rješenja za problem.
Instaliranje upravljačkih za HDMI Audio
Opcija je moguće da nemate drivere za izlaza audio preko HDMI, iako su postavljeni vozači grafičku karticu (to može biti ako ručno podesiti prilikom instaliranja upravljačkih programa, trebate instalirati koje komponente da se instalira).
Da biste provjerili da li vaš slučaj, idite na Windows Device Manager (u svim verzijama OS-a, možete pritisnuti Win + R na tastaturi i unesite devmgmt.msc, i Windows 10 i iz menija desnog klika na dugme "Start" ) i Open "Sound, igranje igrica i video odbrane" sekciju. Sljedeći koraci:
- Za svaki slučaj, u Device Manager, uključite prikaz skrivenih uređaja (u meniju "View").
- Napomena prvenstveno o broju audio uređaja: ako je to jedini audio kartica, a zatim, po svemu sudeći, zvuk vozači na HDMI nisu stvarno instaliran (na ovom). Takođe, moguće je opcija da je HDMI uređaj (obično ima ova slova u naslovu, ili proizvođaču kartice čip video) je, ali je onemogućena. U tom slučaju, kliknite na njega desnom tipkom miša i odaberite "Enable".
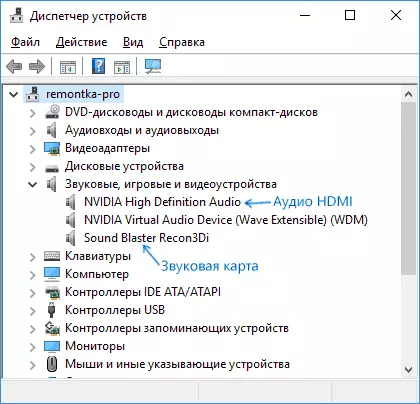
U slučaju da je lista samo vašu zvučnu karticu, problem rješavanja problema će biti kako slijedi:
- Opterećenje drivere za grafičku karticu sa zvaničnog sajta AMD, Nvidia ili Intel, u zavisnosti od same grafičke kartice.
- Instalirati ih, dok ako koristite ručno podešavanje parametara instalacije, obratite pažnju na činjenicu da je HDMI zvuk vozač je označen i instaliran. Na primjer, za NVIDIA grafičke kartice, to se zove "HD audio producent".

- Kada se instalacija završi, ponovo pokrenite računalo.
Napomena: Ukoliko iz ovog ili onog razloga, nisu instalirani upravljački programi, možda slučaj u nekim frakcija trenutnog vozača (i problem sa zvukom je objašnjeno od strane istog). U ovoj situaciji, možete pokušati da biste uklonili vozači grafičku karticu, a zatim ih ponovo postaviti.
Ako je zvuk iz HDMI laptop i nije igrao na TV-u
Ako oba metoda nije pomoglo, dok je neophodna stavka je upravo postavljena u uređajima za reprodukciju, preporučujem obraća pažnju na:- Još jednom - provjerite postavke TV-a.
- Ako postoji takva mogućnost, pokušajte još jedan HDMI kabel, ili proverite da li će zvuk biti usvojen preko istog kabela, ali iz drugog uređaja, a ne iz trenutne laptop ili računalo.
- U slučaju da je adapter ili adapter na HDMI se koristi za povezivanje putem HDMI, zvuk možda neće raditi kako bi posao. Ako VGA ili DVI se koristi na HDMI, onda definitivno ne. Ako DisplayPort - HDMI, onda bi trebalo raditi, ali nema zvuka na nekim adapterima.
Nadam se da ste uspjeli riješiti problem, ako ne, detaljno opisuju ono što i kako se to događa na laptop ili kompjuter dok je pokušavao da izvrši koraka od priručnika. Možda ću biti u mogućnosti da vam pomogne.
Dodatne informacije
Softver koji se isporučuje sa upravljačkim programima za video kartice također mogu imati vlastite HDMI audio izlazne postavke za podržane zaslone.

I iako rijetko pomaže, pogledajte postavke kontrolne ploče NVIDIA (artikl je na Windows upravljačkoj ploči), AMD katalizator ili Intel HD grafike.
