
Problem se može manifestirati na laptopovima sa Windows 10, 8 i 8.1, Windows 7, kao i na desktop računarima sa Wi-Fi adapter. Međutim, ova greška nije uvijek povezana s bežične veze, ali će se uzeti u obzir u prvom redu, ova opcija je najčešći.
Upravljanje napajanjem Wi-Fi adapter
Prva metoda koje vam mogu pomoći kada se pojavi greška default gateway nije dostupan (usput, on je takođe u stanju riješiti neke probleme sa distribucijom Wi-Fi sa laptop) - onemogućite snage funkcije za bežični adapter.
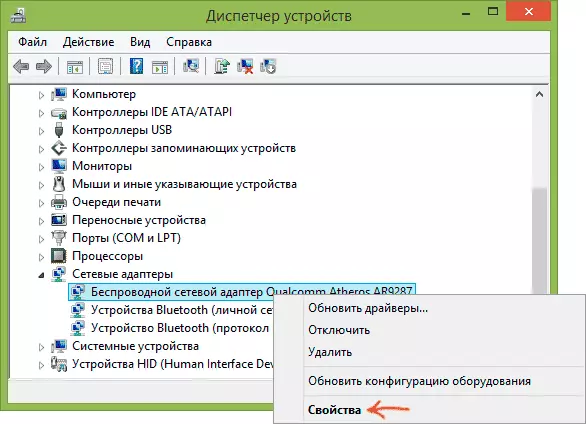
Da biste ih isključili, idite na Manager Windows 10 uređaja, 8 ili Windows 7 (sve verzije Windowsa, možete pritisnuti Win + R i unesite devmgmt.msc). Zatim, pod "mrežni adapteri" pronašli bežični uređaj, kliknite na desnu tipku miša i odaberite "Properties".

Sljedeći korak na karticu "Power Management" Uncheck "Omogući da isključite ovaj uređaj radi uštede energije."
Također, za svaki slučaj, idite na stavku "Power" panelu Windows Control o trenutnoj shemi, kliknite na "Configure šemi moć", a onda - "Change advanced postavkama napajanja."

U prozoru koji se otvori, odaberite "Wireless Adapter Settings" i da li je "Power Saving Mode" podešen na "Maximum Performance". Nakon svih ovih koraka, ponovo pokrenite računalo i vidjeti da li je fade Wi-Fi veze opet uz istu grešku.
Napomena default gateway ručno
Ako navedete u parametrima bežične veze gateway ručno (umjesto "automatski"), može riješiti ovaj problem. Da biste to učinili, idite na mrežu i deljenje Windows pristup (možete desni klik na ikonu veze na dnu lijevo i odaberite stavku), a zatim otišao u "Change adapter settings".

Desni klik na ikonu Wi-Fi vezu (bežični LAN) i odaberite "Properties". Na kartici svojstva "Network", odaberite "Internet Protocol Version 4", a zatim pritisnite drugi gumb "Properties".

Podesite oznaku "Koristi sljedeću IP adresu" i navedite:
- IP adresa, isto kao i adresu Wi-Fi ruter (koji idete na postavke, obično naveden na zadnjoj naljepnici rutera), ali se razlikuju u posljednjem broju (bolje za nekoliko desetina). Gotovo uvijek je 192.168.0.1 ili 192.168.1.1.
- Maska podmreže automatski će se popuniti.
- U polju Glavni gateway navedite adresu usmjerivača.
Primijenite promjene izvršene, ponovno povežite vezu i pogledajte je li se ponovo pojavila greška.
Uklanjanje Wi-Fi vozača adaptera i instaliranje službenog
Često različite probleme s bežične veze, uključujući i činjenicu da je default gateway nije dostupan, to je uzrokovan postavljanjem iako rade, ali vozači nisu službene proizvođača za Wi-Fi adapter (kao što mogu instalirati sama Windows ili vozač-pack).

Ako odete u Device Manager i otvorite svojstva bežičnog adaptera (kako to učiniti je opisano u prvom metodom), a zatim pogledajte u karticu "Driver", možete vidjeti svojstva vozač, izbrišite ga ako je to potrebno . Na primjer, u snimku zaslona odozgo, dobavljač - Microsoft, što znači da korisnik nije instalirao upravljački program za adapter, a sama Windows 8 instalirao je prvi kompatibilan iz svojih tijela. I može dovesti do različitih grešaka.
U ovom slučaju, ispravan način za rješavanje problema je preuzeti upravljački program sa službene web stranice proizvođača laptopa (ona je za vaš model) ili adapter (za stacionarni računar) i instalirajte ga. Ako već imate vozača iz službenog dobavljača, pokušajte ga izbrisati, a zatim ponovo preuzeti i instalirati.
Povratni vozač
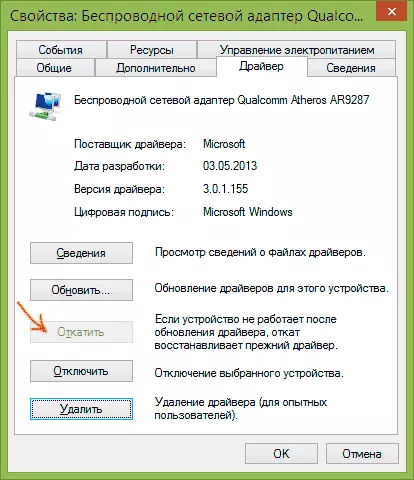
U nekim slučajevima pomaže, naprotiv, povrat vozača, koji se proizvodi na istom mjestu, gdje i pogleda njegove nekretnine (opisane u prethodnom stavku). Kliknite "Pokreni upravljački program" ako je tipka aktivna i pogledajte je li Internet normalno radio i bez kvarova.
Ispravite grešku "Gateway montiran prema zadanim postavkama nije dostupan" okretanjem FIPS-a
Predložena je još jedna metoda u komentarima čitača Marina i sudeći po odgovoru, pomogla je mnogima. Metoda rada za Windows 10 i 8.1 (nisam provjerio za Windows 7). Zato pokušajte izvesti sljedeće radnje:
- Desni klik na ikonu veze - centar za upravljanje mrežom i zajednički pristup - promenite parametre adapter.
- Desnim klikom na bežičnu vezu - stanje - svojstva bežične mreže.
- Na kartici Sigurnost kliknite na dugme Napredne postavke.
- Napominjemo da predmet omogućuje ovaj način kompatibilnosti ove mreže sa saveznim standardom obrade podataka (FIPS).
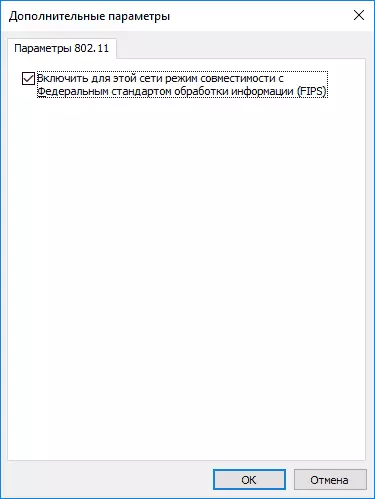
Problemi uzrokovani pokrenute programe
I na kraju - to se događa da je greška u nepristupačnim gateway je uzrokovano programe koji aktivno koriste mrežne veze. Na primjer, to može pomoći za prekid ili promjenu torrent klijenta, ili bilo koje druge ljuljanje ili više sati pažljivo gledanje firewall i antivirus postavke (ako ste promijenili nešto u njima ili pojave problema poklopio sa instalaciju antivirusnog programa).Napomena: Sve gore opisano je primjenjiv ako je uzrok greške javlja se lokaliziran na jednom uređaju (na primjer, laptop). Ako Internet postaje nedostupan na svim uređajima u isto vrijeme, slijedi razinu mrežne opreme (ruter, usluga).
Još jedan način da se popraviti pogreške gateway nije dostupan.
U komentarima, jedan od čitatelja (Irwinjuice) dijele svoje rješenje problema, koji je, sudeći po mišljenja, mnogi okidači, pa je odlučeno da je potrebno ovdje:
Kada se opterećenja mreže (preuzimanje velike datoteke) Internet je otpala. Dijagnostika izdao problem - default gateway nije dostupan. Ona rješava jednostavan restart adaptera. Ali odlasci se ponavljaju. Ja riješio problem tako. Windows 10 vozača instalira ista i instalirati imao samo ne daje. A problem je bio u njima.
Zapravo način: Desni klik na "mrežu" - "Centar za upravljanje mrežom i zajednički pristup" - "Mijenjanje Adapter Settings" - desni klik na "Internet" adapter - "Configure" - "Driver" - "Update" - "Pokrenite pretraživanje vozač na ovom računaru," - "Izaberite vozači sa liste već instaliran" (u Windows Default ima dosta potrebnih i nije potrebno vozača, tako da naši bi trebalo da bude) - uzeti krpelja sa "samo kompatibilnim uređajima "(u potrazi za neko vrijeme) - i izabrati Broadcom Corporation (na lijevo tačno, to je izbor ovisi o vašem adapter, u ovom slučaju, na primjeru Broadcom adaptera) - Broadcom NetLink (TM) Fast Ethernet (desno ). Windows će početi psovanje kompatibilnost, mi ne obraćaju pažnju i instalirati. Osim toga, o problemima Wi-Fi u Windows 10, Wi-Fi veza je ograničena ili ne radi u Windows 10.
