
Uključivanje AHCI mod za hard diskove i SSD omogućava vam da koristite NCQ (Native Command Queuing) koji u teoriji bi trebalo imati pozitivan učinak na brzinu diskova. Osim toga, AHCI podržava neke dodatne mogućnosti, kao što su veze vruće disk. Pogledajte i: Kako omogućiti AHCI mod u Windows 10 nakon instalacije.
Napomena: akcije opisane u priručniku zahtijevaju neke vještine za rad s računalom i razumjeti šta se radi. U nekim slučajevima, postupak ne može biti uspješan i, između ostalog, zahtijevati ponovno instaliranje Windows.
Omogućiti AHCI u Windows 8 i 8.1
Jedan od najlakših načina da se omogući AHCI nakon instalacije Windows 8 ili 8.1 - koristite siguran način rada (na isti način preporučuje da Microsoft zvaničnu podršku sajtu).

Za početak, ako imate greške kada pokrenete Windows 8 sa AHCI modu, vratite ATA IDE mod i uključite računalo. Daljnje korake izgledati ovako:
- Pokrenite komandne linije u ime administratora (možete pritisnuti Windows + x tipke i odaberite željenu stavku izbornika).
- U komandnoj liniji, unesite bcdedit / SET {CURRENT} SafeBoot Minimalni i pritisnite ENTER.
- Ponovo pokrenite računalo, pa čak i prije preuzimanja računara, uključite AHCI u BIOS-a ili UEFI (SATA MODE ili tipa u sekciji Integrated Peripherals), Save postavke. Računar će se pokrenuti u sigurnom načinu rada i instalirati potrebne upravljačke programe.
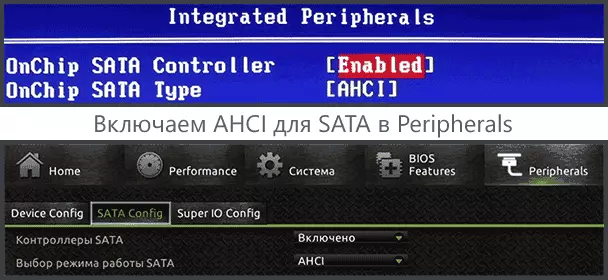
- Opet, pokrenuti komandnu liniju kao administrator i unesite bcdedit / deletevalue {struja} safeboot
- Nakon izvršavanja naredbe ponovo restartovati računar, ovaj put Windows 8 trebao pokrenuti bez problema sa AHCI mod za disk.
Ovo nije jedini način, iako je najčešće opisan u različitim izvorima.
Druga opcija za uključivanje AHCI (samo za Intel).
- Učitajte vozač sa službenih Intel stranice (F6FLPY x32 ili x64, u zavisnosti od toga koja je verzija operativnog sistema je instaliran, ZIP arhiva). https://downloadcenter.intel.com/detail_desc.aspx?dwnldid=24293&lang=rus&prodid=2101
- I da preuzmete setuprst.exe datoteku od tamo.
- U Device Manager, instalirajte F6 AHCI vozač umjesto 5 Series SATA ili drugi SATA kontroler vozača.
- Ponovo pokrenite računalo i uključite AHCI mode u BIOS-u.
- Nakon ponovnog pokretanja, pokrenite setuprst.exe podešavanje.
Ako nijedna od opisanih opcija akcije nije pomogla, možete pokušati i prvi način da omogućite AHCI iz sljedećeg dijela ove upute.
Kako bi se omogućilo AHCI u instaliranim Windows 7
Prvo, razmislite o tome kako da ručno omogućite AHCI koristeći urednik Windows Registry 7. Dakle, pokrenite uređivač registra, jer možete pritisnuti Windows + R tipke i unesite regedit.
Sljedeći koraci:
- Idite na HKEY_LOCAL_MACHINE \ SYSTEM \ CurrentCotTrolset \ Services \ msahci registrijalni ključ
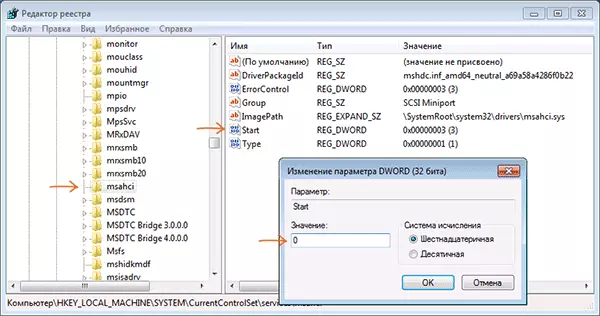
- U ovom odjeljku promijenite vrijednost parametra Start na 0 (prema zadanim postavkama - 3).
- Ponovite ovu radnju u odjeljku HKEY_LOCAL_MACHINE \ SYSTEM \ CurrentConTrolset \ Services \ iastorv

- Zatvorite uređivač registra.
- Ponovo pokrenite računar i omogućite AHCI u BIOS.
- Nakon sljedećeg ponovnog pokretanja Windowsa 7, instalacija pogona vozači će početi, nakon čega se restarta će ponovo biti potrebno.
Kao što vidite, ništa nije komplikovano. Nakon uključivanja AHCI režima u Windows 7, preporučujem da provjerite hoćete li pisati keširanje na disk u njegovim svojstvima i uključiti ga ako ne.
Pored opisanih metoda, možete koristiti Microsoft Fix it komunalnih kako bi se uklonile greške nakon promjene SATA mod (AHCI) automatski. Korisnost se može preuzeti sa službene stranice (Ažuriranje 2018: uslužni program za automatsku korekciju na web mjestu više nije dostupna, samo informacije o ručnom rješavanju problema) http://support.microsoft.com/kb/922976/EN.

Nakon pokretanja uslužnog programa, sve potrebne promjene u sustavu bit će izvršene automatski, a greška InaCSable_boot_device (0x0000007b) morat će nestati.
