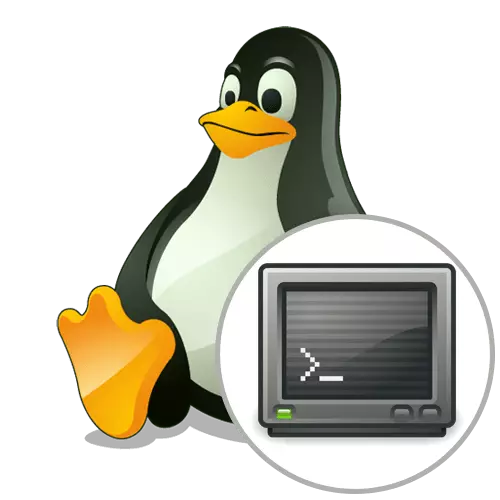
Većina zadataka u Linux operativnim sistemima korisnici izvode putem aplikacije Terminal. Prilikom instaliranja grafičke školjke, korisnik automatski prima korporativni emulator naredbenog retka koji najčešće ispunjava sve zahtjeve. Međutim, neki preferiraju druge alate i žele ih integrirati u postojeće okoliš. U ovom slučaju, optimalnu opciju možete pronaći među deset besplatnih rješenja instaliranjem svoje omiljene konzole na računar. U ovom članku želimo utjecati na ovu temu, ispričana o najpopularnijim i praktičnijim terminalnim emulatorima.
Gnome terminal.
Gnome grafička školjka je najpopularnije okruženje u različitim Linux distribucijama, Gnome Terminal također koristi ogroman broj korisnika, jer je postavljen na zadanu vrijednost. Međutim, svi mogu dobiti ovaj emulator može ga preuzeti iz službenog spremišta primjenom minimalnog napora. Izgled GNOME terminala zadovoljava sve uobičajene standarde dizajna naredbenog retka. Na vrhu se nalazi zasebna ploča koja vam omogućuje otvoriti datoteku, idite na postavke ili koristite funkciju pretraživanja na redama. Parametri izgleda u ovoj konzoli su takođe dovoljni. Dostupan ste za promjenu fontova, uključujući boju i veličinu, glavnu boju i sintaksu ističe.
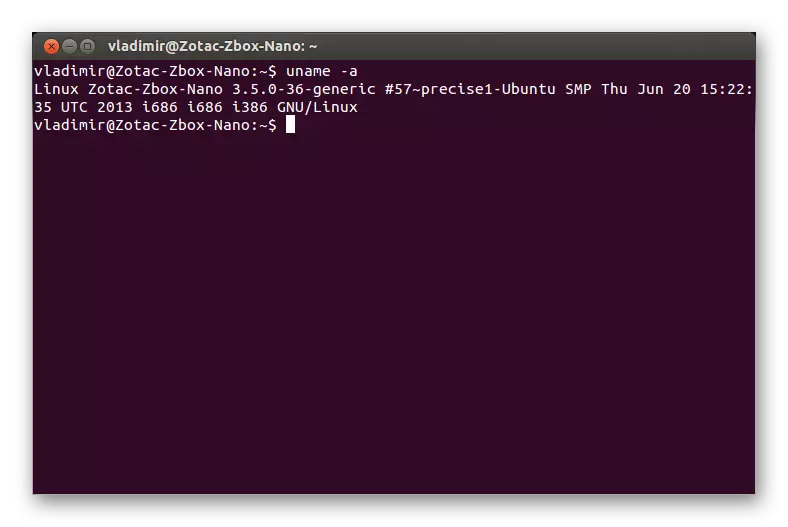
Postavke izgleda su važne, ali ne i jedino karakteristika GNOME terminala. Napomena Automatski transfer teksta, koji varira ovisno o odabranoj veličini prozora, kao i konfiguraciji profila za izvođenje različitih zadataka. Ako ste važan način da pređete na linkove unesene ili prikazane u konzoli u konzoli, ova je funkcija dostupna i u ovom emulatoru, a zadani preglednik će biti otvoren. Kao što vidite, Gnome Terminal je savršeno rješenje za većinu korisnika u kojima su prisutne sve korisne opcije. Primjer naredbe za instaliranje ove aplikacije vidite u nastavku.
Sudo apt-get install gnome-terminal
Yakuake
Sada će biti u vezi Yakuakea. Ako koristite grafičku školjku KDE, tada se ovaj terminal emulator već ugrađen u operativni sistem prema zadanim postavkama. Posebnost ove odluke je da je padajući pad, odnosno ona se zove u bilo kojem prozoru pritiskom na posebno označenu vruću tipku. Trebat ćete tipkati na F12 tako da se prozor pojavi ili je bio skriven. Yakuake se već učitava u RAM-u, pa počinje mnogo brže od analoga. Ako ste zainteresirani za otvaranje konzolom, na primjer, terminalni igrači ili često izvode male naredbe koje zahtijevaju trenutno pokretanje ulaznog retka u bilo kojem prozoru, definitivno biste trebali obratiti pažnju na Yakuake.
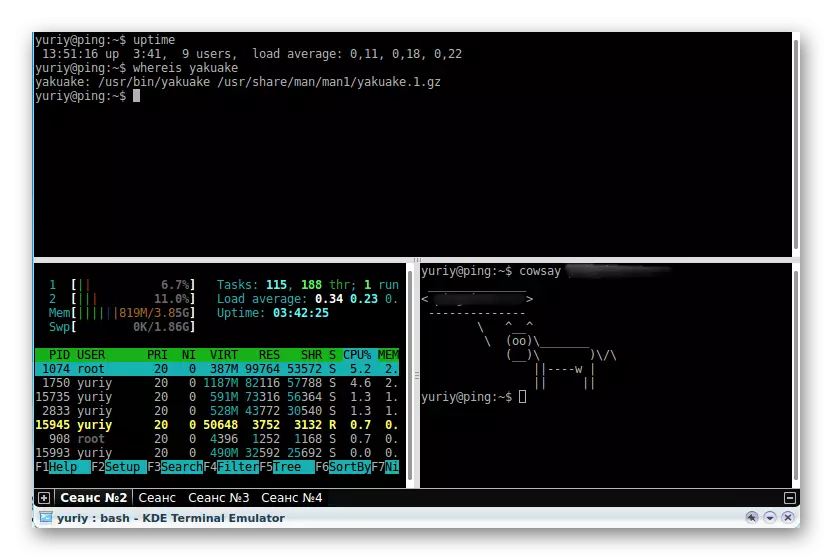
Razgovarajmo o pričama Jakuakea. Prilikom raščlanjivanja Gnome terminala već smo spomenuli da u prozoru parametara postoje zasebne opcije koje omogućuju postavljanje optimalnih fontova ili boju. U ovom se alatu izvršavanje takve konfiguracije vrši istim principom, međutim, primjećujemo i mogućnost promjene prozirnosti prozora premještanjem odgovarajuće klizače. Yakuake možete lako instalirati ni u jednoj od distribucija. Za OS, koji se zasniva na Debianu, to se radi sa samo jednim sudo apt-get install yakuakeom. Nosioci centara i njenim takvim distribucijama moraju se naizmjenično napraviti takve akcije:
Sudo Yum instalirajte EPEL-izdanje
Sudo yum install Snapd
Sudo SystompCtl Enable --Now Snapd.Socket
Sudo ln -s / var / lib / spljod / snimp / škak
Sudo Snap Instalacija Yakuake --Candidate
Guke
Guke - još jedan priključni emulator koji je pogodan za interakciju s grafičkim interfejsom gnome. Za razvoj Gukea, kreativci su uključivali Open GTK biblioteku i napisao koda od nule, pa je sličnost sučelja sa Yakuakeom samo slučajnost na osnovu ideja u igri u nastavku. Poziv i skrivanje Gukea se vrši i pritiskom na prilagođenu vruću tipku, odnosno možete dodijeliti odgovarajuću kombinaciju unaprijed koja će biti odgovorna za ovu akciju. Ova konzola pogodna je za otvaranje višestrukih skeniranja i višemjernice, ima ergonomsko sučelje i fleksibilno podešavanje izgleda, tako da svi ljubitelji konopljarskih emulatora terminala trebaju obratiti pažnju na Guke.
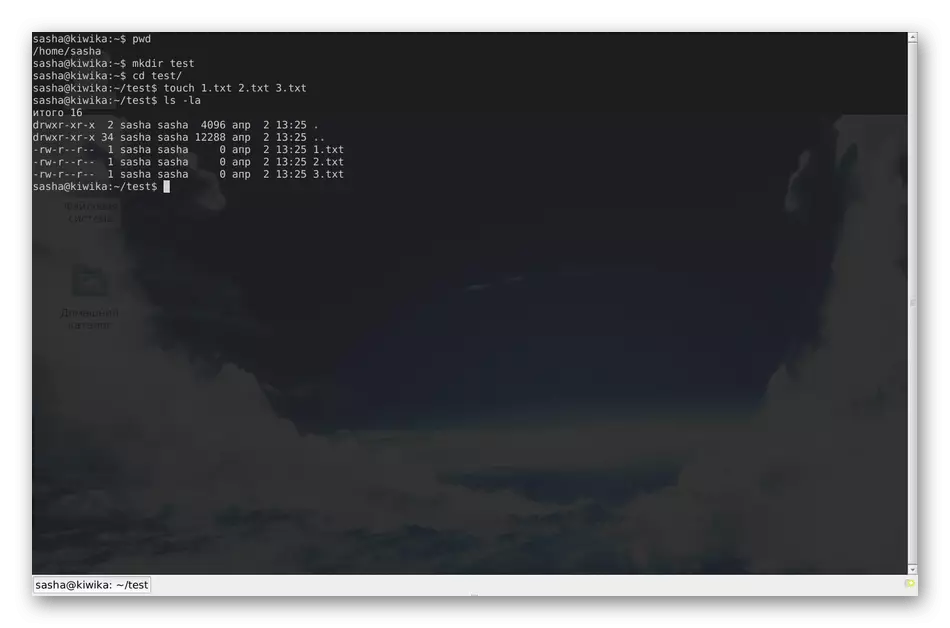
Da biste instalirali ovu komponentu u svoj operativni sistem, koristite sljedeće naredbe.
- Debian: sudo apt-get install guke -y;
- CENTOS: Yum -y Instalirajte Guke.
Konsole.
Konsole je jedan od najnaprednijih poznatih terminala, koji je dio grafičkog okruženja KDE. Prostire se besplatno, te stoga ima otvoreni kodeks izvora. Prilikom razvoja Konsola, primer je preuzeo malo poznati projekt koji se zove KVT, koji sada gotovo niko ne koristi. Odmah pojasnite da je po broju prilagodljivih parametara, ova konzola nije inferiorna prema gore o mogućnostima koji su gore razmotreni i ima najličniju opciju odgovorne za izradu promjena u izgledu, tako da se nećemo zaustaviti u tome.
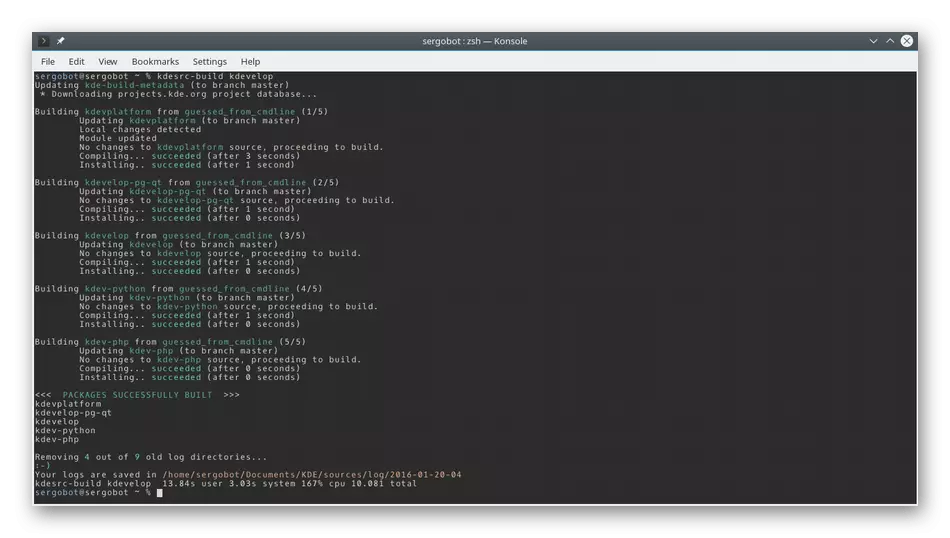
Imajte na umu glavne karakteristike konsola. Prvo je podržati kartice, što znači da ne morate pokrenuti nekoliko različitih prozora za implementaciju istodornih ulaznih naredbi. Uz to, prozor konzole možete podijeliti u dva dijela tako da se prikazuju istovremeno. Primjer takvog odvajanja vidite na gore navedenom snimku zaslona. Kada radite u Konsolama, primit ćete obavijesti o aktivnostima, možete poslati signale procesuirati i stvoriti oznake.
- Debian: sudo apt-get install -y konsole;
- CENTOS: Yum instalirajte konsole.
Lilyterm.
Lilyterm je malo poznati alat, ali vrijedan pažnje, jer programer još uvijek proizvodi nove verzije i pokušava napraviti univerzalni proizvod, modernog rješenja koje je sposobno natjecati popularni emulatori terminala. Lilyterm troši minimalni broj računalnih resursa pružajući priliku za rad na mnogim karticama istovremeno. Međutim, vrijedno je spomenuti dostupnost režima "pojedinačne aplikacije". Ako ga aktivirate, svaka nova kartica automatski će otići u stanje zasebnog prozora, a odvijat će se svaki put prilikom kreiranja novog terminala. Kada razgovarate o karticama i prozorima, potrebno je spomenuti u postavke izgleda: Ovde se implementiraju na takav način da se mogu proširiti na svaku karticu odvojeno, stvarajući jedinstveni izgled ako odredite odgovarajuće parametre.
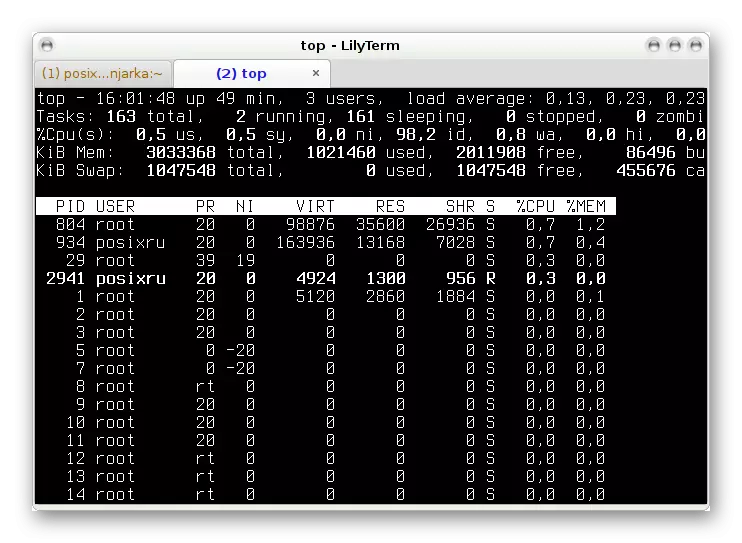
Između ostalih obilježja ljiljeta, važno je primijetiti takve aspekte:
- Sposobnost brzog promjene okruženja za kodiranje za trenutnu ili novu karticu (zadano UTF-8);
- Kompatibilnost sa hipervezama;
- Režim preko celog ekrana;
- Tekst u konzoli postat će prigušen kada se aktiviraju drugi Windows;
- Postavke hotveysa dostupne su za pojedinačne korisničke račune;
- Proširena kompatibilnost sa UTF-8;
- Podržati GTK-alternativno dugme-redoslijed;
- Vte_cjk_width Zadano je konfigurirano za "usko".
Programeri preporučuju instaliranje ljiljetskog za distribucije koje se zasnivaju na Debianu, ali ne postoje ograničenja za druge skupštine ili grafičke granate. Važno je znati da ovaj terminalni emulator ima nekoliko različitih sklopova kompatibilno sa određenim verzijama OS-a. Zatim ćemo dati popis potrebnih linija koje želite dodati za svaku neobičnu verziju u datoteku /etc/apt/sources.list prije pokretanja instalacije.
- Debian stisnite:
Deb https://debian.luna.com.tw/squeeze .//
Deb-src https://debian.luna.com.tw/squeeze .//
- Debian Wheezy / Sid ili Linux Mint LMDE:
Deb https://debian.luna.com.tw/wheezy ./
Deb-src https://debian.luna.com.tw/wheezy ./
- Ubuntu Lucid Lynx (10.04):
Deb https://debian.luna.com.tw/lucid ./
Deb-src https://debian.luna.com.tw/lucid ./
- Ubuntu natty narwhal (11.04):
Deb https://debian.luna.com.tw/natty ./
Deb-src https://debian.luna.com.tw/natty ./
- Ubuntu Oneiric Ocelot (11.10):
Deb https://debian.luna.com.tw/oneiric ./
Deb-src https://debian.luna.com.tw/oneiric ./
- Ubuntu precizan pangolin (12.04 lts):
Deb https://debian.luna.com.tw/precise ./
Deb-src https://debian.luna.com.tw/precise ./
- Ubuntu Quantal Quetzal (12.10) ili Linux Mint:
Deb https://debian.luna.com.tw/quantal ./
Deb-src https://debian.luna.com.tw/quantal ./
Nakon uspješno izvršite izmjene, izvršite APT-Get Ažuriraj da biste instalirali sva ažuriranja i pokrenuli naredbu Apt-Get Install Lilyterm da biste postavili konzolu pod konzolom.
Xfce terminal.
XFCE terminal je prilično standardni terminal emulator za svoj dizajn, koji će se sviđaju korisnici novaka koji daju svoje prve korake u razvoju Linux distribucija. Njegova glavna karakteristika je mogućnost ugradnje kao padajuće konzole, koja je nedavno postala sve popularnije rješenje među iskusnim i ne baš korisnicima. XFCE terminal ima sve osnovne parametre u kojima smo već izgovorili više puta ranije, kao i dinamičnu promjenu veličine ekrana, postavljajući transparentnost i mogućnost prevlačenja datoteke direktno na konzolu umjesto da uđete u punu stazu Za to.
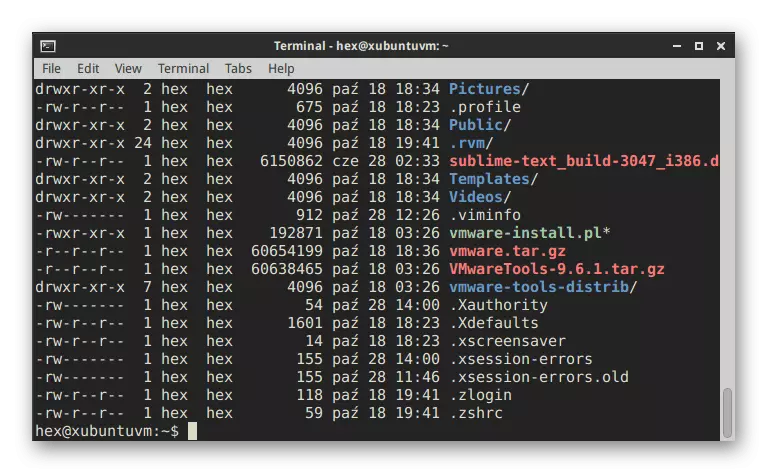
Mnoge ugrađene postavke mogu se uređivati putem grafičkih menija, ali puna kontrola se još uvijek vrši unošenjem naredbi. Ako trebate pročitati službenu dokumentaciju za upravljanje za svaku opciju, pokrenite konzolu nakon instaliranja terminala i unesite xfce4-terminal --help da biste dobili sve informacije koje vas zanimaju. XFCE terminal također vam omogućuje kontrolu varijabli okruženja okoliša, na primjer, $ {xdg_config_home} označava osnovni direktorij za spremanje konfiguracijskih datoteka i $ {xdg_data_home} je standardna lokacija pojedinačnih objekata računa. Ispod vidite timove koji će vam omogućiti da postavite predmet koji postavlja u vašu distribuciju.
- Debian: sudo apt-get install xfce4-terminal;
- Fedora (Centos): U -C 'Yum Grouplinstall Xfce'.
Qterminal
Sljedeći terminal emulator nazvao je Qterminal u mnogim promoviranim Linux korisnicima. Takođe predstavlja mogućnost konfiguriranja padajućeg prozora, što smo razgovarali više puta ranije. Glavna karakteristika ovog rješenja je potpuna prilagodba. Možete u potpunosti promijeniti izgled i postavljati tipke postavljanjem da biste izvršili određene radnje. Ako imate želju za otvaranjem nekoliko sesija konzola u jednom prozoru, qterminal će to učiniti bukvalno nekoliko klikova. Kada koristite LXQT grafičku školjku, ovaj je program postavljen prema zadanim postavkama i morat će ga sami dodati u druga okruženja, što ćemo reći malo niže.
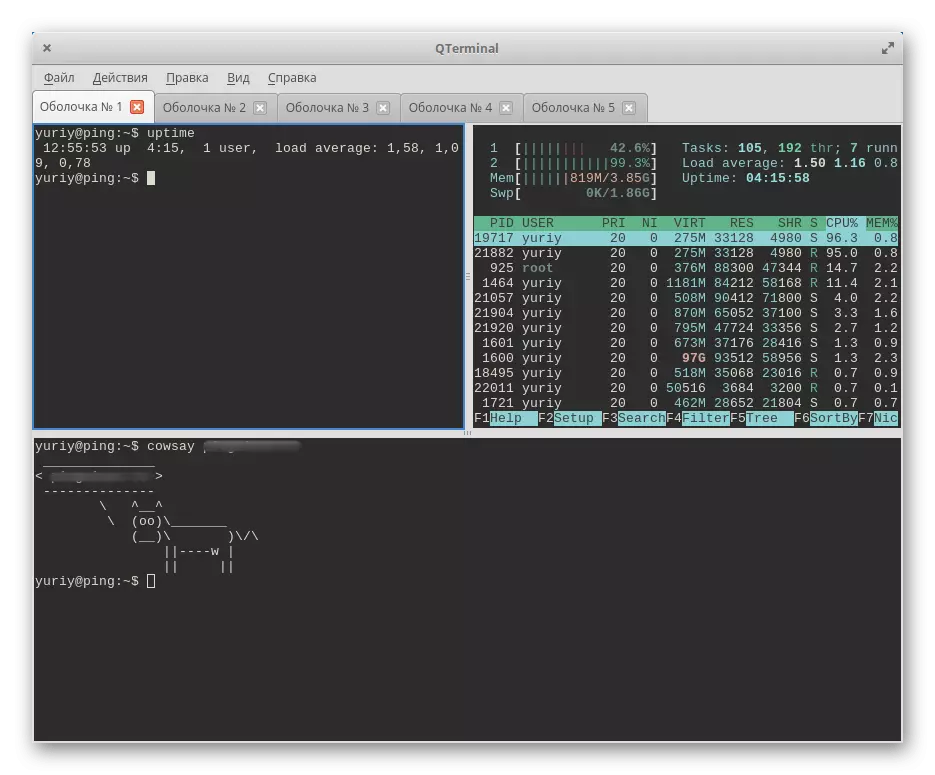
Važna značajka je podrška kartica, što izostaje sa mnogih standardnih terminala. Ovo će vam omogućiti da pokrenete nekoliko radnji odjednom, brzo prebacivanje između njih. Trebat će vam više od dvije sekunde za pokretanje Qterminala, a obrada informacija u njemu se vrši vrlo brzo, ali potrošnja sistemskih resursa je minimizirana. Možemo savetovati da osnivamo qterminal za korisnike kojima je potrebna najfleksibilna konfiguracija izgleda i funkcionalnosti terminalnog emulatora, uključujući najmanje i manje detalje.
- Debian:
Sudo dodatak-apt-repozitorij PPA: Lubuntu-dev / lubuntu-dnevno
Sudo apt-get update
sudo apt-get install qterminal
qterminal
- CENTOS:
http://download-ib01.fedoraproject.org/pub/epel/7/x86_64/
RPM -UVH EPEL-izdanje * RPM
Yum instalirajte qterminal-common
Tilda.
Najnovije u našem trenutnom članku razmotrite jedan od najljepših terminalnih emulatora koji se zove Tilda. Posebno je popularan među vlasnicima standardne skupštine Linux Mint, jer je maksimalan kombiniran sa cjelokupnim izgledom operativnog sistema. Ovaj alat zasnovan je na GTK-u i potpuno je bijedno višenamjensko rješenje s mnoštvom širokog broja postavki svojstvenih sličnim programima. Sam terminal u pokretanju pojavljuje se na vrhu centra, koji zadovoljava neke korisnike i tuče druge. Međutim, može se onda premjestiti u bilo koje prikladno područje, zahvaljujući kojem to nije nedostatak. Što se tiče otvaranja Tilde, još uvijek primjećujemo konfiguraciju kombinacija za brzo pokretanje. Jer mogu poslužiti samo jedan ključ.
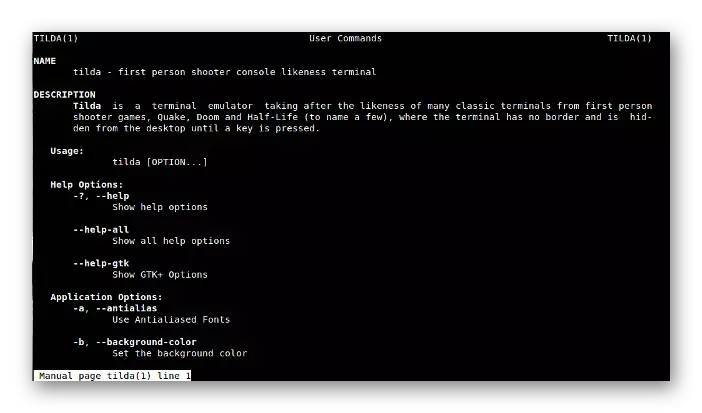
Ako koristite jednu od popularnih grafičkih sučelja distribucije, zatim nakon instalacije uklonite da je ikona Tilda dodana u upravitelj aplikacija, dakle, možete je premjestiti na radnu površinu ili ga postaviti u Favoriti za brzi početak. Na kraju preciziramo da mnogi važni parametri nisu konfigurirani nakon ugradnje u Tildu, tako da će to morati učiniti sami, pritiskom na informacije date u službenoj dokumentaciji.
- Debian (Ubuntu / Mint): Sudo Apt Instalirajte Tildu;
- Manjaro: sudo pacman -s tilda;
- Suse / Opensuse: Sudo Zypper u Tilda;
- Fedora: Yum instalirajte tildu.
U ovom su članku bili upoznati sa popularnim terminalnim emulatorima za Linux, a također su dobili naredbe koje im omogućavaju da ih instaliraju. Sada ostaje samo za proučavanje svih značajki programa za odabir jednog od njih za kontinuirano korištenje.
