
Najčešće se Linux datotečni poslužitelj koristi unutar lokalne ili druge zajedničke mreže za interakciju sa računalima sa sistemom Windows. Može se instalirati u zadanim distribucijama, ali to se ne događa uvijek, osim toga, konfiguracija takvog poslužitelja bit će standardna. Danas nudimo da učimo sve o instaliranju i glavnoj konfiguraciji poslužitelja datoteka na primjeru najpopularnijih uslužnih usluga zvanih samma. Ovaj vodič ćemo podijeliti na korake tako da servis korisnici lakše kretati u svemu potrebno za obavljanje radnji.
Instalirajte i konfigurirajte datotečni poslužitelj u Linuxu
Iako će današnji materijal biti fokusiran na upravljanje Linux distributima, ne zaobići i prozore, jer ćete započeti s kojima ćete započeti najjednostavnije manipulacije u ovom OS-u, tako da je u budućnosti postavljanje uspješno prošlo uspješno i nema problema sa veza sa grupom. Na primjer, uzeli smo gomilu sustava Windows 10 i Ubuntu. Ako koristite drugi OS, samo slijedite značajke njihove provedbe koja ne bi trebala biti značajno različita od onoga što ćete vidjeti sljedeće.Korak 1: Pretkonfigurirajte prozore
Prilikom pripreme SMBA datotečnog poslužitelja bit će potrebno odrediti neke podatke povezane sa Windows operativnim sistemom. Uz to, sama Windows zahtijeva omogućavanje veze za računar s Linuxom, jer će početne veze biti blokirane. Svi ovi postupci se izvode doslovno za nekoliko klikova i izgledaju ovako:
- Otvorite "Start" i pokrenite iz "naredbenog retka" odatle pronalaženje aplikacije putem pretraživanja.
- Ovdje ćete morati unijeti jednostavnu naredbu Net Config Radne stanice i kliknite na tipku Enter.
- Na prikazanoj listi pronađite liniju "domenu radne stanice" i zapamtite njegovu vrijednost.
- Opet u konzoli unesite bilježnicu C: \ Windows \ System32 \ Drivers \ ETC \ hosts da biste otvorili dobro poznate datoteku domaćina putem standardnog "Notepad".
- Ovdje na kraju umetnite liniju 192.168.0.1 srvr1.domain.com SRVR1, zamena IP-a na adresu računara sa Sambom i sačuvajte sve promjene.


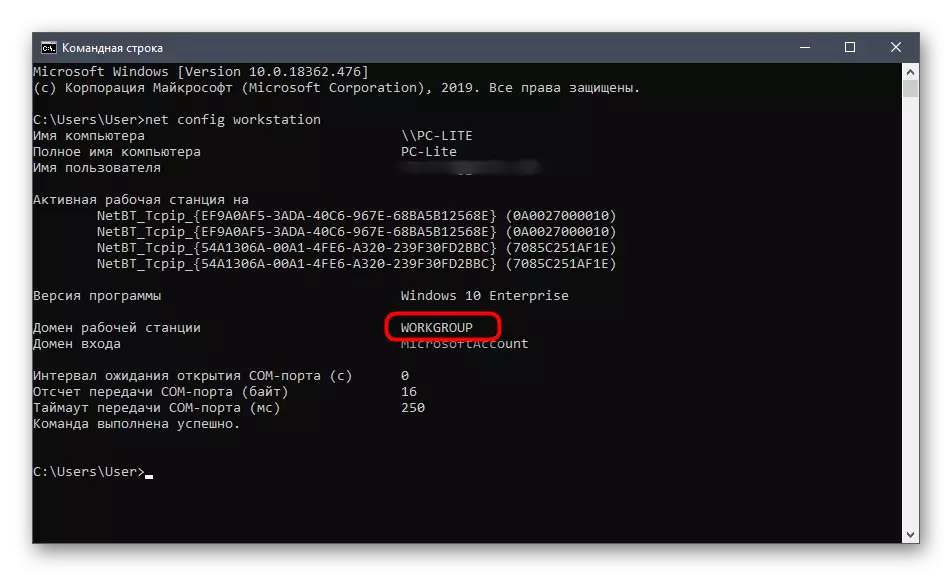


Na ovom radu sa završecima sustava Windows. Nakon što se možete vratiti u ovaj OS da biste konfigurirali zajednički pristup i upravljanje otvorenim mapama, ali do sada nije dostupno, jer konfiguracija datotečnog poslužitelja u Linuxu još nije proizvedena. To predlažemo da uradimo u sljedećim koracima.
Korak 2: Instaliranje sambe u Linuxu
Započnimo s direktnom instalacijom SAMBA-a u Linuxu. Da bismo to koristili, bit ćemo službena spremišta, tako da prije pokretanja provjerite je li internetska veza u aktivnom stanju. Nakon toga slijedite upute napisane u nastavku.
- Otvorite meni aplikacije i pokrenite terminal.
- Ovdje ćete morati ući u sudo apt-get install -y samba samba common python-glade2 sustav-config-samba naredbu. Odgovorna je za instaliranje dodatnih komponenti sa poslužiteljem datoteka.
- Potvrdite autentičnost superouser računa pisanjem lozinke. Znakovi uneseni u ovaj niz nisu prikazani na ekranu, tako da ne biste trebali brinuti zbog činjenice da slova ili brojevi nisu vidljivi.
- Zatim će započeti postupak dobijanja i raspakiranja arhiva. Tokom ove operacije može potrajati nekoliko minuta, bolje je ne obavljati druge radnje i ne zatvarati konzolu. Ako se pojavila nova ulazna linija, to znači da je instalacija uspješno završena.


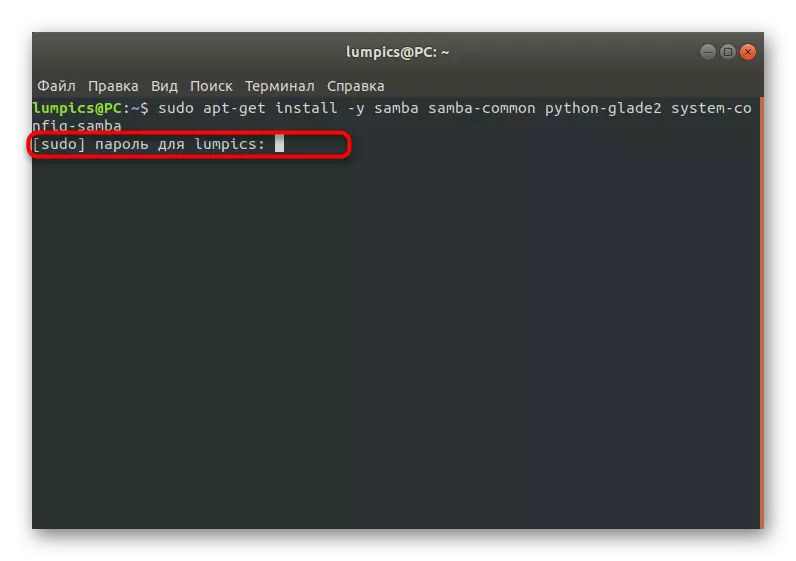
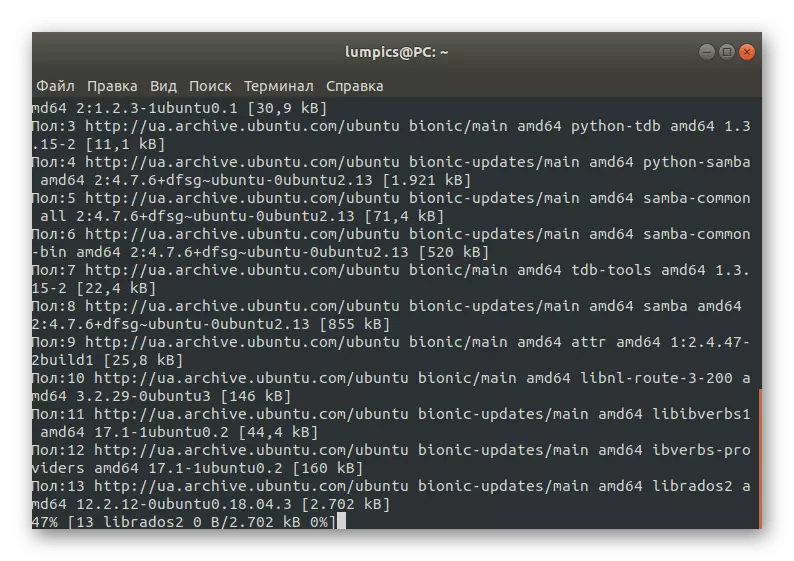
Ne mora instalirati ništa drugo, a poslužitelj će se pokrenuti automatski, tako da možete sigurno prebaciti na njegovu postavku, koji su naši sljedeći koraci posvećeni.
Korak 3: Izrada globalnih postavki
Odmah nakon instaliranja sammbe, neće biti nikakvi parametri odgovorni za ponašanje, tako da ih morate sami dodavati, unošenjem nizova u konfiguracijsku datoteku. Čini se da su neiskusni korisnici vrlo teško ispuniti ovaj zadatak. Nudimo da preuzmemo naš predložak, zamenjujući samo korisničke vrijednosti.
- Ponekad su neki važni parametri u konfiguracijskoj datoteci po zadanim postavkama i dalje prisutni, zbog kojih se pojavljuje potreba za stvaranjem sigurnosne kopije u slučaju slučajnih neuspjeha. To se radi unosom samo jednog sudo mv /etc/samba/smba/smba/etc/samba/smb.conf.bak naredbe.
- Sve ostale akcije bit će izvršene putem uređivača teksta. Optimalna opcija u ovom slučaju je nano. Ako vam se ova aplikacija nedostaje u vašoj distribuciji, dodajte je preko sudo apt install nano.
- Nakon prelaska u konfiguracijsku datoteku pomoću sudo nano /etc/samba/smb.conf.
- U prozoru koji se otvara, umetnite linije u nastavku.
[Global]
Workgroup = radna grupa
Server string =% h server (samba, ubuntu)
NetBios Name = Ubuntu Share
DNS proxy = ne
datoteka dnevnika = /var/log/samba/log.%m
Maksimalna veličina dnevnika = 1000
Passdb Backend = TDBSAM
Unix lozinka Sync = Da
Program Passwd = / usr / bin / paswwd% u
Pam Promjena lozinke = Da
Mapa za goste = lošeg korisnika
Korisnici korisnicima omogućavaju gostima = da
- Upotrijebite kombinaciju Ctrl + o za spremanje promjena.
- Ne trebate mijenjati ime datoteke, bit će dovoljno za samo kliknite tipku Enter.
- Po završetku izađite iz uređivača teksta zatvaranjem Ctrl + X.

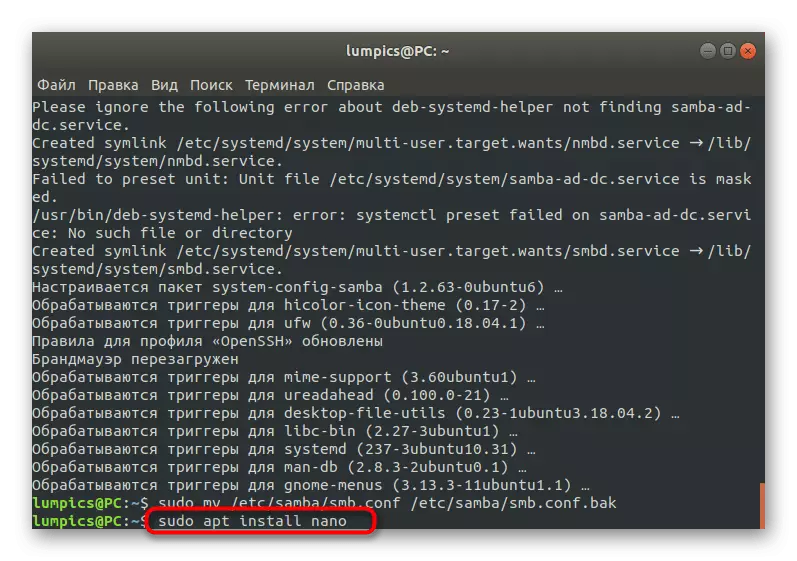





Sada ostanimo detaljno na svakom od unesenim linijama tako da ih možete konfigurirati u budućnosti:
- Radna grupa - odgovorna za ime radne grupe. Već smo to naučili u Windows-u, a ovdje morate postaviti potpuno isto ime, jer bi to trebalo biti isto na svim povezanim uređajima.
- NetBIOS Ime - Koristi se za prikaz naziva trenutnog računara na Windows uređaju. Podesite optimalnu vrijednost.
- Datoteka dnevnika - Određuje put do datoteke na kojoj će se izvještaji sačuvati. Morate stvoriti sličan unos da biste uvijek bili svjesni mogućih grešaka i drugih informacija.
- Passdb BackEnd - određuje način lozinke lozinke. Bez potrebe da budete bolje da ne mijenjate i ne ostavite zadanu državu.
- Unix lozinka Sync - Kada se aktivira, izvodi sinhronizaciju lozinke.
- Mapa za goste - odgovorna je za pružanje nivoa gostiju pristup određenim profilima. Ako je vrijednost postavljena na loše stanje korisnika, ova postavka se primjenjuje na nepostojeće korisnike, lošu lozinku - sa pogrešnim unosom lozinke, a nikad - nikad.
U stvari, Samba ima mnogo više globalnih parametara, a implementira se grafičko sučelje. Ako vas zanima sva ova podešavanja, savjetujemo vam da se uputite na službenu dokumentaciju da biste više detaljnije saznali u vezi s njima, jer se sve informacije ne uklapaju u ovaj članak, kao i da se svi oni odnose na današnju temu.
Korak 4: Stvaranje javne mape
Za gotovo svaku grupu korisnika koji koriste datotečni poslužitelj, važno je imati javnu mapu kojoj možete pristupiti bez prethodnog autorizacije. Prema zadanim postavkama, takav direktorij je odsutan, pa predlažemo da ćemo ga sami stvoriti, koji se provodi doslovno za nekoliko minuta.
- Pokrenite terminal i unesite sudo MKDIR -P / Sambu / Allaccess tamo da biste stvorili novu mapu. Njeno ime možete promijeniti na bilo kojem ugodnom.
- Ova se akcija vrši sa argumentom sudo, što znači da morate unijeti lozinku za potvrdu računa.
- Nakon što nastavite sa postavljanjem zajedničkog pristupa za kreirani direktorij. Za početak, prelazimo na samba korijen putem CD / Samba.
- Sada umetnite naredbu sudo chmod -r 0755 Allaccess i kliknite na Enter.
- Trebat ćete odrediti drugi sudo chown -r nobody opcija: nogroup Allaccess /, koji je odgovoran za pružanje pristupa apsolutno svim računima.
- Ostaje da naprave sve promjene u konfiguracijskoj datoteci. Pokrenite ga putem uređivača teksta pomoću već poznatog tima sudo nano /etc/samba/smb.conf.
- Ovdje ubacite blok naveden u nastavku koji je odgovoran za definiciju pravila ponašanja poslužitelja. Razgovarat ćemo i malo kasnije o značenju svakog retka.
Allaccess]
Staza = / samba / allaccess
Pregledati = da.
Wreitad = Da.
Gost ok = da
samo za čitanje = ne
- Spremite promjene i zatvorite uređivač teksta koristeći posebno označene tipke.
- Ponovo pokrenite poslužitelj putem sudo SystemCTL Restart Samba tako da trenutne postavke stupile na snagu.

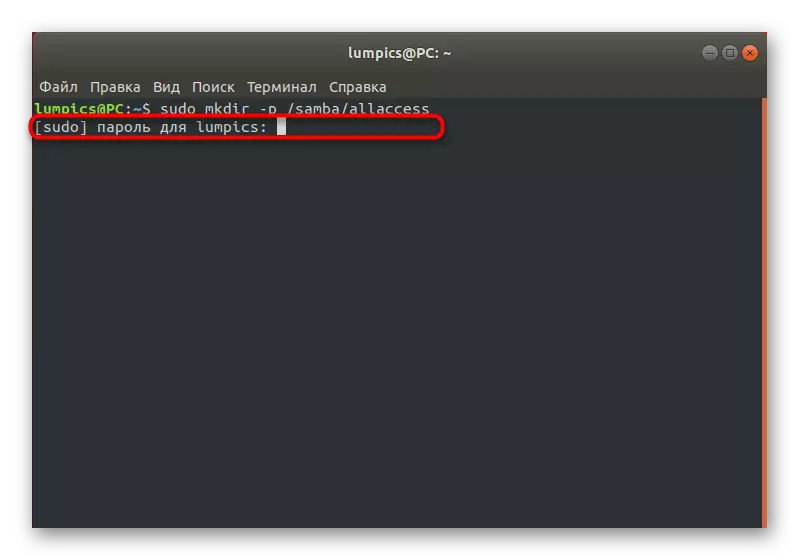
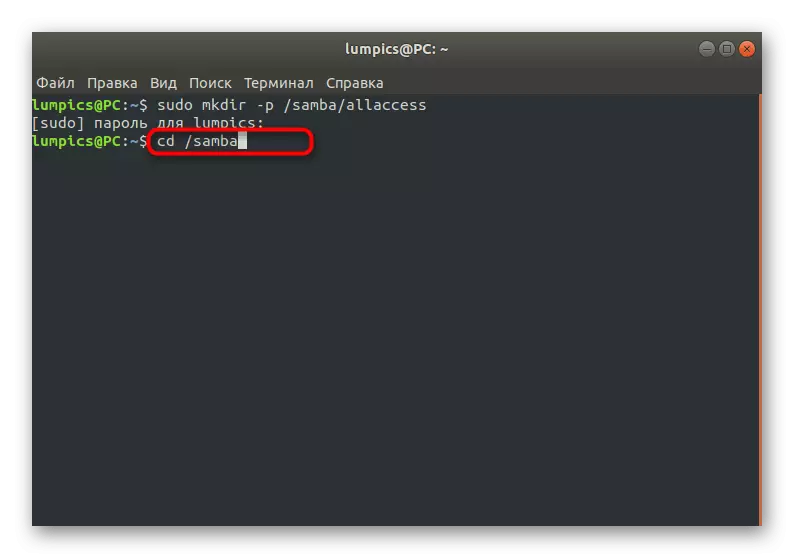






Provjera pristupa kreiranom direktoru u Windowsu vrši se prelaskom na \\ srvr1 \ allaccess. Sada, po istom primjeru, koji smo vodili u prethodnoj fazi, analiziramo vrijednost svakog instaliranog parametara:
- Put. Kao što vidite iz vrijednosti, ovdje je naveden put do izrađenog javnog direktorija.
- Pregledati. Ovaj je parametar odgovoran za prikaz direktorija na dozvoljenom popisu.
- Zapisan. Označite vrijednost da ako želite omogućiti da stvorite unose u ovoj mapi.
- Gost ok. Ovaj niz je odgovoran za goste.
- Samo za čitanje. Ako znate prijevod ove fraze, već znate što se događa ako aktivirate parametar. Odgovorna je za atribut koji za čitanje samo za navedeni direktorij.
Korak 5: Stvaranje sigurne javne mape
Kao posljednja faza našeg današnjeg članka odlučili smo uzeti primjer stvaranja sigurnog imenika za zajednički pristup. U prethodnom koraku je već opisano o tome kako se stvaraju potpuno anonimne mape, ali njihov nedostatak je odsustvo zaštite, tako da u većini slučajeva korisnici radije rade sa sigurnim direktorijima, a njihovo kreaciju se izvodi ovako:
- Kreirajte direktorij na istom principu putem sudo mkdir -p / sammbe / allaccess / osiguran.
- Kao što možete pogoditi, ova akcija treba potvrditi i unošenjem lozinke za superuser.
- Nakon toga stvorite grupu u kojoj su dozvoljeni korisnici bit će uključeni pisanjem Sudo Addgroup Secured Group.
- Dođite do lokacije sigurnog direktorija, navedite CD / SAMBA / Allaccess.
- Ovdje navedite prava za korisnike pišenjem sudo chown -r Richard: Securedgroup osiguran. Zamijenite Richard na željeno ime računa.
- Drugi sigurnosni tim izgleda ovako: sudo chmod -r 0770 osiguran /.
- Pređite na uređivač teksta otvaranjem konfiguracijske datoteke tamo i pisanje poznate komande sudo nano /etc/samba/smb.conf.
- Umetnite blok naveden u nastavku i spremite promjene.
[Osigurano]
Staza = / samba / allaccess / osiguran
Važeći korisnici = @securedgroup
Gost ok = ne
Wreitad = Da.
Pregledati = da.
- Dodajte korisnika u sudo usermod -a -G Securedgroup Richard zaštićene skupine. Ako navedeni račun ne postoji, dobit ćete odgovarajuću obavijest.
- Kreirajte lozinku koja će biti odgovorna za otvaranje pristupa putem sudo smbpaswd -a Richarda.
- Unesite sigurnosni ključ na novi niz, a zatim potvrdite.



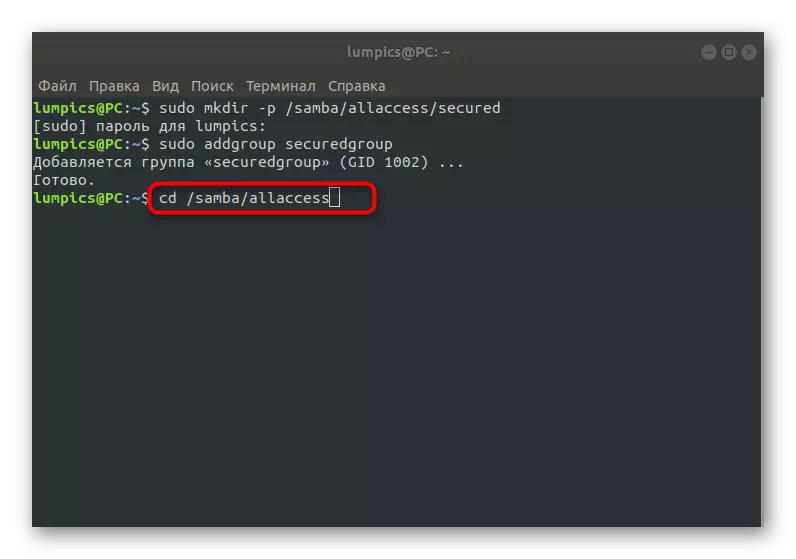

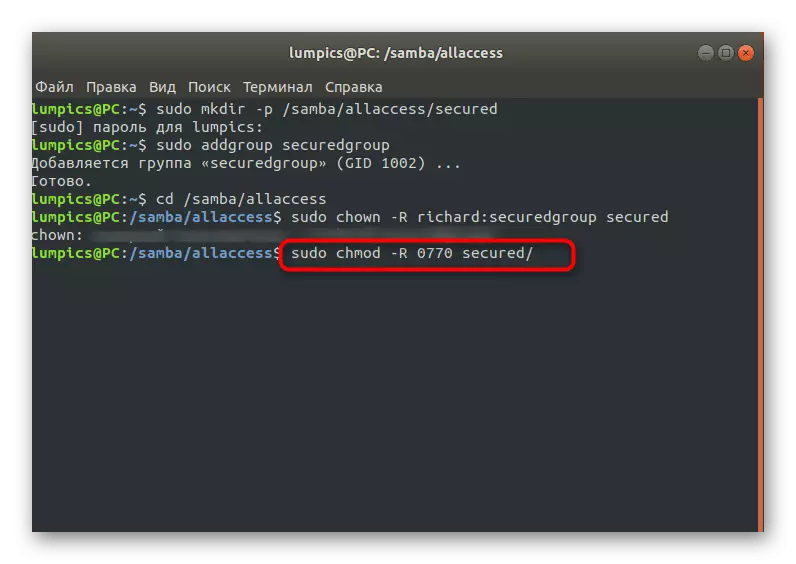
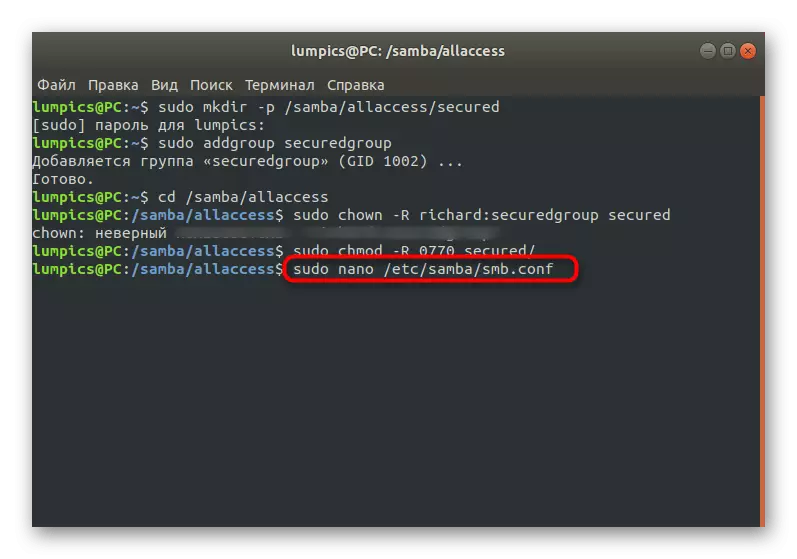
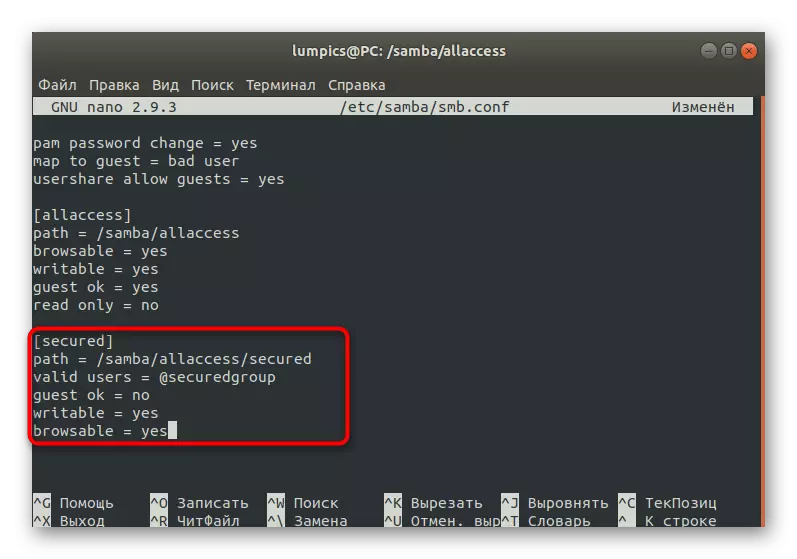

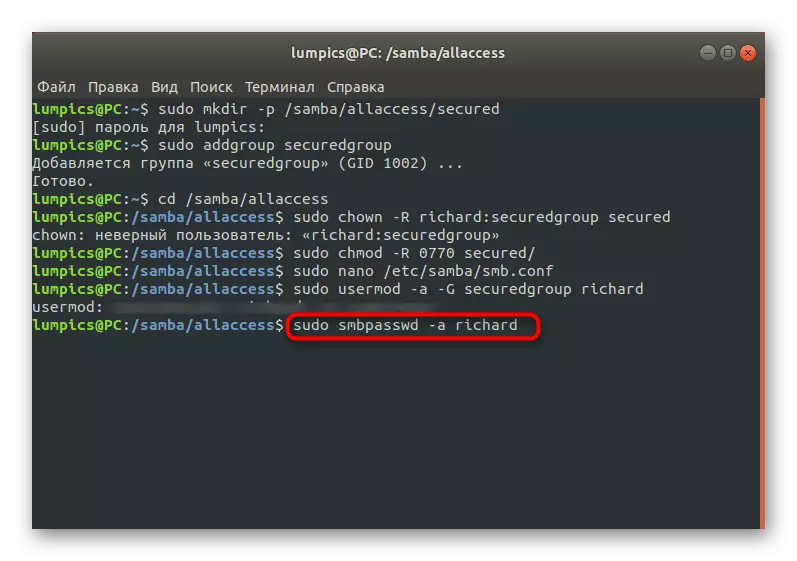

Nakon što se napravite sve promjene, ne zaboravite ponovo pokrenuti server kako bi svi stupili na snagu. Na isti način možete stvoriti neograničen broj zaštićenih javnih mapa prilagođavanjem određenih parametara za njih.
Danas smo se bavili poslužiteljem datoteka za Linux na primjeru korak po korak za priručnik za konfiguraciju putem Samba. Sada možete odlučiti da li je takva shema pogodna za pružanje općeg pristupa ili ima smisla pronaći drugi alat koji može pružiti odgovarajuće postavke.
