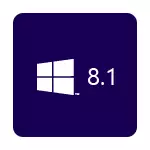
Da biste instalirali Windows 8.1, potreban vam je disk sa sistemom ili bootable fleš disk sa sistemom, dobro, ili barem ISO slike iz OS.
Ako već imate licencu Windows 8 (na primjer, to je bio instaliranim na laptopu), a vi želite instalirati licencirane Windows 8.1 od nule, onda sljedeći materijali mogu biti korisni:
- Gdje za preuzimanje Windows 8.1 (nakon dijela o ispravci)
- Kako skinuti licencirane Windows 8.1 sa ključem iz Windows 8
- Kako pronaći ključne instaliran Windows 8 i 8.1
- Ključ nije pogodan prilikom instalacije Windows 8.1
- Windows 8.1 boot flash drive
Po mom mišljenju, navedene sve koji bi mogli biti relevantni za vrijeme procesa instalacije. Ako iznenada imate dodatnih pitanja, pitajte u komentarima.
Kako instalirati Windows 8.1 na laptop ili PC - korak-po-korak upute
U BIOS računala, instalirajte preuzimanje instalacije pogona i ponovno podizanje sustava. Na crnom ekranu ćete vidjeti natpis "Press Any Key Boot sa CD-a ili DVD-a", pritisnite bilo koju tipku kada se pojavi i sačekajte da se proces pripreme za instalaciju.
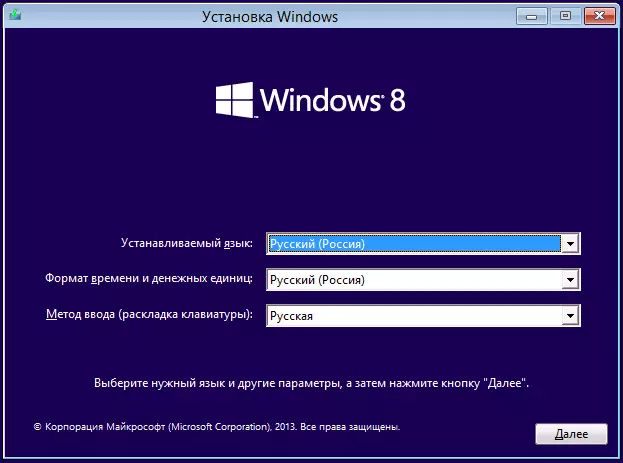
U sledećem koraku, morat ćete odabrati jezik instalacije i sistema i kliknite na Next.
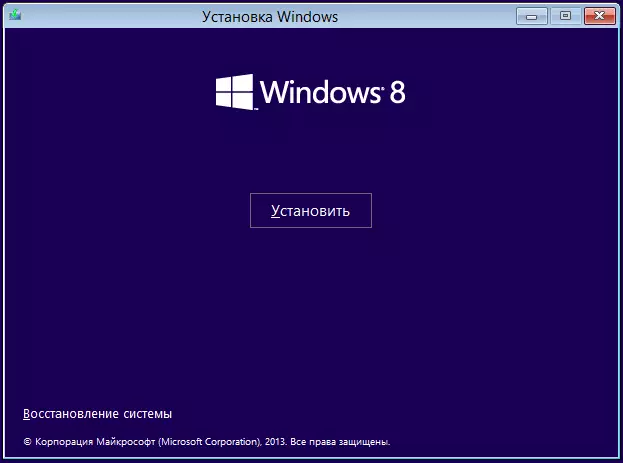
Sledeća stvar što vidite je gumb "Install" u sredini prozora, a potrebno je da kliknete za nastavak instaliranja Windows 8.1. U distribucije koriste za ove instrukcije, uklonio sam ključ zahtjev Windows 8.1 tijekom instalacije (to bude potrebno s obzirom na činjenicu da je ključ za licencu od prethodne verzije ne odgovara, dao sam gore link). Ako pitate ključ, a to je - ući.
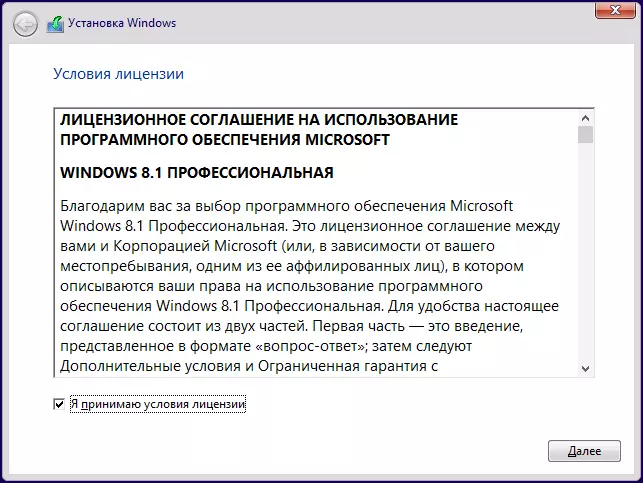
Pročitajte uvjete ugovora o licenci i, ako želite da nastavite instalaciju, slažu s njima.
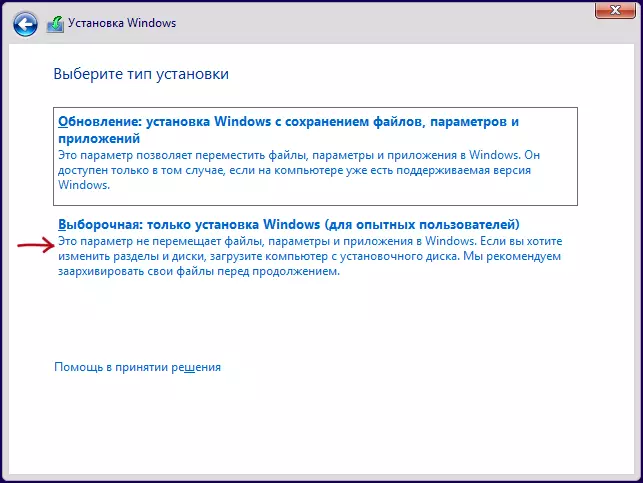
Zatim izaberite tip instalacije. Ovaj priručnik će opisati neto instalacija Windowsa 8.1, s obzirom da je ova opcija još bolje, što vam omogućava da izbjeći prenošenje problema prethodnog operativnog sistema na novi. Odaberite "selektivno instalacija".
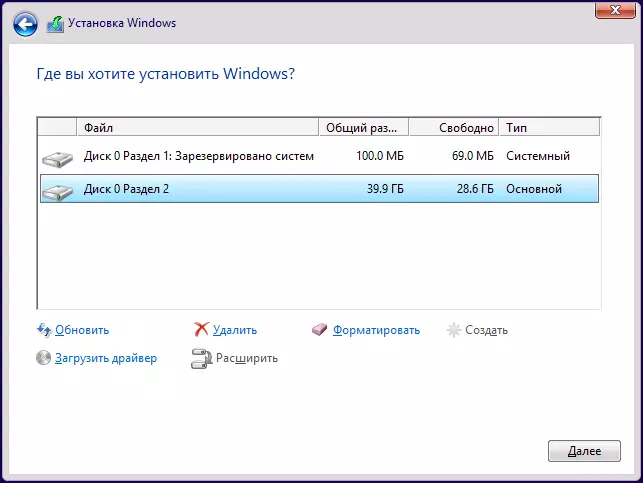
Sljedeći korak je izbor disk i particiju za instalaciju. Na slici iznad, možete vidjeti dvije particije -. Jednu uslugu po 100 MB, a sistem na kojem je instaliran Windows 7 Možete imati više od njih, a ja ne preporučujem brisanje onim dijelovima o svrsi koje ne znam. U navedenom slučaju, mogu postojati dvije opcije:
- Možete odabrati sekciju sistema i kliknite na "Next". U ovom slučaju, Windows 7 datoteke će biti premještena u mapu Windows.old, svi podaci neće biti uklonjen.
- Odaberite sistemsku particiju, a zatim kliknite na "Format" link - onda svi podaci će biti izbrisani i Windows 8.1 će biti instaliran na čistu jedinicu.
Preporučujem drugu opciju, kao i čuvanje potrebne podatke treba uzeti u unaprijed.
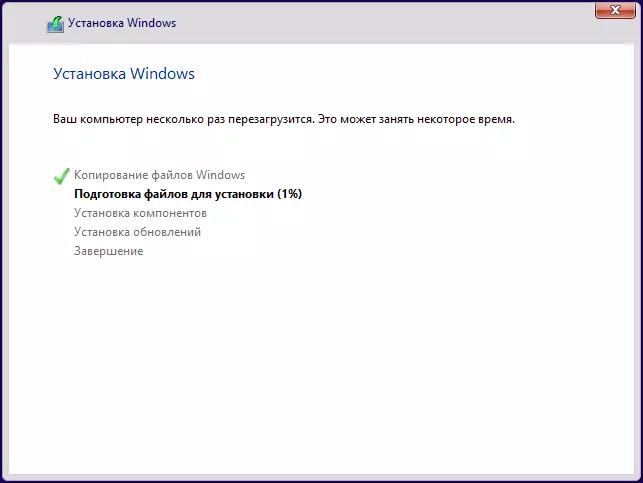
Nakon odabira particije i pritisnite gumb "Next", moramo čekati neko vreme dok se OS instaliran. Na kraju, računalo će se ponovo pokrenuti: poželjno je odmah nakon ponovnog pokretanja instalirati u BIOS boot sa hard diska sistema. Ako niste imali vremena da se to uradi, samo nemoj pritisnuti ništa, kada je poruka "Press Any Key za pokretanje sa CD ili DVD" ne pojavi.
završni instalacija
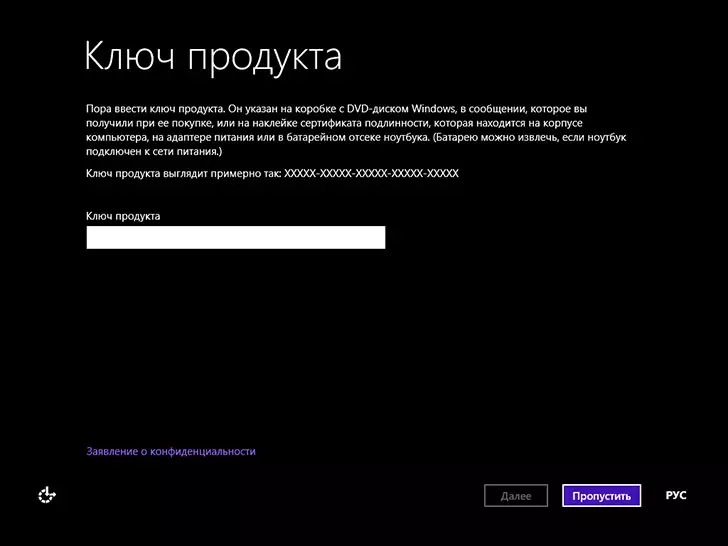
Nakon resetiranja, instalacija će se nastaviti. Prva od vas će se tražiti da unesete ključ proizvoda (ako ga niste ušli ranije). Ovdje možete kliknuti "Preskoči", ali imajte na umu da će vas i dalje morati da aktivirate Windows 8.1 na kraju.
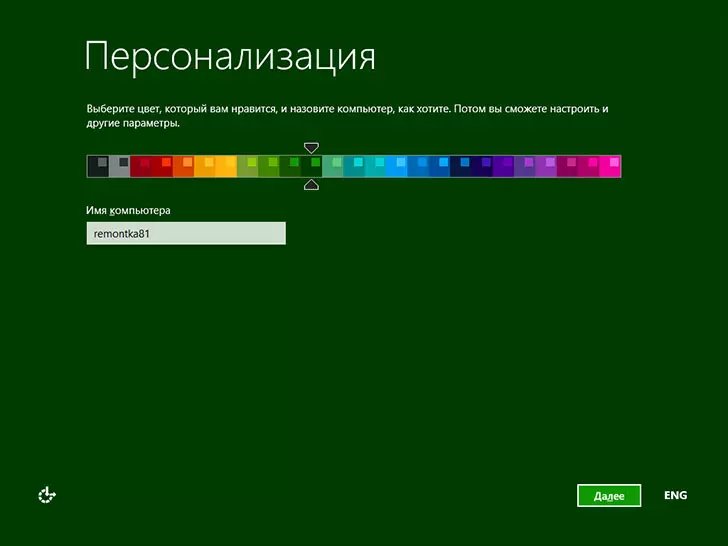
Sljedeći korak je da odaberete raspon boja i navesti ime računala (to će se koristiti, na primjer, kada se priključe računalo na mrežu, u svojim Live ID račun, itd)

Na sljedećem ekranu, od vas će biti ponuđena postavlja standarde Windows 8.1 parametara ili konfigurirati ih na svoju ruku. Ostaje po vašem nahođenju. Osobno, ja obično ostaviti standard, a nakon instaliran OS, postavite ga u skladu sa svojim željama.
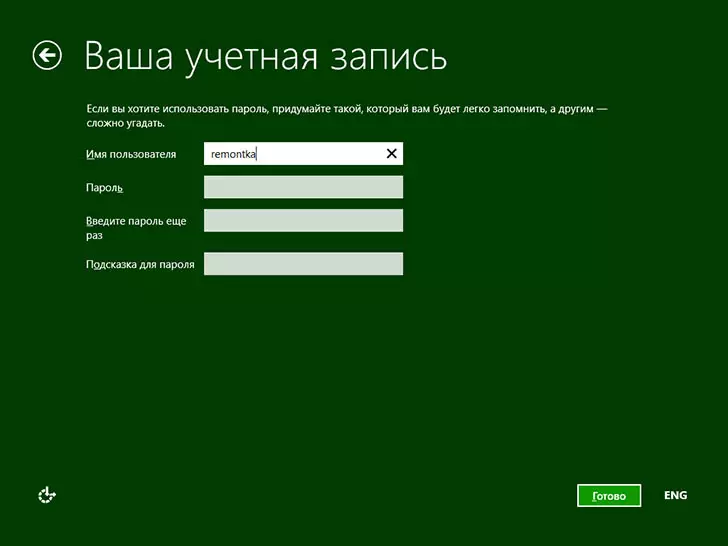
I poslednja stvar koju trebate učiniti je da unesete korisničko ime i lozinku (password opcija) za lokalni račun. Ako je računalo povezano na Internet, onda po defaultu od vas će biti zatraženo da kreirate Microsoft Live ID račun ili unesite podatke već postojećih - e-mail adresu i lozinku.

Nakon svega navedenog se vrši, ostaje da sačekamo malo i nakon kratkog vremena vidjet ćete početni zaslon Windows 8.1, a na početku rada - neki naznake da će vam pomoći da brzo udobno.
