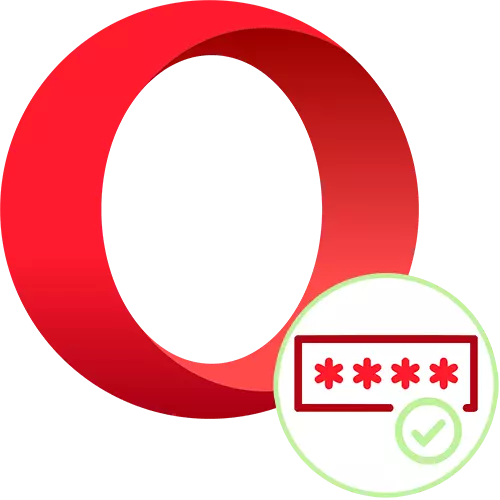
Za pogodan rad sa web lokacijama u pretraživačima postoji nekoliko mogućnosti odjednom. Jedan od njih je spremanje lozinki, što ne pomaže ne samo brzo ući u unos računa, već eliminira potrebu za zadržavanjem kombinacije prijava i lozinki u glavi. U operi, bilo koji korisnik može aktivirati ovu funkciju i iskoristiti ga jedan od prikladnih načina.
Spremanje lozinki u operi
Prema zadanim postavkama, u ovom web pretraživaču, ušteda lozinke automatski radi za svaku web mjesto kao upit. Međutim, tokom slučajnih ili namjenskih radnji korisnik može ga isključiti ili u potpunosti isključiti. U ovom ćemo članu sagledati sami postupak uštede i kako aktivirati ovu značajku različitim opcijama, kao rezultat koji će tipke biti dostupni ili lokalno u operi ili u zaštićenom skladištu u oblaku.Opcija 1: Spremanje lozinke u Opera
Većina korisnika preferira najlakša i najlakša opcija - spremanje svih lozinki u postavkama pretraživača. Općenito, to je dovoljno za većinu ljudi, ali sigurnost se smanjuje, a mogućnost prenosa je nezgodna, a postaje u načelu nerealizirani kada problemi s operativnim sistemom ili rješavanjem problema s tvrdom diskom / čvrstom pogonom. Ipak, ako ne želite ići tešćim načinima, koristite računar sami i sigurni da u slučaju mogućih gubitka ovih podataka možete ih vratiti, uobičajeno očuvanje bit će dovoljno.
- U početku nudi oper za spremanje lozinke odmah nakon autorizacije na web mjestu. Unosite korisničko ime i lozinku, pritisnite tipku za unos i kada se implementira, prijedlog upravljačkog menadžera za lozinku pojavljuje se ispod adrese. Dakle, u budućnosti su ovi podaci odmah zamijenili u pravu polje i / ili automatski se dogodio automatski unos, dovoljno je kliknuti na gumb "Save".
- Kad nema takve obavijesti za jednu ili više web lokacija, to znači da je jedna od funkcija odgovorna za ovu radnju onemogućena. Da biste ih ponovo aktivirali, idite na "Podešavanja".
- Preko lijeve ploče raspoređujemo odjeljke "Neobavezno"> "Sigurnost" i tražite jedinicu za automatsko punjenje. Ovdje se okrećemo "lozincima".
- Prije svega, obratite pažnju na listu adresa na listi ", lozinke za koje se ne spremaju." Ako je ranije slučajno (ili ne) pritisnuo tipku "Novo" u ponudi za lozinku (vidi korak 1), sada odgovarajući zahtjev neće se pojaviti do vremena kada se web adresa ne isključuje sa osebujne "crne liste". Samo kliknite na križ.
- Ako se pretraživač u principu ne pozivamo vas spremanje zaporki, dok je u istom prozoru, aktivirajte funkciju "Dozvoli Lozinke". Od sada, mali pop-up linija će se pojaviti svaki put kada se prijavite na stranice koristeći korisničko ime i lozinku.
- Za instant autorizacija na stranicama bez potrebe da ručno potvrdite unos, također omogućiti automatsko prijavljivanje parametar.
- Provjeriti primjenu postavki pokušavajući spasiti lozinku na ovaj način: željene podatke će odmah pristupiti ako unesete nalog jednom, a kasnije, kada ste postavili adrese ili prelaz iz markera odmah ćete biti ovlašten na njemu. Čak i ako u različite situacije, korisnik će ispasti da se razveo, u formi za unos podataka, login i lozinka će automatski substitulate menadžer lozinku, i to će ostati samo da kliknete na dugme "Prijava".
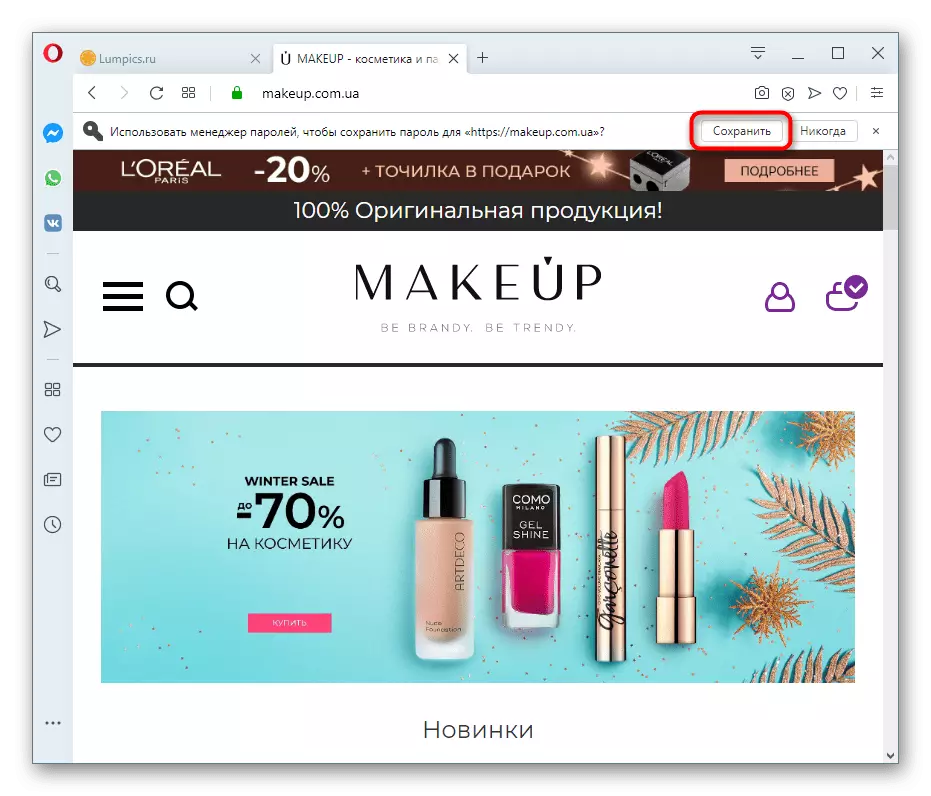
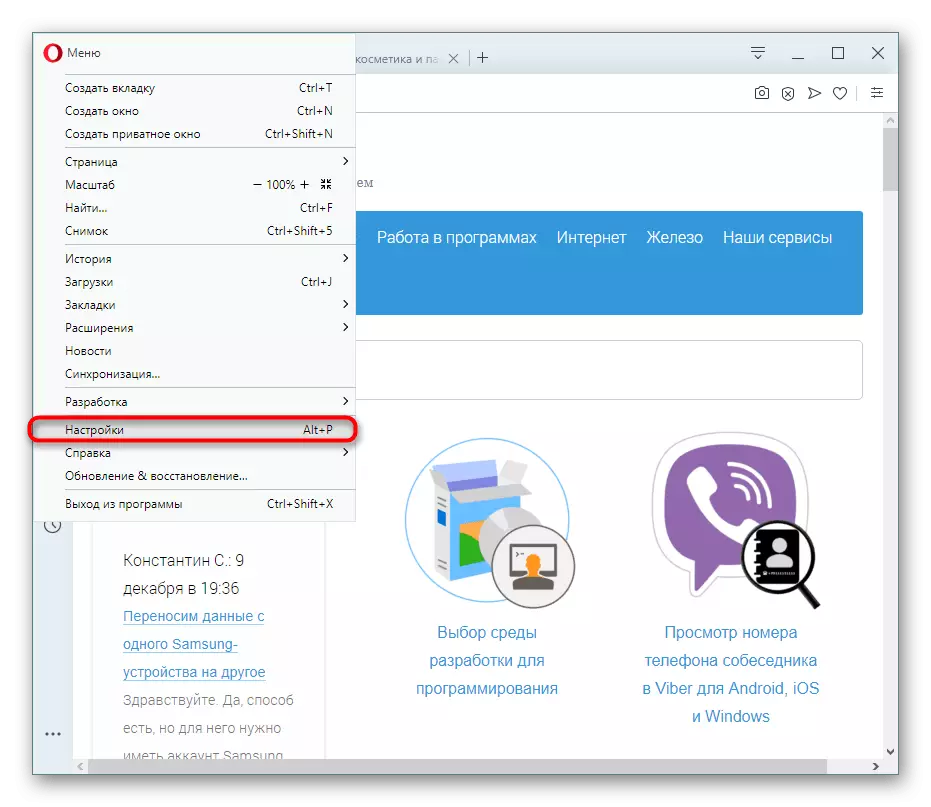
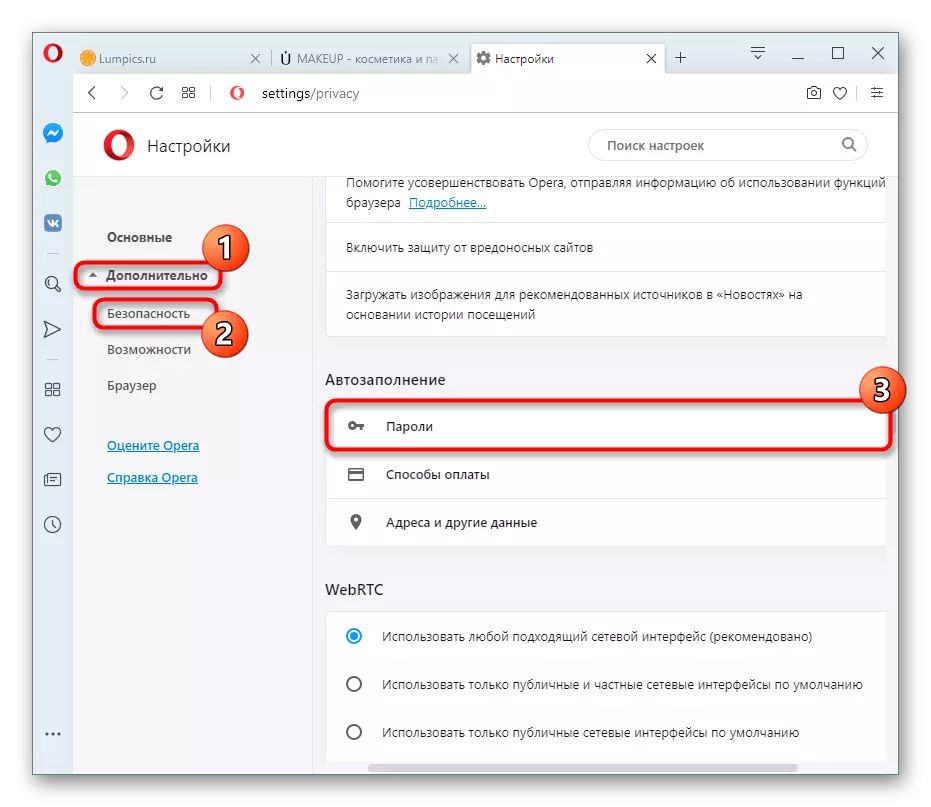
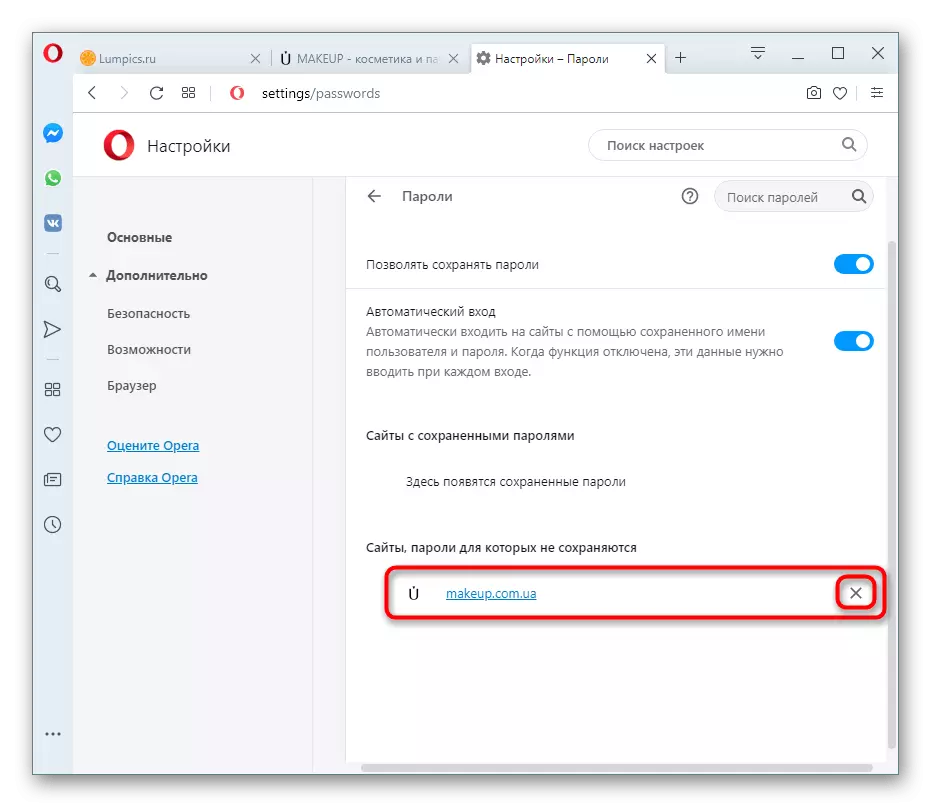
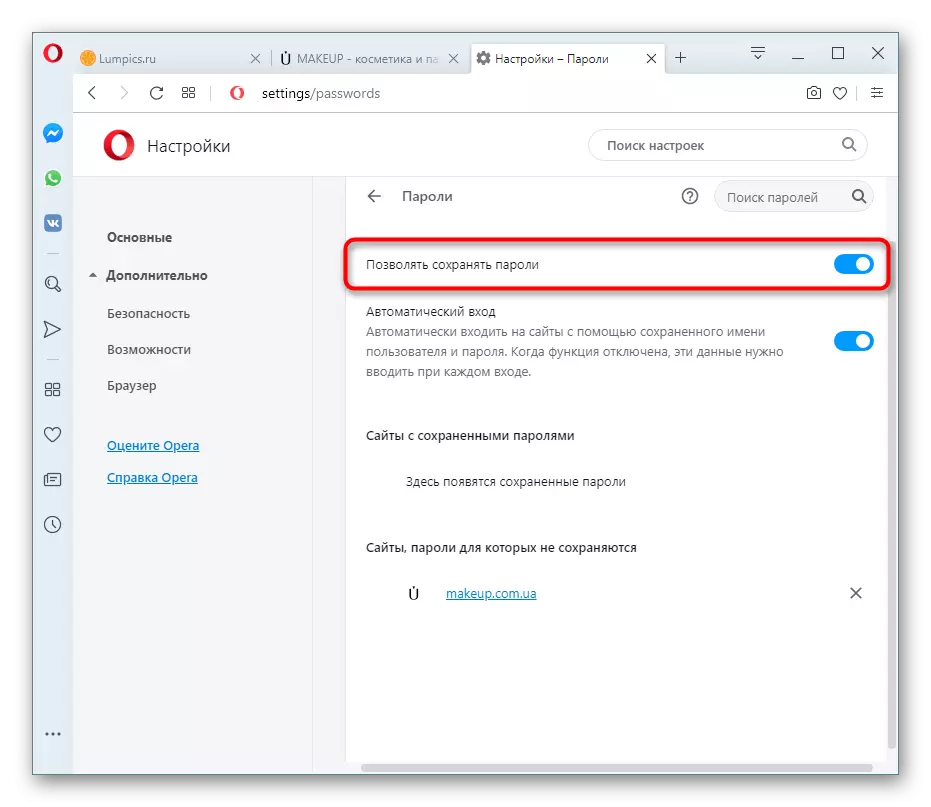
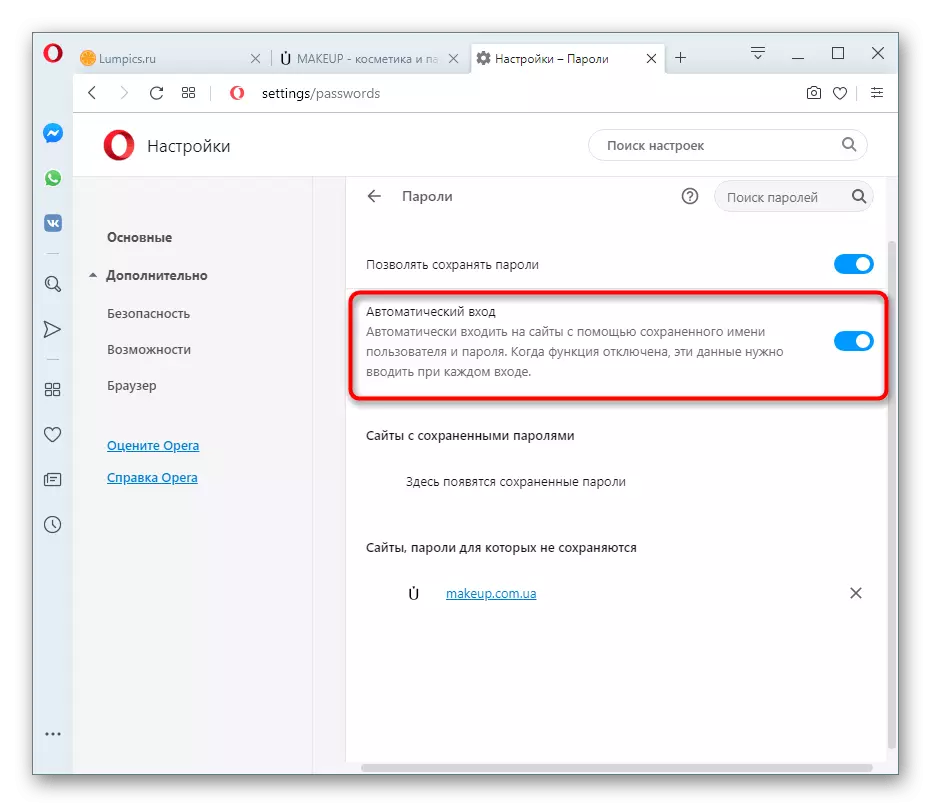
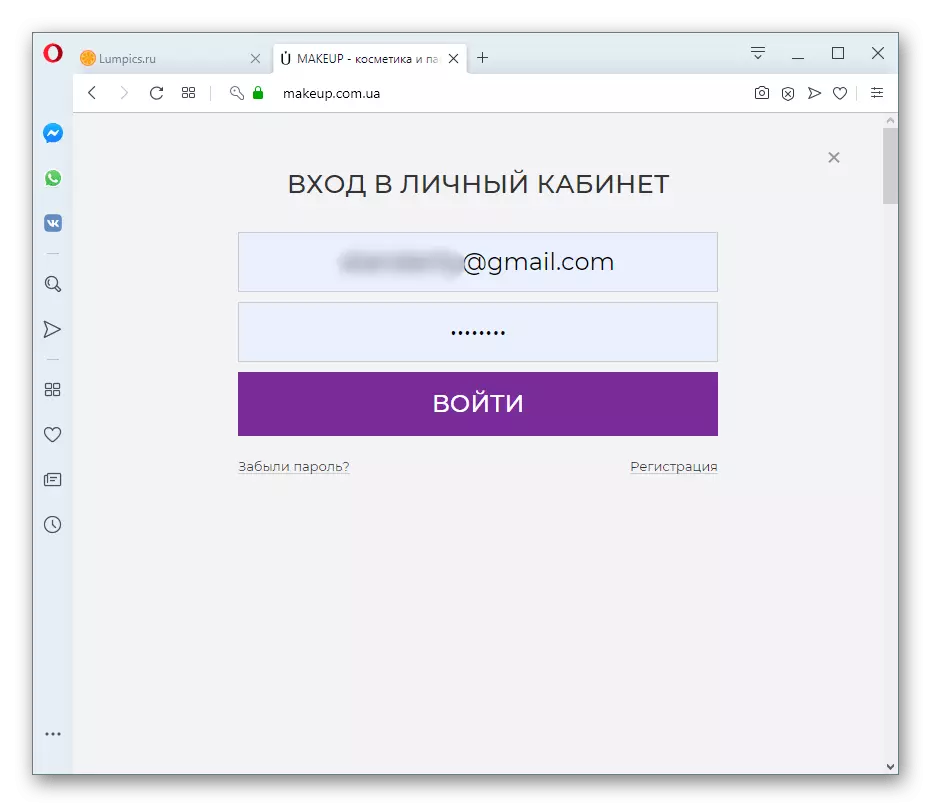
Usput, ako postoji želja da se više privatnosti, štedeći na taj način, preporučujemo postavljanje lozinke za ulazak u Windows nalog. I iako ćete morati unijeti svaki put kada pokrenete računalo, ovu priliku će štititi sve radoznali da vide sačuvane lozinke. Kada pokušate da saznate ove informacije, drugi korisnik (i tebe) će se suočiti sa potrebom za unos lozinke iz Windows ili Microsoft računa (ovisno o verziji operativnog sistema).
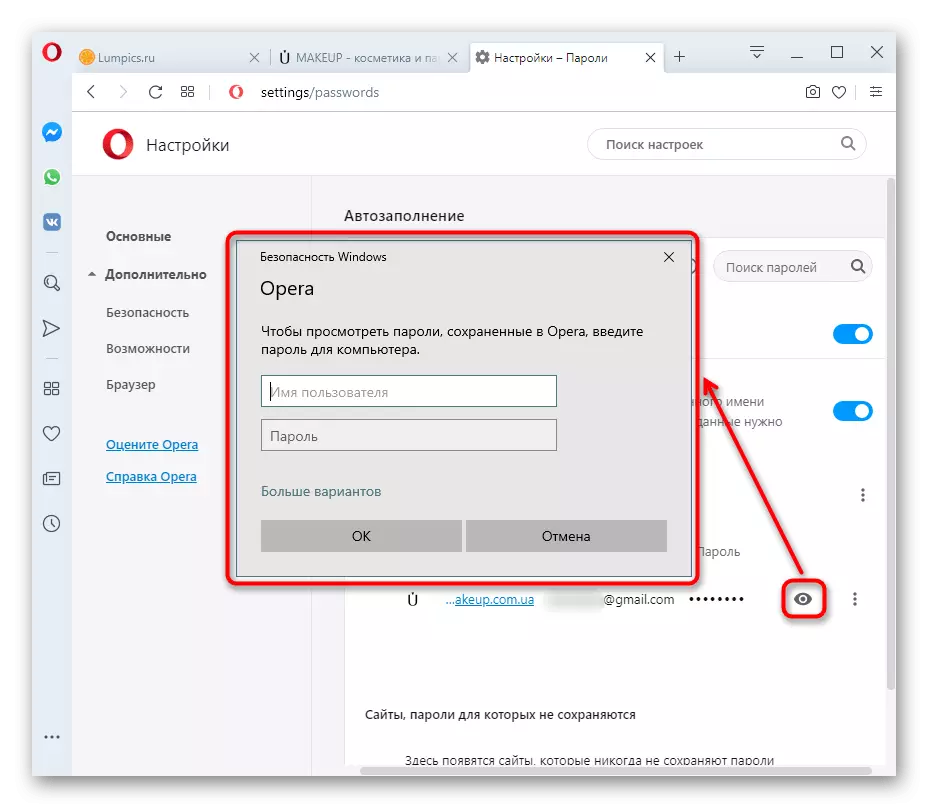
Opcija 2: Lozinka Sinkronizacija
Ako imate više uređaja, a vi svuda koriste operu, koji rade na istim lokacijama, to će biti puno više prikladan za korištenje potpis sinhronizaciju kompanije. Važno je to razjasnili ova metoda neće biti najbolji izbor za one koji imaju na nekim uređajima su, na primjer, rad profila, i na druge - kući. Međutim, ako ne postoji takav razlika, u par minuta možete aktivirati sinhronizaciju oblaka.
- Otvorite "Settings" i dođite do "Sinkronizacija" blok i kliknite na dugme Prijava.
- Ako nikada registrovan nalog, kliknite na "Otvorite račun!". Svi vlasnici Opera nalog treba da kliknete na link "Prijava". Proces registracije je svedena na instrukcije-mail i unošenja lozinke, tako da nema smisla da ga razmotriti odvojeno. Budite sigurni da koristite radni adresu tako da lozinku iz profila uvijek mogu vratiti ako se zaboravlja.
- Nakon registracije i prijave na Vaš Opera račun ćete ponovo nađete u odjeljku Postavke. Sada status će biti promijenjen u "Unijeli ste kao:", a gumb "Google Sinkronizacija" se pojavljuje ispod. Na njemu, a potrebno je da kliknete.
- U početku, sve stavke su aktivirana u podešavanjima osim lozinke, tako da kliknete na dugme u obliku prekidača tako da se zapalila preko plave. Dakle, možete omogućiti i onemogućiti ih sinhronizacija na različitim uređajima.
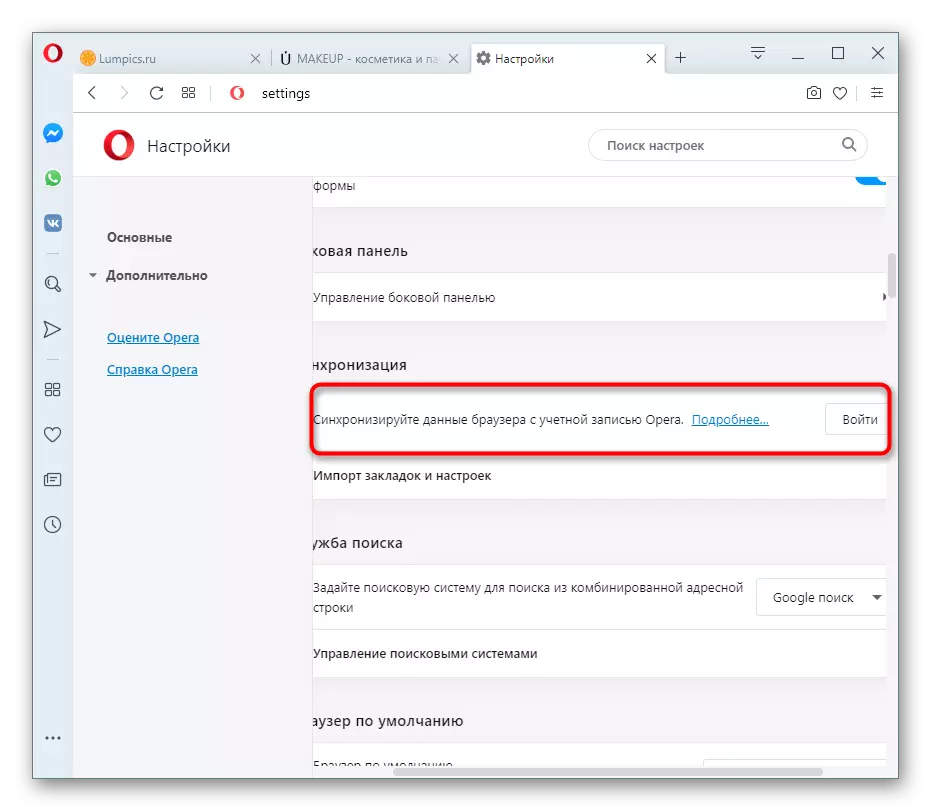
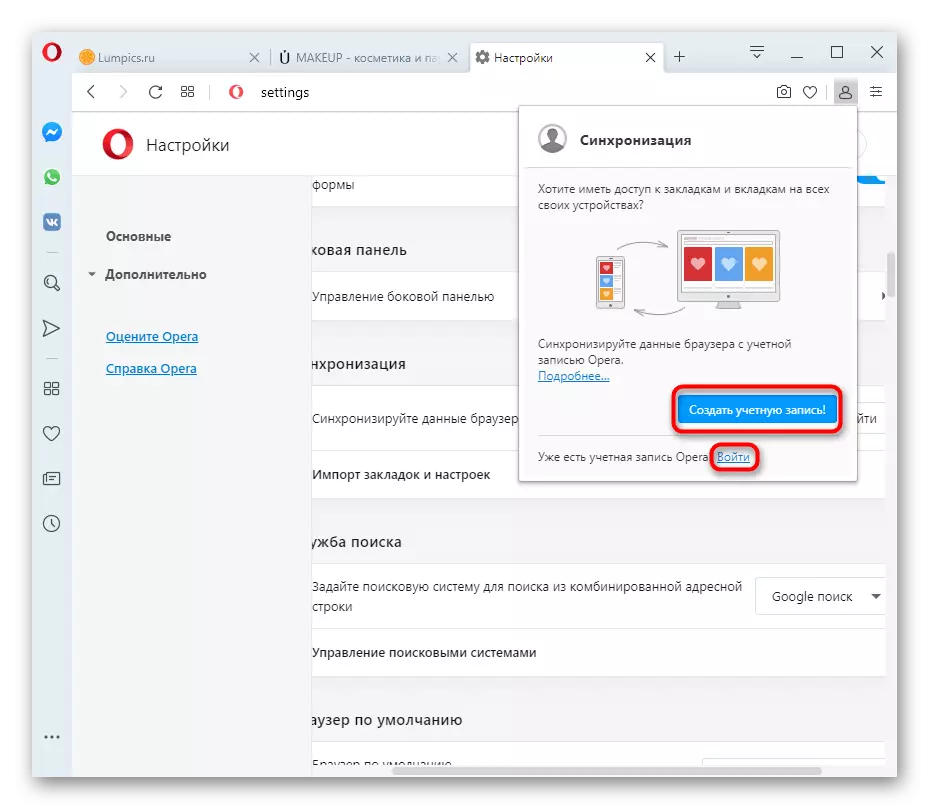
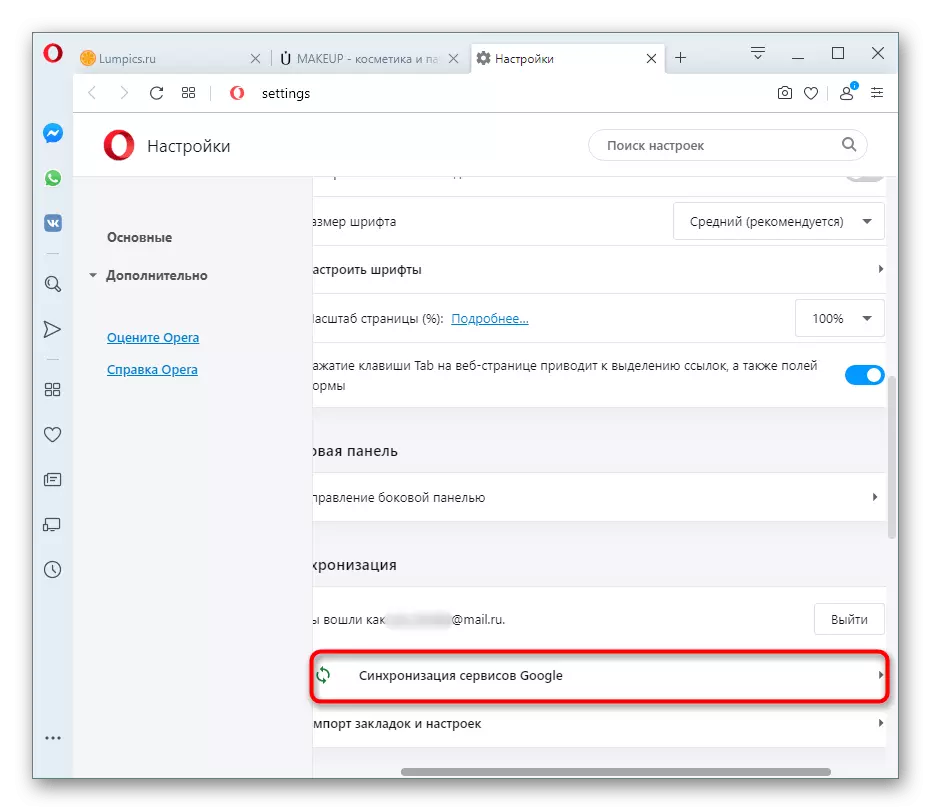
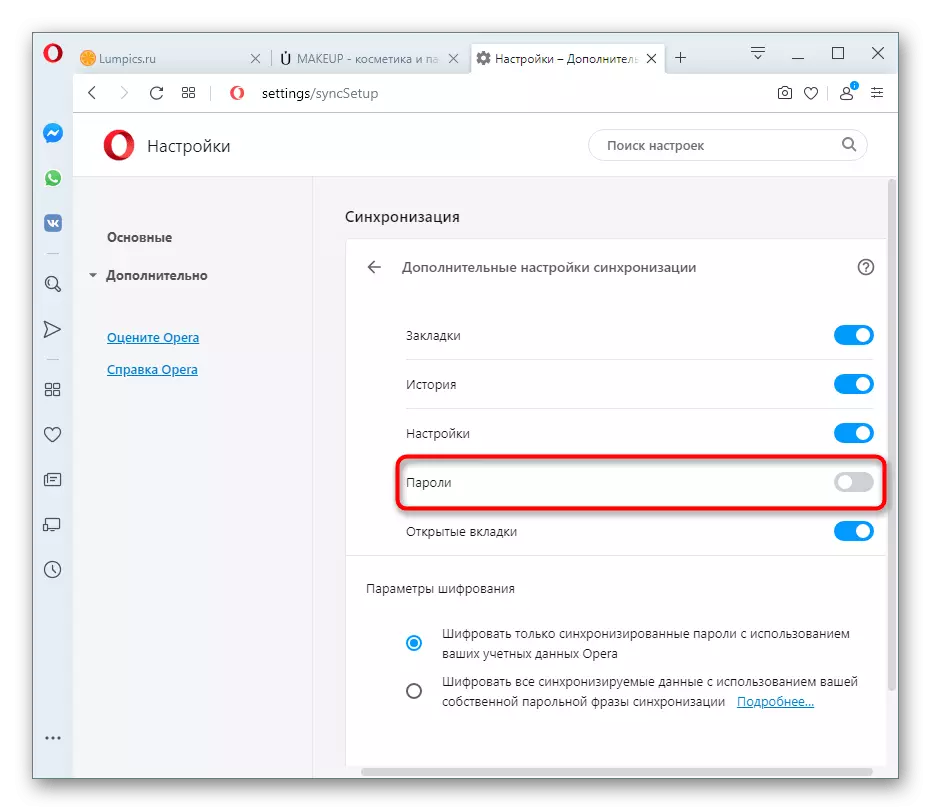
Ostaje da unesete račun na drugim računalima, pametnim telefonima i tabletima. Nakon sinhronizacije obavlja (možda će biti potrebno čekati neko vrijeme da završi prijenos podataka), vidjet ćete da su svi zapisi pojavio u sekciji "Lozinke" postavke, a ulaz na stranicama vrši se bez potrebe za ručnim set.
Opcija 3: Upotreba ekspanzija
Nisu svi korisnici žele biti priključeni na jedan web preglednik i uživajte njihov sistem potpis sinhronizaciju. Za ovu kategoriju ljudi, postoje posebne ekstenzije koje bi se u oblaku za pohranu svih svojih podataka za ulaz, i pouzdan, dokazano godine odlukom, bio je LastPass aplikacija. U njemu trebate stvoriti lični račun, gdje će biti šifrovanu obrazac za skladištenje svih login i lozinke iz različitih mjesta. U budućnosti, u bilo preglednik niste instalirali, nakon prijave na vaš račun, dodatak će ponuditi automatski ući u mjestu izborom prijavu i lozinku vezana za to. Jednostavno rečeno, ova ekspanzija briše granice između web preglednicima i omogućava korisnicima da jednostavno migriraju iz jednog programa u drugi, bez ručnog unosa lozinke svaki put i bez da ih izvoza od uvoza.
Idi na LastPass stranicu u Opera Addons
- Možete preuzeti produžetak od suplemenata prodavnici kompanije iz opere klikom na link iznad.
- Prije svega, morat ćete stvoriti račun klikom na ikonu proširenja, koji je, nakon instalacije, adresa pojavljuje adresnu traku, a odabir "Create nalog" link.
- Unesite svoju trenutnu adresu e-pošte i pritisnite gumb s istim imenom kao u prethodnom prozoru. Važno je da odredite mail radnik na koji se izlazi, jer ako ste zaboravili lozinku iz LastPass, to će biti moguće vratiti samo putem e-maila.
- Stvoriti lozinku za svoj račun. Desno pokazuje sva pravila: od 12 znakova, mora biti najmanje 1 cifra, 1 pismo od velikih i malih, lozinku možda neće odgovarati adresu kutiju. Ne zaboravite da unesete nagovještaj (hint), koji bi mogao u slučaju šta da se setim šta je došao. Kliknite na "Next".
- Kada se kreira profil, otvorite sajt lozinku za koju želite da sačuvate, su prijavljeni na svoj račun. Paralelno sa password manager Opera Ekstenzije od vas traži da sačuvate podatke kroz njega. Kliknite "Dodaj".
- Sljedeći put kada je potrebno da se ponovo prijavite na stranicu za prijavu obrazac nađem dugme prava, dodao je dodatak LastPass, i kliknite na njega. Navedite sačuvane verzije (dozvoljeno različitim očuvanje, jer korisnik može imati više računa na istom web stranica).
- I korisničko ime i lozinku da zameni u odgovarajuća polja. Ostaje da pritisnete tipku ulaza.
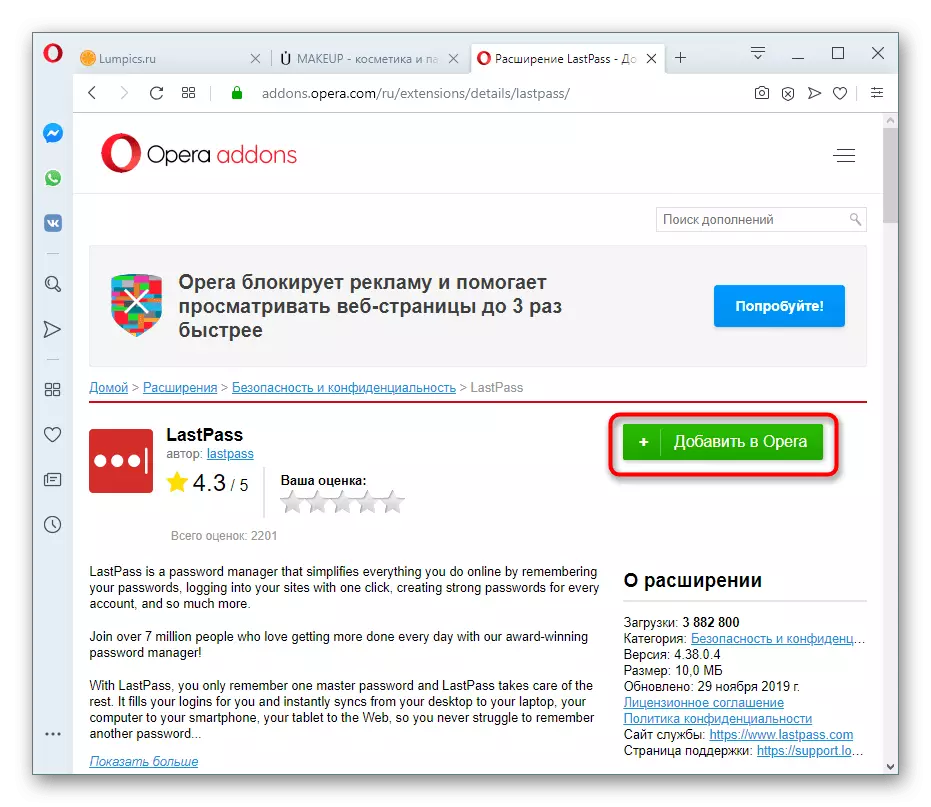
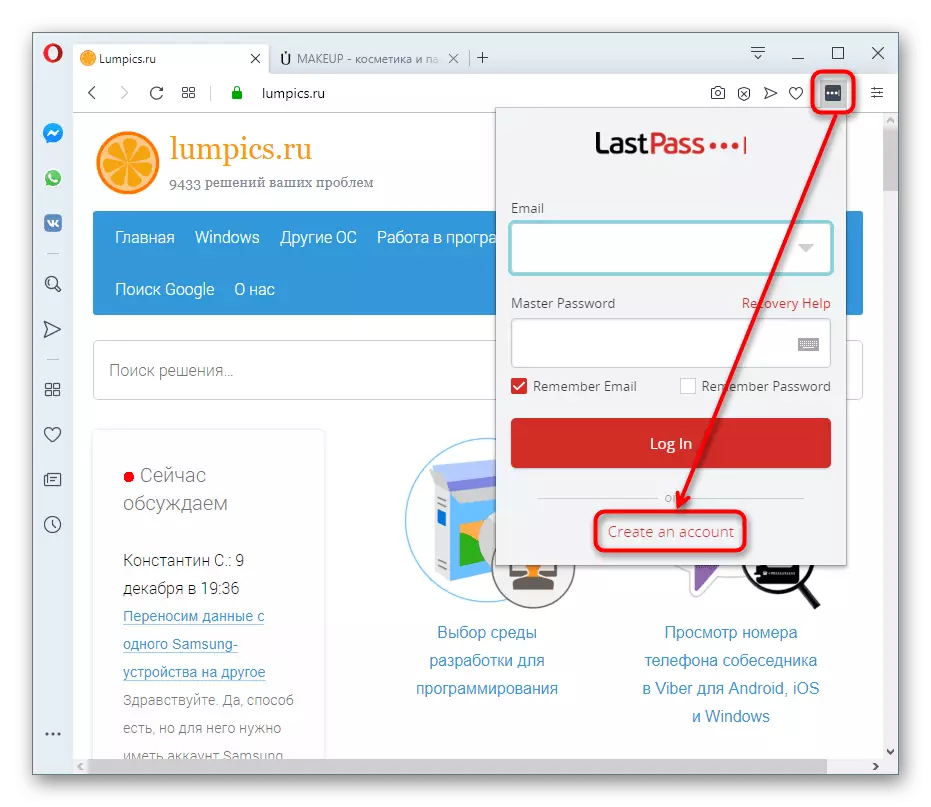
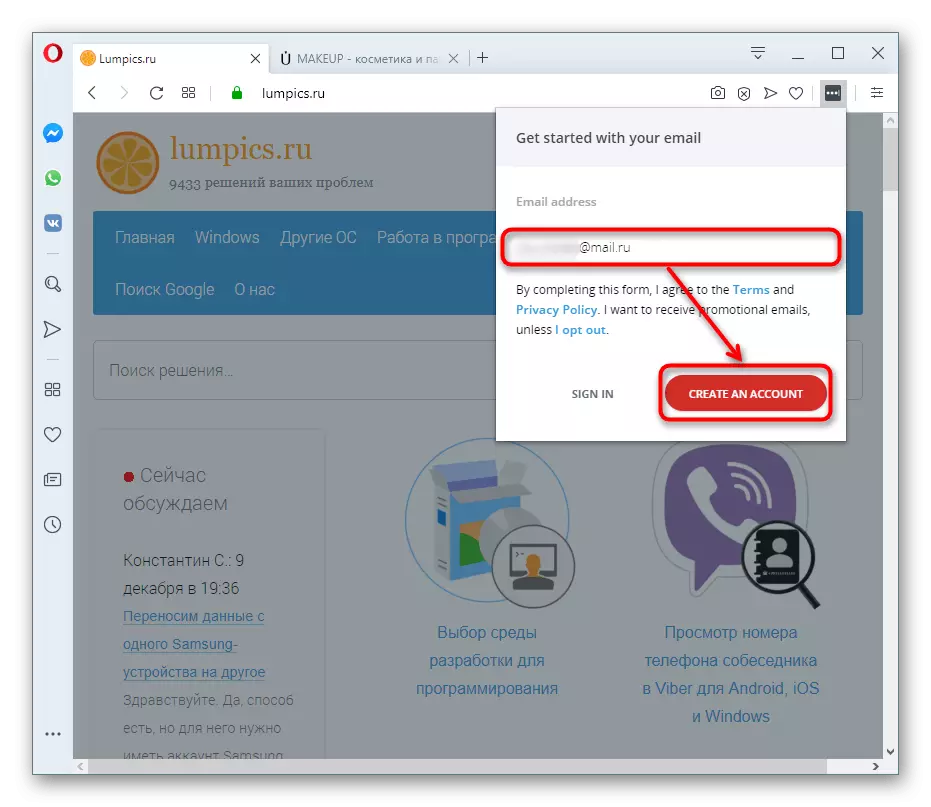
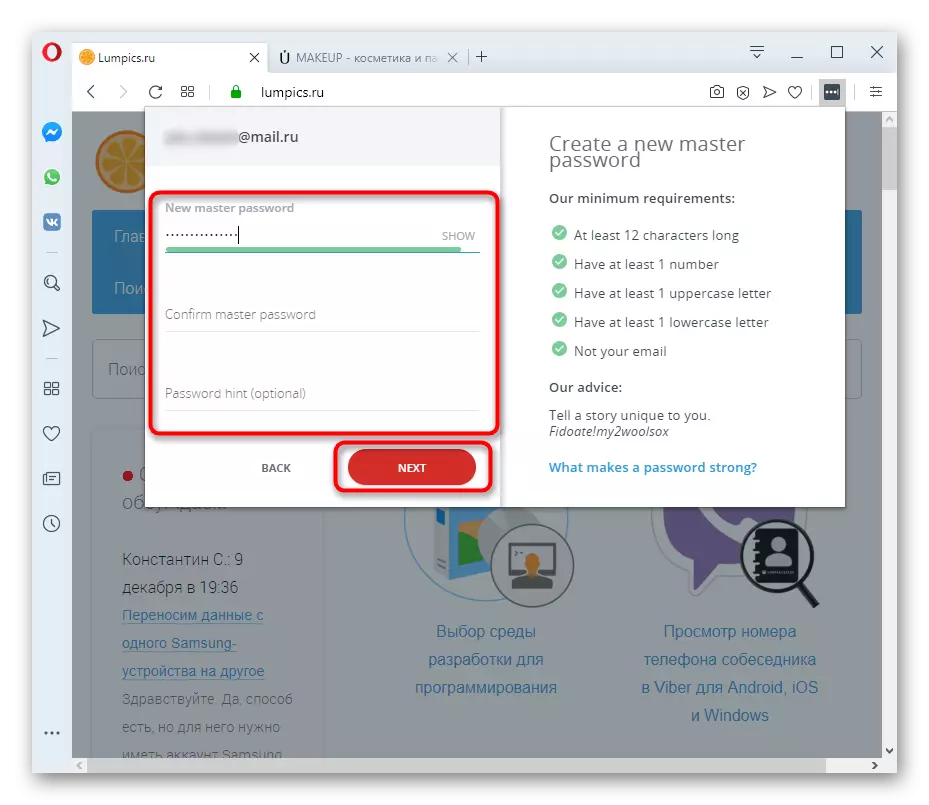
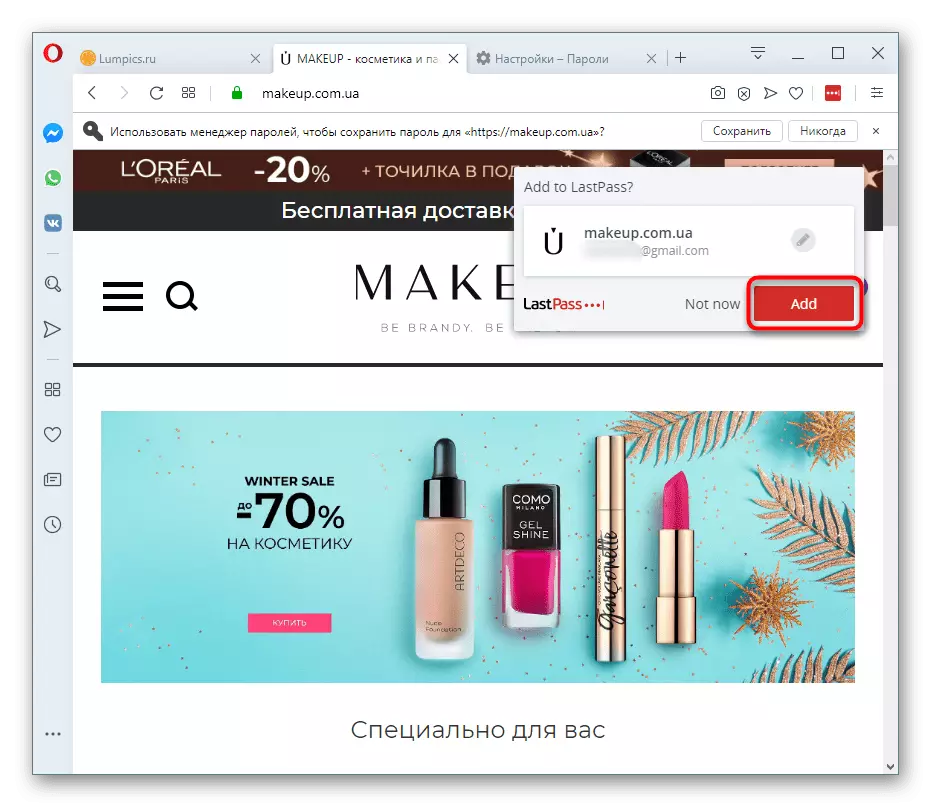
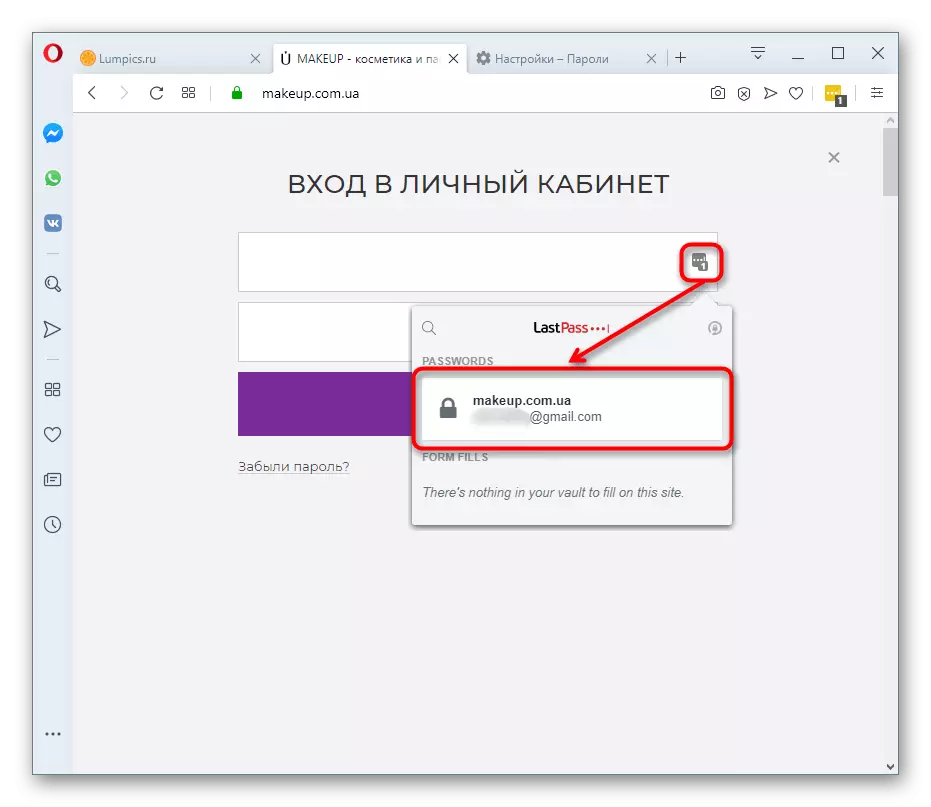
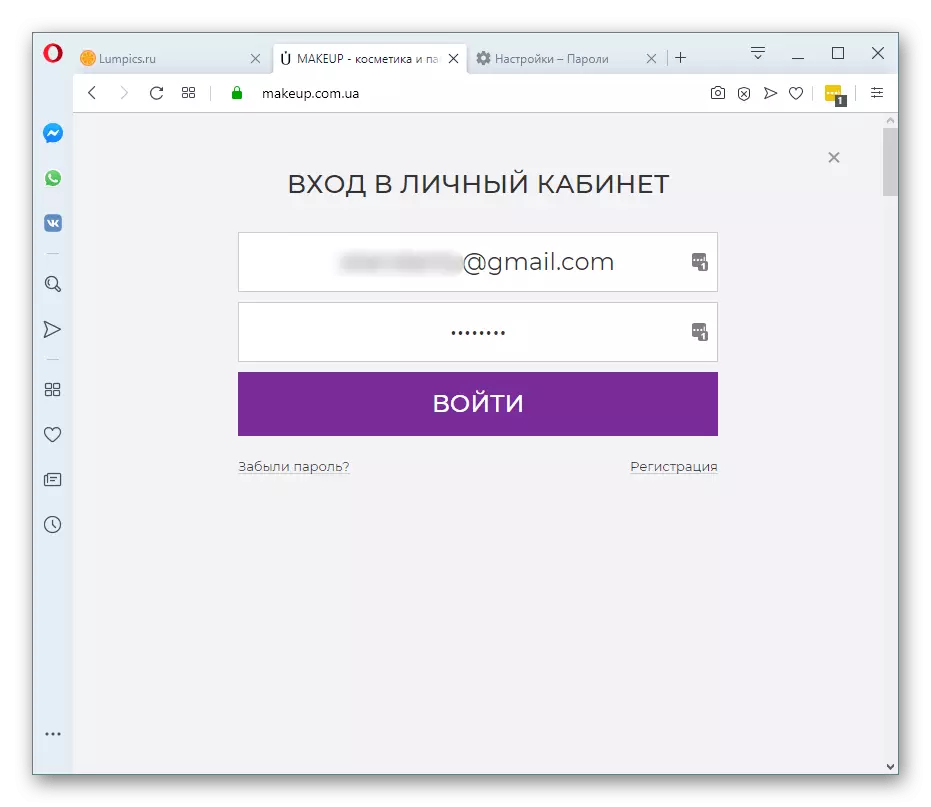
4 metoda: Uvoz i izvoz
Postoji još jedna alternativa koja je korisna za mali broj korisnika zbog zastarjelosti. Uvoz i izvoz - mogućnosti, aktivno se koristi u prošlosti, ali raseljenih moderne alternative u obliku proširenja sinhronizacije. Ipak, neko transfer lozinke u datoteci može izgledati zgodan samo za sebe.
Izvoz
Opera vam omogućava da se svi već sačuvali lozinke u datoteci CSV-posebno što se kasnije može uvesti u drugi web preglednik koji podržava ovaj format i same funkcije.
- Da se stvori jedan, idite na lozinku, kao što je prikazano u 1. Način iznad liste lozinki pronađite gumb s tri vertikalne točkice. Kliknite na nju i izaberite jedina moguća opcija "Izvoz lozinke."
- sigurnosno upozorenje Izgleda da je stvaranje ove datoteke značajno smanjuje sigurnosne lozinke. Činjenica je da CSV nije kodirana, zbog čega svako ko dobiva pristup ove datoteke, moći pristupiti i pregledati sve odobrenja podaci pohranjeni u Operi. Slažem se s tim, a zatim pritisnite plavu tipku.
- Ako imate lozinku za prijavu u OS računa, jer će trebati potvrdu akcije da unesete lozinku (i e-mail, ako je Windows 10 sa montiranim elektronsku kutiju za Microsoft računa).
- Odaberite lokaciju na kojoj želite da se kroz Windows Explorer.
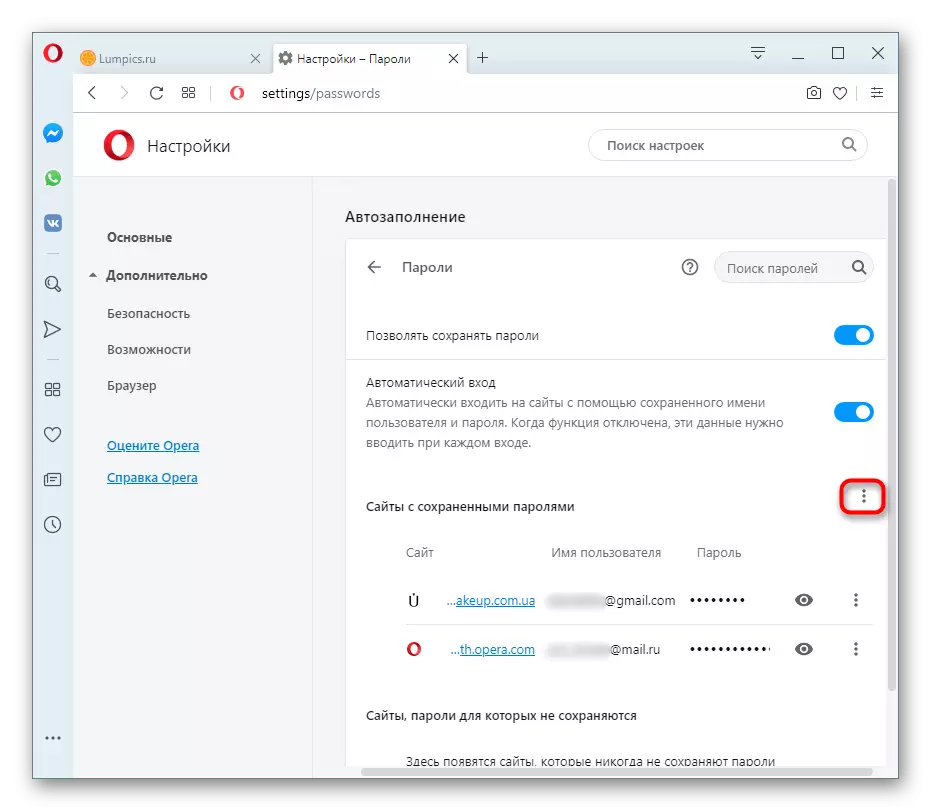
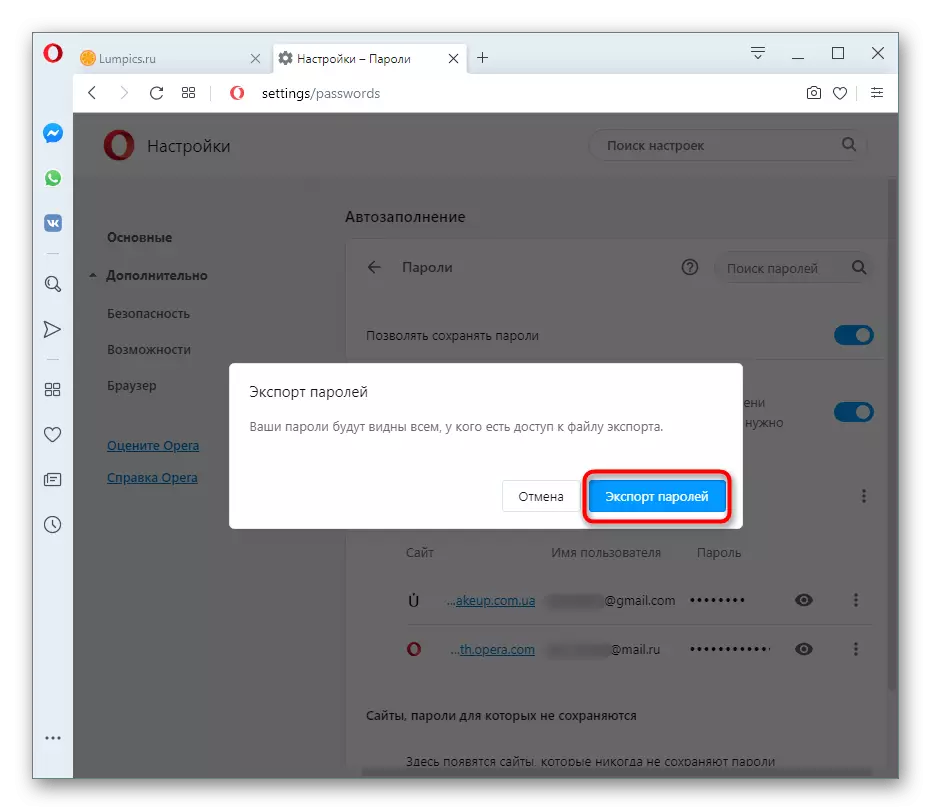
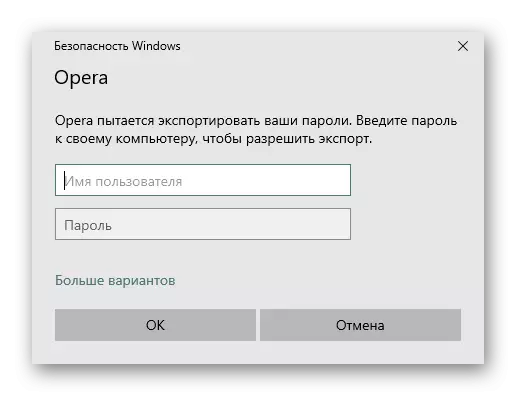
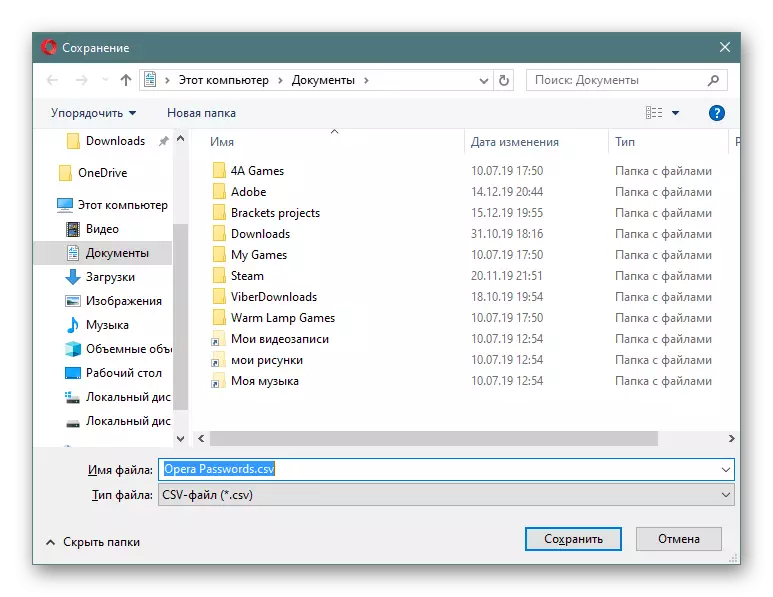
uvoz
Uprkos činjenici da možete izvesti lozinke bez mnogo poteškoća, uvesti ih u Opera (na primjer, nakon reinstalacije operativnog sistema ili na drugi računar), novi furnir furnira iz nekog razloga nije dozvoljeno. Međutim, ova zabrana može zaobići promjenom u vlasništvu oznaka.
- Pronađite Opera oznaka kroz koje ste pokrenuli ovaj program. Kliknite na njega desni klik i idite na "Properties".
- Promijeniti na masku "Label" kartici, u "Object" polje, stavite kursor na najlakši kraju i umetnite sljedeću naredbu za sljedeću naredbu: --enable-Features = Passwordimport, zatim spremite promjene.
- Sada je otvoren ili ponovo pokrenite pretraživač i ponovo idite na odjeljak lozinku. Kliknite na isto dugme sa tri tačke, koja je služila za izvoz - da će biti nova stavka "Uvoz".
- Kroz dirigent, navedite lokaciju CSV datoteke.
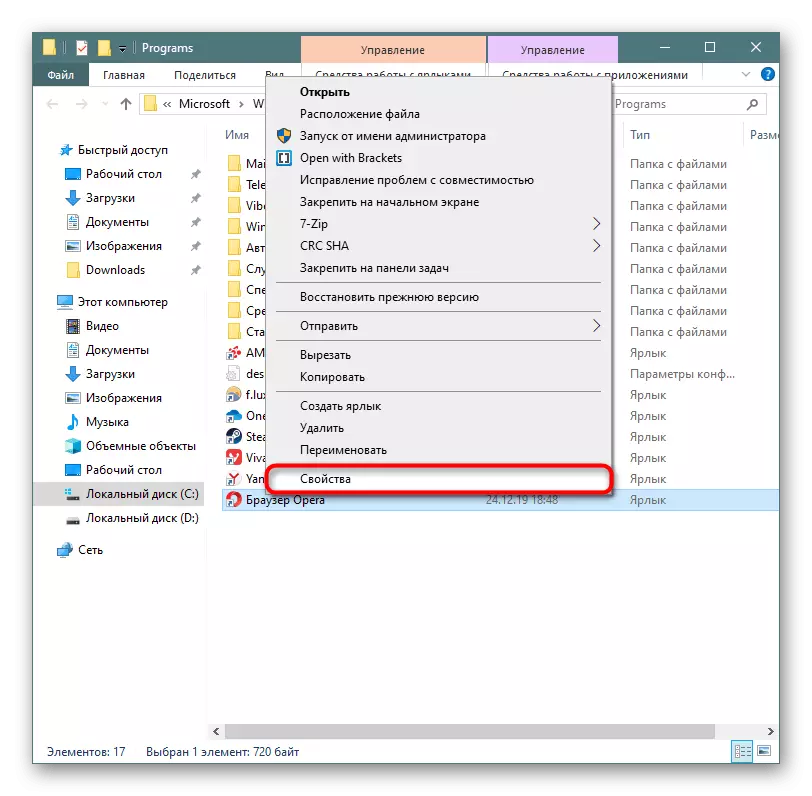
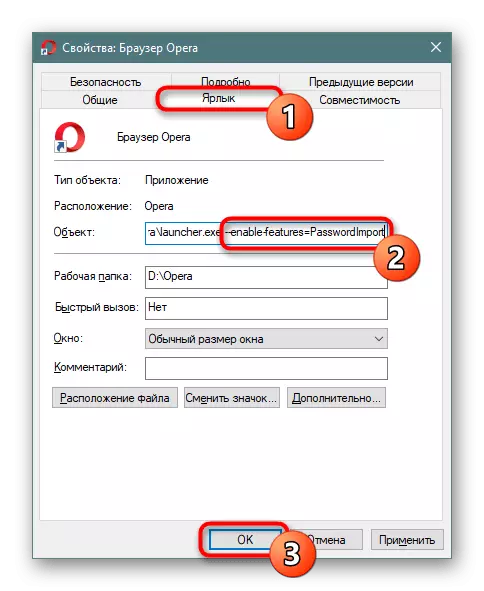
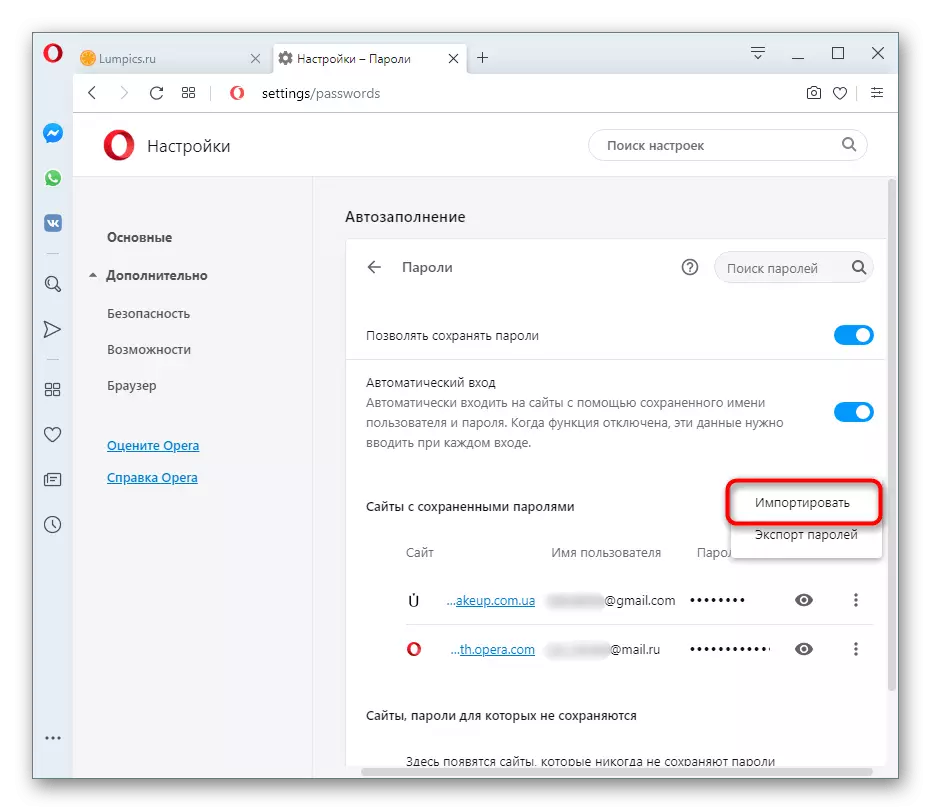
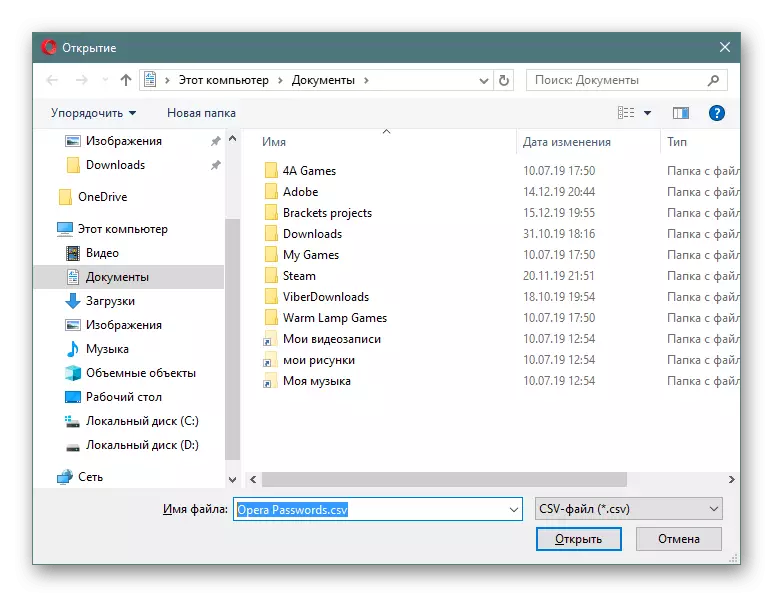
Valja se prisjetiti da promjenom imovine etiketi, okrenuo na default funkciju. To znači da se može prestati sa radom u bilo koje vrijeme i ove instrukcije će biti nevažno.
rastaviti smo 4 opcije o tome kako spasiti lozinke u Opera pretraživač. Kao što možete vidjeti, specifične metode zavisi od toga koliko zgodno možete izvesti ovaj postupak. Ako se veže samo na ovaj web preglednik, koristite prva metoda, za sve Opera preglednicima za sinhronizaciju podataka između Opere preglednicima na nekoliko uređaja će odgovarati drugu opciju, kao i za one koji ne žele da pridaju određenu web preglednik na svim, poseban ekspanzija je koristan.
