
Apsolutno, svaki korisnik prilikom rada s operativnim sistemom Centos suočen je s potrebom za instaliranjem različitih paketa za dodavanje željenog programa i pokrenuti interakciju s njim. Zadatak se može provesti na različite načine, što ovisi o vrsti dobivenih softvera i osobnim preferencijama korisnika. Danas bismo željeli da pokažemo apsolutno sve dostupne metode za instaliranje RPM paketa formata i Tar.GZ (ako paket prvog tipa nije uspjelo) kako biste brzo mogli odabrati najbolji način i implementirati ga u život slijedeći jednostavne vodiče.
Instalirajte pakete u centtovima
Započnimo s činjenicom da u standardnoj skupštini, CentOS nema grafičku školjku, jer je sama distribucija usmjerena na poslužiteljski rad. Međutim, na službenoj web stranici lako možete preuzeti verziju sa okruženjem gdje će se glavni skup softvera biti unaprijed instaliran, uključujući upravitelj aplikacija. Ovako dolaze korisnici novajlija, tako da će prve opcije biti usmjerene na interakciju s GUI-om. Ako nemate, slobodno idite na te upute u kojima je konzola uključena konzola.Metoda 1: Upravitelj aplikacija
Upravitelj aplikacija standardni je alat gotovo bilo koje grafičko okruženje radne površine, što vam omogućava da instalirate u službenim repozitacijama aplikacije bez pristupa terminalu. Ako razvijate Centos, preporučujemo korištenje ove posebne opcije, ali budite spremni za činjenicu da u ovoj biblioteci nema svih postojećih programa.
- Pokrenite meni "Aplikacije" i u sustavu sistem pronađite "Instaliranje aplikacija".
- Ovdje možete koristiti kategorije za pregled dostupnog softvera ili odmah idite na pretragu.
- Ako je softver dostupan za preuzimanje iz službenih repozicija distribucije, znači da će se prikazati u rezultatima. Kliknite na odgovarajuću liniju da biste prešli na stranicu proizvoda.
- Postoji samo jedno plavo dugme "Set" - kliknite na njega. Ako želite naučiti o funkcionalnosti softvera i pogledajte snimke zaslona, uradite to na istoj stranici.
- Očekujte dovršavanje instalacije. Ova operacija može potrajati kao nekoliko sekundi i pola sata, što utječe na veličinu paketa i brzinu internetske veze.
- Na kraju će se pojaviti novi gumb "Run". Kliknite na nju da biste započeli sa softverom.
- Uz to, ikona softvera pojavit će se u izborniku "Aplikacije", a njegova lokacija može biti drugačija. Na primjer, Gimp Graphics Editor automatski je postavljen u kategoriju "Graphics". Ubuduće nećete spriječiti ništa da dodaju ikonu u "Favoriti" ili na radnoj površini.

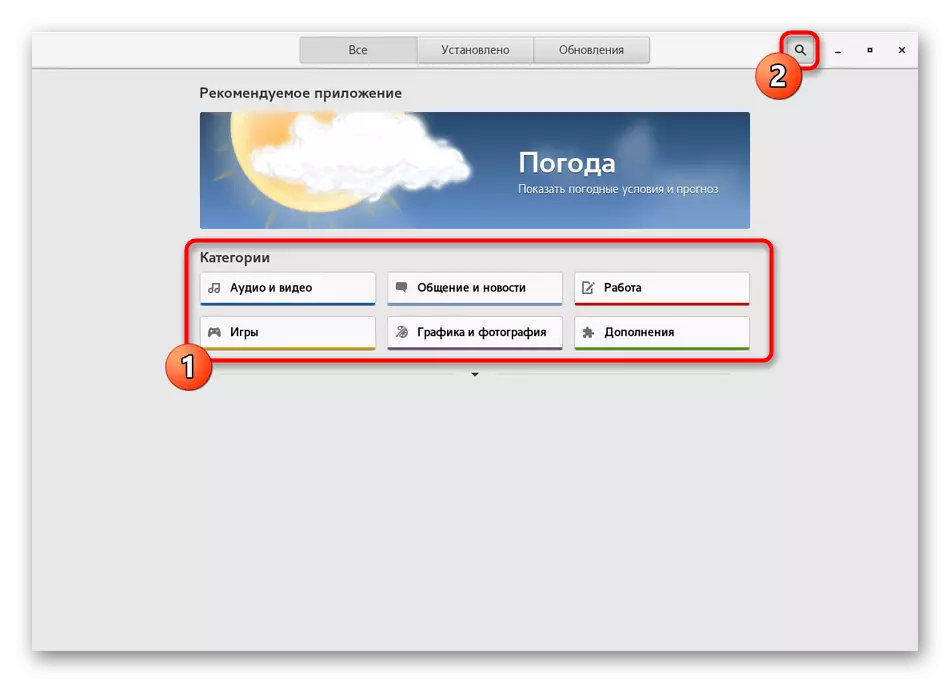

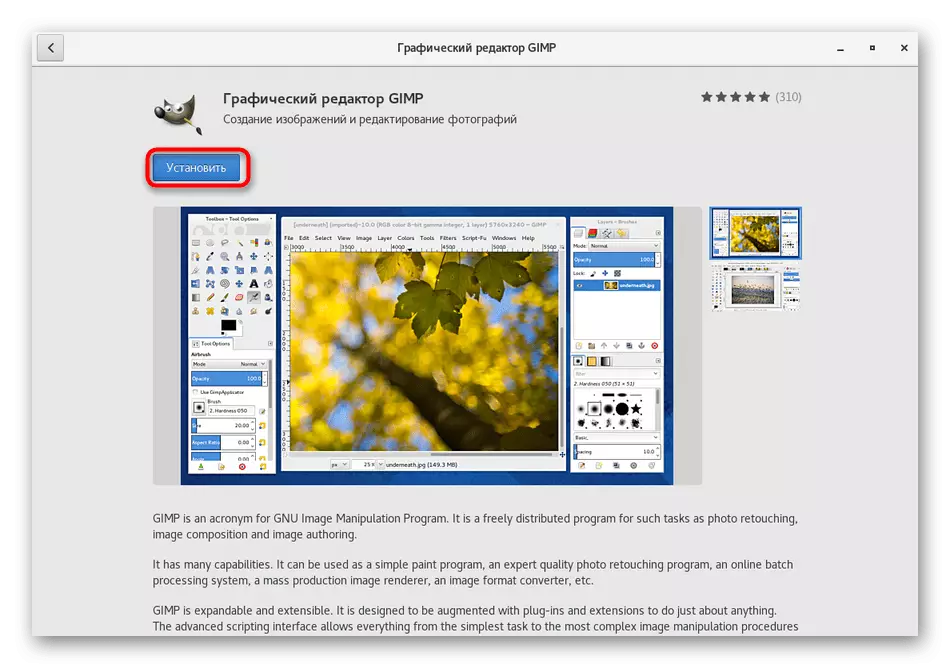
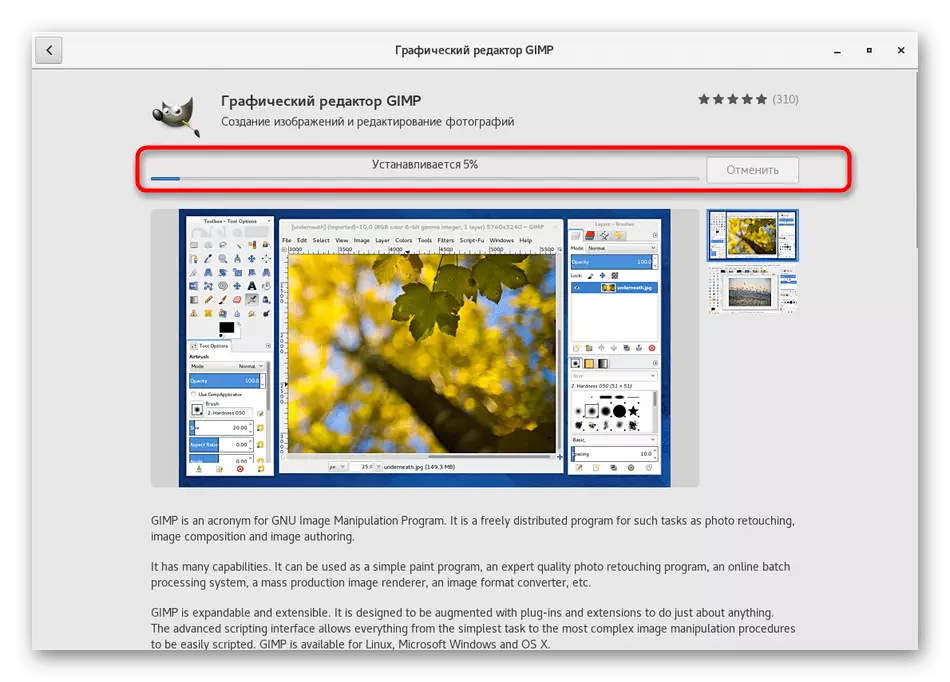

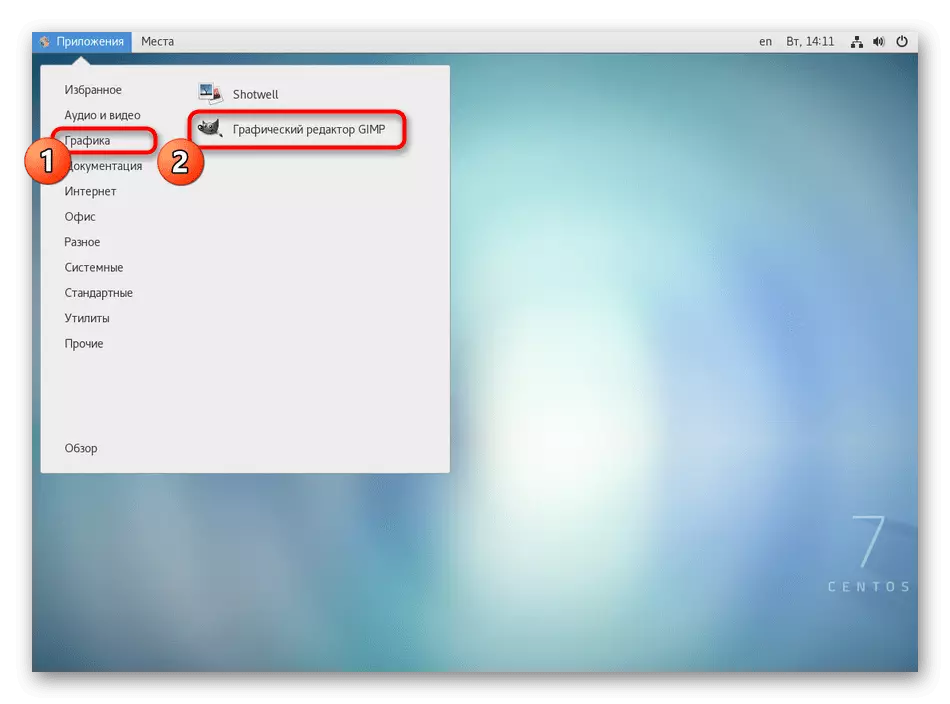
Kao što vidite, u provedbi ove metode uopće nema ništa teško, ali njegov je jedini minus nemogućnost odabira verzije softvera i nepostojanje nekih popularnih rješenja u biblioteci. Ako niste uspjeli pronaći potreban proizvod, prijeđite na razmatranje sljedećih uputa.
Metoda 2: Službena stranica za
Često programeri koji stvaraju verzije svojih aplikacija i za Linux, izložili su RPM pakete na vlastitim službenim web lokacijama, a korisnik ostaje samo za preuzimanje i instaliranje putem standardnog OS-a. Za Centos, ova šema također radi, pa neka ukratko razumijemo.
- Otvorite pretraživač, idite na službenu stranicu softvera i pronađite odjeljak za preuzimanje tamo.
- Na popisu dostupnih sklopova odaberite RPM, gurajući se iz arhitekture vaše skupštine.
- Početak preuzimanja. Možete označiti stavku "otvoren u" da biste odmah pokrenuli instalaciju ili "Spremi datoteku" ako se želite vratiti kasnije.
- Po završetku preuzimanja, ostaje samo za odlazak u mapu s paketom i otvoriti ga dva puta klikom na nkm. Kada odaberete "Otvori u" instalaciju će se automatski pokrenuti. Ostaje samo da slijedi upute u čarobnjaku za instalaciju, a zatim nastavite do testiranja softvera.

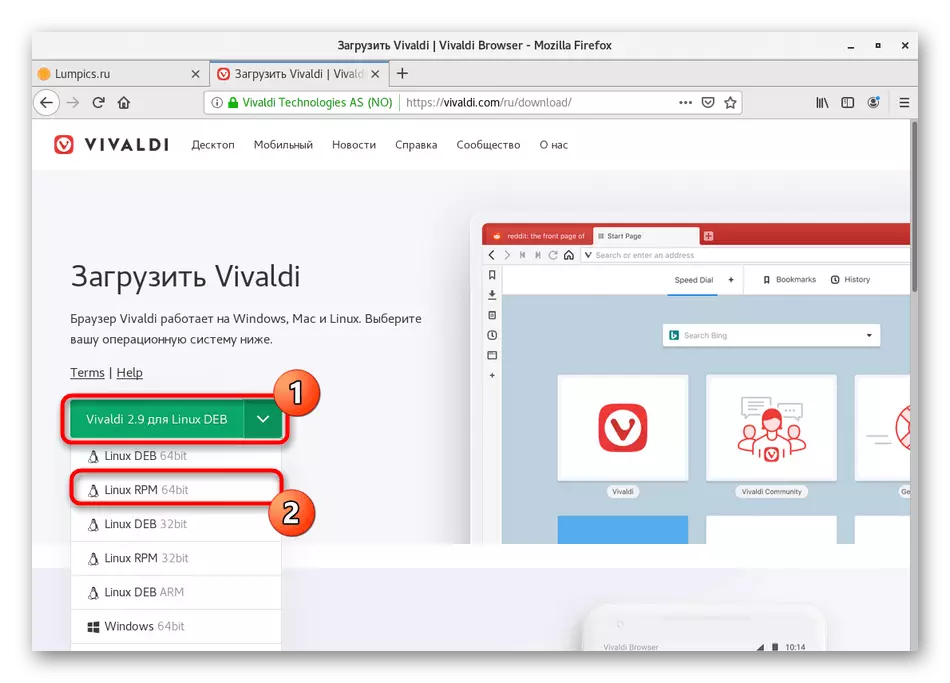
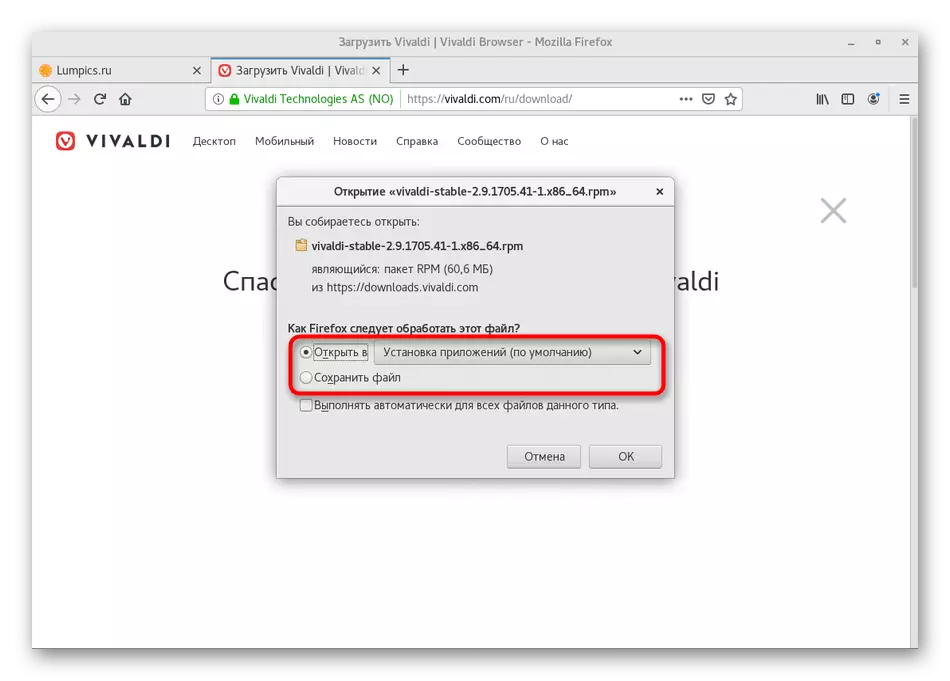
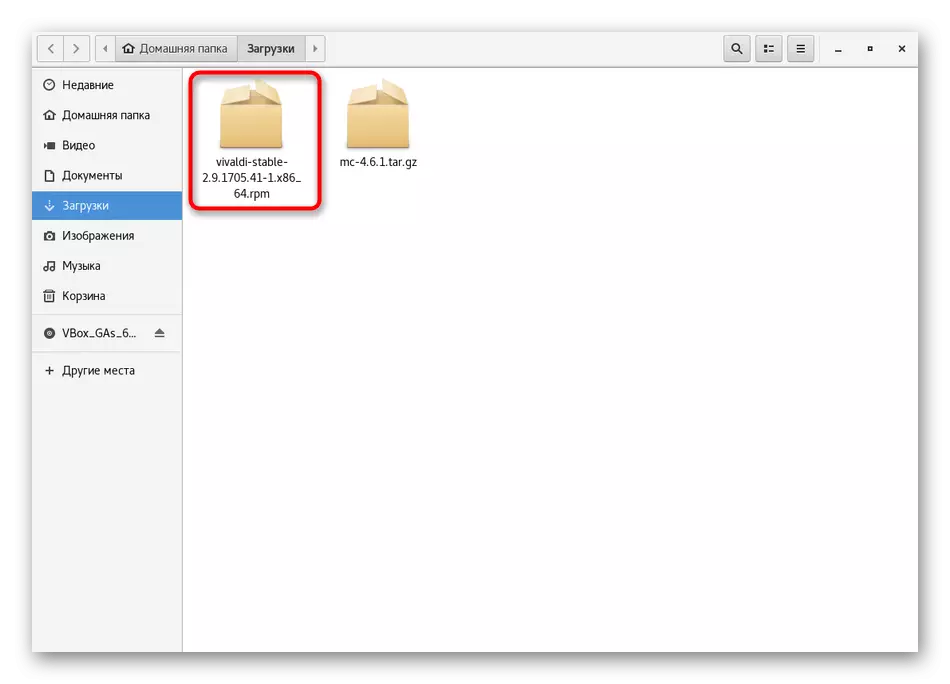
Na isti način mogu se instalirati neki RPM paketi pohranjeni u korisničkim spremištima, ali tada se ne zajamčila da će standardni instalacijski instalater ispravno pokrenuti takve instalatere. Ovaj problem se rješava korištenjem konzole, koja će se jedna od naših sljedećih metoda biti posvećena.
Metoda 3: Yum uslužni program
Yum (izmijenjen YellowDog ažuriranje) je standardni Centos serijski menadžer i ostale distribucije zasnovane na redak, što vam omogućava da upravljate RPM datotekama, uključujući mogućnost instaliranja. Interakcija s njim je prilično jednostavna zanimanje, jer nije potrebno naučiti puno različitih naredbi, s obzirom na njihovu sintaksu. Bit će dovoljno za maditi samo nekoliko jednostavnih opcija. Samo o njima predlažemo da razgovaramo dalje.
- Za početak, trebat ćete pokrenuti konzolu, jer će se u ovom alatu upisati cijela naredba. Učinite vam prikladno za vas.
- Zatim uđite u sudo yum install gimp. Idemo na zauzvrat svake komponente. Sudo - argument koji podrazumijeva da će se ova naredba izvršiti u ime superusera. Yum - poziv na sami batch menadžer. Instalirajte - yum opcija za ugradnju. Gimp - naziv aplikacije potrebne za instaliranje aplikacije. Čim sadržete svoju naredbu u datom redoslijedu pritisnite Enter da biste ga aktivirali.
- Navedite lozinku sa superuser računa. Razmislite da se simboli uneseni na ovaj način ne prikazuju.
- Potvrdite rad za preuzimanje paketa odabirom Y verzije.
- Ostaje samo čekati preuzimanje.
- Nakon što vidite obavijest da je instalacija uspješno prošla.
- Možete preći na pokretanje aplikacije, na primjer, kroz konzolu unošenjem njenog imena ili putem ikone koja se nalazi u glavnom meniju.
- Pričekajte nekoliko sekundi, a prozor za pokretanje pojavit će se na ekranu.
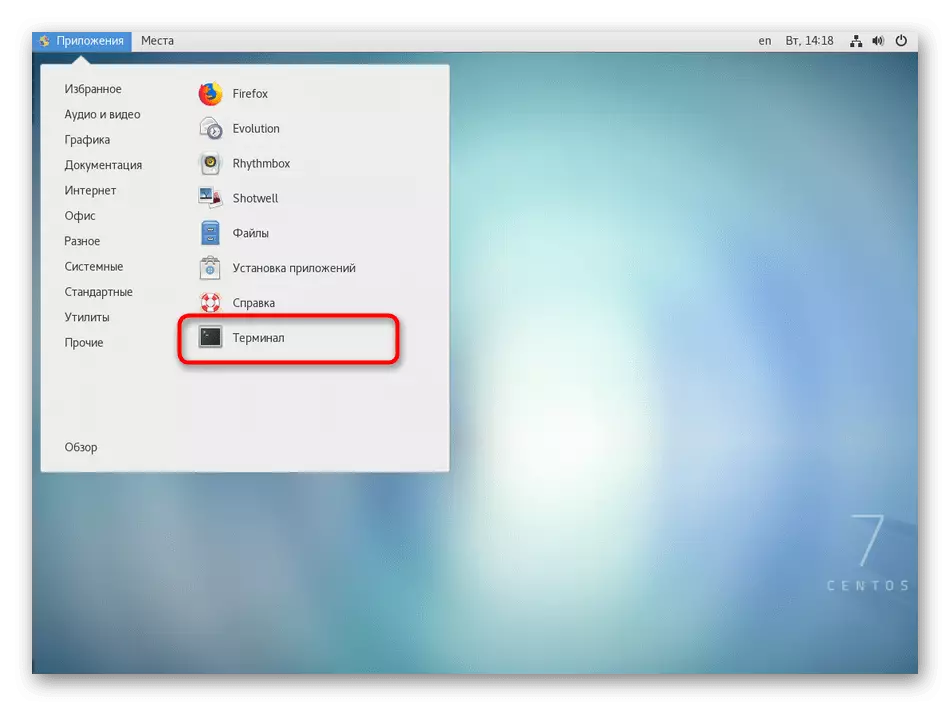
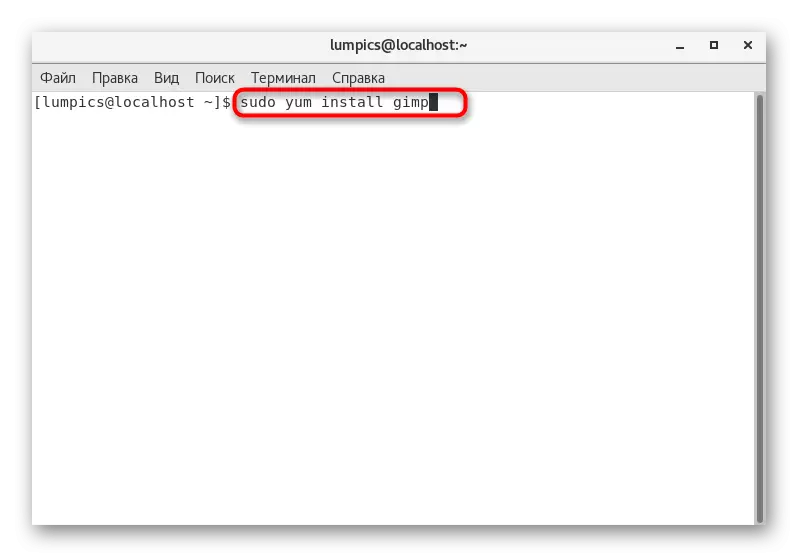
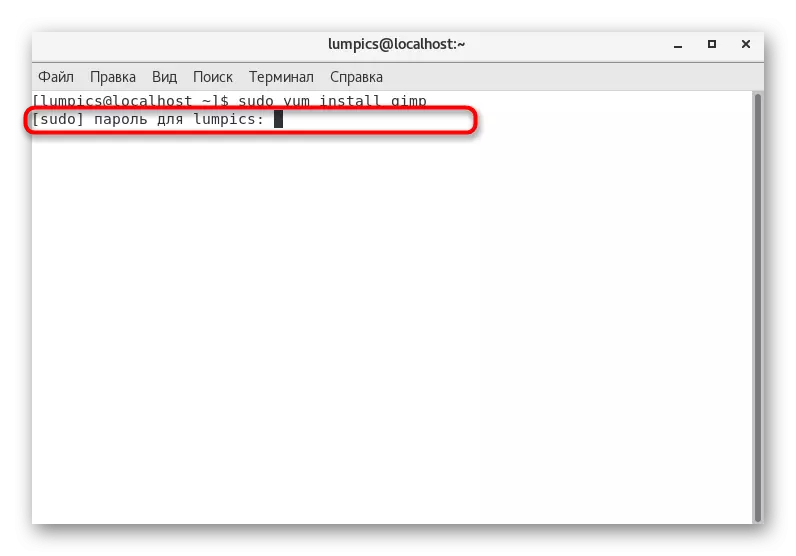
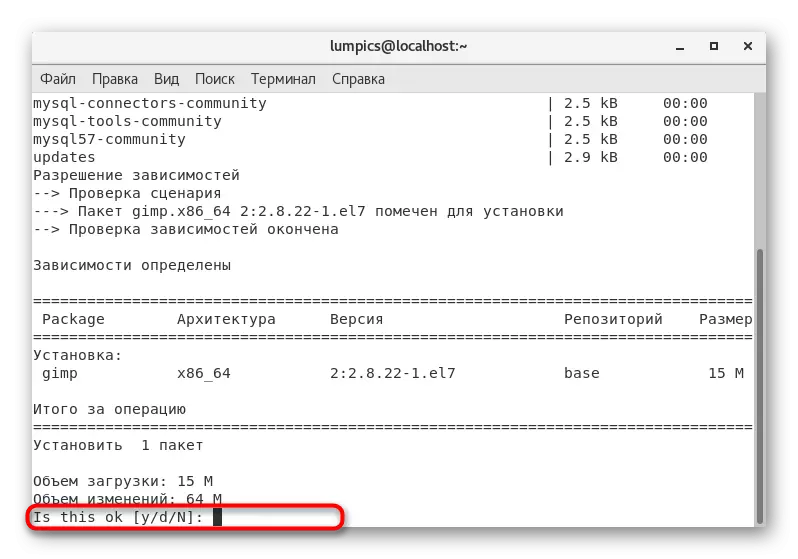

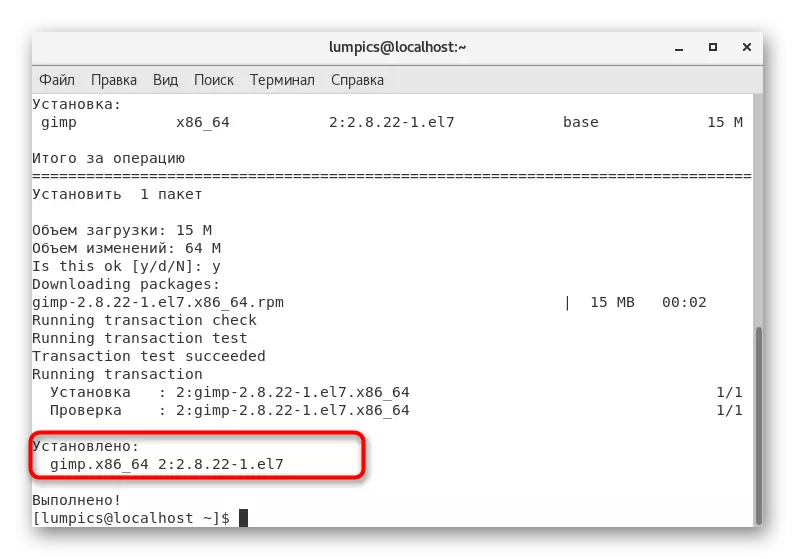


Ova opcija također ima nedostatak, potpuno identičan onom o čemu smo razgovarali kada razmišljamo o prvoj metodi. Ispada da će se učitati samo posljednju stabilnu verziju softvera pohranjenog na službenom spremištu. Ako se tamo nedostaje, na ekranu će se jednostavno pojaviti obavijest o pogrešci. Posebno za takve slučajeve pripremili smo sljedeću opciju.
4. metoda: prilagođena spremišta
Korištenje prilagođenih skladišta - pretposljednji i gotovo najteža opcija o kojoj želimo razgovarati danas. Njegova suština je da prvo pronađete paket na jednoj od spremišta, a zatim ga instalirate unosom odgovarajućih naredbi u konzolu. Primjer ove operacije izgleda ovako:
- Otvorite pretraživač i putem pretraživača pronađite spremište na kojem su programski zainteresirani, a zatim klikom na odjeljak s RPM paketima.
- Obavezno odaberite svoju arhitekturu tako da je softver kompatibilan sa operativnim sistemom.
- Položite se na listi odgovarajuće verzije softvera i kliknite na vezu da biste preuzeli desni gumb miša.
- U kontekstnom meniju koji se pojavljuje, odaberite "Kopiraj vezu".
- Sada pređite na terminal. Unesite Wevet i umetnite vezu koju ste upravo kopirali. Nakon toga kliknite na Enter.
- Sada se provodi proces preuzimanja paketa sa navedenog web mjesta. Redovi prikazuju trenutni napredak.
- Kada se pojavi niz, unesite sudo yum install i odredite naziv paketa koji je upravo preuzeo, uključujući format datoteke. Ako obratite pažnju na podatke predstavljene u konzoli, lako ćete pronaći samu ime programa u ispravnoj opciji.
- Potvrdite radnju specificiranjem lozinke sa SuperUserer računa.
- Kada informacije o početku instalacije pritisnite tipku y.
- Po završetku instalacije ostaje samo za ažuriranje liste spremišta unoseći Sudo Yum Ažuriranje.
- Potvrdite ažuriranje odabirom odgovarajućeg odgovora.
- U nekim ćete slučajevima dodatno morati izvršiti naredbu sudo yum install + naziv programa bez verzija i formata za dovršetak instalacije.
- Ako se pojavi obavijest "ne izvrši ništa", tada možete otići na pokretanje softvera.
- Kao što se može vidjeti u snimku zaslona u nastavku, instalacija je uspješno prošla.

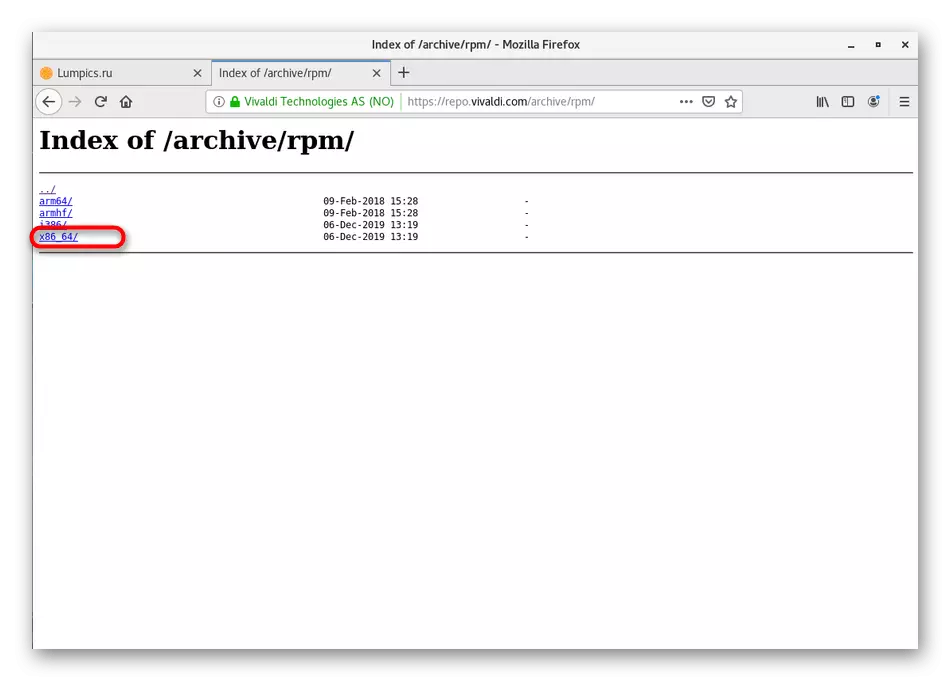

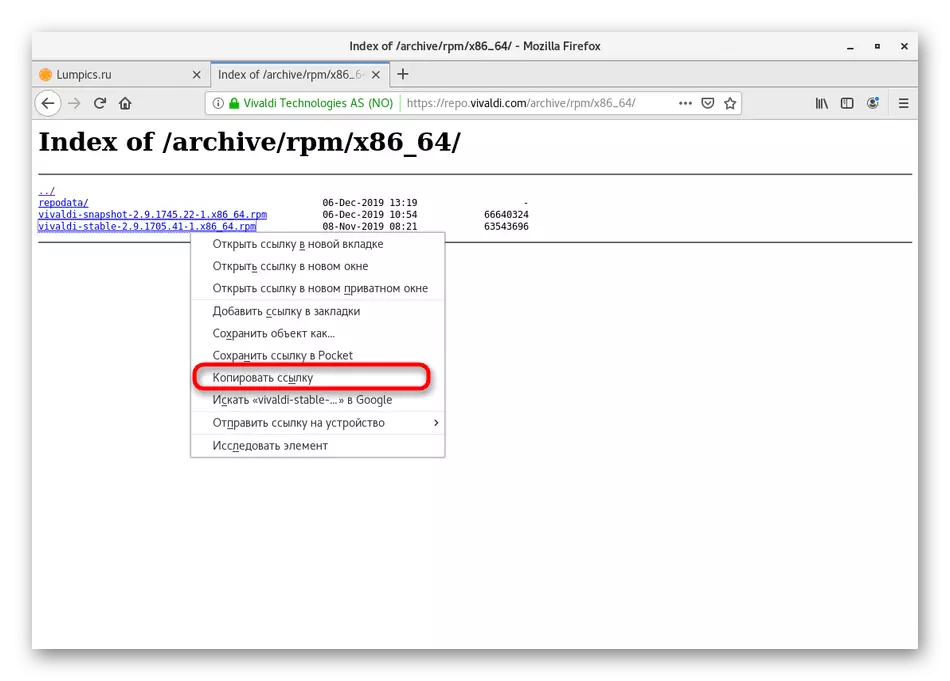
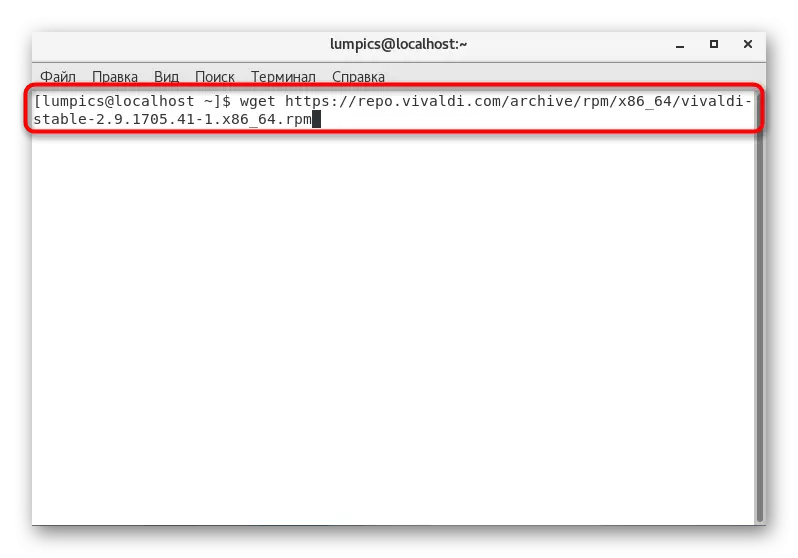
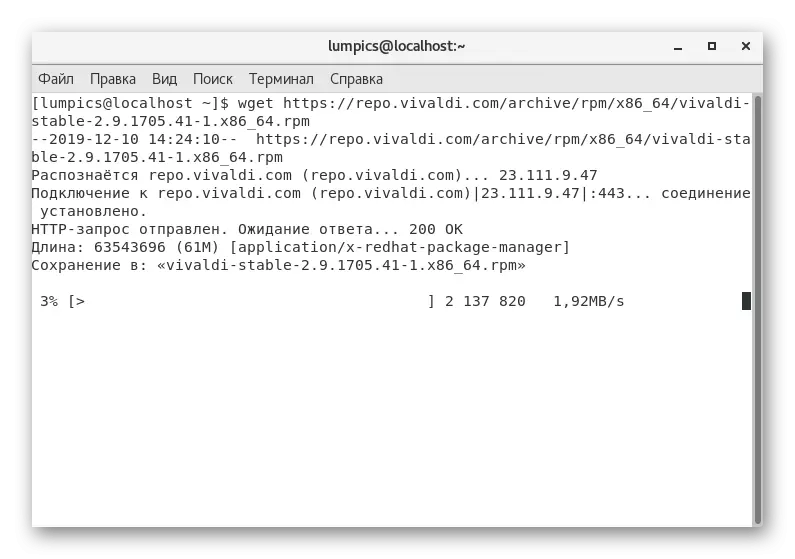
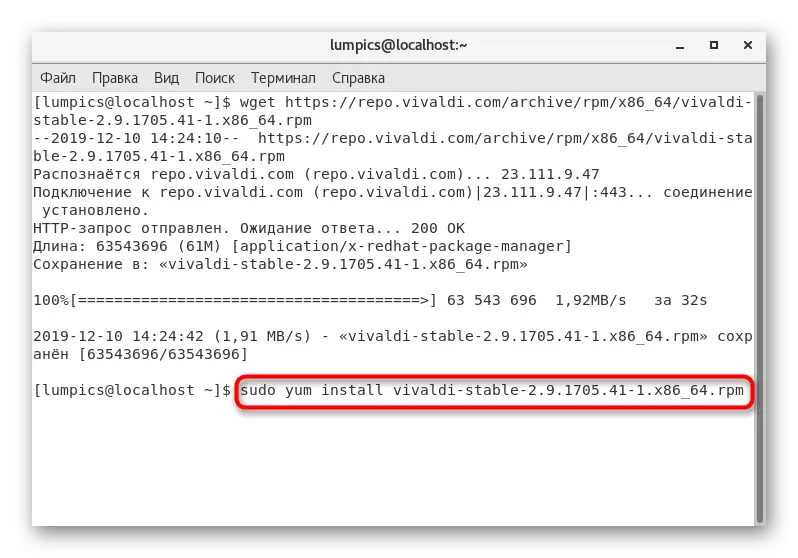
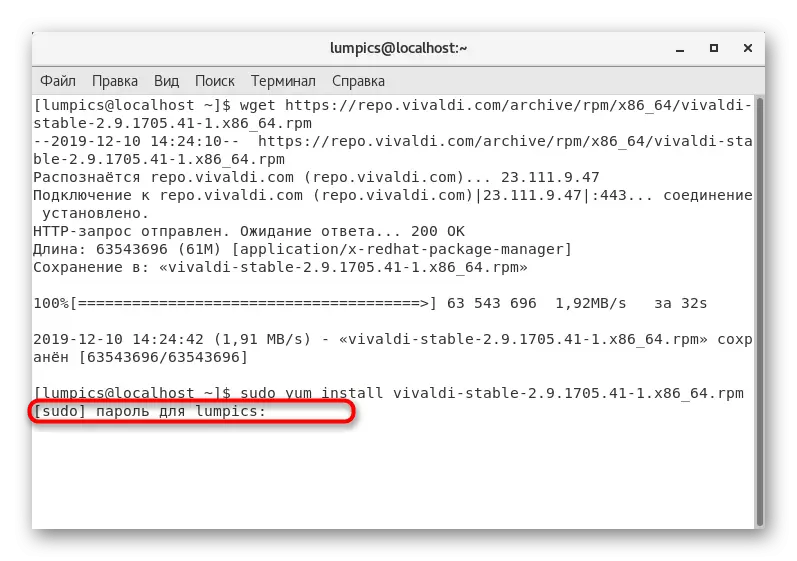
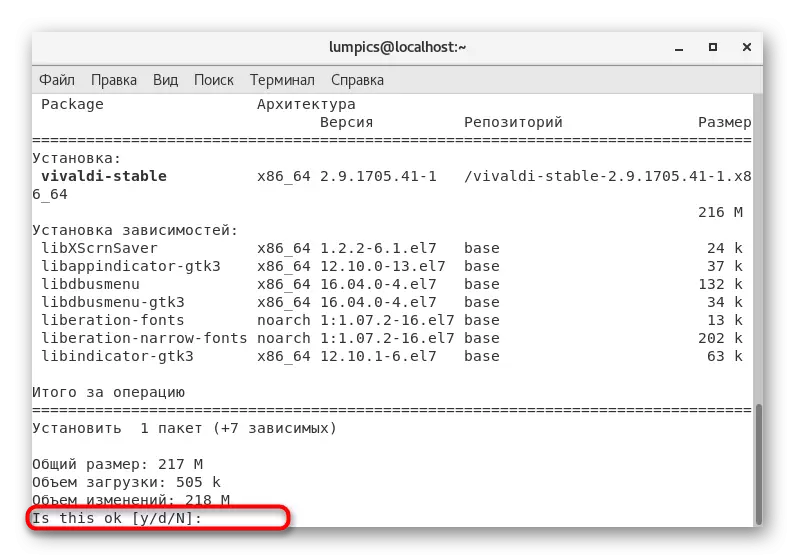


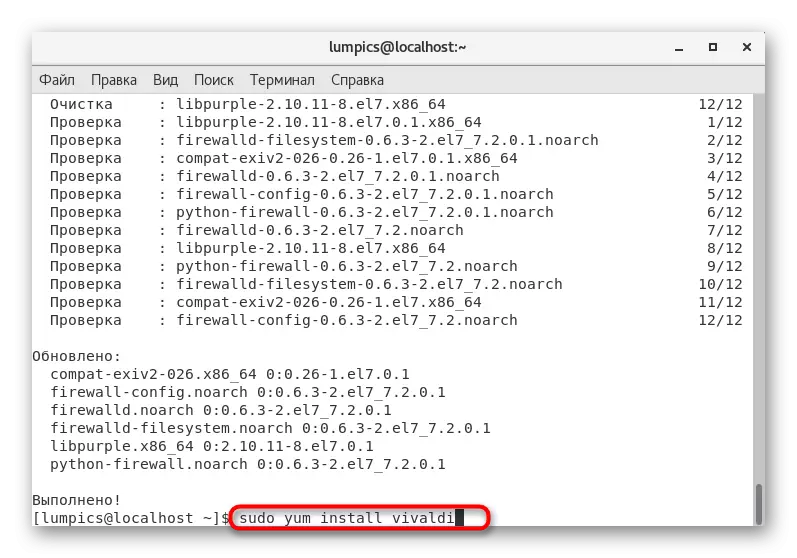


Tijekom rada ove metode, preporučujemo kopiranje i unošenje imena instaliranog programa, kao rezultat, a ne da primimo obavijest o pogrešci koja je povezana s nedostatkom navedenog paketa u sistemu. Inače, nikakve druge poteškoće nema poteškoća sa ovom opcijom.
Metoda 5: Tar.GZ Arhiva formata
Posljednja metoda nije povezana sa samim paketima formata RPM-a, međutim, može biti korisna onima koji nisu uspjeli pronaći datoteku odgovarajućeg formata. To se ponekad događa jer se neki programeri preferiraju da postavljaju Linux softver u Tar.GZ formatu. Raspakirajte i instalirajte takve datoteke bit će teže, ali ipak implementirane. Ova tema posvećena poseban članak na našoj web stranici. Preporučujemo da se upoznate s njom ako se metode ne smatraju metodama. Samo slijedite priručnike za uspješno ispunjavanje raspakiranja i kompilacije.
Pročitajte još: Instaliranje arhiva Tar.gz u Centosu
Ovo su sve metode koje smo željeli reći u današnjem članku. Kao što vidite, postoji ogroman broj varijacija za instaliranje programa u CentOS-u. Koristite optimalna uputstva za brzo rešavanje zadatka i prelazak na izravnu interakciju sa softverom.
