
U ovom je uputstvom detaljno opisano korištenje EASY2BOOT-a (ne smije se brkati s plaćenim programom EasyBoot iz kreatora ultraisa) u snopu s RMPREPUSB (i bez ove korisnosti). Netko se netko može činiti teško, ali u stvari je čak i jednostavniji od nekih, samo slijedite upute i bit ćete zadovoljni ovom sposobnošću da biste stvorili USB pogone za više opterećenja. Pogledajte također: Flash pogon za utovar je najbolji programi za stvaranje, višenamjenski pogon od ISO-a sa OS-om i komunalnim uslugama u Sardu
- Obavezna datoteka za kreiranje bljeskalice EASY2Boot i gdje ih preuzeti
- Proces pripreme i kreiranja Easy2Boot
- Preuzmite Easy2Boot u UEFI modu
- Dodatne informacije
- Video instrukcija
- Druga metoda pripreme višeizrode fleš pogona
Ono što trebate za izradu više opterećenja USB fleš pogona EASY2Boot
Da biste pripremili bljeskalicu za pokretanje pomoću Easy2Boot, prvo će vam trebati komponente komponenti ovog alata za pripremu pogona, kao i ako planirate instalirati Windows 10, 8.1 ili Windows 7 (ili druge sisteme) u UEFI modu - Set komunalnog preduzeća MPI alata.Easy2Boot Stranica za preuzimanje - http://www.easy2boot.com/download/ Na navedenoj stranici u odjeljku "O preuzmivim", idite na prvu vezu (ne navodite direktno, jer se postavljanje razlikuje nekoliko puta), Zatim učitajte:
- Easy2.Čizma Windows Instalacija - Komponente za pripremu bljeskalice, nakon preuzimanja instalacije na računalo (instalacija po činjenici je otpakiranje u istu mapu u kojoj se nalazi instalacija).
- Easy2.Čizma Za Izrada.Imgptn. Datoteke. - To je arhiva sa MPI alatnom paketom s uslužnim programima za utovar od bljeskalice i ugradnju sistema u UEFI modu. Nakon preuzimanja, jednostavno raspakirajte na prikladnoj lokaciji ako se pretpostavlja upotreba pogona u UEFI sistemima.
Ova priprema je završena i možete nastaviti sa korištenjem sredstava.
Stvaranje više opterećenja bljeskalice ili vanjsko tvrdo u Easy2Boot-u
U uputama daljlija opišite glavne korake za snimanje pogona za pokretanje pomoću Easy2boot-a, u stvari, skup nizova prisutan je u korištenju uslužnog programa, koji su raštrkani na službenoj web stranici i ponekad morate dobro pročitati šta. Ali za većinu aplikacija ima dovoljno koraka opisanih u nastavku.
- Pokrenite instaliranu uslužni program EASY2BOOT (po mogućnosti u ime administratora), ili bolje rečeno, make_e2b.exe. U korisnosti odaberite svoj bljeskalica (zadano, podaci iz njega se brišu), u lijevom oknu možete odabrati jezik budućeg menija opterećenja, prisutan je ruski.

- Pritisnite tipku (crveni) napravite E2B_Drive - da biste brzo pripremili flash diskove sa oblikovanjem u NTFS-u (učitavanje u UEFI sistemima bit će moguće) ili tipku MACE_E2B_USB_DRIVE.CMD, u ovom slučaju će se svi parametri oblikovanja ručno postaviti ručno u konzoli prozor na engleskom jeziku.
- U slučaju automatske pripreme USB pogona pod Easy2boot (međutim, u ručnom režimu vidjet ćete isto) u procesu ćete vidjeti upozorenje da će podaci biti uklonjeni iz samog programa (ovdje trebate dogovoriti) , a zatim - ponuda za formatiranje Windows pogona - ovdje bi trebala biti odbijena: Poanta je da se novi odjeljak usluga pojavio na bljeskalici, način formatiranog željenog programa i ne treba nešto učiniti s njom. Poruka o nepriznatom datotečnom sistemu također bi trebala biti zanemarena.
- Po završetku, prozor konzole dobit će zelenu boju pozadine, a vidjet ćete da se pogon priprema. Konzola se može zatvoriti, a u programu make_e2b kliknite na dugme Osveži, a zatim "testirajte QEMU" da biste provjerili da li je meni iz Flash Drive učitao (na primer u grešcima u QEMU-u, na primjer, odsustvo tvrdog diska ne treba obratiti pažnju na).
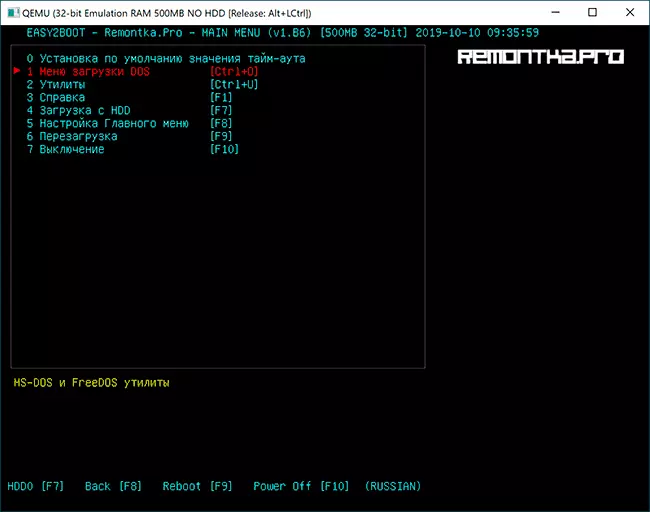
- Flash pogon je pripremljen, a već je moguće učitati, uslužni program za pripremu skladištenja može se zatvoriti. Ostaje da se ISO datoteke dodaju s Windows 10, 8.1 i Windows 7, Linuxom, antivirusom, komunalnim i drugim alatima. Možete postaviti nekoliko različitih slika jednim sistemom. Da biste to učinili, otvorite particiju FlashPlay s oznakom E2B i idite u mapu _iso, u njemu je u njemu uloženo unutar mapa trebala postaviti ISO, VHD, WIM slike i druge.

- Windows instalacijske datoteke - \ _iso \ windows \ verzija. Ne žurite sa kopiranjem vašeg ISO-a ako vam trebaju preuzmi u UEFI modu da biste instalirali na GPT disku - na ovaj tada u uputama.
- \ _Iso \ mainmenu - datoteke koje će biti smještene odmah u glavnom meniju.
- Slično tome, željene slike možete postaviti u mape Anitivirus (Anti-Virus diskovi), sigurnosne kopije (sigurnosne kopije), Linux itd.
- Nakon kopiranja svih slika, u korijenskoj mapi vašeg bljeskalice pokrenite make_this_drive_contigus.cmd datoteku na defragmentiranje slika na bljeskalici (možda će biti potrebno za rad Linux i komunalije).
- U suštini je sve, a već možete pokrenuti USB fleš uređaj u naslijeđenom režimu (naravno, sa sigurnosnim diplomnim sistemom) i sve je to postavljeno, odabir u vašem meniju.
OPREZ: Opisano sljedeće pretvorbe konverzije u IMGPTN format može biti koristan ne samo za UEFI preuzimanje, već i u slučaju da vaša slika ne radi u naslijeđenom režimu.
Priprema slika za UEFI preuzimanje pomoću Easy2boot i pokretanje procesa
Prema zadanim postavkama, iz fleš pogona možemo se pokrenuti samo u naslijeđenom režimu. Za preuzimanje u UEFI-u nudi se sljedeći mehanizam:
- Iz mape sa MPI alatom, postavite na imdisk računar.
- Iz iste mape pokrenite datoteku makepartimage_autorun_ntfs ili fat32 (ovisno o datotečnom sustavu fleš pogona).

- Prozor konzole otvorit će se, gdje je put do datoteke slike pretvoriti u .imgptn format (možete kopirati put u datoteku slike klikom na njemu s desnim gumbom miša s promjenom u Exploreru, a zatim unesite u konzolu i uklonite citate).
- Zatim će započeti faze pretvorbe slike na engleskom jeziku. Obično je dovoljno koristiti zadane vrijednosti jednostavnim pritiskom na Enter.
- Po završetku, u istoj mapi u kojoj je ISO slika slika, dobit ćete sliku u formatu imgptn - treba ga staviti na Easy2boot Flash uređaj za pokretanje na UEFI.
Učitavanje u EFI modu (onemogući sigurno pokretanje BIOS-a može biti potrebno i možda neće biti potrebno, ovisno o samoj slici i prisutnosti Refund Bootloader-a, koji nije zapisano prema zadanim postavkama) kako slijedi:
- Učitavanje od bljeskalice EASY2BOOT u naslijeđenom režimu i odaberite željenu IMGPTN sliku u meniju. Potvrdite promjenu E2B odjeljka unošenjem Y. Nakon toga, računar može izgledati fosil ili više puta ponovno pokrenuti - ovo je normalno.

- Nakon promjene odjeljka otvara se izbornik Easy2Boot CSM meni (meni koji radi u legacy modu), prva tačka u kojoj vam omogućava da se pokrenete sa odabrane slike u naslijeđenom režimu za instaliranje na MBR disku.
- Ako nam ne treba, ponovo pokrenite računar i odaberite preuzimanje sa bljeskalice, ali već u UEFI modu (sada bljeskalica podržava dva načina opterećenja odjednom). Ako nedostaje Bootloader, odmah započinje opterećenje sa slike, kao da nema ničega na bljeskalici osim ove slike. Ako je instalirano refridinkt, odaberite stavku s desne strane u izborniku (Boot EFI iz Easy2Boot).
- Ako preuzimanje iz prvog puta ne prođe (naiđe na ovo da biste refinzirali sa Windows slikama), isključite računar ili laptop dugo zadržavajući tipku za napajanje, a zatim ponovite ponovo preuzimanje.
Kako uopšte radi? Nakon "Promjene u odjeljku E2B" u prvom koraku, vaš IMGPTN slika postavljena je na USB fleš uređaj, kao rezultat toga, čini se da nije ništa drugo - i.e. Učitavamo se kao da je "direktno" u sliku. U skladu s tim, bljeskalica prestaje biti više opterećenja (iako su svi podaci o njenim podacima).

Da biste vratili pogon u prvobitno stanje, otvorite E2B mapu na bljeskalici i pokrenite restoree2b.cmd datoteku u ime administratora.
Dodatne informacije
Neke dodatne informacije koje ću pokušati ažurirati jer se pojave nove informacije, a nijansi, kao što sam spomenuo, puno u programu:- Ako u mapi s datotekom slike (format nije važan) postavite datoteku s istim nazivom, ali ITXT proširenje i sadržaj u jednom retku, naziv stavke izbornika u izborniku bit će prikazano vaše ime.
- Mapa _iso na Flash Drive-u je datoteka E2B_editor za uređivanje pozadine, boja i drugih opcija menija za preuzimanje.
- Korištenje \ _iso \ sub_umenu_maker.cmd Možete dodati vlastite dijelove u glavnom meniju Easy2boot.
- MPI Alat Pack ima Split WinoSO uslužni program za odvajanje Windows datoteka u datoteku u nekoliko datoteka za prostorije velikih slika na FAT32 USB fleš pogonu.
- Ako koristite vanjski tvrdi disk ili bljeskalicu, koji je u sustavu definiran kao lokalni disk, a ne izmjenjivi pogon, a zatim kada instalirate Windows 10, 8.1 i Windows 7, možda nećete prijaviti o odsustvu vozača. IMGPTN metoda je riješena, ali može potencijalno uzrokovati gubitak podataka na pogonu.
Video uputstva EASY2BOOT
Sve što je dolje napisano za korištenje prethodne verzije Easy2boot-a i, koliko mogu suditi, ova metoda još uvijek mora raditi, pa ga ne uklanjam iz upute. Takođe, ako imate svoje nalaze na korištenju uslužnog programa - bit ću rado komentirati.
Rana metoda za kreiranje Easy2boot pogona (nastavlja se raditi)
Sljedeće datoteke provjerilo je ViruustOtal, sve je čisto, osim parova prijetnji (koji nisu) u Easy2bootu koji se odnose na implementaciju rada s instalacijom ISO slika.Trebat će nam RMPREPUSB, preuzeti https://www.rmprepusb.com/documents/rmprepusb-beta-versions (stranica je ponekad slabo dostupna), preuzmi veze bliže kraju stranice, uzeo sam RMPrepusB_Portivu datoteku, to je, nije instaliran. Sve radi.
Trebat će vam i arhivu sa EASY2BOOT datotekama. Ovdje možete preuzeti: http://www.easy2boot.com/download/
Easy2boot Multisart Flash pogon Proces
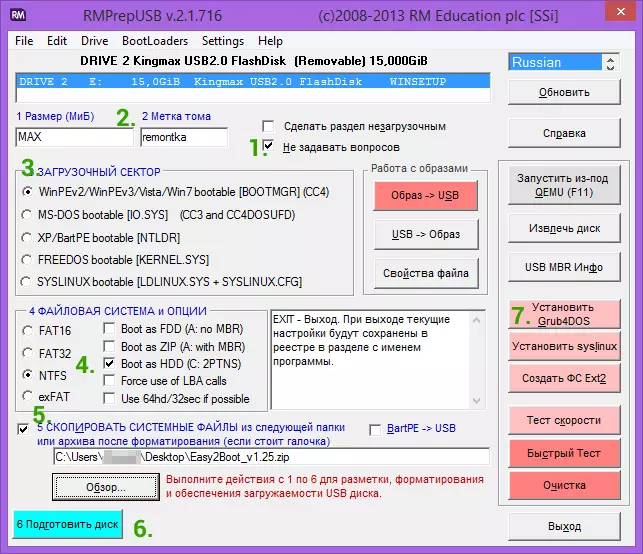
Raspakirajte (ako je prenosiv) ili instalirajte rmprepusb i pokrenite ga. Easy2boot ne treba raspakovati. Flash disk, nadam se već povezanim.
- U RMPREPUSB provjerite stavku "Da ne postavljate pitanja" (bez korisnika korisnika)
- Veličina particije - max, tom tag - bilo koji
- Sektor za pokretanje (opcije bootloader) - Win PE V2
- Datoteke i opcije (datotekaStem i poništavanje) - FAT32 + pokretanje kao HDD ili NTFS + pokretanje kao HDD. FAT32 podržava veliku količinu OS-a, ali ne radi s više od 4 GB datoteke.
- Označite "Kopirajte sistemske datoteke iz stavka sljedeće mape" (kopirajte datoteke OS-a odavde), navedite put do nepakirane arhive s EASY2Boot-om, odgovorite "ne" na zahtjev koji će se pojaviti.
- Kliknite gumb "Priprema diska" (svi podaci iz bljeskalice bit će izbrisani) i čekati.
- Kliknite gumb Install Grub4DoS (instalirajte GRUB4DOS), odgovorite na zahtjev "Ne" za PBR ili MBR.
Ne ostavljajte RMPREPUSB, program će i dalje trebati (ako ste izašli, ništa strašno). Otvorite sadržaj bljeskalice u Explorer (ili drugom upravitelju datoteka) i idite u mapu _iso, tamo ćete vidjeti sljedeću strukturu mape:

Napomena: U mapi Docs pronaći ćete dokumentaciju za engleski jezik da biste uredili meni, dizajn i druge funkcije.
Sljedeća akcija za stvaranje više opterećenja Flash Drive-a je prenošenje svih potrebnih ISO slika u željene mape (možete koristiti više slika za jedan OS), na primjer:
- Windows 10 - u _ISO \ Windows \ Win10
- Windows 8 i 8.1 - u _ISO \ Windows \ Win8
- Antivirus ISO - in _iso \ antivirus
I tako dalje, po kontekstu i nazivu mapa. Slike se takođe mogu staviti u korijen mape _iso, u ovom slučaju će se prikazati u glavnom meniju prilikom učitavanja iz bljeskalice.
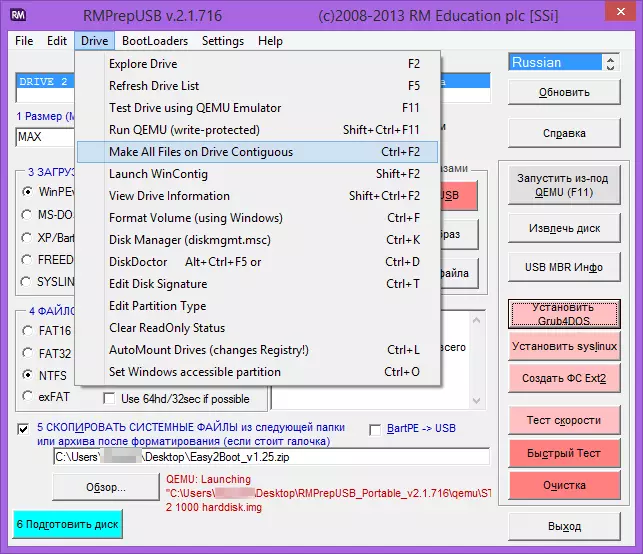
Nakon što se sve željene slike prenose na USB fleš uređaj, u RMPREPUSB, pritisnite Ctrl + F2 ili u meniju odaberite Drive - Učinite sve datoteke na pogonu. Po završetku operacije, Flash Drive je spreman, a možete se boriti s njom ili pritisnite F11 da biste ga testirali u Qemu.
Ispravljanje greške medija za medije Priložite se USB HDD ili Flash Drive-u Easy2boot
Ovaj dodatak uputstvima priprema čitač pod nadimak Tiger333 (njegovi drugi savjeti mogu se naći u komentarima u nastavku), za koje vam je hvala puno.Prilikom instaliranja Windows slika pomoću Easy2Boot-a, instalacijski program često daje grešku u vezi sa izostankom vozača nosača. Ispod - o tome kako to popraviti.
Trebat će vam:
- Flash pogon bilo koje veličine (potreban vam je bljeskalicu).
- Rmprepusb_portable.
- Vaš USB-HDD ili Flash pogon s instaliranim (radom) EASY2BOOT.
Da biste stvorili Easy2boot upravljačkog programa virtualnog pogona, pripremite USB fleš uređaj gotovo kao prilikom postavljanja EASY2BOOT-a.
- U programu RMPrepusb provjerite stavku "Ne postavljajte pitanja" (bez korisnika korisnika)
- Veličina particije - max, tom tag - pomagač
- Sektor za pokretanje (opcije bootloader) - Win PE V2
- Datoteke i opcije (datotekaStem i poništavanje) - FAT32 + pokretanje kao HDD
- Kliknite gumb "Priprema diska" (svi podaci iz bljeskalice bit će izbrisani) i čekati.
- Kliknite gumb Install Grub4DoS (instalirajte GRUB4DOS), odgovorite na zahtjev "Ne" za PBR ili MBR.
- Idemo na vaš USB-HDD ili Flash Drive s EASY2Boot-om, prođite kroz \ _iso \ docs \ usb datoteke pomagačke pogone. Kopirajte sve ovu mapu na pripremljeni USB fleš uređaj.
Vaš virtualni nagon je spreman. Sada morate "uvesti" virtualnu vožnju i EASY2BOOT.
Uklonite bljeskalicu pomoću pogona s računala (umetnite USB-HDD ili Flash uređaj sa EASY2Boot-om, ako se izvadite). Pokrenite RMPREPUSB (ako je zatvoreno) i kliknite "Pokreni se pod QEMU (F11)". Tokom preuzimanja Easy2boot umetnite svoj bljeskalicu s računarom pogonom i pričekajte da se meni pokrene.
Zatvorite QEMU prozor, idite na svoj USB-HDD ili USB fleš uređaj sa EASY2Boot i pogledajte datoteke Autouunattend.xml i Unatend.xml. Oni moraju biti 100kb, ako ovo nije tako ponavljajte postupak poznanika (ispostavio sam se samo treći put). Sada su spremni raditi zajedno i problemi sa nestalim vozačem će nestati.
Kako koristiti bljeskalicu s pogonom? Odmah rezervirajte rezervaciju, ovaj bljeskalica će raditi samo sa USB-HDD ili Easy2boot Flash Driveom. Upotrijebite bljeskalicu s pogonom je dovoljno jednostavan:
- Tokom preuzimanja Easy2boot umetnite svoj bljeskalicu s računarom pogonom i pričekajte da se meni pokrene.
- Odaberite Windows sliku i za odabir EASY2BOOT "Kako postaviti" - Odaberite .iso, slijedite upute upute za instalaciju OS-a.
Problemi koji mogu nastati:
- Windows ponovo izdaje grešku u vezi sa odsustvom vozača nosača. Uzrok: Možda ste umetnuli USB-HDD ili USB 3.0 USB fleš uređaj. Kako popraviti: premjestiti ih u USB 2.0
- Ekran se pokreće 1 2 3 i stalno se ponavlja, Easy2boot nije učitan. Uzrok: Možda ste umetnuli bljeskalicu sa pogonom prerano ili odmah s USB-HDD ili Easy2boot bljeskalicom. Kako popraviti: Omogućite bljeskalicu s pogonom čim se pokrene opterećenje EASY2Boot (pojavi se prve riječi za preuzimanje).
Napomene o upotrebi i promjeni flash uređaja za više opterećenja
- Ako se neki izosi nepravilno učitaju, promijenite proširenje na .isoask, u ovom slučaju, kada pokrenete ovaj ISO, možete odabrati različite opcije za pokretanje i pronađite odgovarajući iz menija za pokretanje.
- U bilo kojem trenutku možete dodati nove ili ukloniti stare slike sa bljeskalice. Nakon toga, ne zaboravite koristiti Ctrl + F2 (čine sve datoteke na pogonu susjednika) u RMPREPUSB.
- Prilikom instaliranja Windows 7, Windows 8 ili 8.1. Od vas će se tražiti za upotrebu: sami ga možete unijeti, koristiti testnu tipku iz Microsofta ili napravite instalaciju bez unosa u tipku (tada će aktivacija još trebati). Ova bilješka piše na činjenicu da se ne smijete iznenaditi izgledu menija, koji nije bio prije instaliranja prozora, nije dovoljno za šta.
Uz neke posebne konfiguracije opreme, najbolje je preći na službenu web stranicu programera i čitati o tome kako riješiti moguće probleme - materijal je dovoljan. Takođe možete postaviti pitanja u komentarima, pokušaću odgovoriti.
