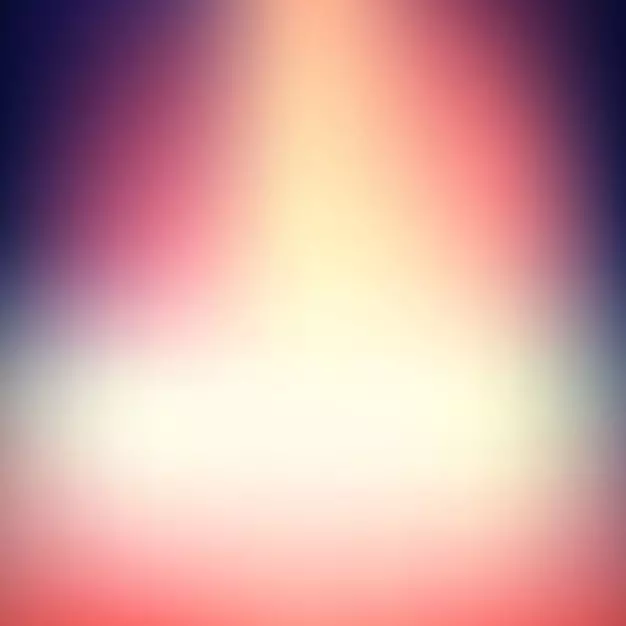
Blur pozadina u fotografijama može biti u specijalizovanim grafičkim urednicima bez ikakvih ograničenja. Ali ako trebate napraviti zamućenje "u ruci hitne pomoći", nije potrebno instalirati bilo koji dodatni softver, jer možete koristiti online usluge.
Značajke internetskih usluga
Budući da ovo nije profesionalni softver za rad sa grafikom, ovdje možete pronaći različite restrikcije fotografija. Na primjer, ne bi trebao biti više od bilo koje veličine. Online usluga također ne garantuje visokokvalitetno zaglupljenje stražnje pozadine. Međutim, ako na slici nema ništa komplicirano, ne biste trebali imati problema.Vrijedno je razumjeti da korištenje internetskih usluga nećete moći dobiti savršenu zamućenje stražnje pozadine, najvjerovatnije pati i ti detalji koji bi trebali biti jasni. Za profesionalnu obradu slike preporučuje se upotreba profesionalnog softvera Adobe Photoshop.
Metoda 1: Canva
Ova internetska usluga u potpunosti je na ruskom jeziku, ima jednostavno i razumljivo sučelje. Pored preklapanja, možete dodati oštrinu na fotografiji, napravite primitivni dizajn boja, kao i koristite dodatne različite alate. Stranica pruža i plaćenu i besplatnu funkcionalnost, ali većina funkcija je besplatna. Da biste koristili Canve, morate se registrirati ili prijaviti putem društvenih mreža.
Da biste prilagodili sliku, koristite ovu uputu:
- Idite na servisnu stranicu. Naći ćete se na stranici za registraciju, bez da možete podnijeti fotografije. Srećom, čitav postupak se vrši u nekoliko klikova. U obrascu možete odabrati opciju registracije - prijavite se putem računa u Google + ili Facebooku. Takođe se možete registrirati sa standardnim putem - putem e-maila.
- Nakon što odaberete jednu od opcija za autorizaciju i popunite sva polja (ako postoji), pitaće se zašto koristite ovu uslugu. Preporučuje se izbor "za sebe" ili "za učenje".
- Bićete prebačeni u urednika. U početku će se usluga pitati ako ne želite da učite i upoznajete sebe sa svim osnovnim funkcijama. Možete se složiti ili odbiti.
- Da biste otišli na novi prostor za podešavanje predloška, kliknite na logotip u gornjem levom uglu.
- Sada, ispred "Kreiraj dizajn", kliknite na gumb "Koristite posebne veličine".
- Polja će se pojaviti tamo gdje će biti potrebno postaviti veličinu slike u pikselima u širinu i visini.
- Da biste saznali dimenzije slike, kliknite na njega desnim gumbom miša i idite na "Svojstva", a tamo u odjeljku "Detalji".
- Nakon što odredite veličinu i pritisnite ENTER, otvorit će se nova kartica sa bijelom pozadinom. U lijevom meniju pronađite "My" predmet. Tamo kliknete na gumb "Dodaj svoju sliku".
- U "Explorer" odaberite željenu fotografiju.
- Nakon preuzimanja pronađite ga u kartici "Moja" i prevucite na radni prostor. Ako je to učinilo u potpunosti, a zatim ispružite sliku uz pomoć krugova na uglovima.
- Sada kliknite na "filter" u gornjem meniju. Otvorit će se mali prozor i pristupiti parametrima zamućenja, kliknite "Proširene parametre".
- Ocijenite klizač nasuprot "zamagljivanju". Jedini i glavni nedostatak ove usluge najvjerovatnije je bez sve slike.
- Da biste sačuvali rezultat na računar, kliknite na dugme "Preuzmi".
- Odaberite vrstu datoteke i kliknite na "Preuzimanje".
- U "Exploreru", navedite gdje tačno trebate spremiti datoteku.
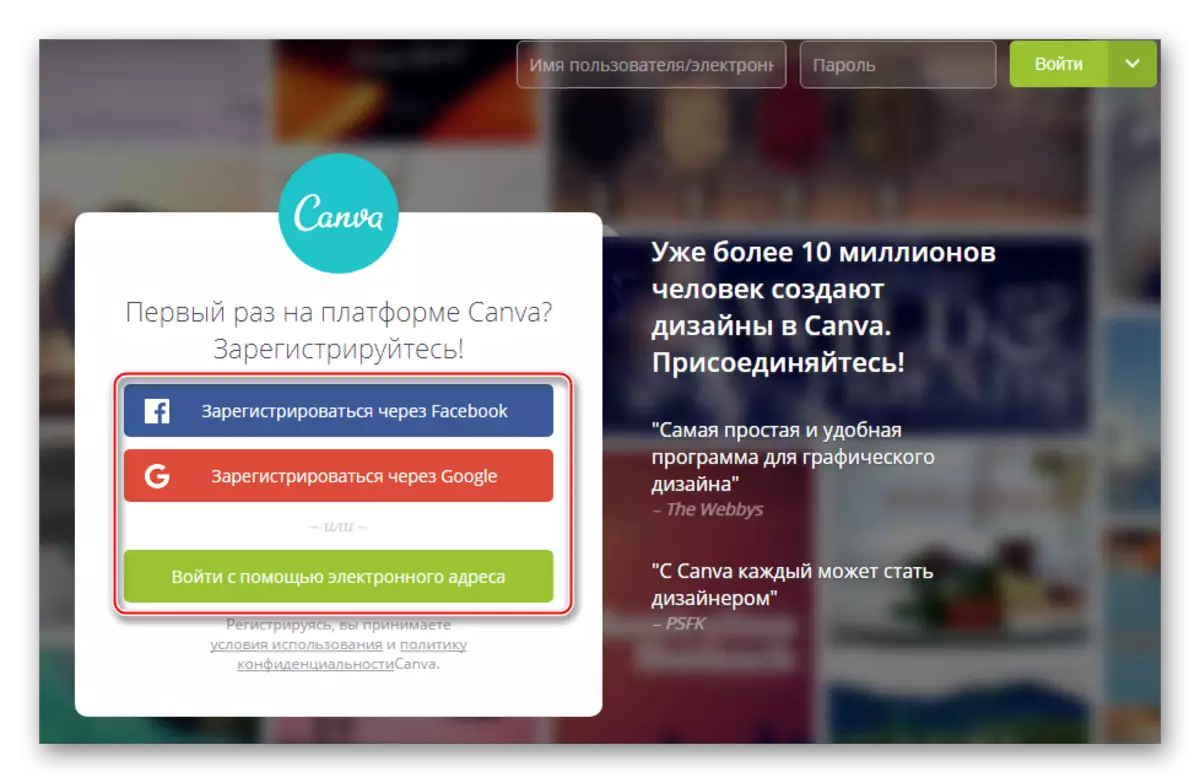

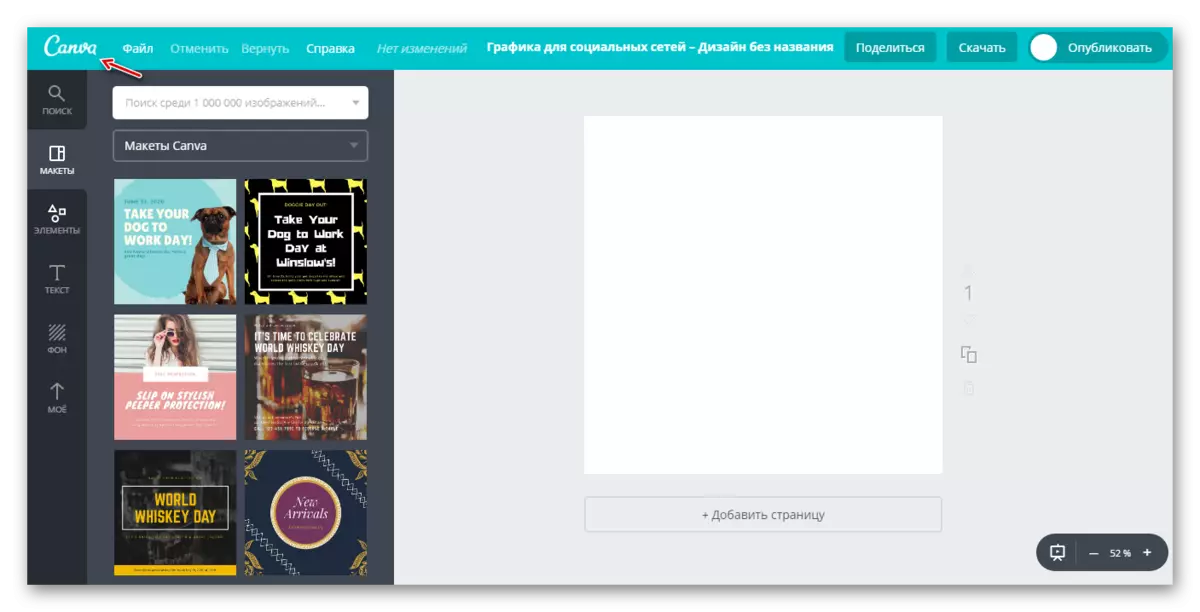
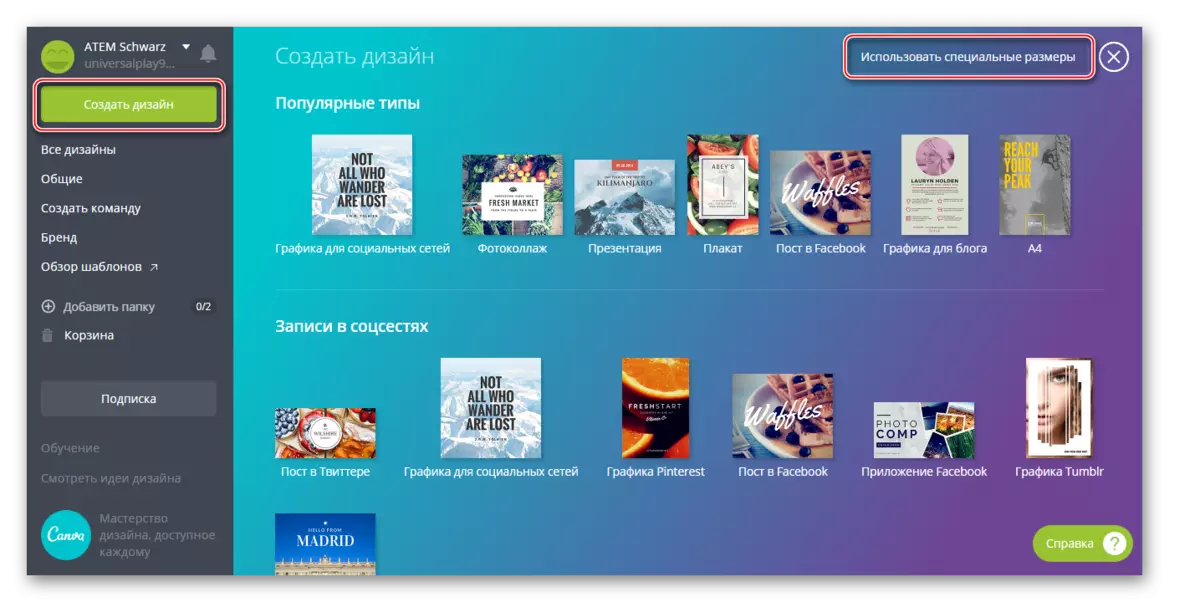
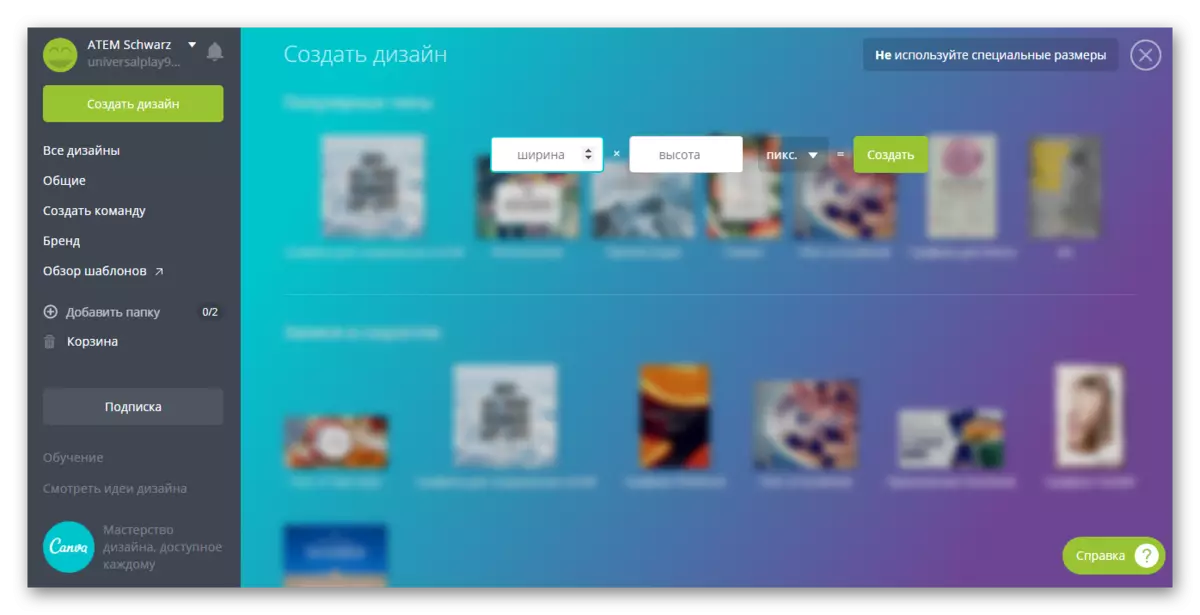
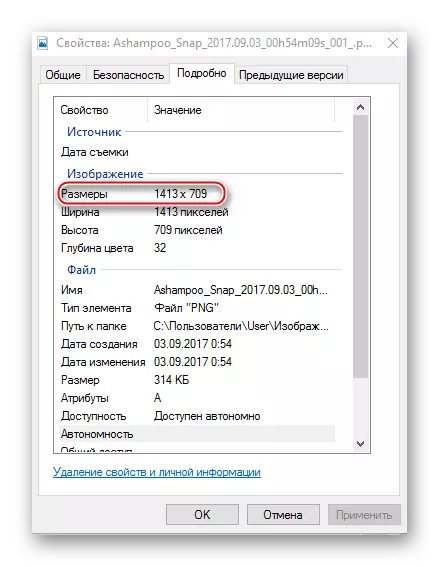


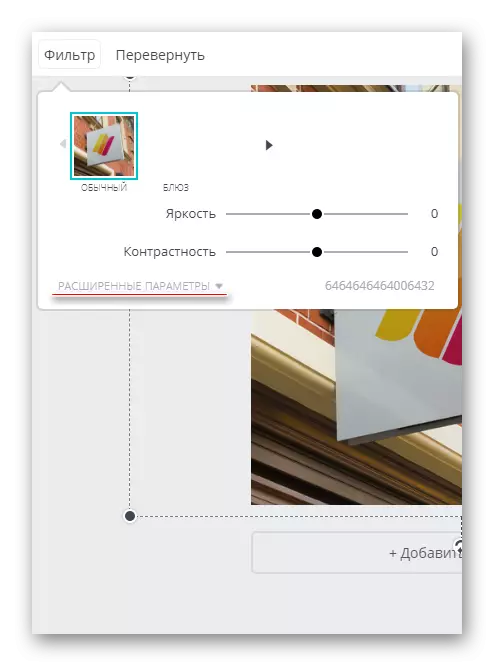

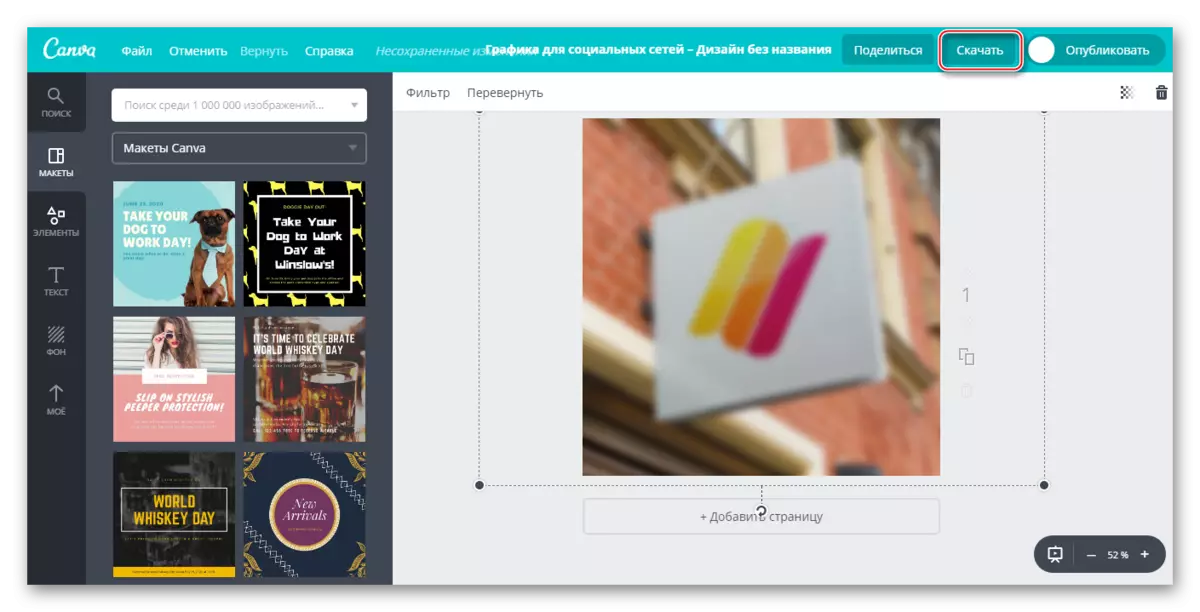
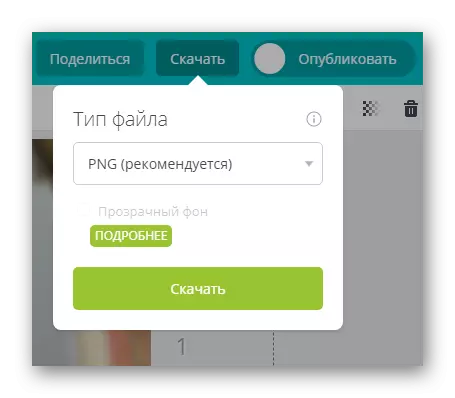
Ova je usluga pogodnija za brzo zamagljivanje fotografija i njegovo sljedeće uređivanje. Na primjer, na pozadini zamagljene fotografije stavite neki tekst ili element. U ovom slučaju, Canva će oduševiti mnoge korisnike svoje funkcionalne i opsežne besplatne biblioteke različitih efekata, fontova, okvira i drugih predmeta koji se mogu primijeniti.
Metoda 2: Graner
Ovdje je sučelje mnogo lakše, ali funkcionalnost je također manja od prethodne usluge. Sve mogućnosti ove stranice su potpuno besplatne, a kako bi se počeli koristiti ne treba se registrirati. Croser ima prilično brzu obradu i punjenje slike čak i sa sporim internetom. Promjene se mogu vidjeti samo nakon klika na tipku "Primjeni", a ovo je značajna minusna usluga.
Upute od korak po korak za zamagljivanje fotografija na ovom resuru izgledaju ovako:
- Idite na servisnu stranicu. Tamo će se ponuditi da preuzmete datoteku za početak rada. Kliknite na "Datoteke" u gornjem meniju s lijeve strane.
- Odaberite "Preuzmi s diska". "Explorer" će se otvoriti, gdje trebate odabrati fotografiju za obradu. Željena fotografija može se jednostavno povući u radno područje web mjesta bez obavljanja prvog koraka (nažalost ne radi uvijek). Pored toga, fotografije možete preuzeti iz Vkontaktea, samo umjesto "preuzimanje sa diska" kliknite na "Preuzmi iz vKontakte albuma".
- Nakon što ste odabrali datoteku, kliknite na gumb "Preuzmi".
- Da biste uredili slike, miš preko miša "operacije", koji je u gornjem meniju. Pojavi se padajući izbornik, gdje trebate lebdjeti kursor na "efekte". Dodirnite "zamagliti" tamo.
- Trkač se treba pojaviti na vrhu ekrana. Pomaknite ga da biste napravili sliku jasnije ili više zamućene.
- Kada završite s uređivanjem, lebdite mišem preko datoteke. U padajućem izborniku odaberite "Spremi na disk".
- Otvorit će se prozor gdje se nude opcije preuzimanja. Odabir jednog od njih, rezultat možete preuzeti jednom slikom ili arhivi. Posljednji relevantni u slučaju koji ste obradili nekoliko slika.
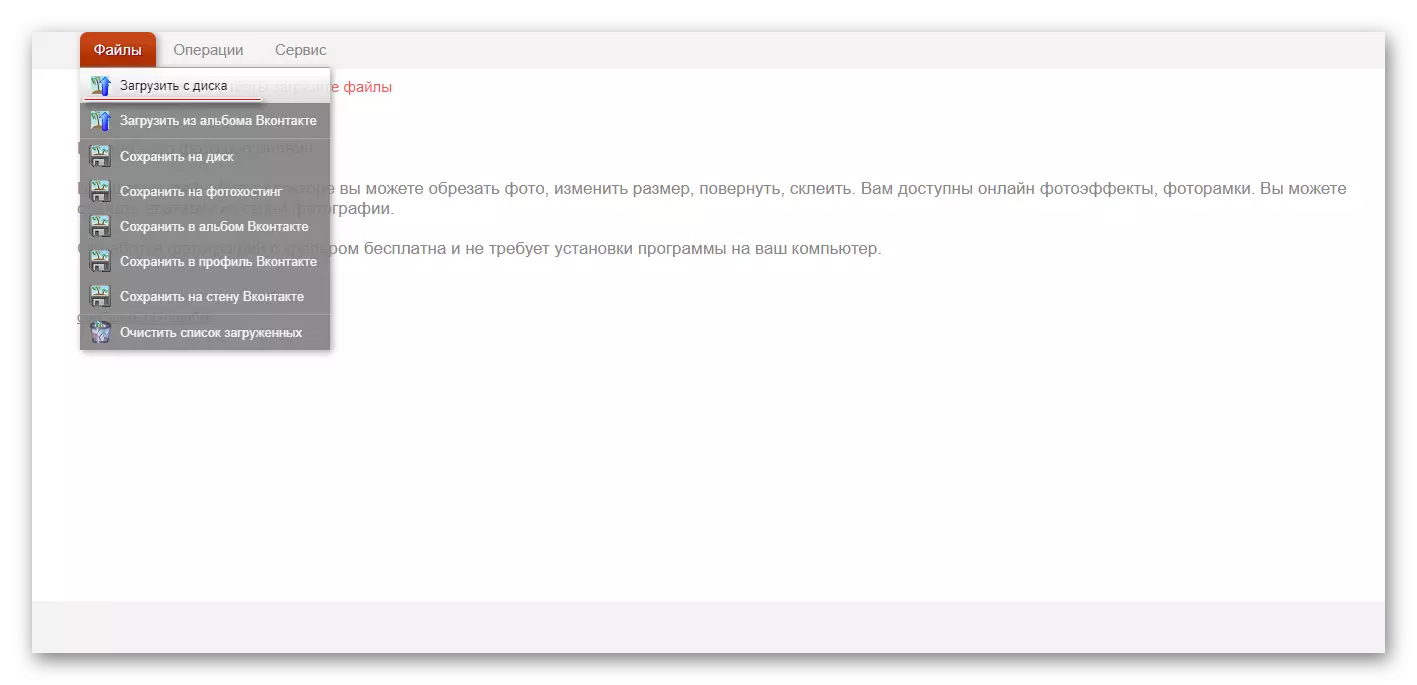
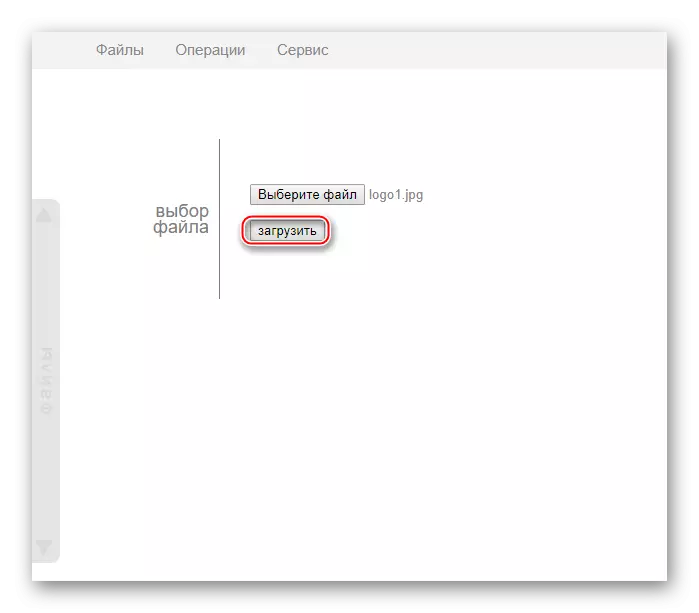
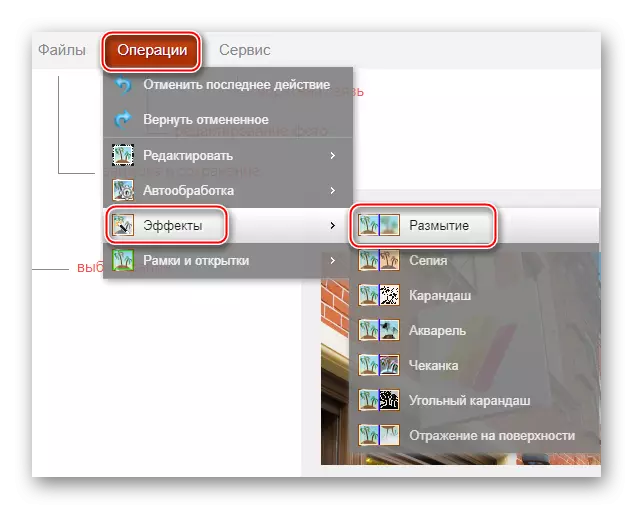
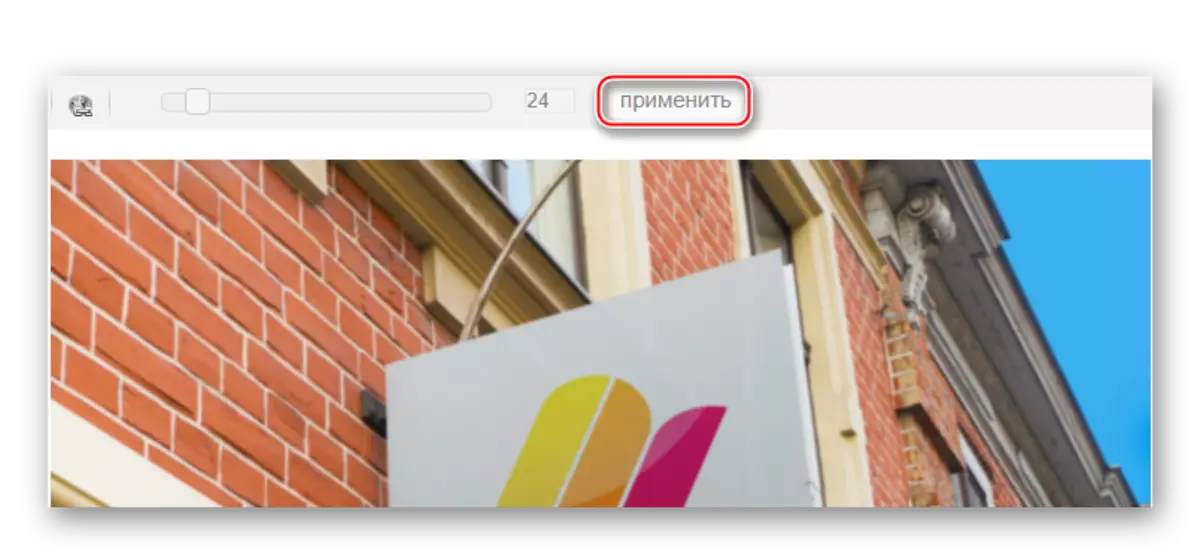

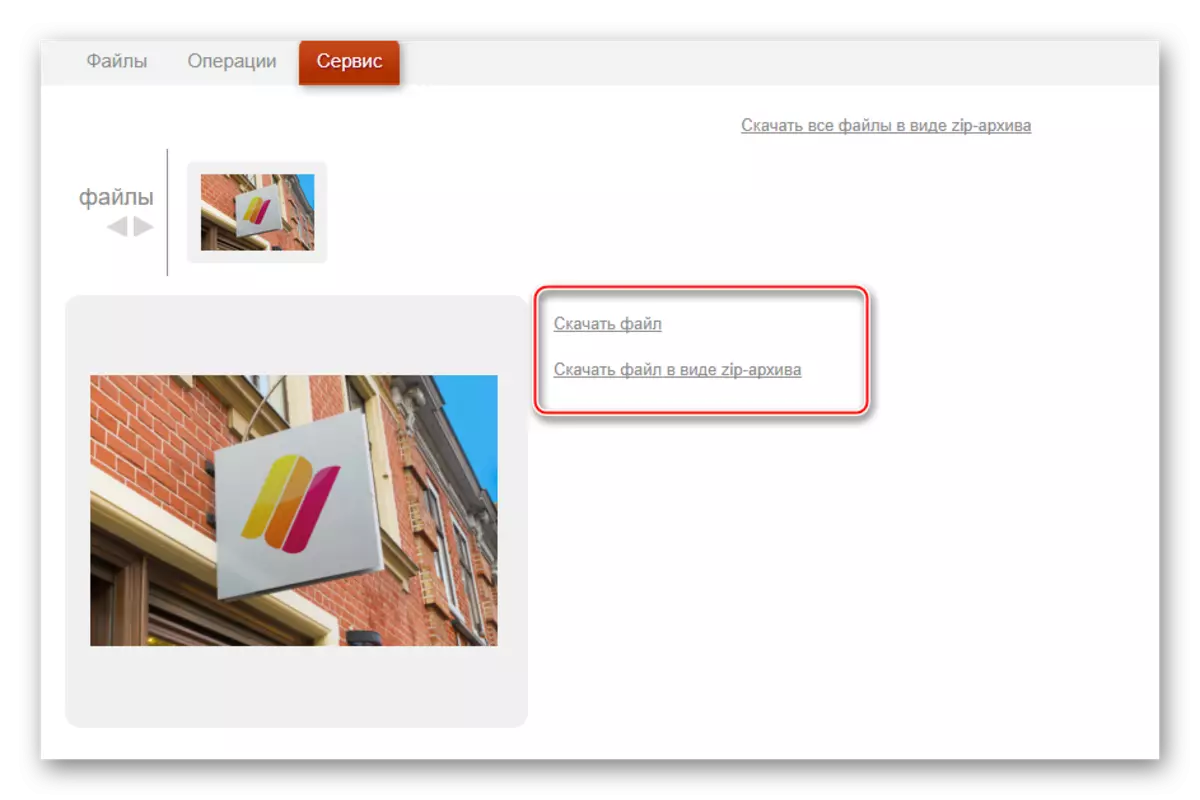
Spremni!
Metoda 3: Photoshop Online
U ovom slučaju možda ćete trebati napraviti dovoljno visokokvalitetne pozadine za povratak u fotografiji u mrežnom režimu. Međutim, bit će malo teže raditi u takvom uredniku nego u Photoshopu, zbog nedostatka nekih alata za dodjelu, kao i zaostajanje urednika sa slabom internetom. Stoga ovaj resurs nije pogodan za profesionalne fotografske i korisnike bez normalne veze.
Usluga je u potpunosti prevedena na ruski i u usporedbi s PC verzijom Photoshop sučelje dovoljno jednostavno, zahvaljujući čiji su neiskusni korisnici lakše raditi u njemu. Sve funkcije su besplatne i za rad nije potrebna registracija.
Upute za upotrebu izgleda ovako:
- Dođite do službene web stranice urednika. Odaberite ili "Pošaljite fotografiju sa računara" ili "Otvori URL slike".
- U prvom slučaju, morat ćete odabrati željenu sliku u "Explorer", a u drugom jednostavno umetnite direktnu vezu na sliku. Na primjer, možete brzo prenijeti fotografije iz društvenih mreža, a da ih ne učinite na računar.
- Navedeni uzorak bit će predstavljen jednim slojem. Svi slojevi radnog prostora mogu se pogledati s desne strane ekrana u odjeljku "Slojevi". Napravite kopiju sloja s obrascem - za to samo trebate pritisnuti kombinaciju tipki Ctrl + J. Srećom, u internetskoj verziji Photoshopa, dio vrućih ključeva iz originalnog programa djeluje.
- U "slojevima" pogledajte da je označen kopirani sloj.
- Sada možete nastaviti sa daljnjim radom. Koristeći alate za dodjelu, morat ćete istaknuti pozadinu, ostavljajući te predmete koje nećete propustiti, neproducirati. Alat za dodjelu su zaista mali tamo, tako da će biti teško istaknuti složene elemente. Ako je pozadina otprilike jedan raspon boja, tada je alat "Magic Wand" idealan za njegovu raspodjelu.
- Označite pozadinu. Ovisno o odabranom alatu, ovaj će se proces pojaviti drugačije. "Čarobni štapić" izdvojit će cijeli objekt ili veliki dio toga, ako je jedna boja. Alat koji se naziva "označavanje" omogućava vam da napravite u obliku kvadratnog / pravokutnika ili kruga / ovalnog kruga. Uz pomoć Lasso, potrebno je opisati objekt tako da se pojavi izbor. Ponekad je lakše istaknuti objekt, ali u ovoj će se uputi pogledati kako raditi s odabranom pozadinom.
- Bez uklanjanja izdvajanja, kliknite na stavku "Filters", koji je u gornjem izborniku. Iz padajućeg izbornika odaberite "Blur u Gaussu".
- Pomaknite klizač da biste zamukli manje ili manje intenzivne.
- Pozadina je zamagljena, ali ako su prelazi između glavnih elemenata slike i pozadine previše oštri, mogu se malo izgladiti pomoću alata "Blur". Odaberite ovaj alat i jednostavno ih potrošite na ivice elemenata u kojima postoji previše oštra tranzicija.
- Gotov posao možete sačuvati klikom na datoteku, a zatim da biste "sačuvali".
- Prozor Spremi postavki otvorit će se, gdje možete odrediti ime, format i kvalitet.
- Kliknite na "Da", nakon čega će se otvoriti "Explorer", gdje trebate odrediti mapu u kojoj želite zadržati svoj rad.


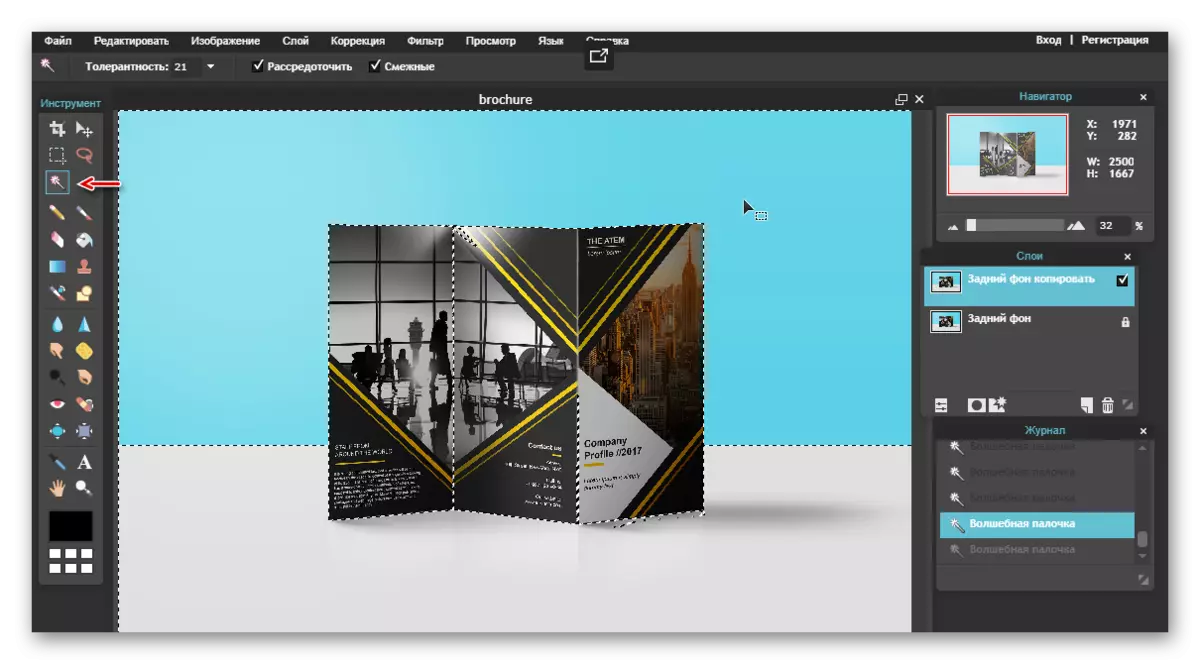
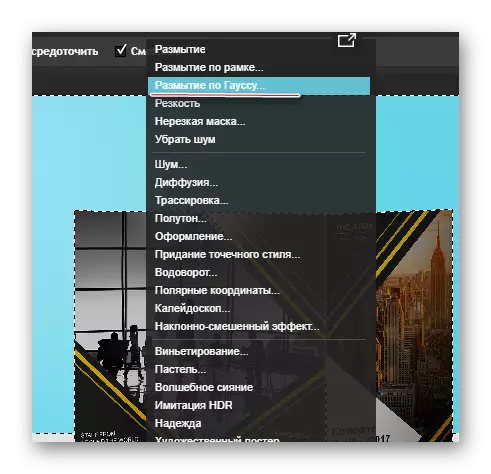
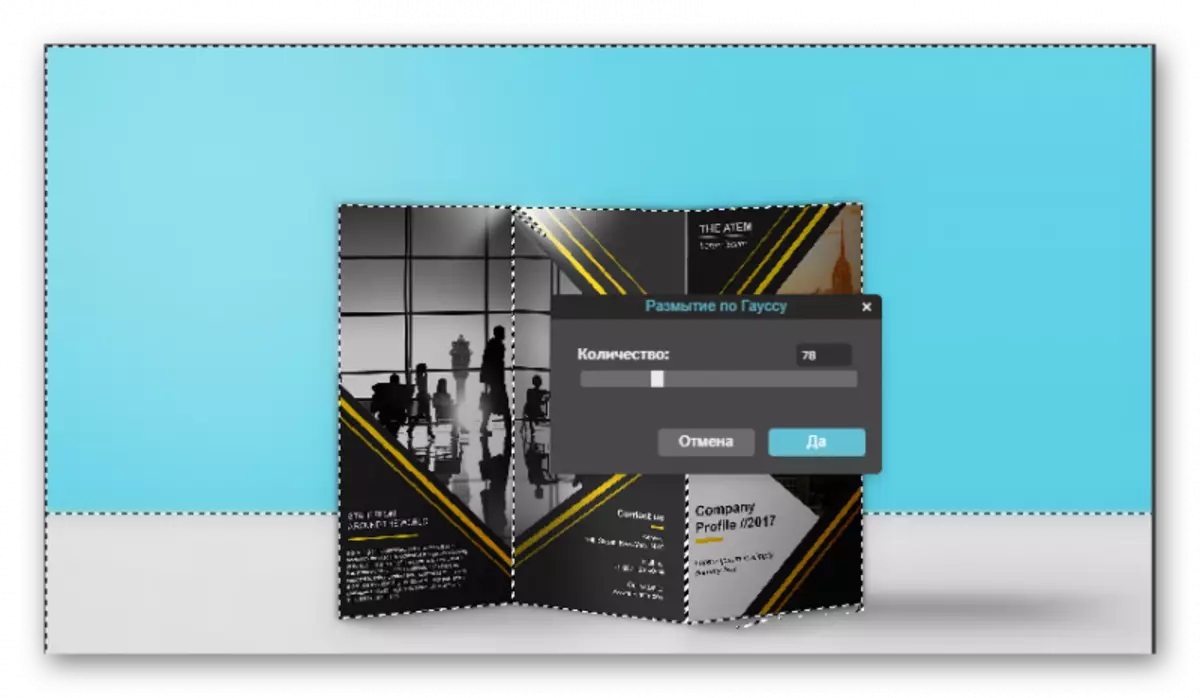

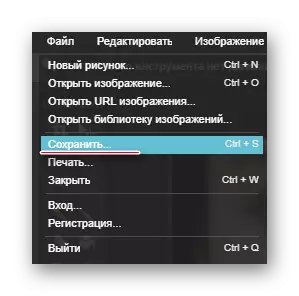

Metoda 4: Softfocus
Konačna internetska usluga iz našeg pregleda primjetna je u tome što vam omogućuje oprati pozadinu u fotografijama u potpunosti u automatskom režimu, a cjelokupni proces pretvorbe uzet će doslovno nekoliko sekundi.
Minus je da rezultat pozadine zamućenja pozadine ne ovisi o vama, jer u internetskoj usluzi nema postavki.
- Idite na stranicu SoftFocus Online Service za ovu vezu. Da biste započeli s radom, kliknite na link za naslijeđenu obradu prenosa.
- Kliknite gumb "Odaberite datoteku". Na ekranu će se pojaviti Windows Explorer u kojem ćete trebati odabrati fotografiju za koju će se primijeniti funkcija zamućenja pozadine. Da biste pokrenuli proces, kliknite na gumb "Pošalji".
- Obrada slike trajat će nekoliko minuta, nakon čega će se na ekranu pojaviti dvije verzije fotografija: prije nanošenja promjena i, respektivno, nakon. Može se vidjeti da je druga verzija slike počela imati više zamućenu pozadinu, ali osim toga, ovdje se primjenjuje lagani efekt svjetlosti, koji, naravno, ukrašava fotografiju.
Da biste sačuvali rezultirajuće rezultate, kliknite na dugme za preuzimanje slike. Spremni!
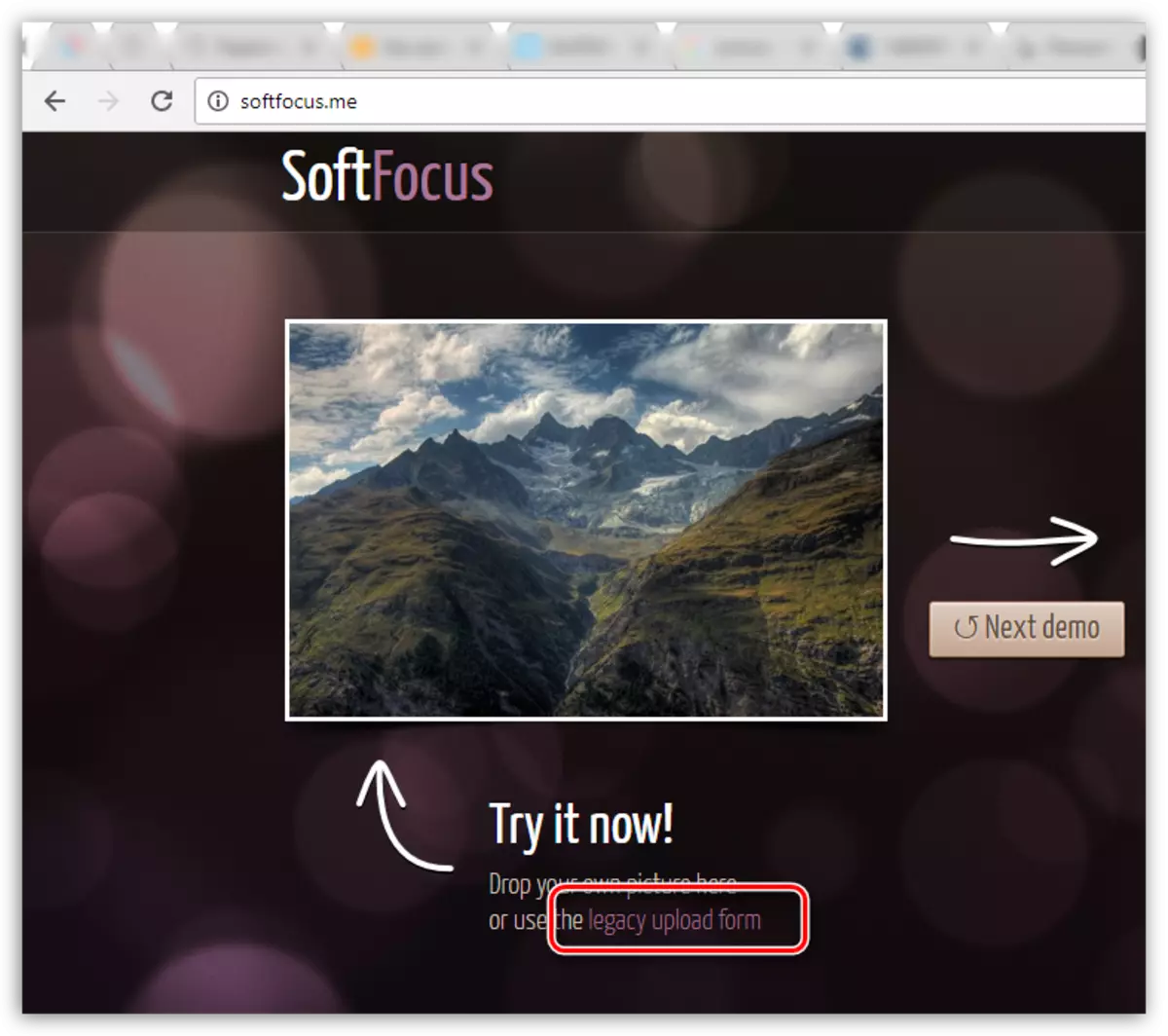
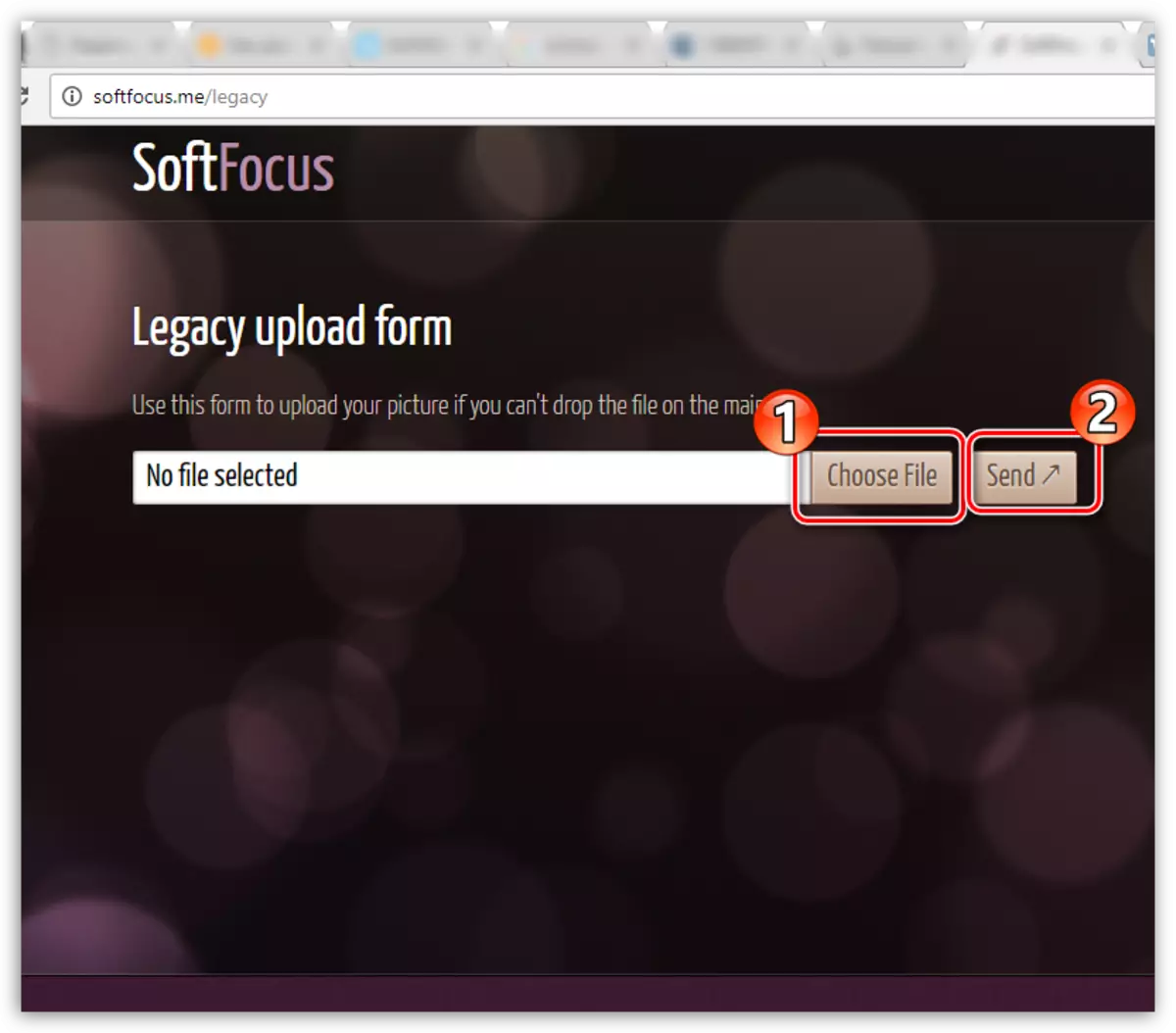
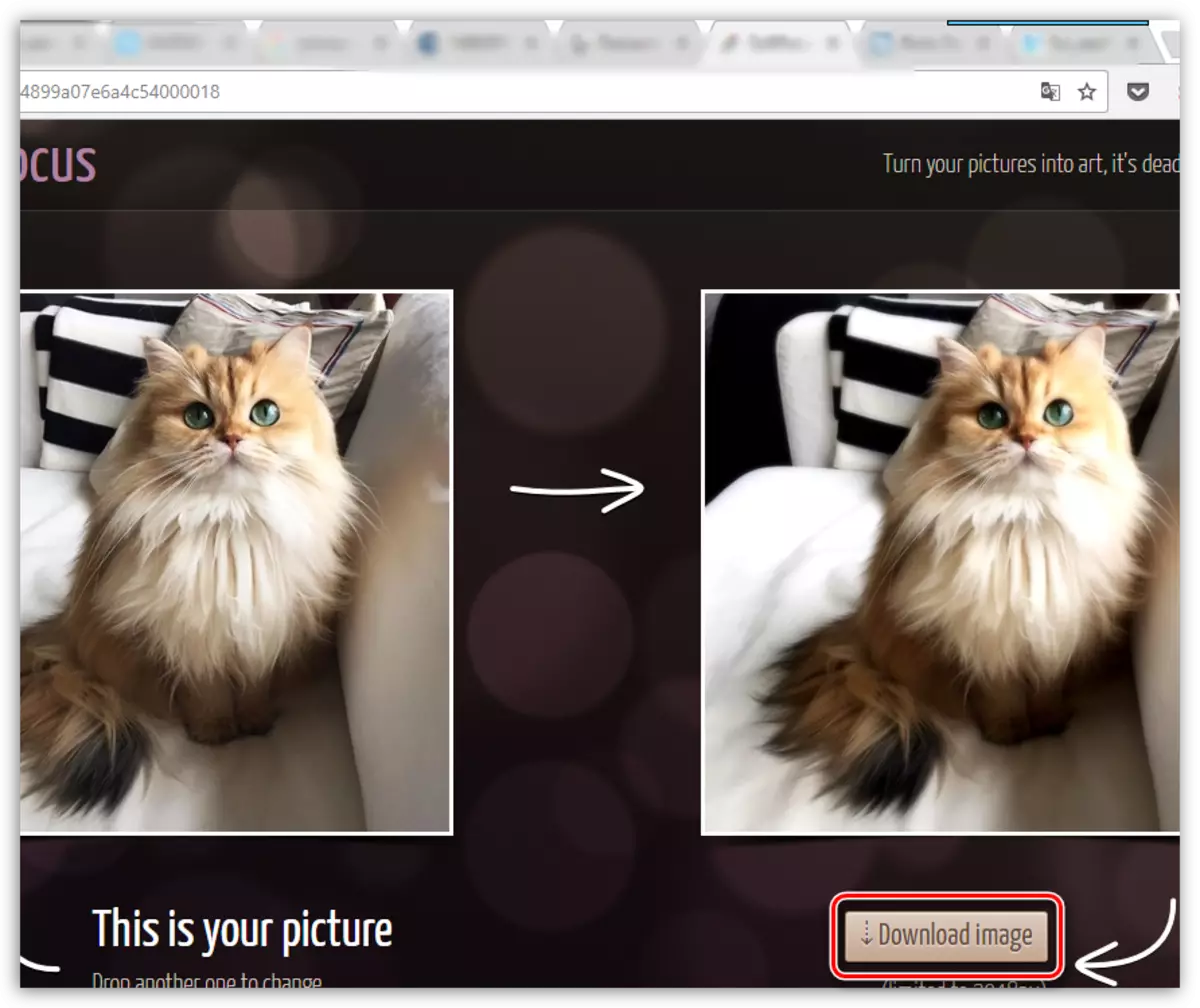
Usluge date u ovom članku nisu jedini internetski urednici za postizanje efekta zamućenja, ali oni su najpopularniji, udobni i sigurniji.
