
Za mnoge korisnike Appleovih prijenosnih računala, prvenstveno radne alate. Ponekad postoji potreba da se povežete sa mappokom štampača. Nije teže nego u prozorima.
Kako povezati štampač na makrote
Vrsta postupka ovisi o metodi koju želite povezati pisač: direktna veza putem USB kabla ili upotrebe mrežnog rješenja.1. metoda: lokalna veza pisača
Lokalna veza pisača treba izvesti ovaj algoritam:
- Otvorite "Podešavanja sistema" na bilo koji pogodan način, na primer, pristaništem.
- Odaberite "Štampači i skeneri".
- Otvara se korisnost rada sa štamparskim opremom. Da biste dodali novi štampač, kliknite na dugme "+".
- Lokalni pisači su na prvoj kartici koji radi podrazumevano. Priključite pisač ili MFP na USB priključak putem adaptera i odaberite svoj uređaj na listi.
- Ako vozač za ovaj uređaj nije instaliran ranije na MCBUCK-u, pojavit će se dijaloški okvir s prijedlogom za preuzimanje željenog softvera. Kliknite "Preuzmi i instaliranje".
- Pričekajte dok se postupak ne završi.
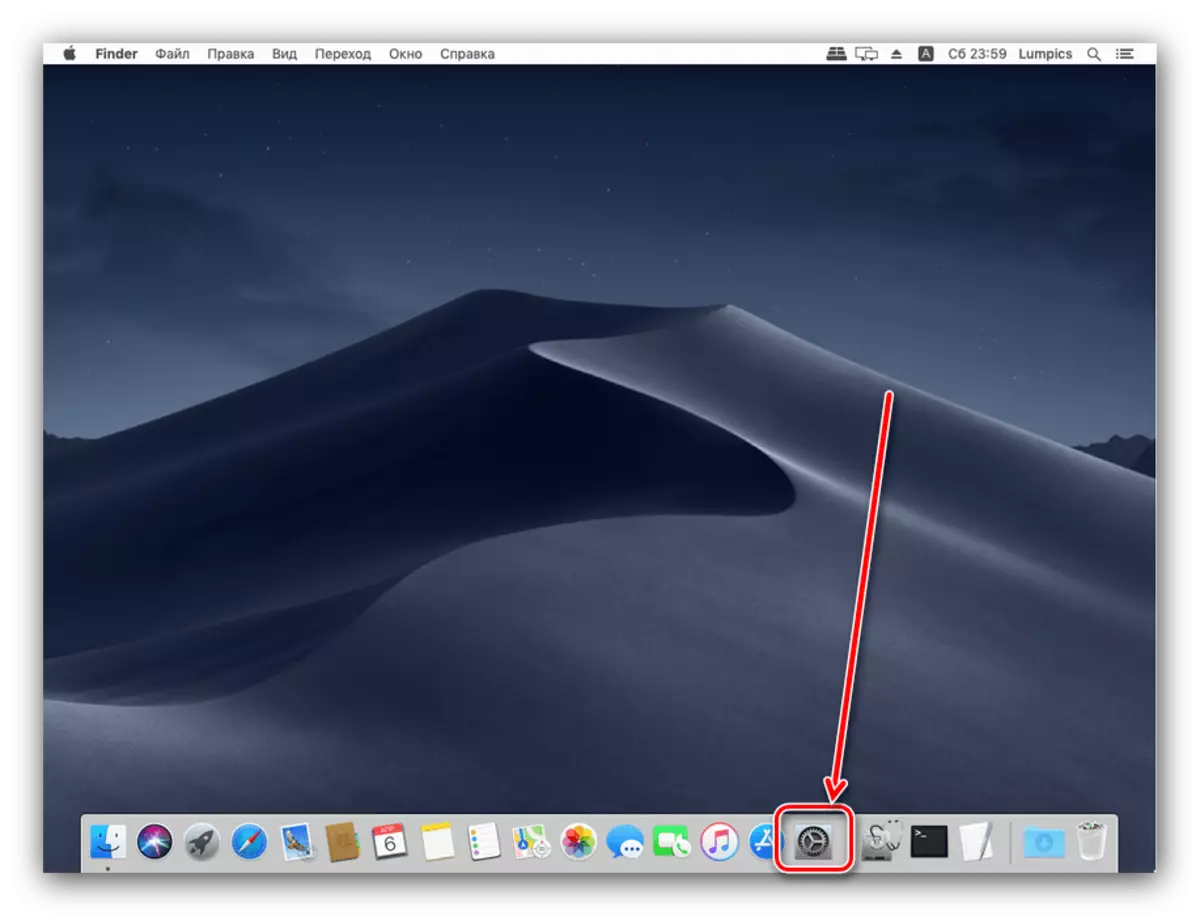

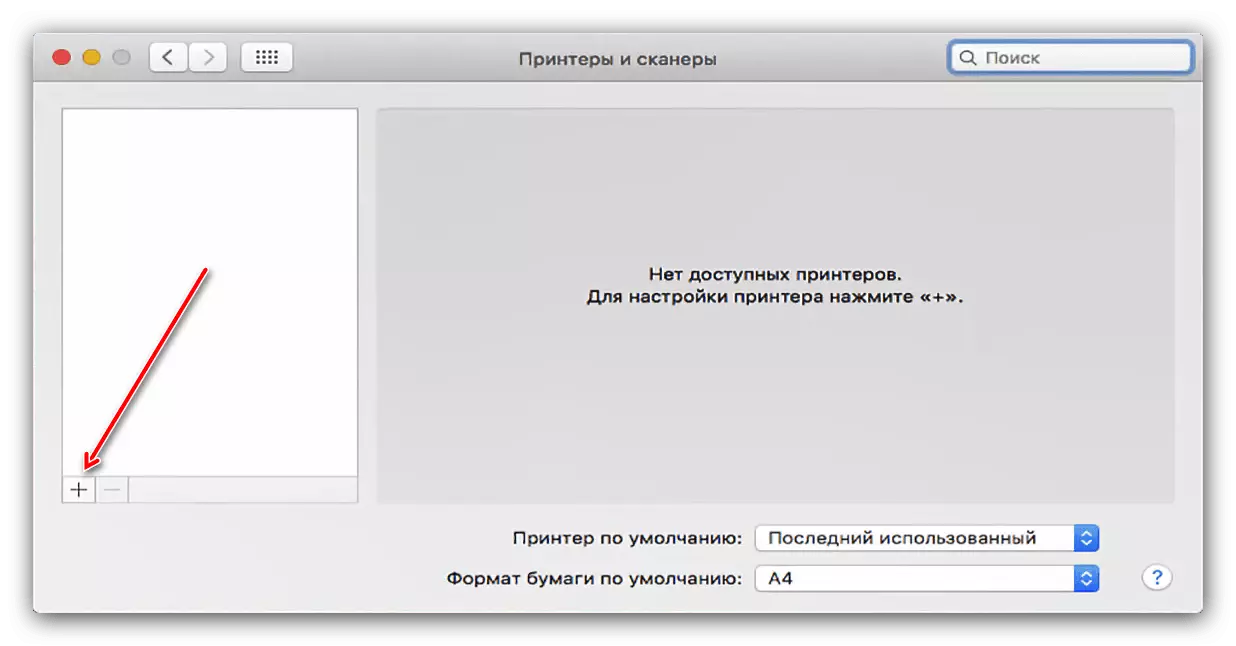

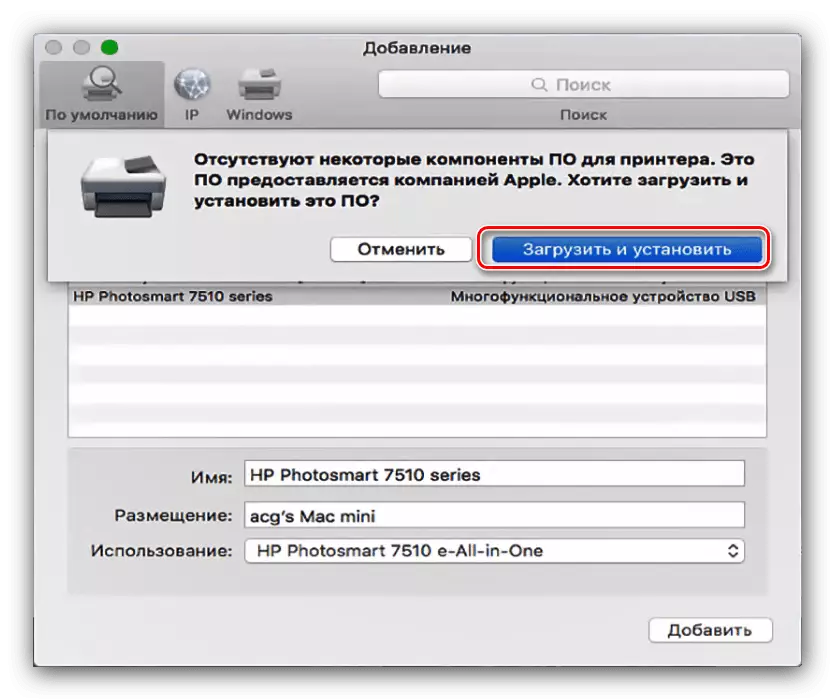
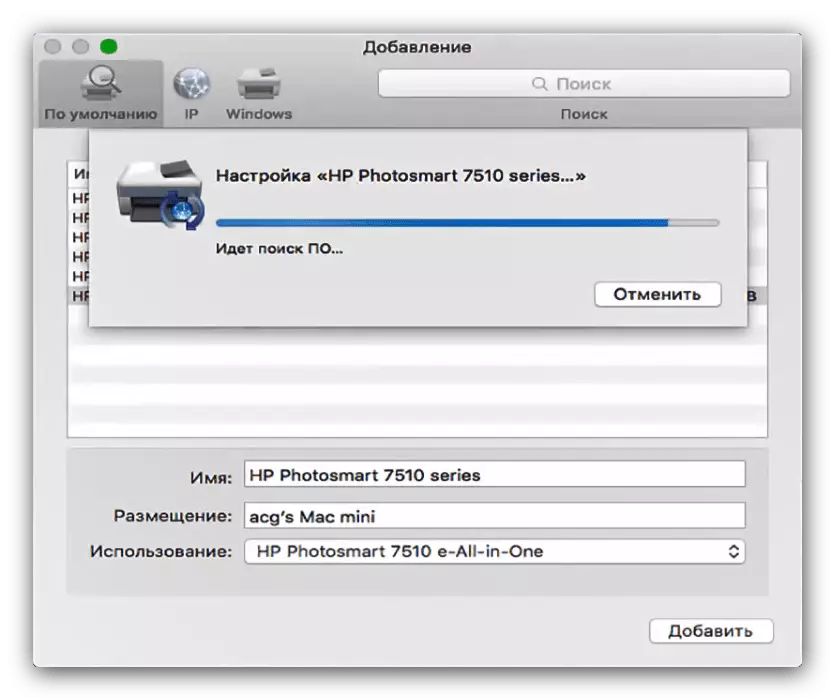
Nakon instaliranja upravljačkih programa, pisač će biti dostupan za upotrebu.
Metoda 2: Mrežni štampač
Mrežni pisači nisu povezani ne težim od lokalnih. Algoritam je u velikoj mjeri sličan:
- Slijedite korake 1-3 prethodnog načina.
- Odaberite karticu "IP". Unesite mrežnu adresu pisača (samo je ako je uređaj direktno povezan ili iz DHCP parametara ako ste povezani putem servera). Polje "Protokol" se ne može mijenjati. Napišete i željeno ime i smještaj u odgovarajuća polja.
- Na listi upotrebe odaberite određeni model uređaja i instalirajte upravljačke programe (koraci su identični korak 5 prethodne upute). Ako vaša instanca nije na popisu, odaberite opciju "Common Printer PostScript".
- Da biste potvrdili, kliknite "Nastavi".
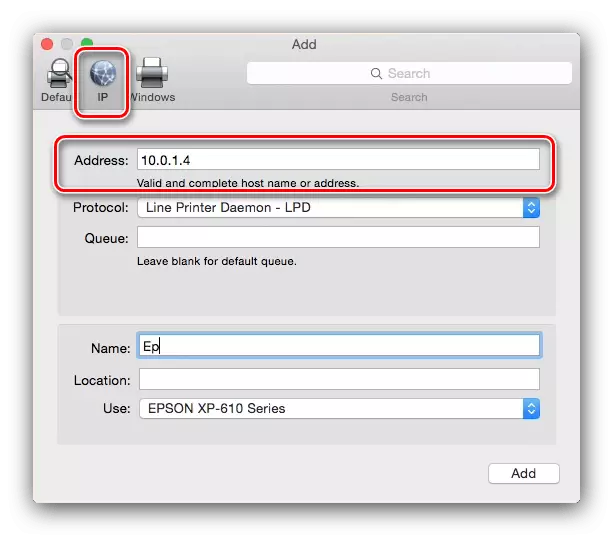
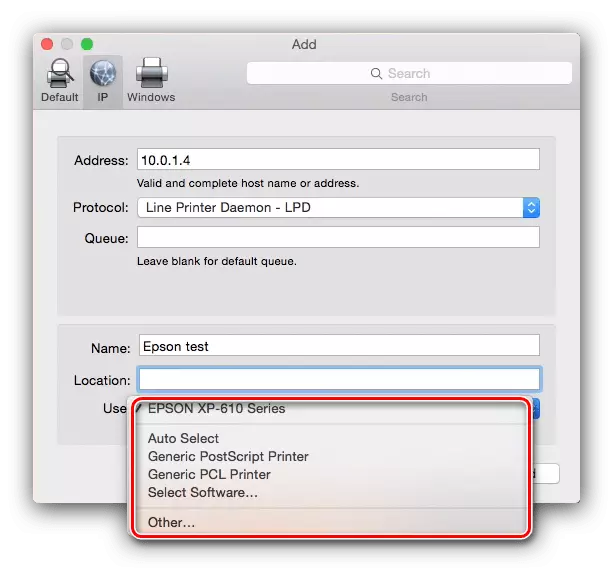
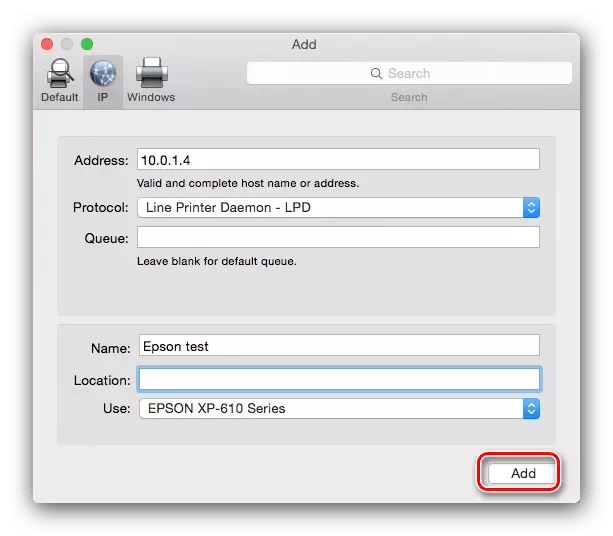
Printer će se dodati u vaš MacBook i spreman je za upotrebu.
Povežite se na Windows zajednički štampač
Ako je mrežni pisač spojen na Windows koji kontroliraju Windows, akcije su pomalo različite.
- Ponovite korake 1-3 prvog puta, a ovaj put otiđite na Windows. Sistem skenira mreže i prikazuje postojeće veze na windovs radne grupe - odaberite željeni jedan.
- Zatim pomoću padajućeg izbornika "Use.". Ako je povezani uređaj već instaliran na MacBook, koristite stavku "softvera Select". Ako želite da instalirate upravljačke programe, koristite opciju "Drugi" - od vas će biti zatraženo da odaberete instalatera sebe. Ako vozači nedostaju na MacBook, i nema instalacijsku datoteku, koristite "PostScript General Printer" ili "Ukupni PCL Printer" (samo HP pisači). Kliknite na gumb Add.
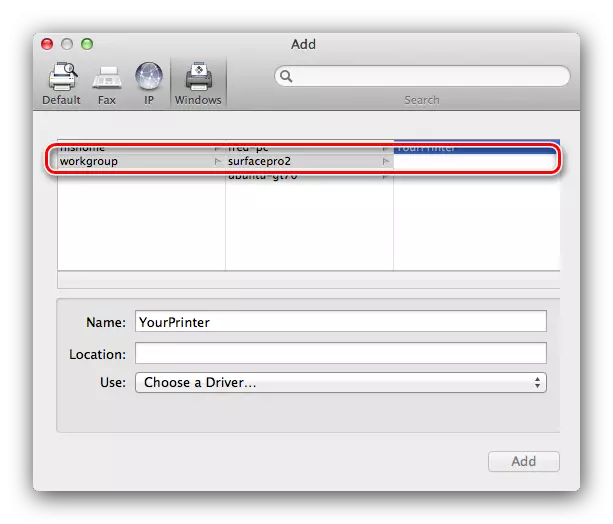
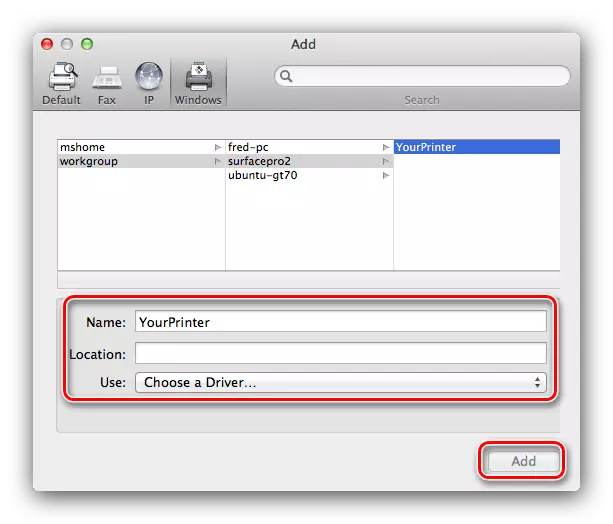
Rješavanje nekih problema
Jednostavnost postupka ne garantira nedostatak problema. Razmotrite najčešći od njih nastaju u procesu povezivanja printera MacBook.spojen sam MFP, štampa, ali skener ne radi
Multifunkcionalnih uređaja nekih proizvođača u većini operativnih sistema se priznaju kao zasebna štampač i skener. Rješavanje problema Jednostavno - Instalirajte upravljačke programe za skeniranje dio MFP iz Wendor stranice.
Pisač ili MFP su povezani, ali MacBook ih ne vidim
Neprijatan problem koji mnogi faktori mogu dovesti. Pokušajte sljedeće:
- Koristite drugu adapter ili čvorište za povezivanje uređaja i MacBook.
- Zamijenite kabel koji ste povezali pisač.
- Provjerite da li je pisač priznata od strane drugih računala.
Ako se pisač ne priznaje drugi PC, najvjerovatnije razlog u tome. U drugim slučajevima, izvor problema je niske kvalitete kabel ili adaptere, kao i problemi sa MacBook USB port.
Zaključak
Spojite pisač na MacBook tako lako kao na bilo koji drugi laptop ili ultrabook.
