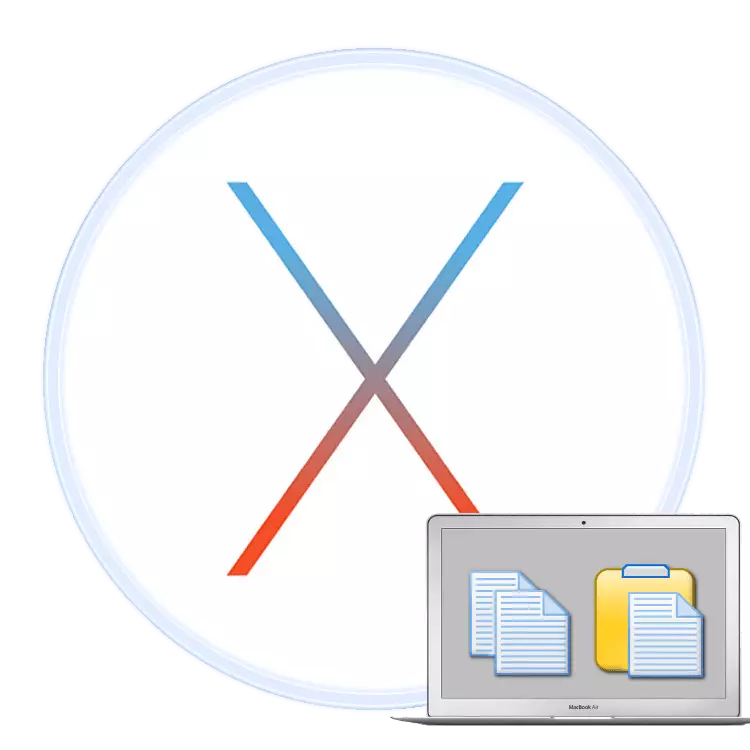
Korisnici koji su odlučili kupiti MacBook nakon iskustva pomoću laptopova na Windows mogu imati problema sa adaptacijom na novi operativni sistem. U današnjem članku, mi želimo da olakša korisnicima Addictive za MacOS, pa da razgovaramo o metodama kopiranja i ubacivanje teksta.
Manipulacija teksta u MacOS
U stvari, Makos je u velikoj mjeri sličan Windows, tako da metode za kopiranje i ubacivanje teksta blokovi su slične oba OS-a. Postoje dva glavna načina da se poslovanje u razmatranju: kroz traku menija ili menija. Također ove osobine duplikat kombinacije tastera da ćemo reći.Metoda 1: String izbornika
Jedna od karakteristika MacOS sučelje je linija meniju: neka vrsta alatne trake prikazuju na vrhu radne površine. To je karakteristika svih sistema i neke aplikacije treće strane, i skup opcija koje su dostupne u to zavisi od specifičnih programa. Međutim, većina njih ima stavki za kopiranje ili umetak teksta. Koristite ih na sljedeći način:
- Otvorite program iz kojeg želite kopirati fragment teksta. U našem primjeru, mi ćemo koristiti Safari web browser. Da označite tekst, koristite miša ili touchpad: U prvom slučaju, pritisnite lijevu tipku i koristiti kursor za odabir fragment, au drugom, dodirnete touchpad da bude izabran, onda travelery na vrhunac.
- Zatim se odnose na meni bar u kojem možete odabrati "Uredi". Kliknite na nju i izaberite "Copy" opciju.
- Zatim, otvorite ili odaberite program u Dock gdje želite da ubacite kopirati - u našem primjeru to će biti urednik TextEdit.
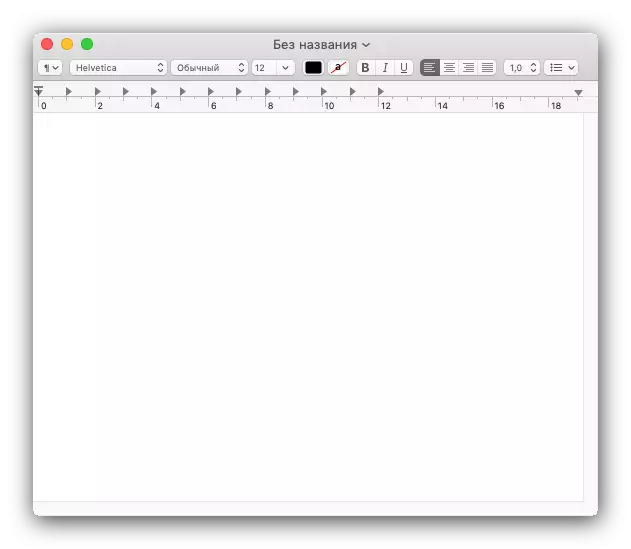
Da biste umetnuli tekst, ponovo koristiti "Edit" stavku izbornika, ali ovaj put odaberite "Paste" opciju.
- Tekst će biti postavljen u odabranom programu. Imajte na umu da formatiranje kopirati fragment je obično očuvana.
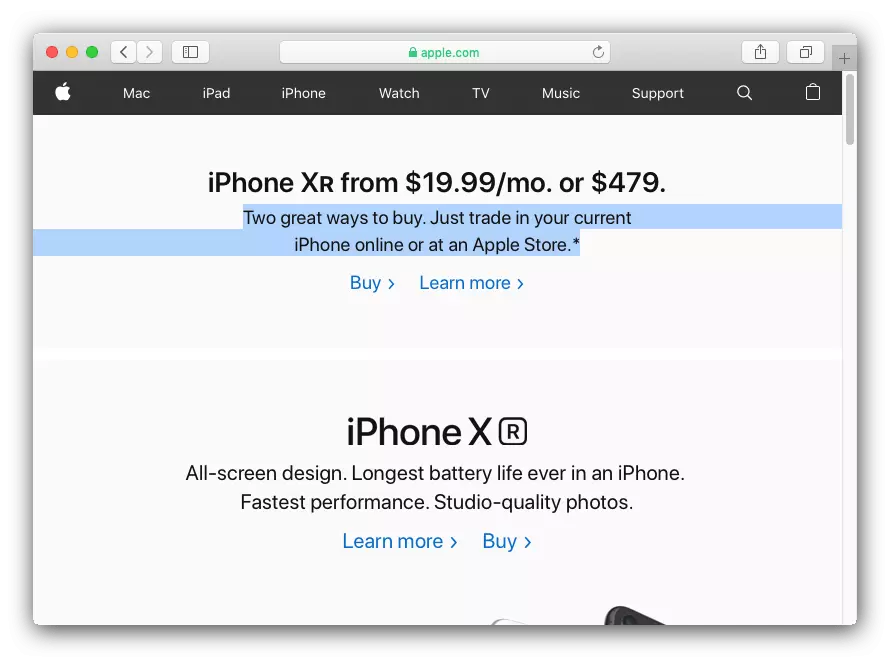
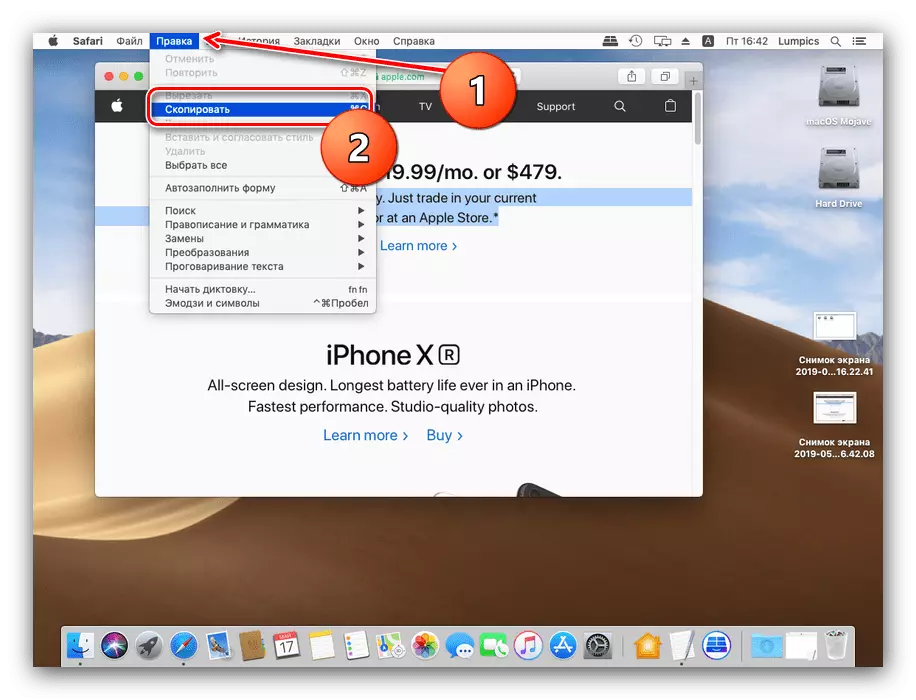
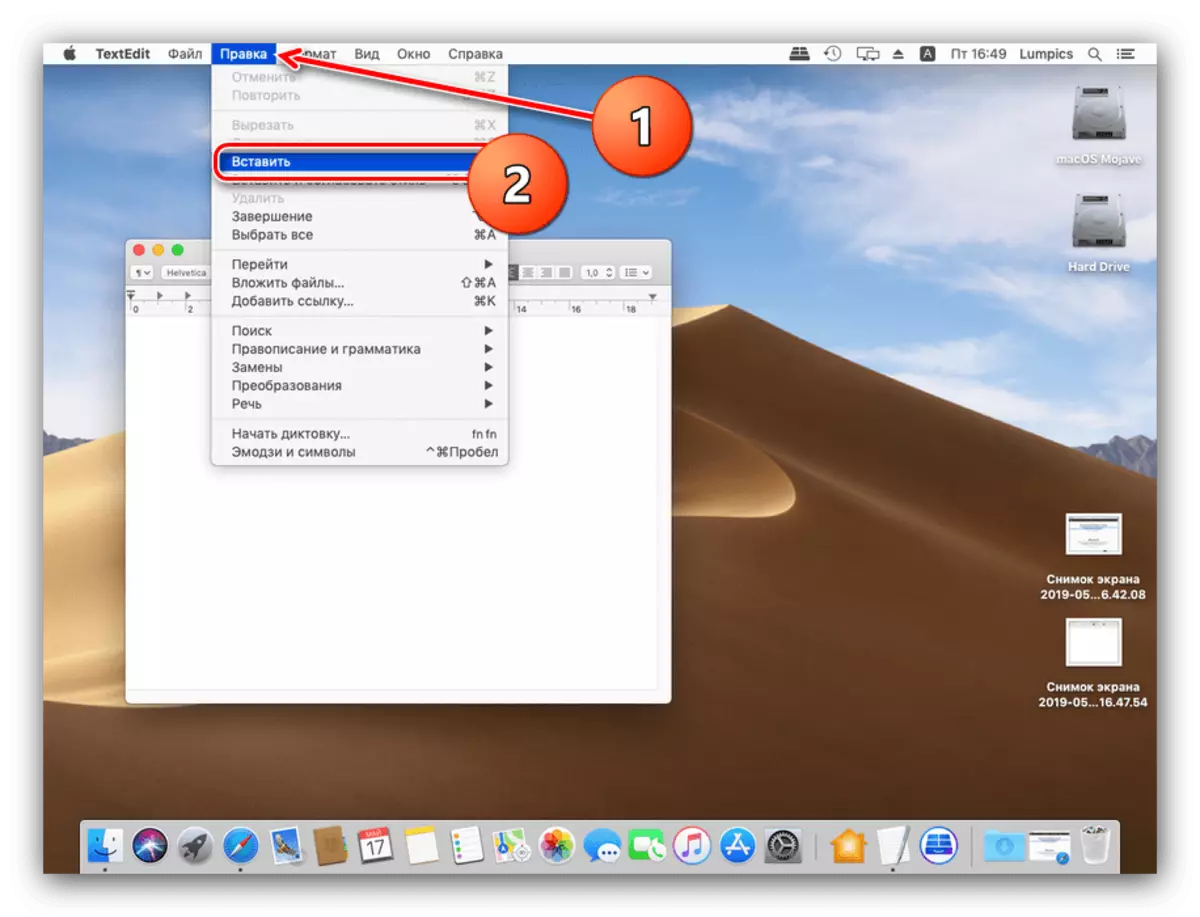
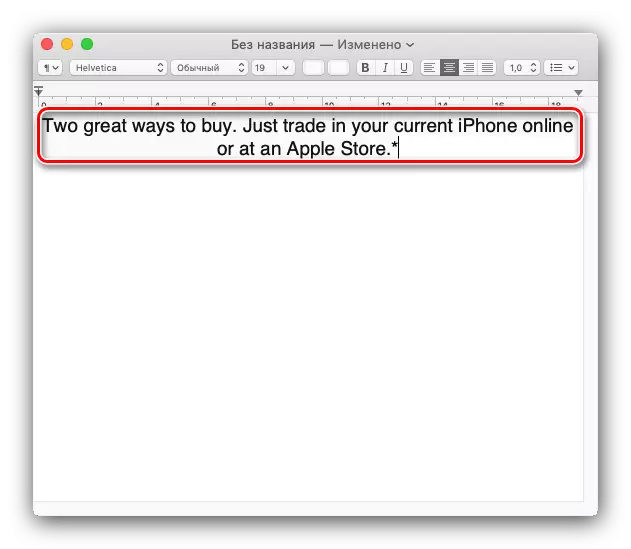
Kao što možete vidjeti, ništa komplicirano ova operacija nije.
Način 2: Kontekst Meni
Apple operativnog sistema, kao i njegov konkurent iz Microsofta, ima funkciju izbornika konteksta. Kao u slučaju Windows, to se zove desna tipka miša. Međutim, mnogi korisnici Macbook koriste svoje uređaje na putu, gdje je miš zamjenjuje touch panel multitouch. To podržava i meni poziva kontekst, ali trebalo bi biti sigurni da je pokrete sa dva prsta su uključeni.
- Kliknite na ikonu Apple izbornika i odaberite "System Settings".
- Pronađite "Trekpad" opciju u popis postavki i kliknite na njega.
- Kliknite na karticu "Select i Pritiskom". Obratite pažnju na "Double Click" opciju - za rad funkcije pozivanja kontekstnog izbornika pomoću Multitouch, određene opcije, mora biti omogućeno.
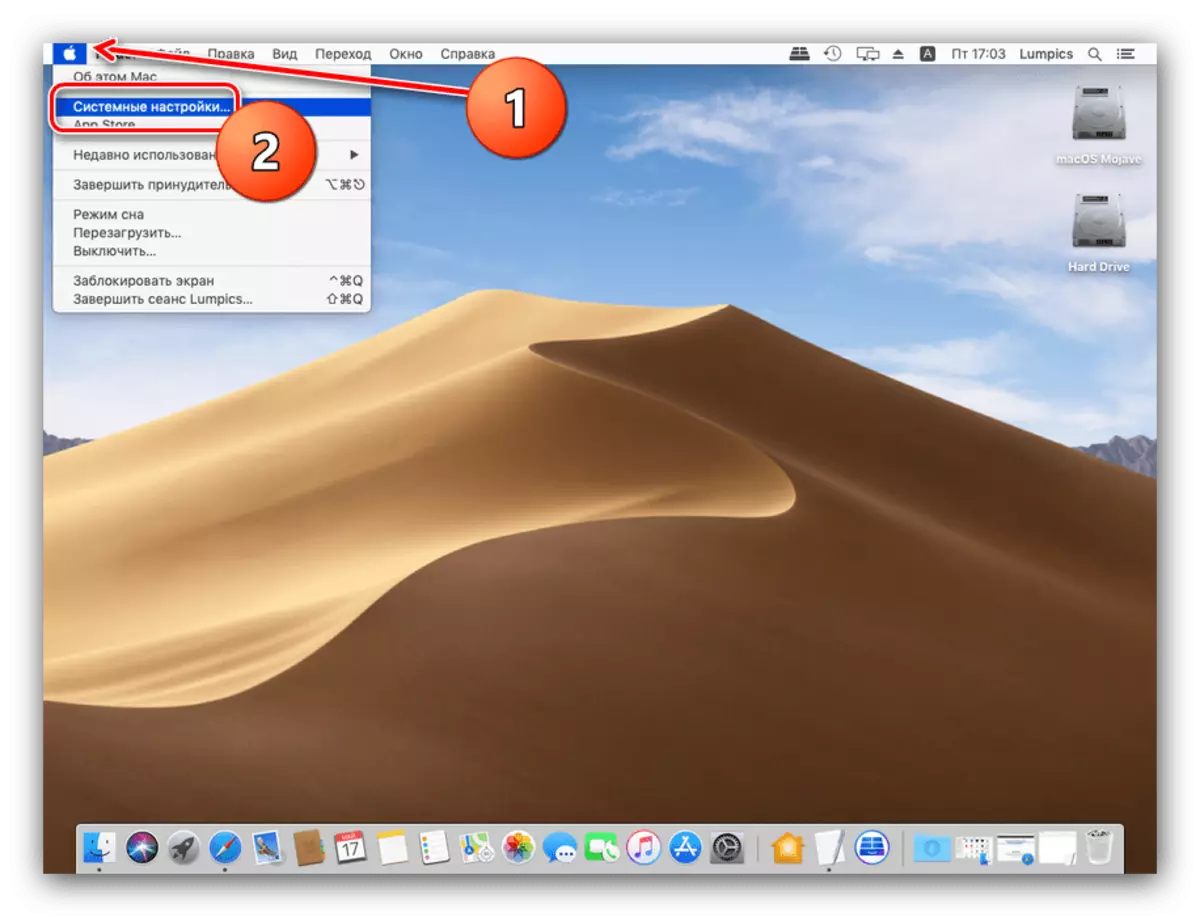
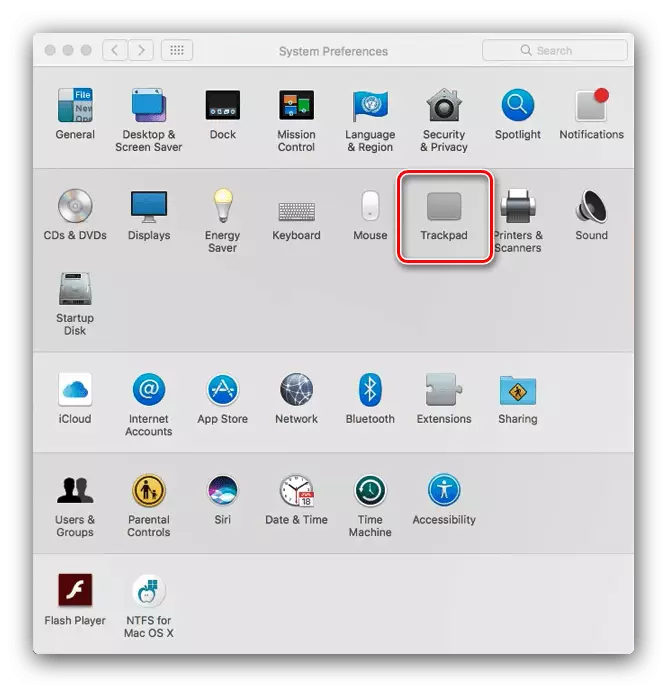
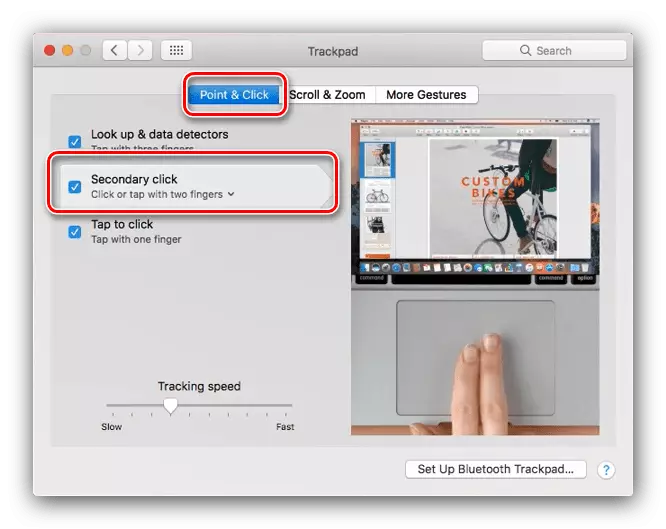
Nakon toga, možete ići direktno na uputstvo za upotrebu.
- Odaberite tekst u prvi program (pogledajte prva metoda za detalje) i pritisnite desnu tipku miša. Na MultiTouch, dodirnite panel istovremeno sa dva prsta. A pojavi Izbornik, odaberite "Kopiraj" opciju.
- Idite u program u kojem želite da postavite kopirati fragment, pozovite kontekstni izbornik na isti način, i koristite stavku "Paste".
- Tekst će biti postavljen na odabranu aplikaciju.
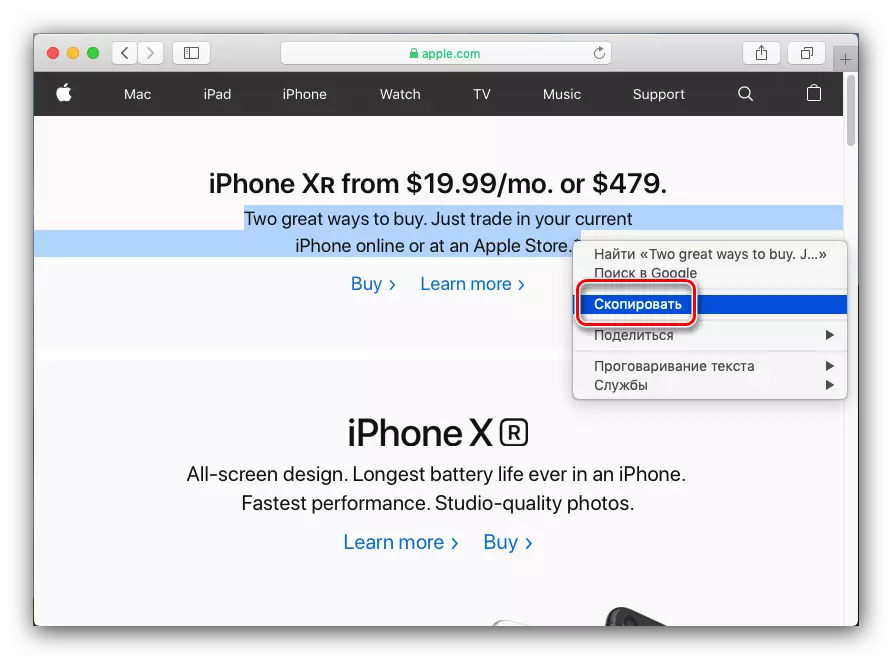
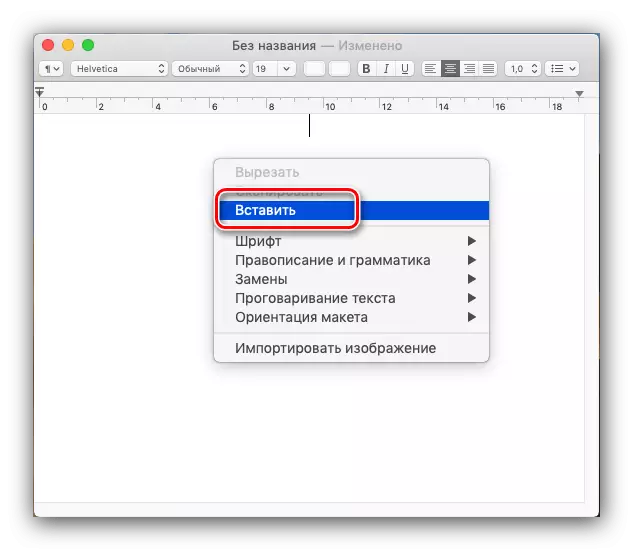
Ova varijanta manipulacija blokova teksta je još zgodna opcija prvog, sa istim prednosti i mane.
Način 3: Ključni kombinacije
Manipulirati tekst sa raznim kombinacija tastera. Radi gore, napominjemo da su Ctrl, čak i biti prisutan na klavijaturama moderne MacBook, nije tako veliko. Njena funkcija je Command ključ, pa kombinacije za kopiranje i ubacivanje teksta ga koristi.
- Command + C odgovara kopiranje odabranih fragment.
- Umetnite izabranog teksta mogu se kombinirati Command + V. Ako je potrebno da ubacite tekst bez čuvanja formatiranja koristiti Command + Option + SHIFT + V tipke.

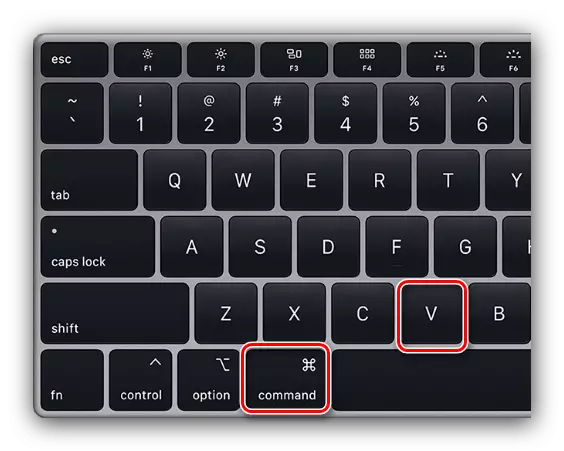
Ove kombinacije rade gotovo svuda u MacOS sistemu.
Pročitajte i: prečice na tastaturi za praktičan rad u MacOS
Zaključak
Pregledali smo metode kopiranja i umetanja teksta na MacBook. Kao što možete vidjeti, ove operacije nisu teže nego na laptopovima Microsoft Windows.
