
Zamjenu pozadini je jedna od najčešćih operacija u fotografiji izmjene. Ukoliko imate potrebe za takav postupak, možete koristiti punopravna grafički urednik kao što su Adobe Photoshop ili Gimp.
U nedostatku takvih alata pri ruci, operacija pozadini zamjena je još uvijek moguće. Potreban vam je samo preglednik i pristup internetu.
Zatim ćemo pogledati kako promijeniti pozadinu na fotografiji na internetu i šta treba da se koristi za to.
Promijeniti pozadinu na fotografijama online
Naravno, pretraživač uređivanje slika je nemoguće. Da biste to učinili, postoji niz online usluge: sve vrste fotografija uređivanja i sličnih photoshop alata. Mi ćemo reći o najboljem i najviše odgovarajuća rješenja da ispuni zadatak u pitanje.Ovdje je cijeli postupak zamjene pozadinu u Pizap usluga.
Način 2: Fotoflexer
Funkcionalna i razumljivo za korištenje editor online slike. Zahvaljujući prisutnosti naprednih alata alokacije i rad sa slojevima, foto refleks je savršeno pogodan kako bi se uklonili pozadinu na fotografiji.
Online servis Fotoflexer
Odmah napomenuti da je Adobe Flash Player mora biti instaliran na vašem sistemu za rad na vašem sistemu i, prema tome, potrebno je da podrži svoje preglednika.
- Dakle, otvaranja stranice usluga, prije svega, kliknite na dugme Upload Photo.
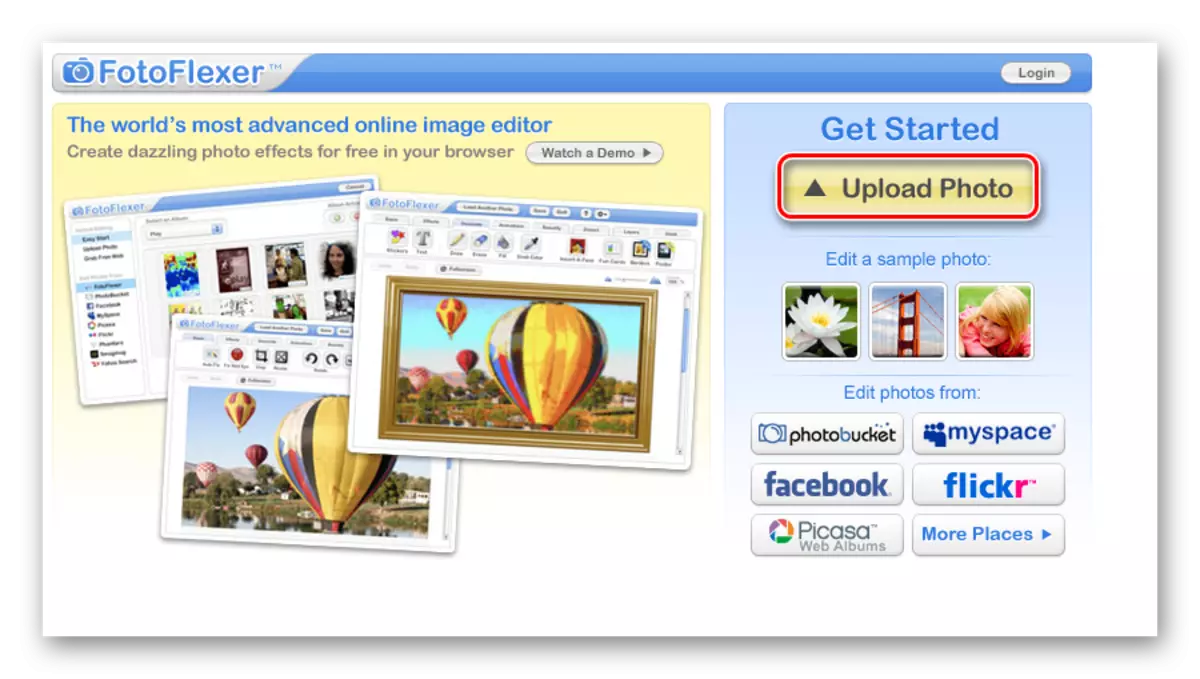
- Na početak online aplikacija će potrajati neko vrijeme, nakon čega će se pojaviti u meniju uvoz slike.

Prvo, preuzeti fotografiju koju namjeravate koristiti kao novu pozadinu. Kliknite na dugme UPLOAD i odrediti putanju do slike u PC memoriji.
- Slika se otvara u editoru.
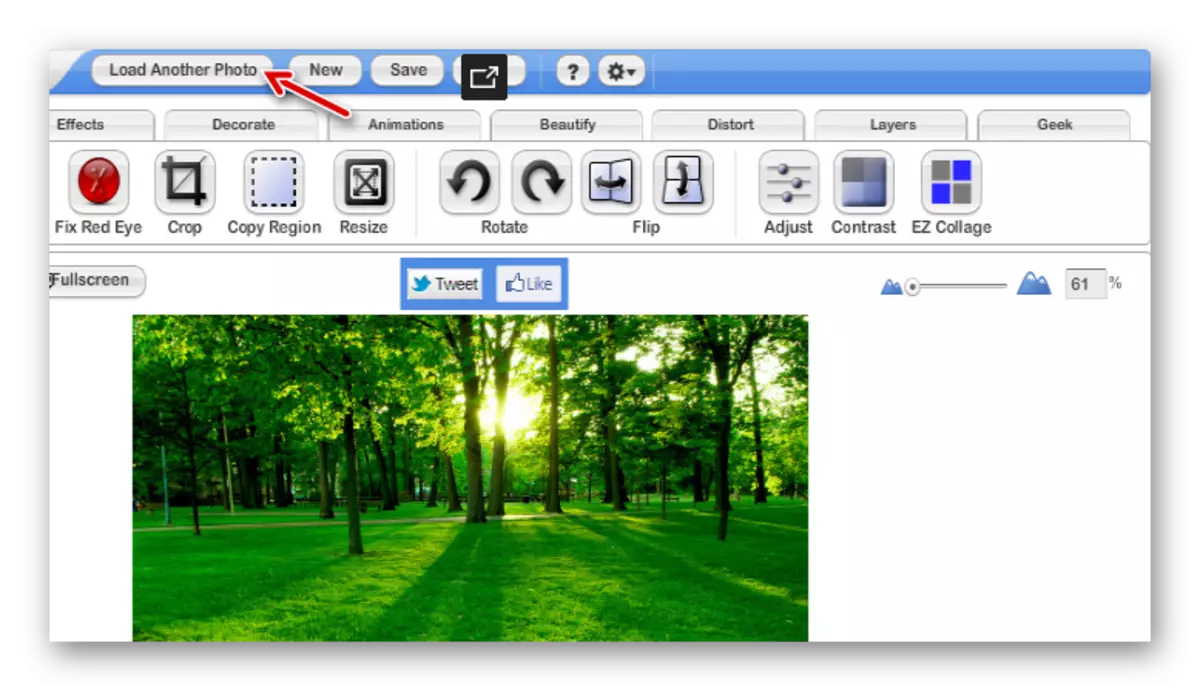
U traci izbornika, kliknite na Load Drugi dugme Foto i uvoz fotografiju sa objektom za umetanje na novu pozadinu.
- Idite na karticu "Monstrum" Urednik i odaberite SMART MAKAZE alat.
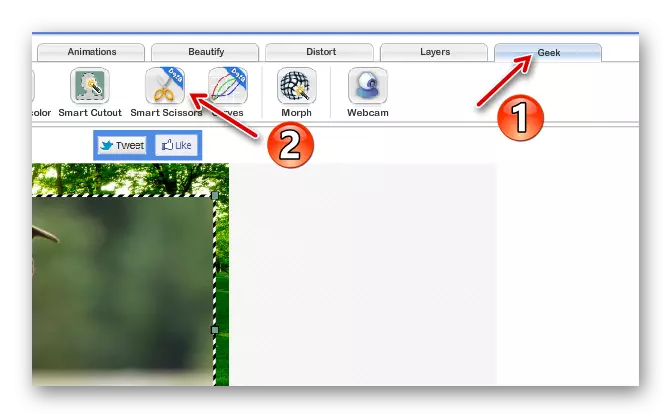
- Koristite aproksimacija alat i pažljivo odabrati željeni fragment na slici.
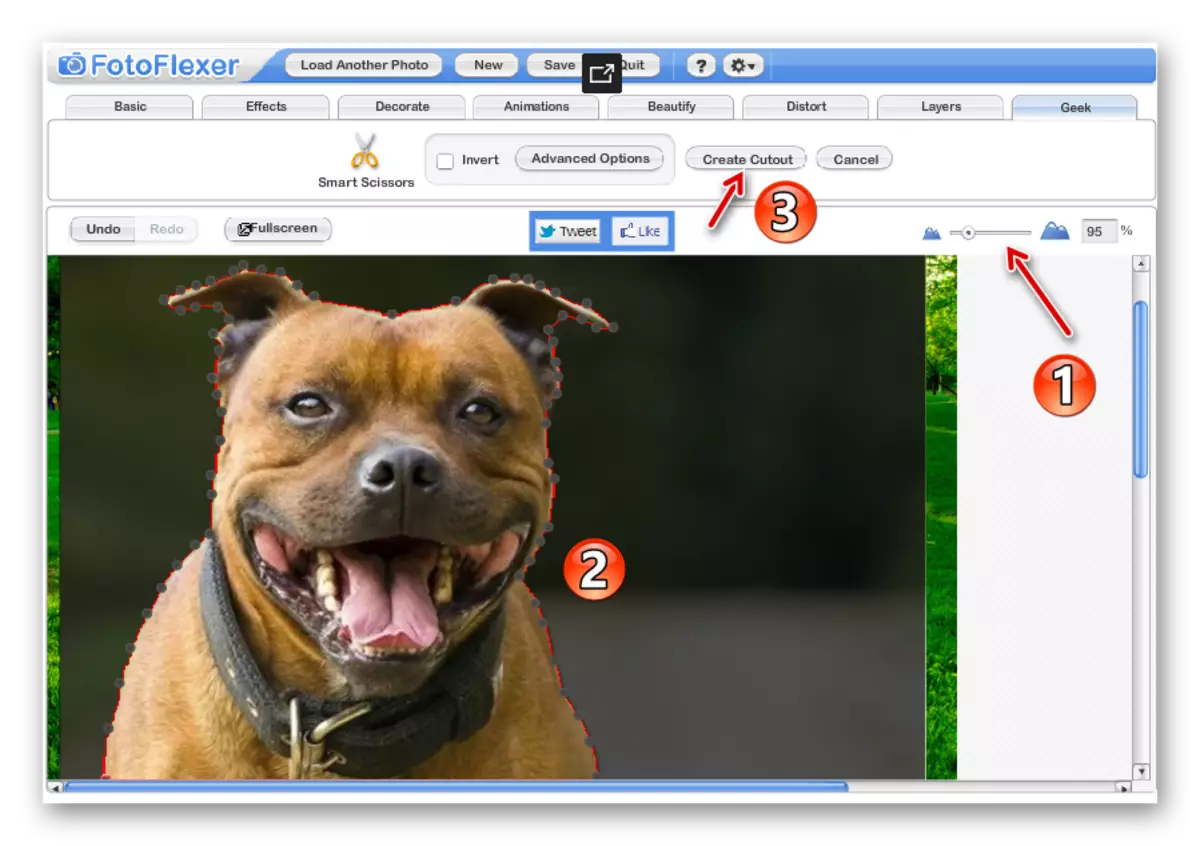
Onda, da smanji duž konture, pritisnite "CREATE CUTOUT".
- Držite SHIFT, skaliranje rez objekat na željenu veličinu i prebaci ga na željeno područje na fotografiji.
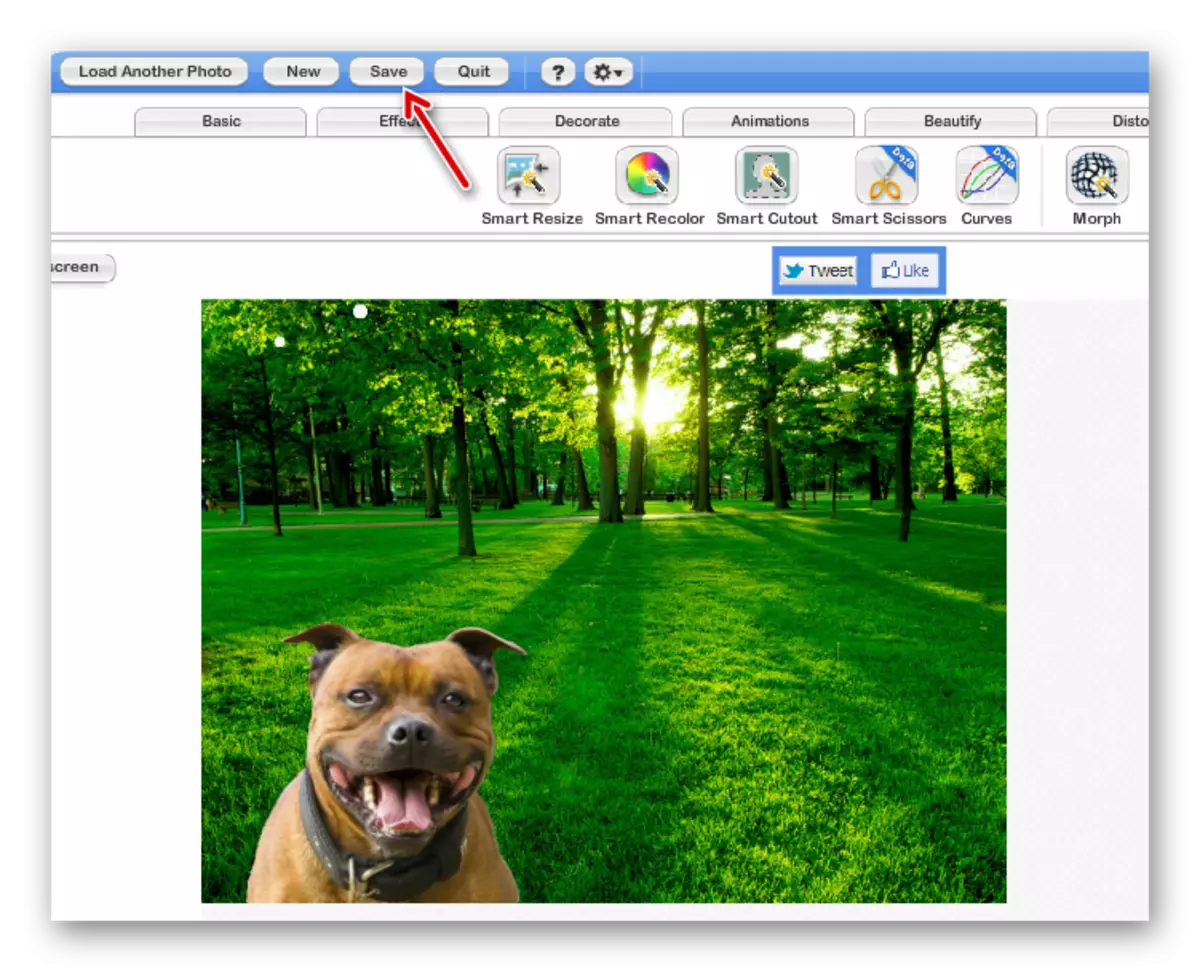
Da biste sačuvali sliku, kliknite na dugme "Save" u traci izbornika.
- Odaberite format konačne fotografije i kliknite na "Spremi na My Computer".

- Zatim unesite naziv izvezene datoteke i kliknite na Save Sada.

Spremni! Pozadini na slici je zamijenjen, a uredio snimak se čuva u memoriji računara.
Metoda 3: Pixlr
Ova usluga je najmoćniji i najpopularniji alat za rad sa mrežnom grafikom. Pixlr - u suštini, lagana verzija Adobe Photoshopa, koju ne trebate instalirati na računaru. Posjedovanje širokog spektra funkcija, ova se odluka može nositi sa prilično složenim zadacima, a da ne spominju prijenos fragmenta u fragmentu slike na drugu pozadinu.
Online servis Pixlr
- Da biste nastavili da uredite fotografiju, idite na vezu iznad i u skočnom prozoru odaberite "Preuzmi sliku sa računara".
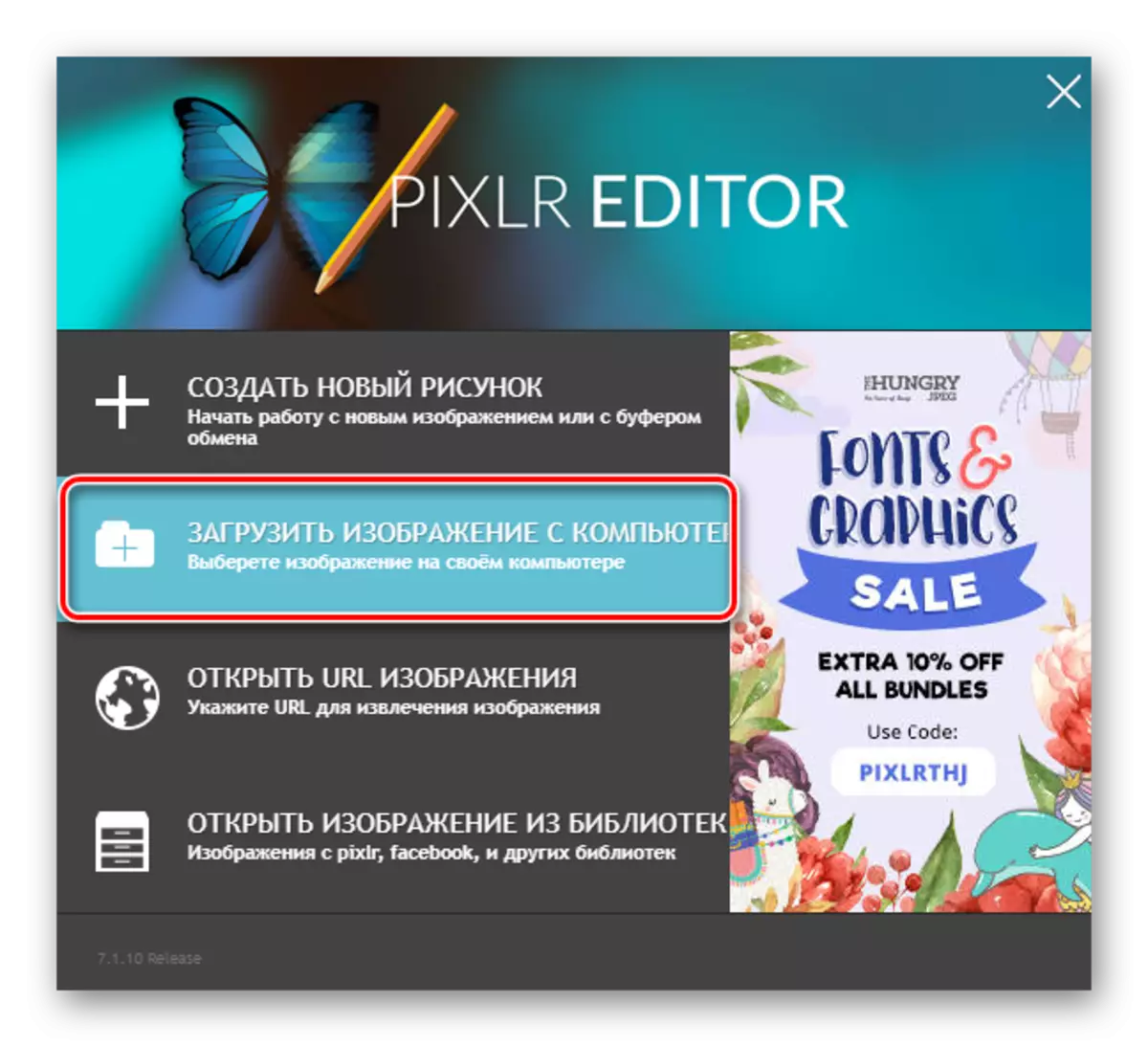
Uvezene obje fotografije - slika koja namjerava koristiti kao pozadinsku i sliku s objektom za umetanje.
- Idite na prozor fotografije kako biste zamijenili pozadinu i na alatnoj traci s lijeve strane odaberite Lasso - "Polygonal Lasso".
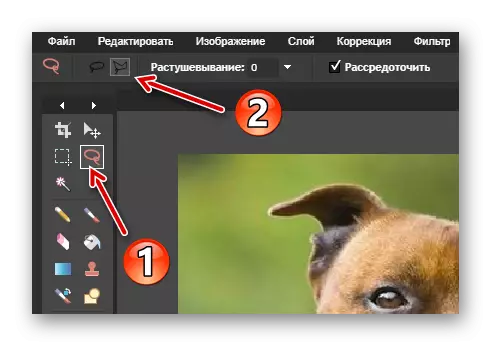
- Mađalo precizno prevucite krug za odabir duž ivica objekta.

Za odanost koristite što više kontrolnih punktova instalirajte ih na svaku lokaciju konture.
- Nakon odabira fragmenta na fotografiji, pritisnite "Ctrl + C" da biste ga kopirali u međuspremnik.
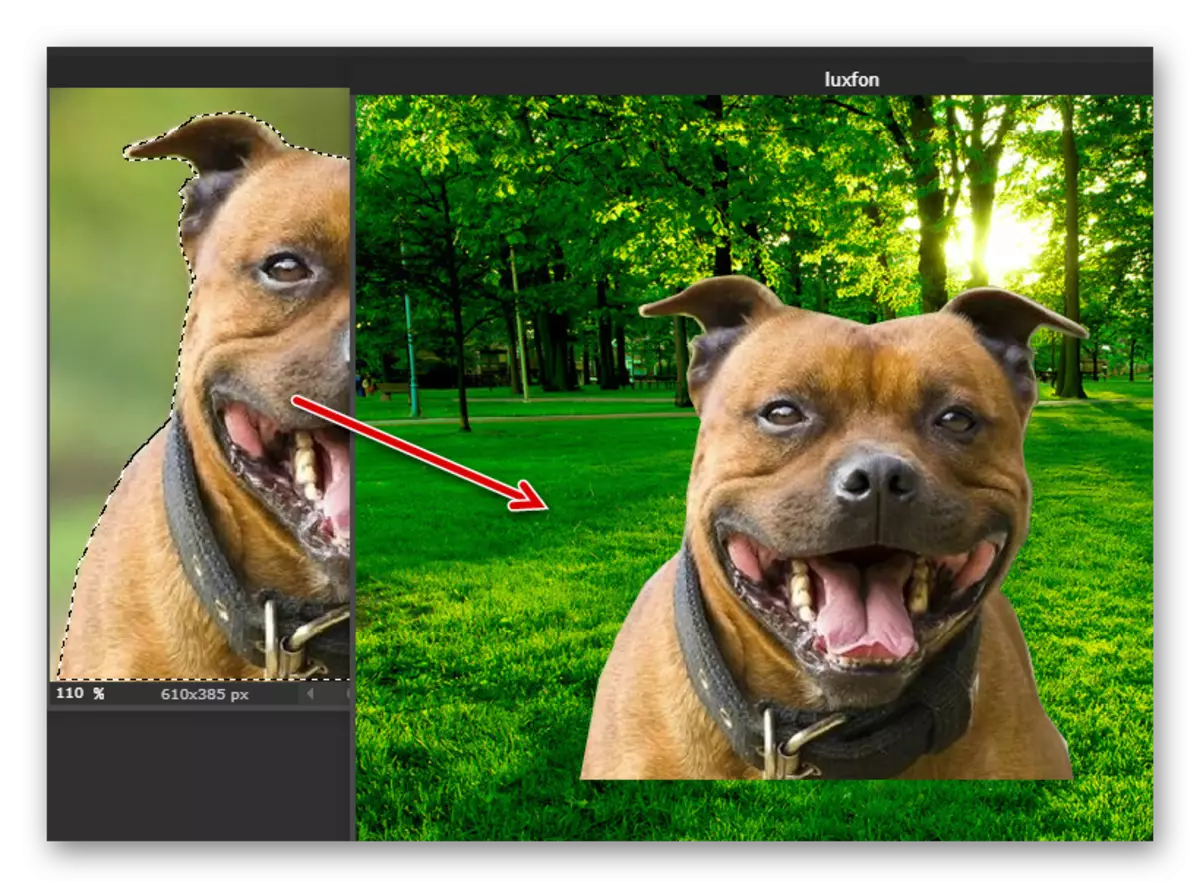
Zatim odaberite prozor s pozadinskim slikom i koristite kombinaciju tipke "Ctrl + V" da biste umetnuli objekt u novi sloj.
- Upotreba alata za uređivanje - "Besplatna transformacija ..." Promijenite veličinu novog sloja i svog položaja na svoj način.

- Nakon diplomiranja sa slikom, idite na "datoteku" - "Spremi" za preuzimanje gotove datoteke na računaru.

- Navedite ime, format i kvalitet izvezene datoteke, a zatim kliknite "Da" da biste preuzeli sliku u memoriju računara.

Za razliku od "magnetskog lasso" u FOTOFLEXER-u, alati za odabir ovdje nisu toliko udobni, već fleksibilniji za upotrebu. Upoređujući krajnji rezultat, kvaliteta zamene pozadine identična je.
Pogledajte također: Promijenite pozadinu pozadine u fotografijama u Photoshopu
Kao rezultat toga, sve usluge koje se razmatraju u članku omogućavaju vam jednostavno jednostavno i brzo promijenite pozadinu na slici. Što se tiče alata, radi se sa tim sredstvom - sve ovisi o ličnim preferencijama.
