
Potreba da prenese operativni sistem iz jednog SSD disk na drugi bez njene ponovne instalacije javlja u dva slučaja. Prvi je zamjena pogonski sistem većeg kapaciteta, a drugi je planirane zamjene zbog pogoršanja karakteristika. S obzirom na rasprostranjenost RCZ među korisnicima, ovaj postupak je više nego relevantno.
Prebacivanje instalirali Windows sistem na novi SSD
Sama transfer je proces u kojem se sistem precizno kopira sa svim postavkama, korisničke profile i vozača. Riješiti ovaj problem postoji je specijalizirani softver koji će pogledati detaljnije u nastavku.Prije nego što nastavite sa transferom, povežite novi disk na računalo. Nakon toga, pobrinite se da je priznata od strane BIOS-a i sistema. U slučaju problema sa ekranom, pogledajte lekciju na link ispod.
Lekcija: Zašto se računalo vidi SSD
Način 1: Minitool Partition Wizard
Minitool Partition Wizard je softverski alat za rad sa nosača informacija, uključujući uređaje zasnovane na NAND memorije.
- Pokrenite program i kliknite na "Migracija OS na SSD / HD" panel, nakon izbora sistemski disk.
- Dalje, mi smo odlučni sa transfer opcija, u jednom od kojih su kopirani svi segmenti sistema pogona, au drugom - samo sebe Windows sa svim postavkama. Izbor odgovarajuće, pritisnite "Next".
- Mi odaberite pogon na koji će biti premještena sistem.
- Prozor se prikazuje uz poruku da će svi podaci biti izbrisani. U njemu, kliknite na "Da".
- Izlagati opcije kopiranja. Dvije opcije su dostupne - to je "Fit Pregrada za Cijela Disk" i "Kopiraj particije Worthout Resize". U prvom sekcije originalni disk, oni će biti u kombinaciji i staviti u jednom prostoru ciljnih SSD-a, au drugom kopija će se izvršiti nepromijenjen. Označiti i marker "Align Pregrade do 1 Mb" - to će povećati performanse SSD-a. "Upotrebu GUID Partition Table za Target Disk" polje ostavljeno prazno, jer je ova opcija u potražnji samo za informaciju uređaja za pohranu sa zapreminom od više od 2 TB. Na kartici Target Disk Layout, particije ciljnog diska se prikazuju, čije dimenzije su podesive pomoću klizača ispod.
- Dalje, program prikazuje upozorenje da je potrebno konfigurirati OS boot od novog diska na BIOS-u. Kliknite na "Finish".
- U glavnom prozoru programa otvara u kojem kliknete na "Apply" za pokretanje zakazano promjene.
- Zatim, proces migracije će početi, nakon čega je pogon, koji je kopiran u OS će biti spreman za rad. Za preuzimanje sistema, potrebno je da skup parametara specifičnih u BIOS-u.
- Unesite BIOS pritiskom na tipku kada počinje PC. U prozoru koji se pojavi, kliknite na polje sa "Meni Load" natpis ili pritisnite jednostavno "F8".
- Zatim se pojavljuje prozor u kojem odaberemo željeni disk, nakon čega će doći do automatskog ponovnog pokretanja.
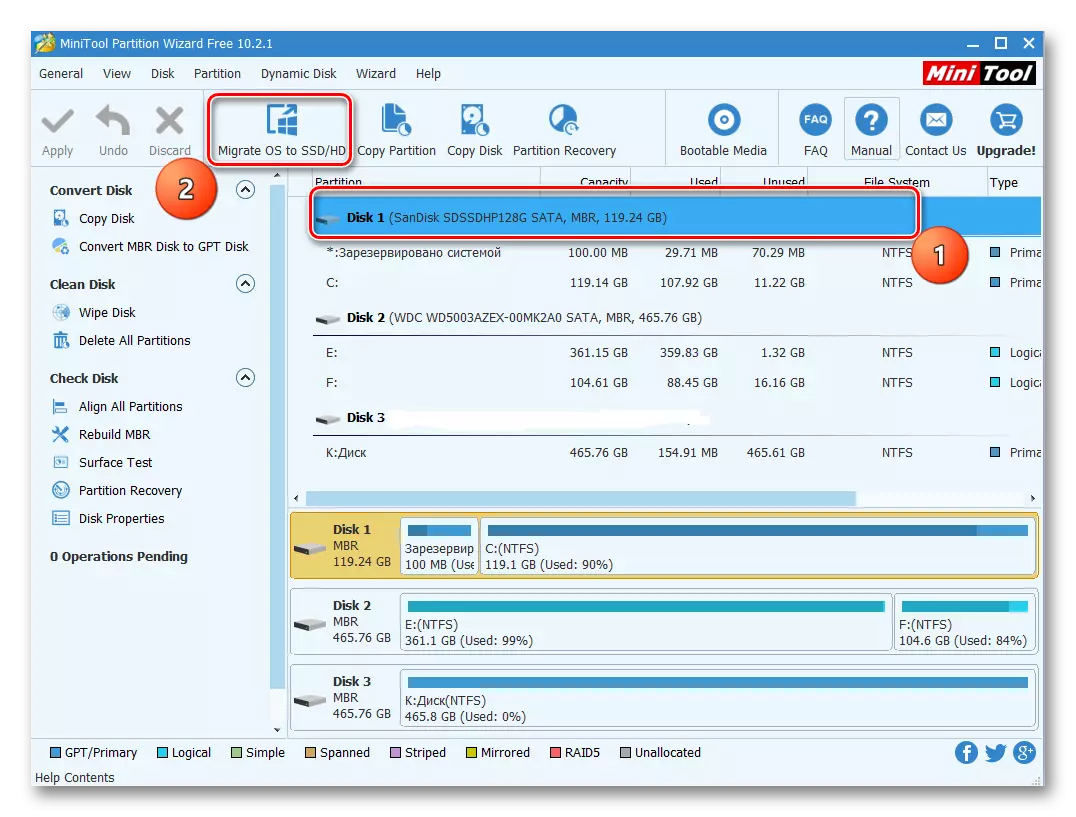
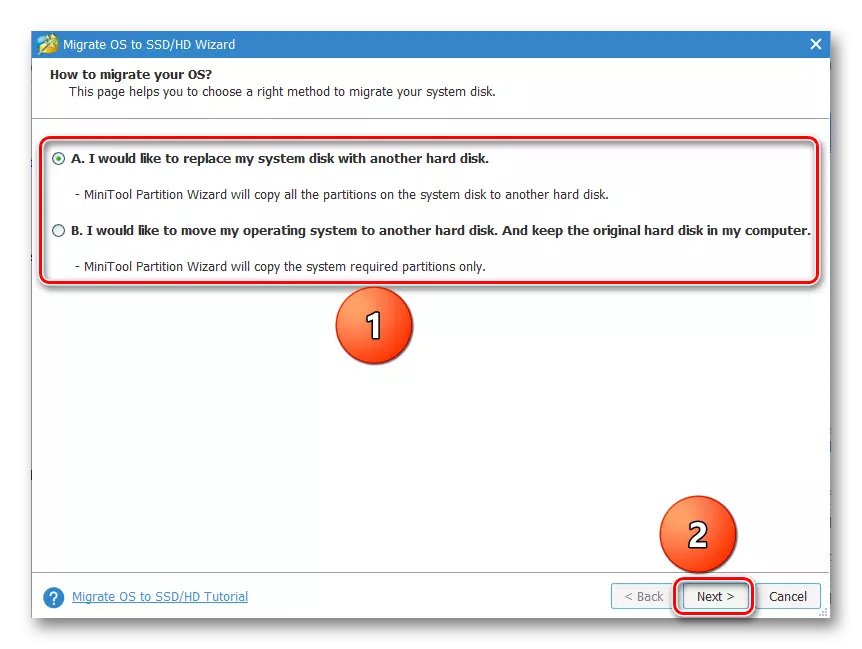
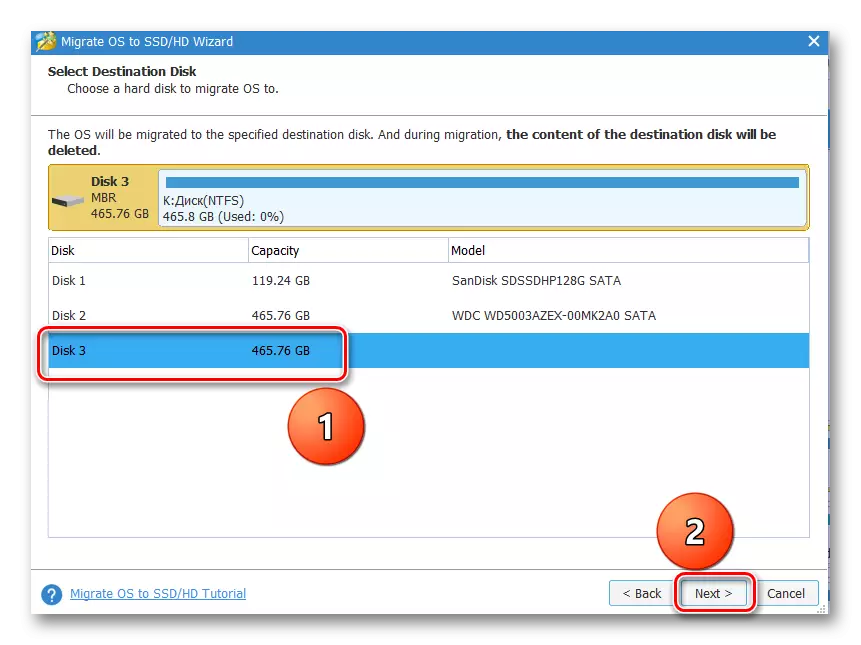
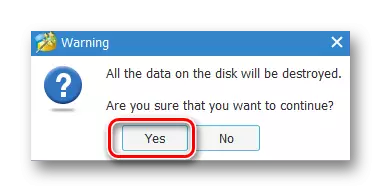
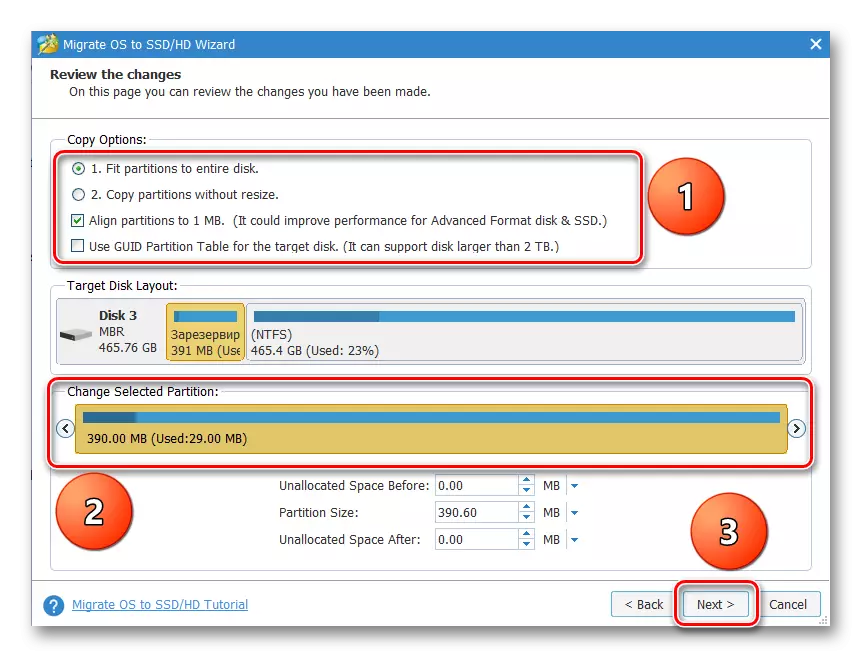
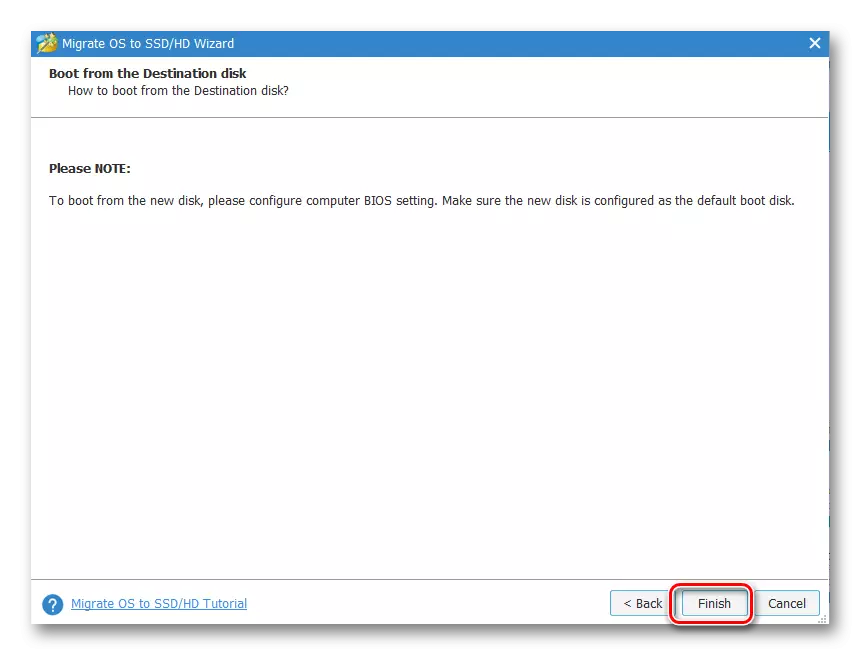
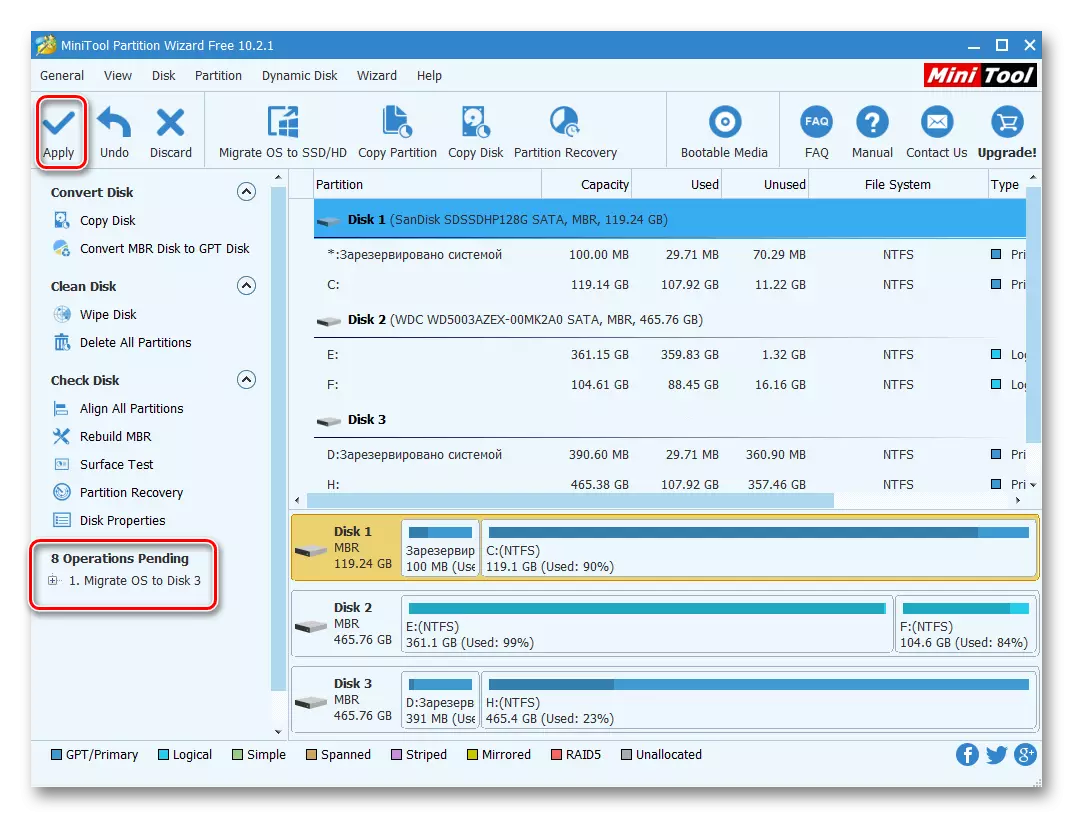
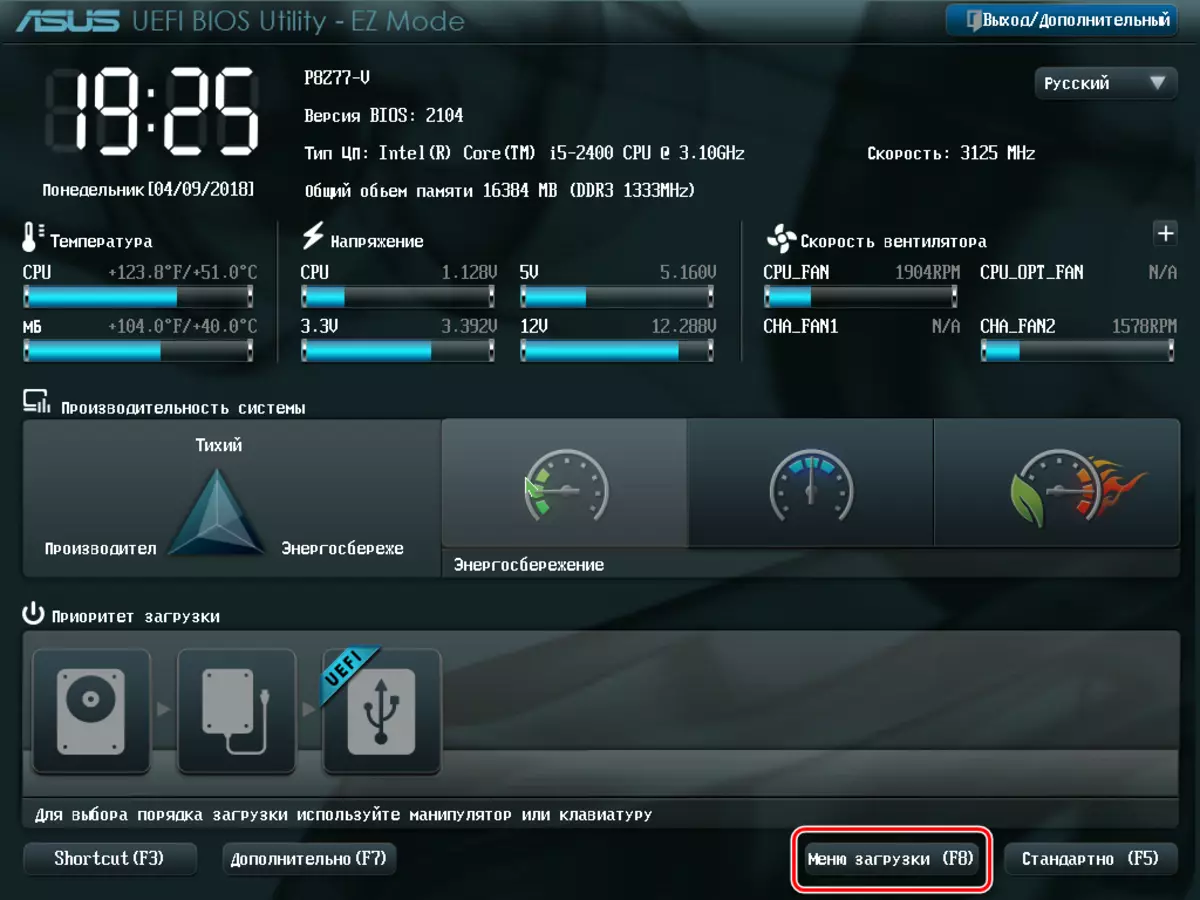
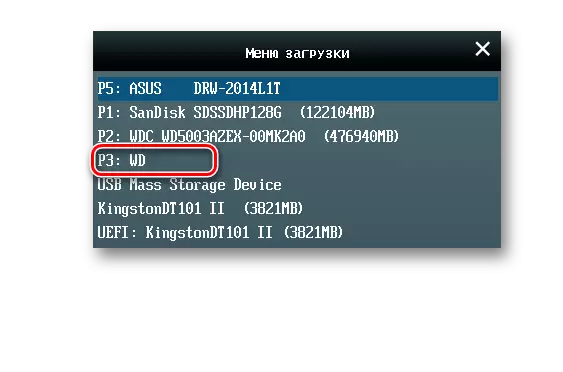
Nedostaci programa uključuju ono što radi sa cijelog prostora na disku, a ne sa sekcijama. Stoga, ako postoje sekcije sa podacima na meti SDD, potrebno je da ih prebaci na drugo mjesto, u suprotnom svi podaci će biti uništena.
Metoda 3: Macrium odražava
Da bi riješili zadatak, Macrium ODRAZAVAJU je također pogodan, što je softver za backup i kloniranje diskova.
- Pokrenite aplikaciju i kliknite na "Clone ovaj disk", nakon izbora originalni SSD-a. Ne zaboravite da označite polje "rezervirano po sistemu" sekciju.
- Zatim smo određeni s diskom na kojem će se podaci kopirati. Da biste to učinili, kliknite "Odaberite disk za klon u".
- U prozoru koji se otvori, odaberite željenu RCZ sa liste.
- Sljedeći prozor prikazuje informacije o postupku prijenosa OS-a. Ako su dostupne particije na disku, možete konfigurirati kloniranju parametara klikom na Cloned Partition Properties. Konkretno, moguće je postaviti veličinu jačine zvuka i imenu ga na njega. U našem slučaju, na izvornom pogonu, samo jedna particija, tako da je ova naredba neaktivna.
- Ako želite, možete zakazati pokretanje postupka rasporedu.
- Prozor "Clon" prikazuje sažetak parametara kloniranja. Pokrenite postupak klikom na Finish.
- Upozorenje se prikazuje da je potrebno stvoriti točku oporavka sistema. Ostavljamo markera na default polja i kliknite na "OK".
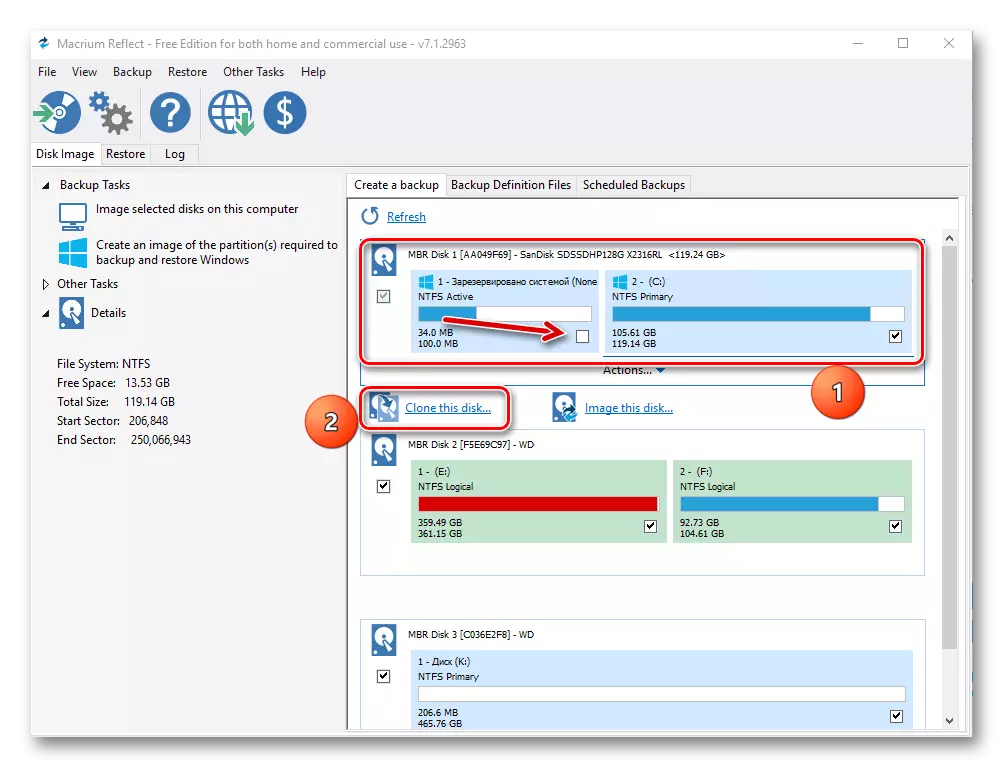
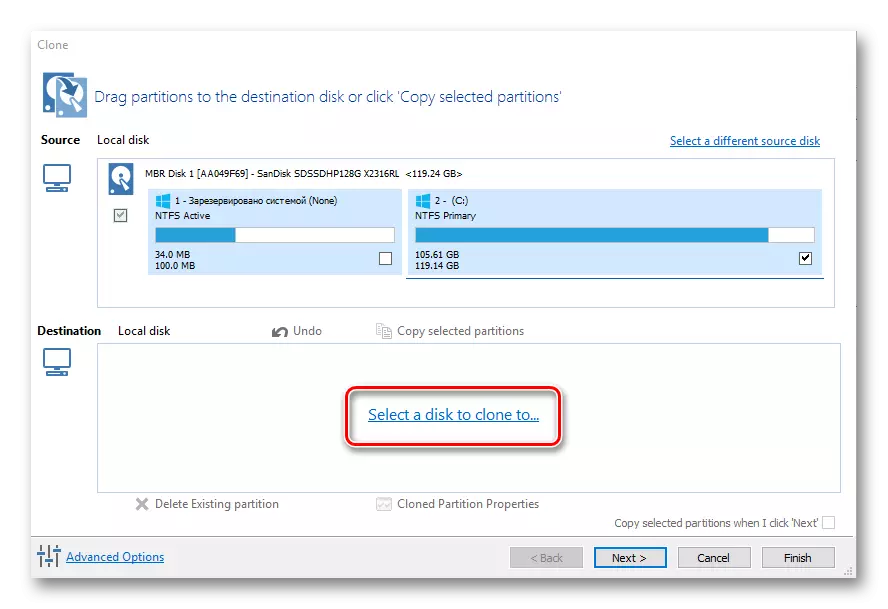
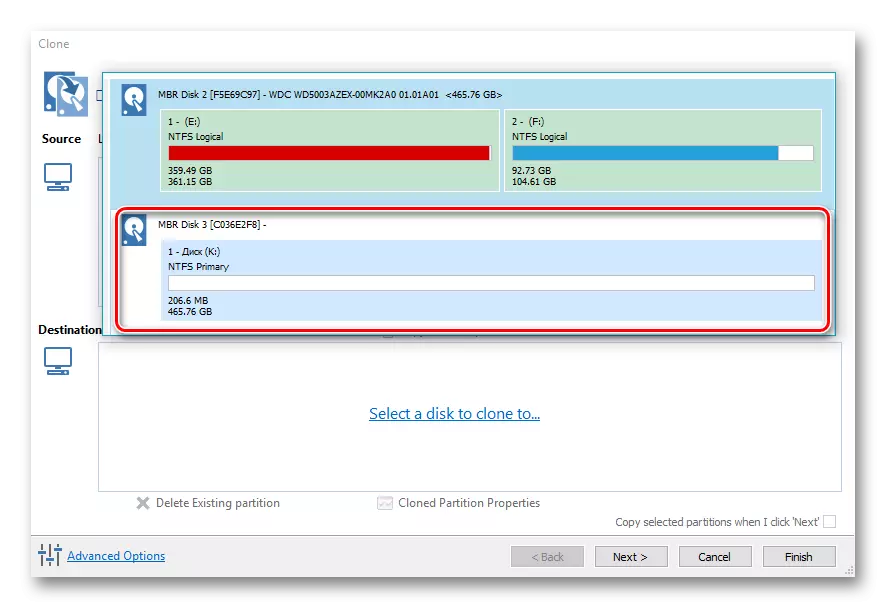
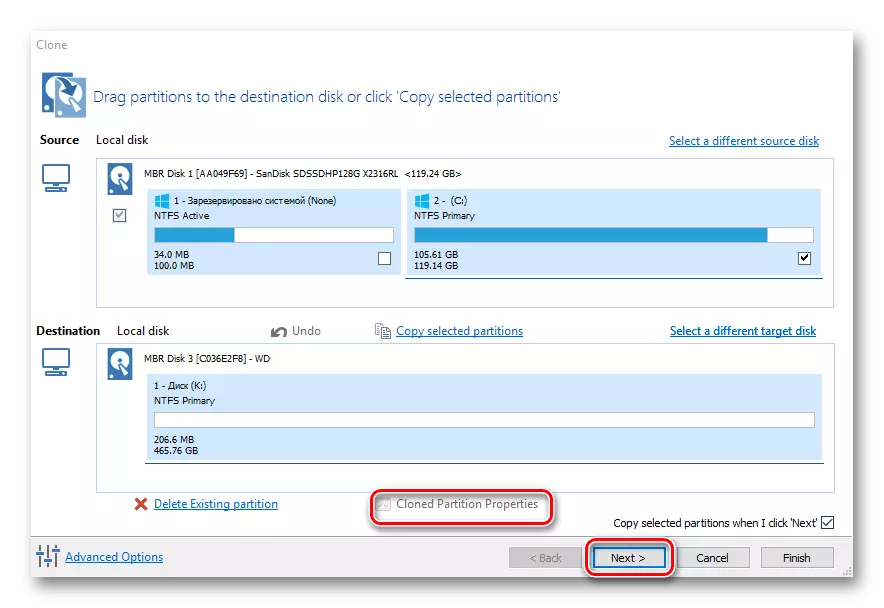
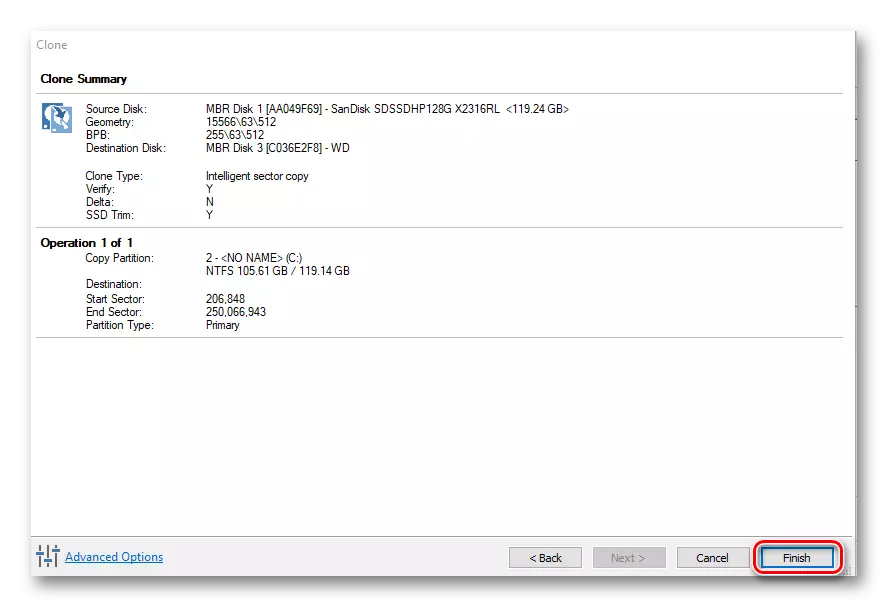
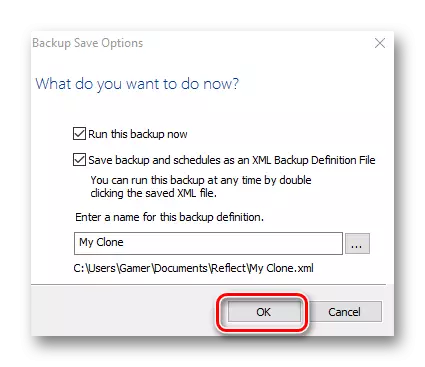
Po završetku postupka prijenosa, poruka "Clone je obavljeno" koja, nakon čega će biti moguće da se pokrene sa novi disk.
Svi komentar: programi se nose sa zadatkom zadatak prijenos OS na drugom SSD-a. Najjednostavniji i razumljivo sučelje se provodi u Paragon Drive Copy, štaviše, za razliku od ostatka, on ima podršku ruskog jezika. Istovremeno, koristeći čarobnjaka za minitol particije i makronaredbe odražavaju, moguće je i izraditi različite manipulacije s odjeljcima.
