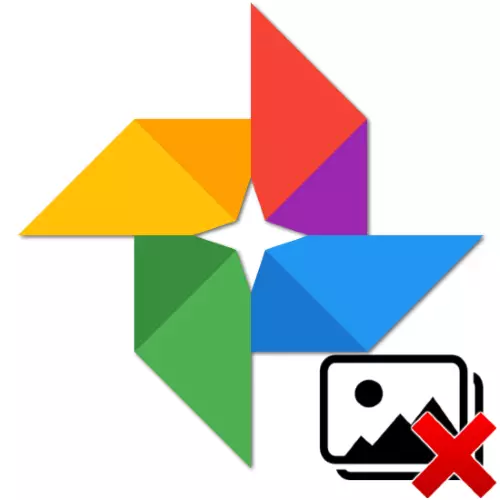
Uz potrebu za brisanjem jedne, nekoliko ili svih slika, sistematizaciju i skladištenje koju vjeruju Google Photos, suočeni su gotovo svi korisnici usluga. Ovaj postupak se može izvesti nekom jedinom metodom, završiti raznim rezultatima, a u članku ćemo razmotriti ne samo njegovu praktičnu provedbu, već i nijanse koje bi mogle uzeti u obzir prije uništavanja dosjea.
Prije nego što izvršite uklanjanje fotografija foto postupka, preporučuje se da naučiti sve načine da ga izvršite, odnosno da se upoznate sa materijalom do kraja i iskoristite pristup koji će dovesti do efekta koji vam treba !
Opcija 1: Potpuno uklanjanje
Ako imate zadatak da u potpunosti uništite slike u Googleu, možete izbrisati njihove izvorne datoteke i iz memorije spojene na sistemski sistem i iz skladišta oblaka, bit će lako. Možete koristiti za provedbu postupka kao PC pretraživača i aplikacijskog klijenta instaliranog na usluzi koja se razmatra.Metoda 1: Android i iPhone
Ovisno o tome koja je opcija Google aplikacije, za Android ili Ayos, akcije za uklanjanje pruženih slika slike bit će malo drugačije, pa razmotrite provedbu postupka u srednjem od svakog OS-a zasebno.
Android
- Pokrenite aplikaciju Google Photo na Android uređaju, idite na prikaz prikaza objekta koji prikazuje prostorije (na primjer, otvorite album koji sadrži nepotrebnu fotografiju).
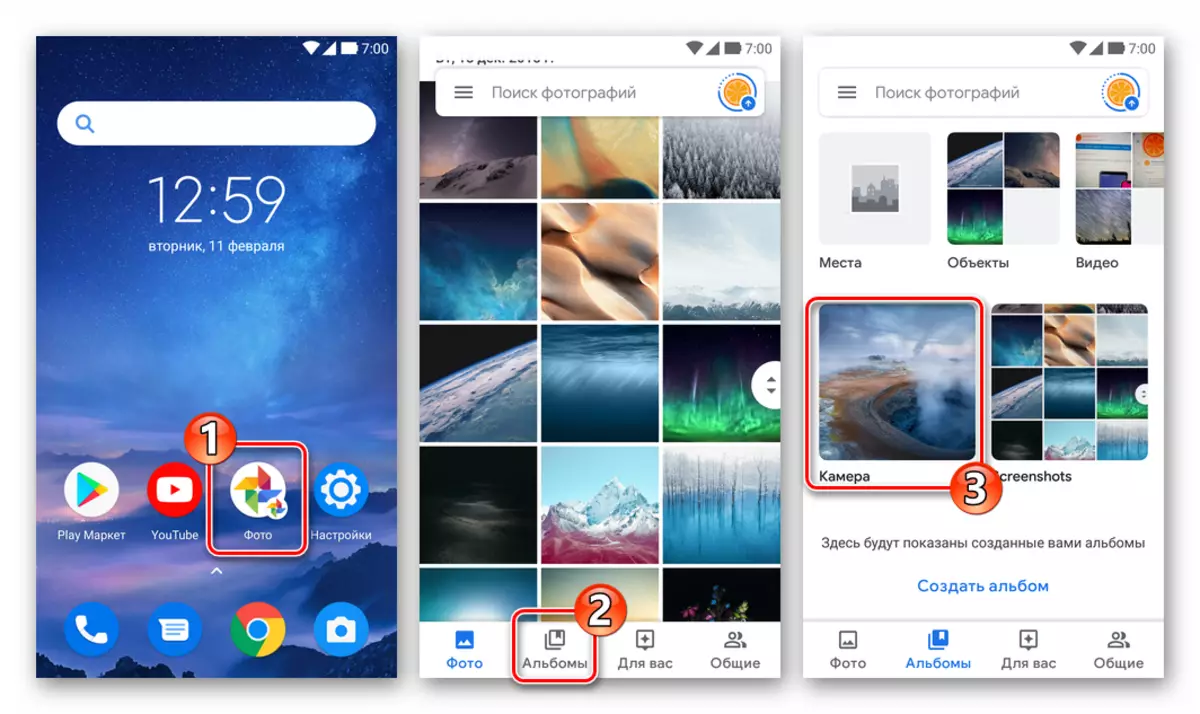
iOS.
- Otvorite Google fotografiju za iOS, pronađite pregled slike na karticu "Photo" ili idite na "album", gdje se izlijevaju nepotrebne slike.
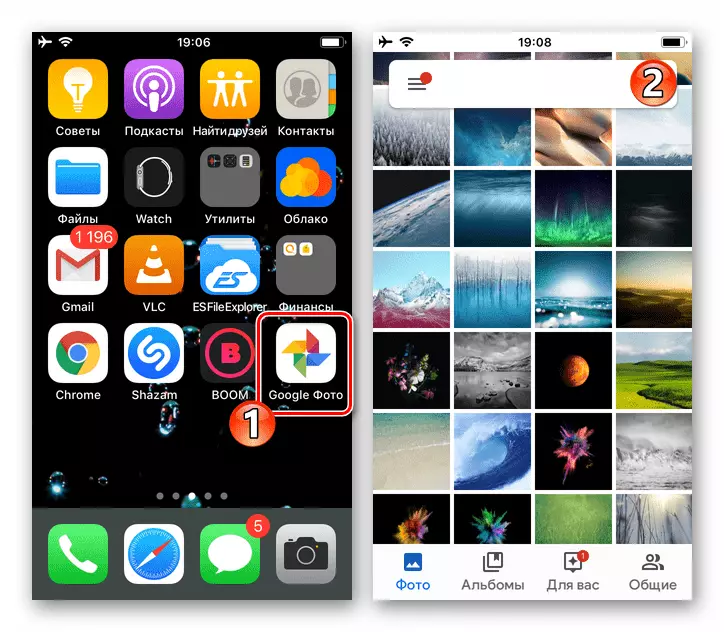
Metoda 2: Računar
Svestraniji i češće pogodniji alat za postupak uklanjanja s Google Photo-a, a ne mobilna aplikacija na Android uređaju ili iPhoneu, bilo je preglednik koji je dostupan na radnoj površini ili laptopa.
- Pokrenite željeni web pretraživač (u Primjeru Google Chrome) na PC-u i idite na uslugu koja se razmatra - Fotografije.Google.com. Kliknite "Idi na Google Photo" na stranici koja se otvori.
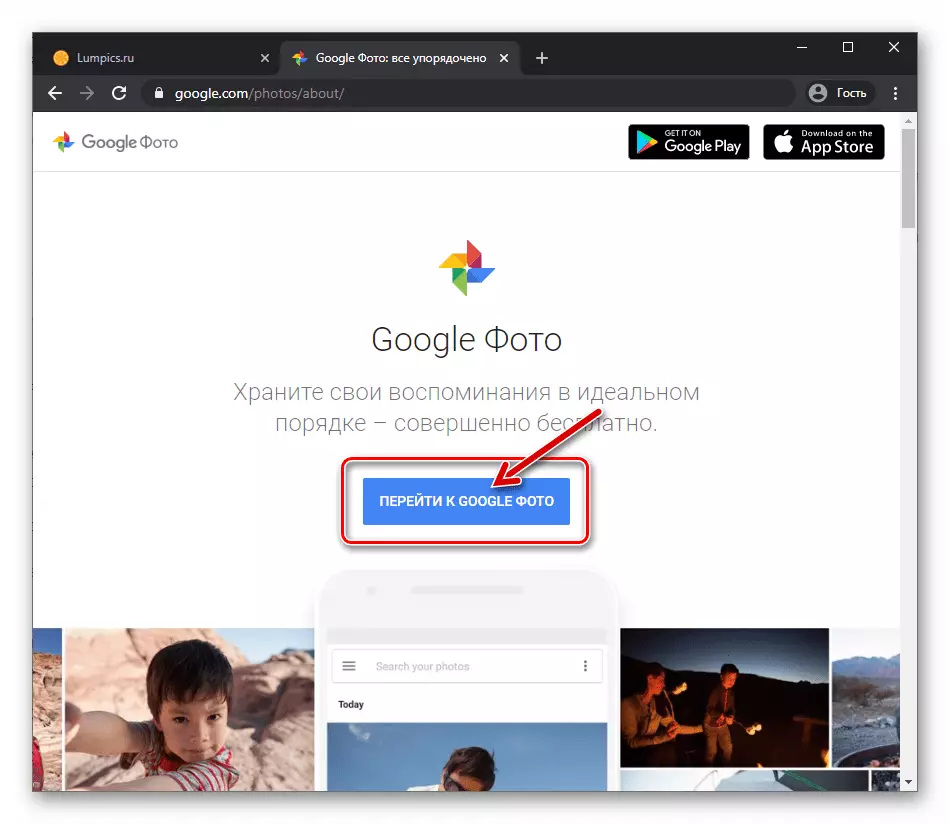
Otvorite Google Photo Photos
- Prijavite se na uslugu pružanjem prijave i lozinke sa Google računa, koji se koristi na vašem mobilnom uređaju.
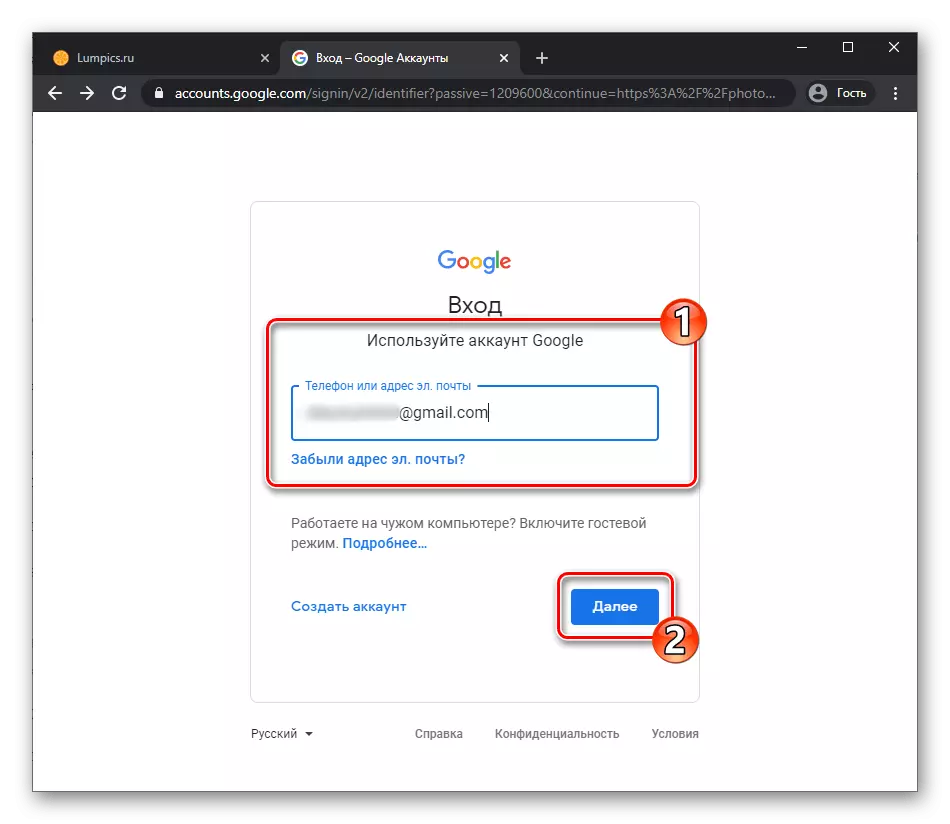
Opcija 2: Brisanje s uređaja, ali ne iz oblaka
U situaciji kada se zakazano uklanjanje slika treba implementirati kako bi se mjesto oslobodilo u spremištu mobilnog uređaja, to uopće nije potrebno uništiti datoteke - na Google fotografiji postoji posebna funkcija koja vam omogućava da pohranjujete svoje Slike bez ikakvih problema na poslužiteljima u vlasništvu "korporacije" servera i odatle ili ekstrakt ako je potrebno.
Android
- Pokrenite Google Photo, nazovite glavni izbornik aplikacije i pređite iz njega na "Podešavanja".
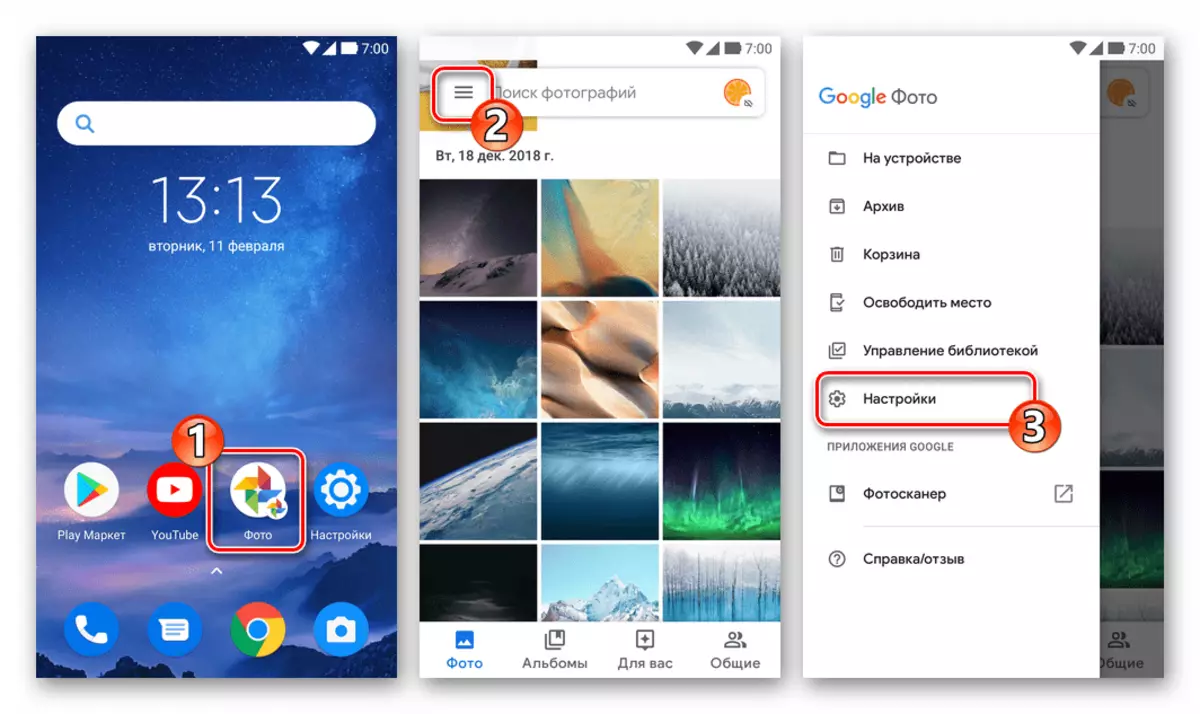
- Otvorite parametre "Automatsko opterećenje i sinhronizaciju" i na sljedećim zaslonu aktivirajte istu opciju, ako to nije učinjeno ranije. Uz to, odredite "mape na uređaju", datoteke iz kojih će biti istovareni u oblak (slike koje su stvorene kamere uređaja automatski se kopiraju).
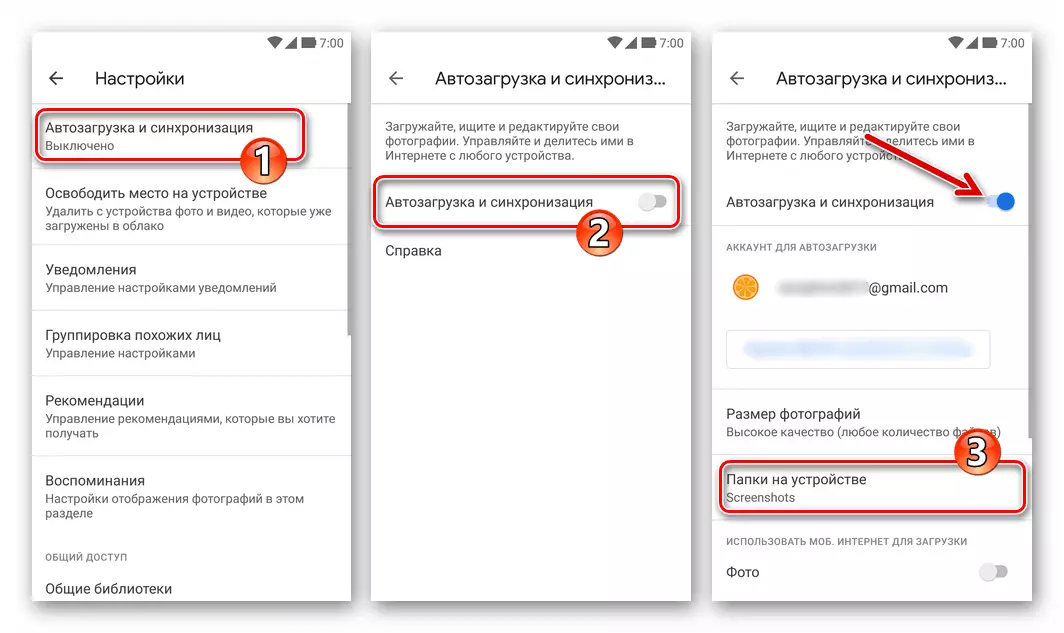
- Ako je navedena situacija, preporučuje se povezivanje uređaja na Wi-Fi mrežu i pričekati dok se kopiju svih objekata navedenih u koraku ne bave u pohranu u oblaku - ovaj proces se pojavljuje u pozadini, kontroliramo Na bilo koji način težak, a trajanje ovisi o broju slika u memoriji uređaja.
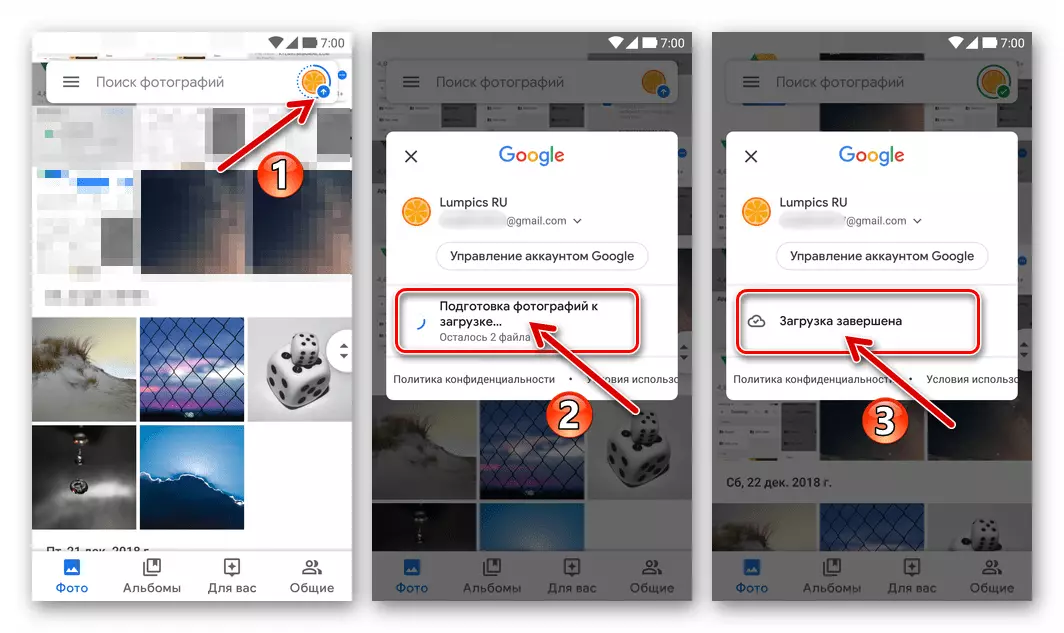
- U glavnom meniju aplikacije odaberite "Otpustite mesto", a zatim dodirnite dugme "BESPLATNI BROJ MB".
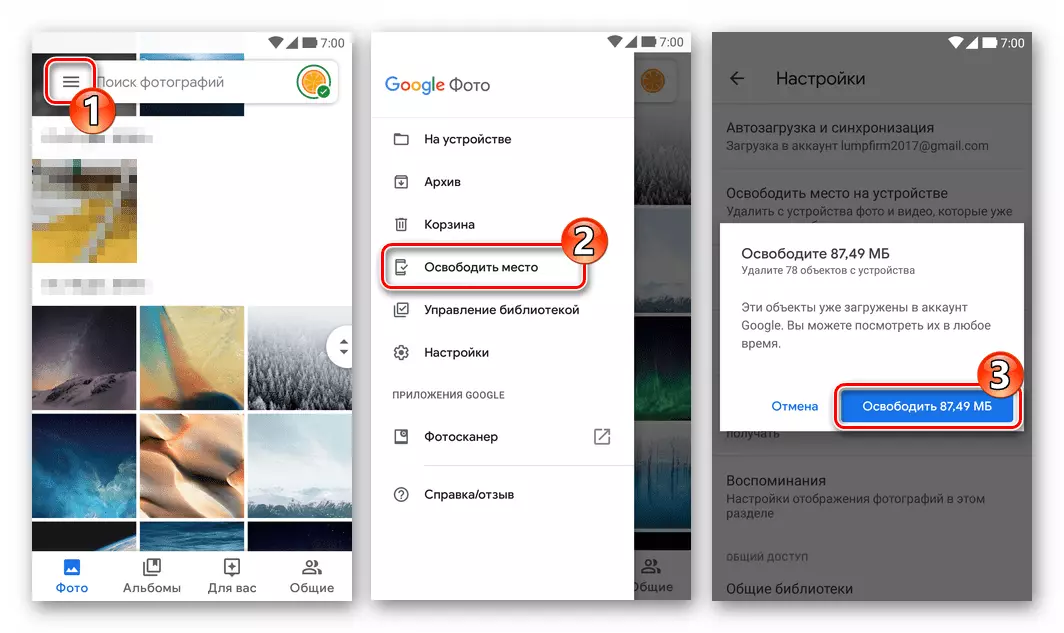
Pričekajte da se uklanjanje iz kopira repozitorija uređaja postavljene u oblaku datoteke.
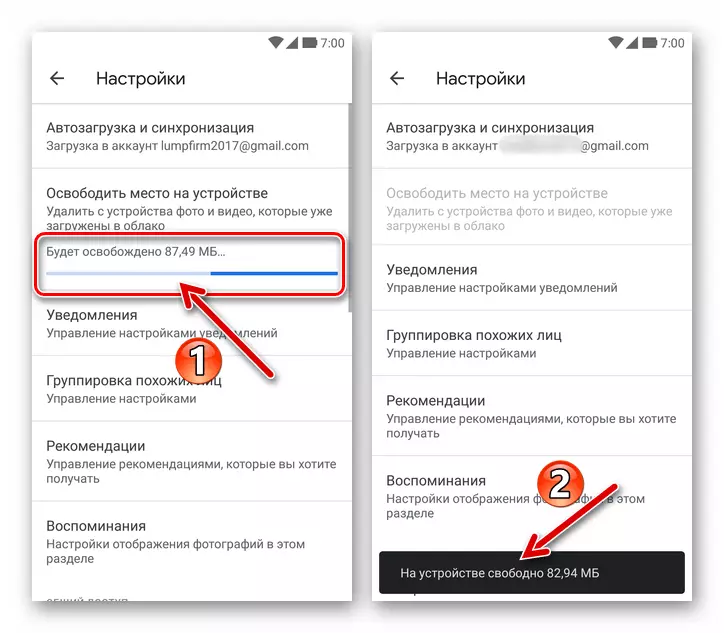
- U budućnosti, kako se generiraju nove slike, tako da ne zauzimaju u memoriji uređaja, izvršenje prethodne lokacije trebaće biti ponovljeno povremeno ponoviti.
iOS.
- Otvorite Google fotografiju na iPhoneu. Kucanje po tri Chertoku na vrhu lijeve strane nazovite glavni izbornik programa i odaberite "Podešavanja" u njemu.
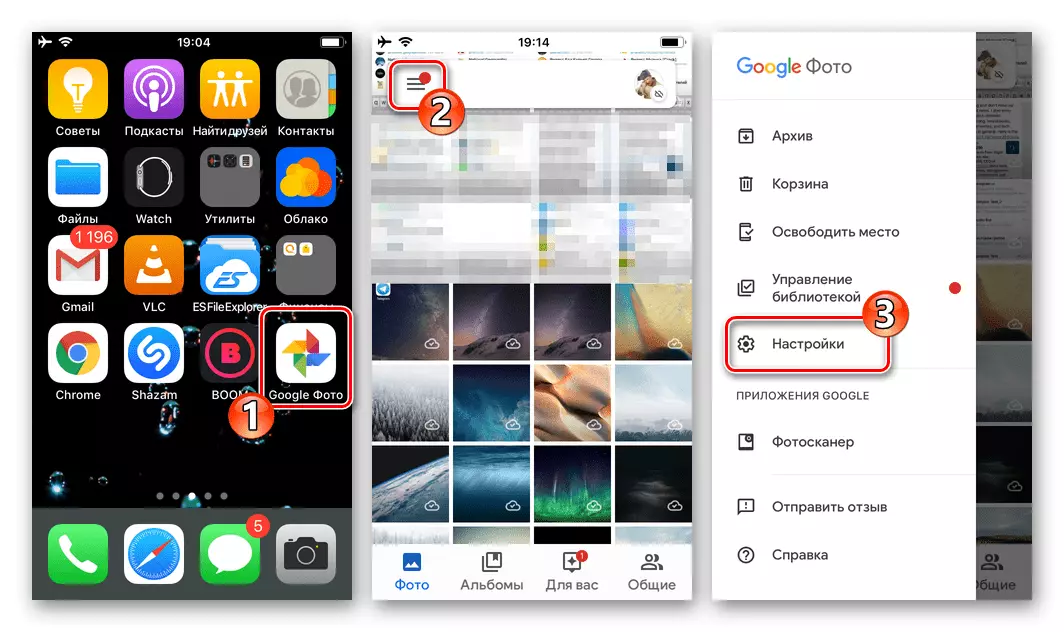
- Dođite do prvog dijela parametara "automatskog opterećenja i sinhronizacije i aktivirajte istu opciju ako ga niste učinili ranije. Povratak na "Podešavanja".
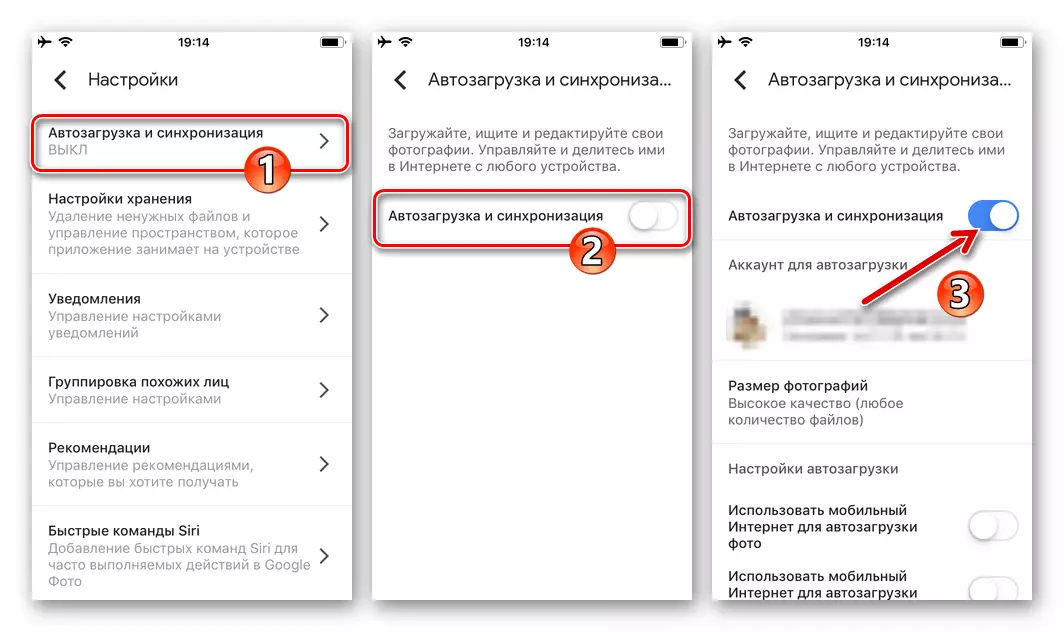
- Odaberite "Podešavanja pohrane" na popisu kategorija parametara programa, a zatim na ekranu koji se otvori dodirnite gumb "Besplatni prostor". Kao odgovor na željeni zahtjev, kliknite na gumb "Delete (broj objekata)".
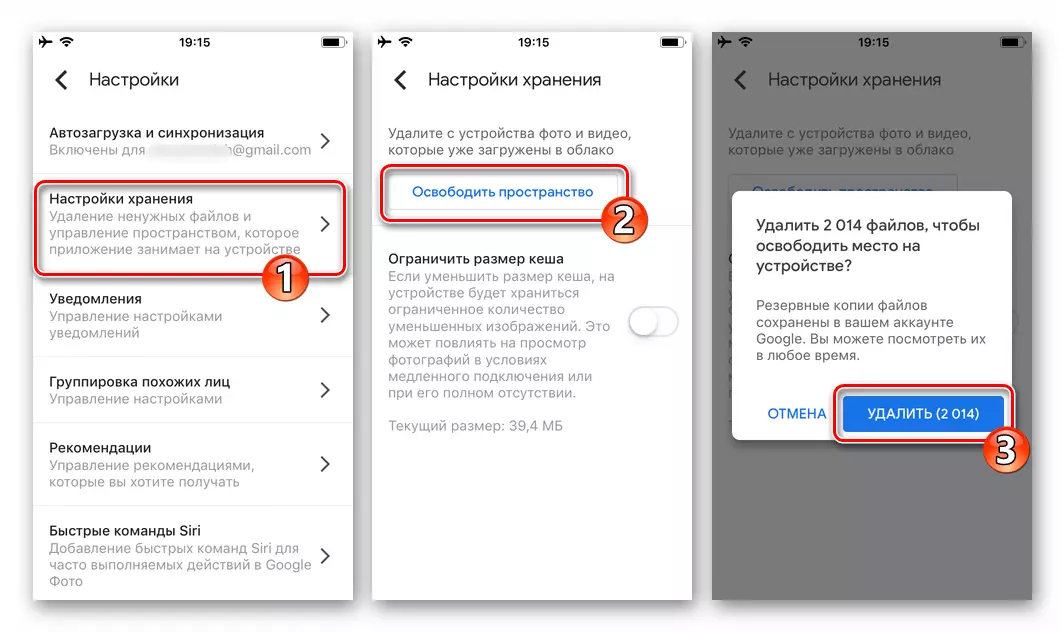
- Još jednom potvrdite namjeru da očistite memoriju uređaja, kao rezultat toga što će se vaše datoteke ukloniti s iPhonea i Aiklauda, ali će i dalje biti dostupna iz Google-programa u prisustvu interneta na uređaju.
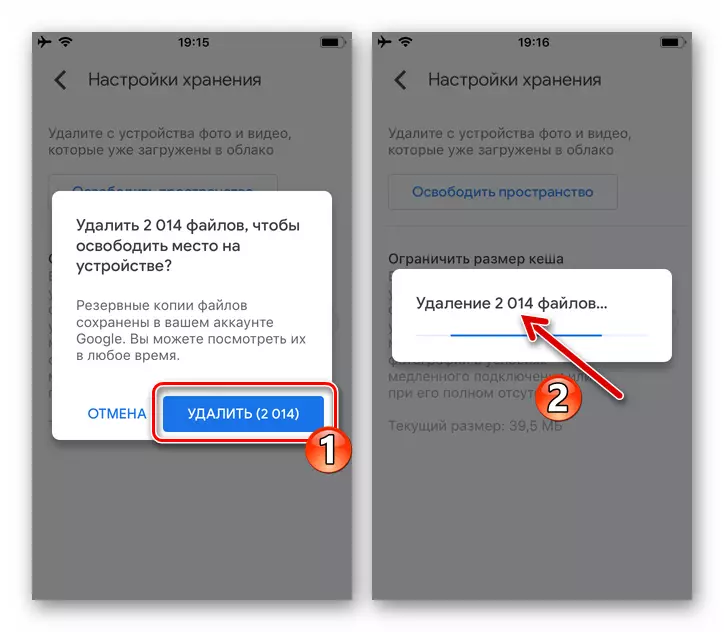
Opcija 3: Uklanjanje iz oblaka, ali ne i sa uređaja
Najviše pažljivije treba djelovati ako bi se datoteke postavljene u Google uklanjaju iz usluge, ali istovremeno se ne planira stvarati njihovo uništavanje. Sustav koji se razmatra "vjeruje" je da ako uklonite slike iz oblaka, uopće vam nije potrebna, i zato, na primjer, odbijanje korištenja sustava koji se razmatraju mora biti "osiguran". Drugim riječima, uvijek provjerite prisutnost primjeraka slika koje su vam potrebne izvan spremišta koje pruža "korporacija" prije nego što pokrenu njihovo uklanjanje.
Android
Korisnici Androida mogu se koristiti za rješavanje zadatka čišćenja usluge od kopija vlastitih slika sljedeći recepcija.
- Provjerite da li su kopije Google datoteka istovarenih u oblak oblaka date na vašem uređaju. Ovo je posebno važno ako ste koristili mjesto za spremanje gore opisanog uređaja u memoriji uređaja, to je, aktivira opciju "Automatsko opterećenje i sinhronizacija" i koristi funkciju "izdanje". Da biste pogledali datoteke prisutne u lokalnom skladištu i preuzmete ih u odsutnosti:
- Otvorite Google fotografije, nazovite glavni izbornik aplikacije i odaberite stavku "na uređaju" u njemu.
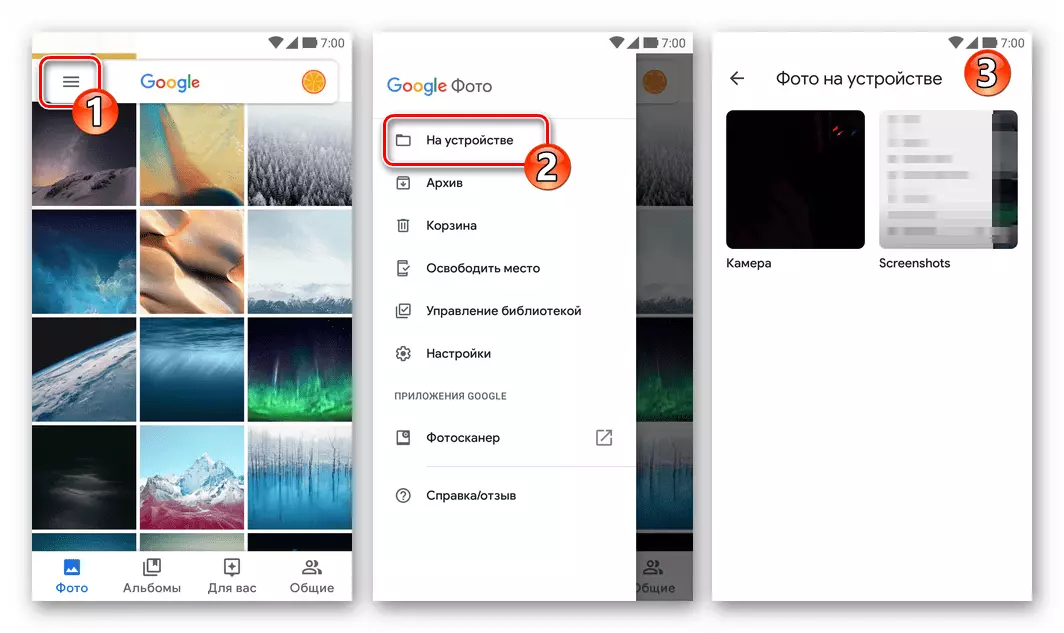
- Ako željene slike nedostaju u memoriji uređaja, moraju se preuzeti iz oblaka. Da biste to učinili, otvorite bilo koji preglednik, idite na fotografije.google.com. Ako je potrebno, prijavite se na uslugu.
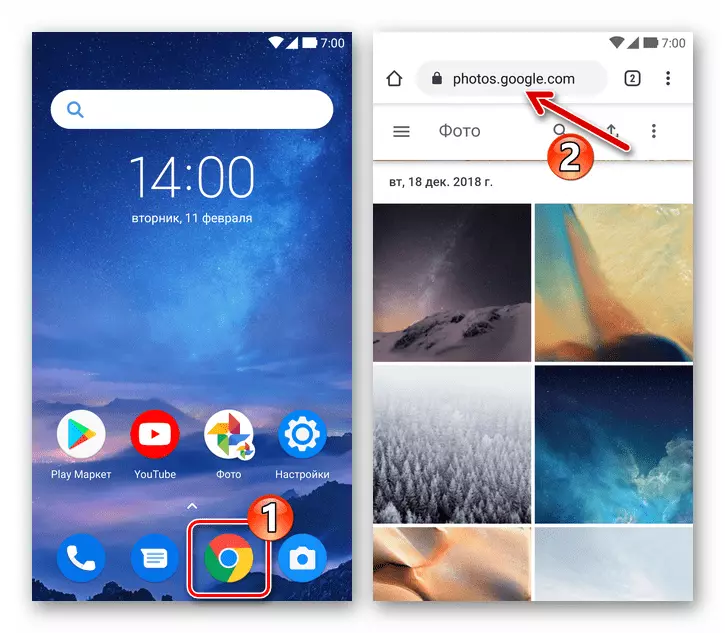
Dodirnite tri točke u nizu ikona iznad liste snimka i video popisa, dodirnite "Izaberite fotografiju" u prikazanom meniju. Podesite oznake na sve predmete koje su vam potrebne.
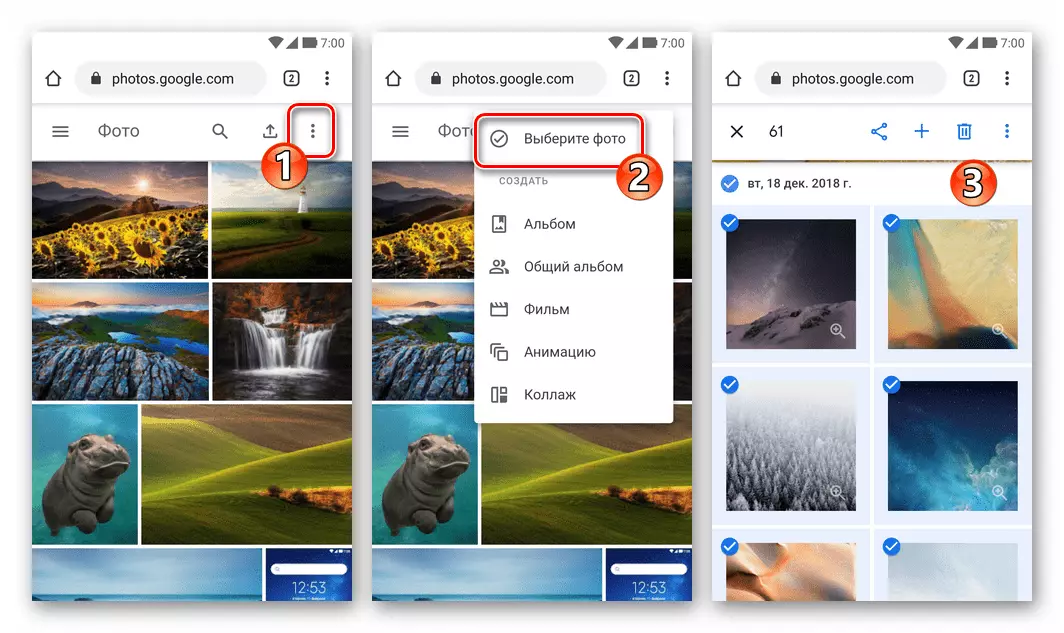
Zatim dodirnite tri boda u meniju alata preko liste minijatura i odaberite "Preuzmi" na listi akcije.
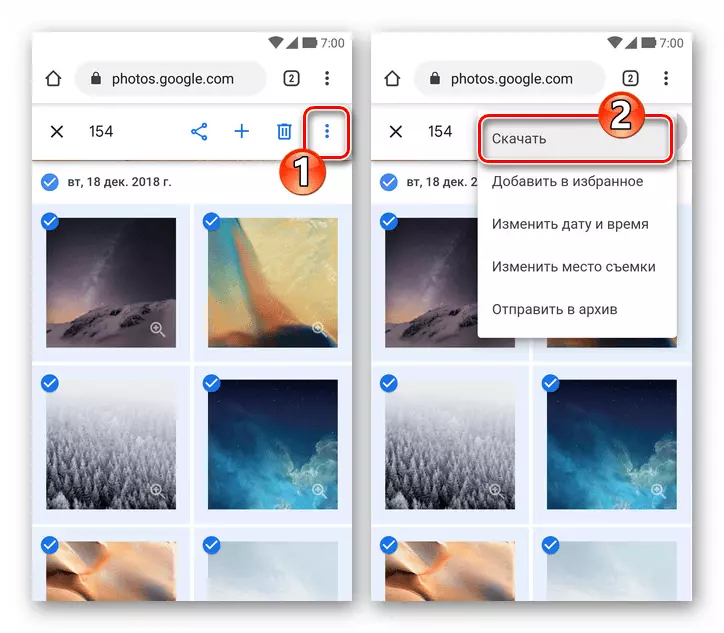
Navedite put spremanja arhive sa vašim fotografijama u prozoru koji se otvara i dodirnite "Preuzimanje". Pričekajte za preuzimanje arhive - nakon što ste dobili pristup fotografiji prethodno ispražnjenim i fotografijom, morat će biti raspakiran pomoću Android ili File Manager sa takvom funkcijom (na primjer, ES datotečni explorer).
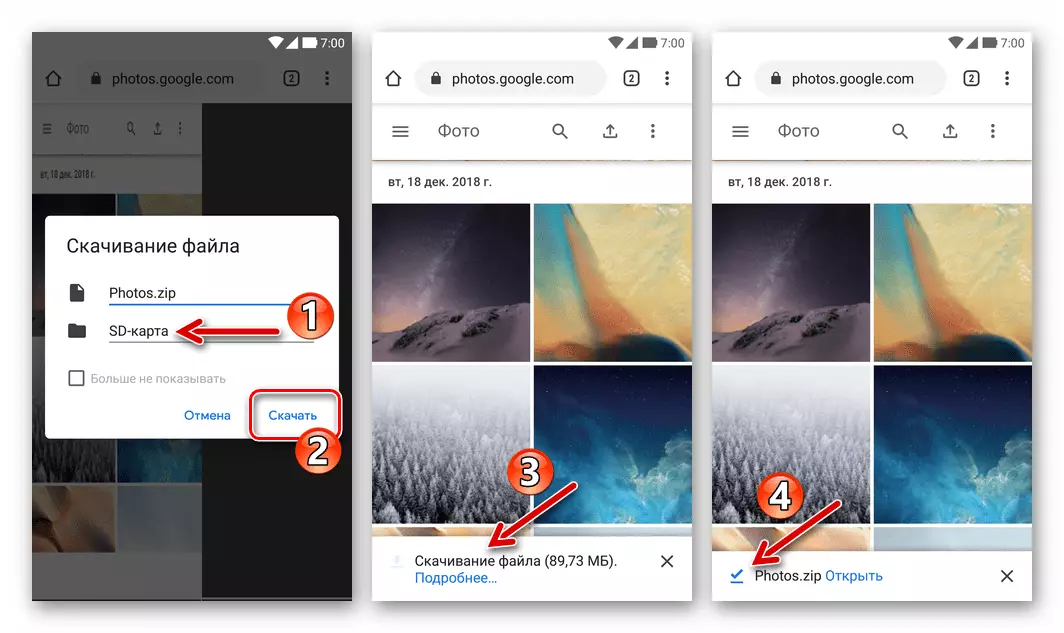
- Otvorite Google fotografije, nazovite glavni izbornik aplikacije i odaberite stavku "na uređaju" u njemu.
- Bitan! Vratite se u Google Photo App, idite na "Podešavanja" iz svog glavnog menija
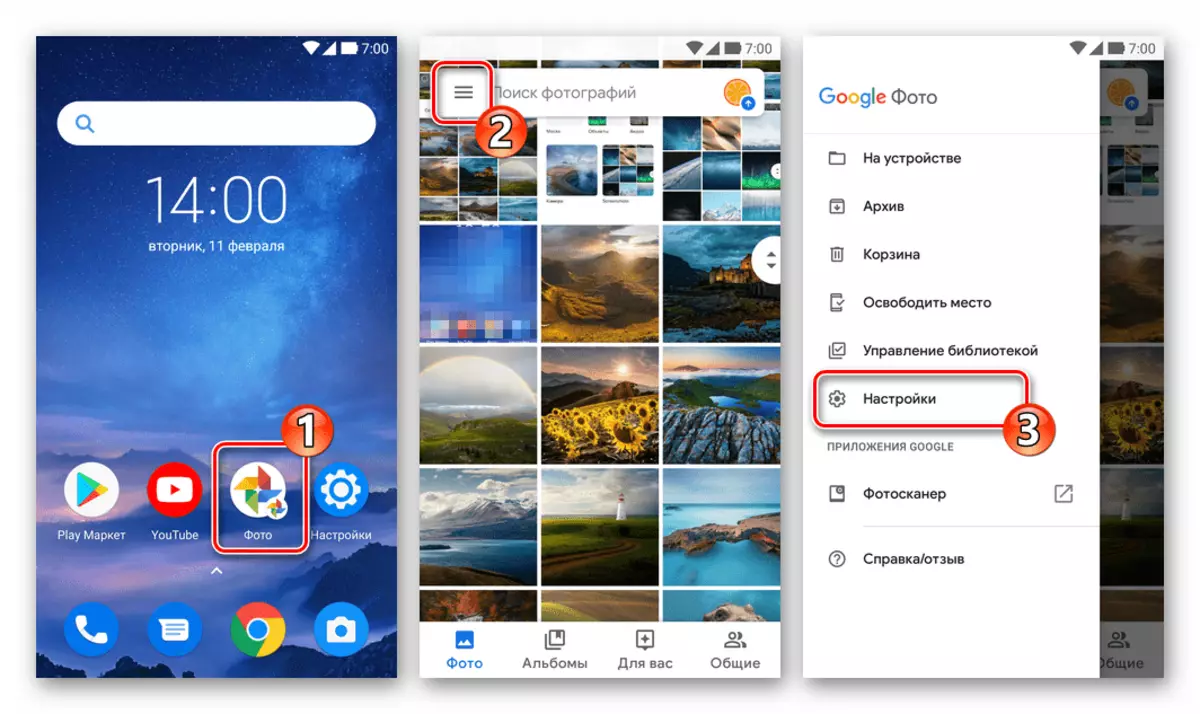
I odspojite opciju "Automatsko opterećenje i sinhronizacija".
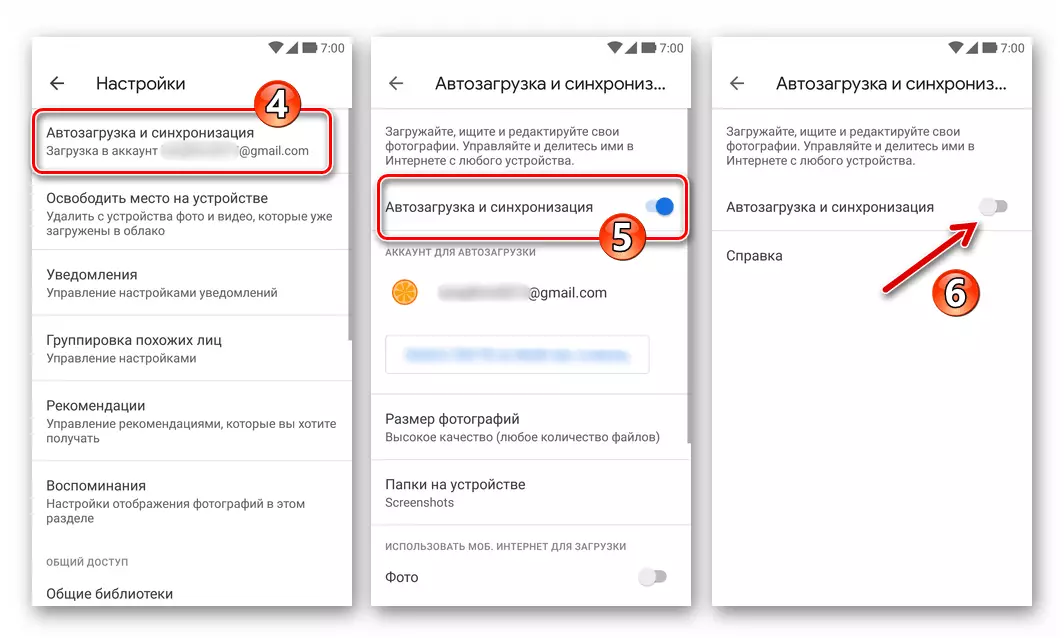
Ako u budućnosti se ne planira upotreba usluge, možete u potpunosti izbrisati klijenta za prijavu s uređaja.
iOS.
Da biste odbili korištenje Googleove fotografije na iPhoneu i uništavanju fotografija postavljenih u njemu bez uklanjanja s uređaja, možete postupiti na ovaj način:
- Ako ste koristili funkciju "Automatsko učitavanje i sinhronizaciju" na Google fotografijama, otvorite program, idite na "Podešavanja"
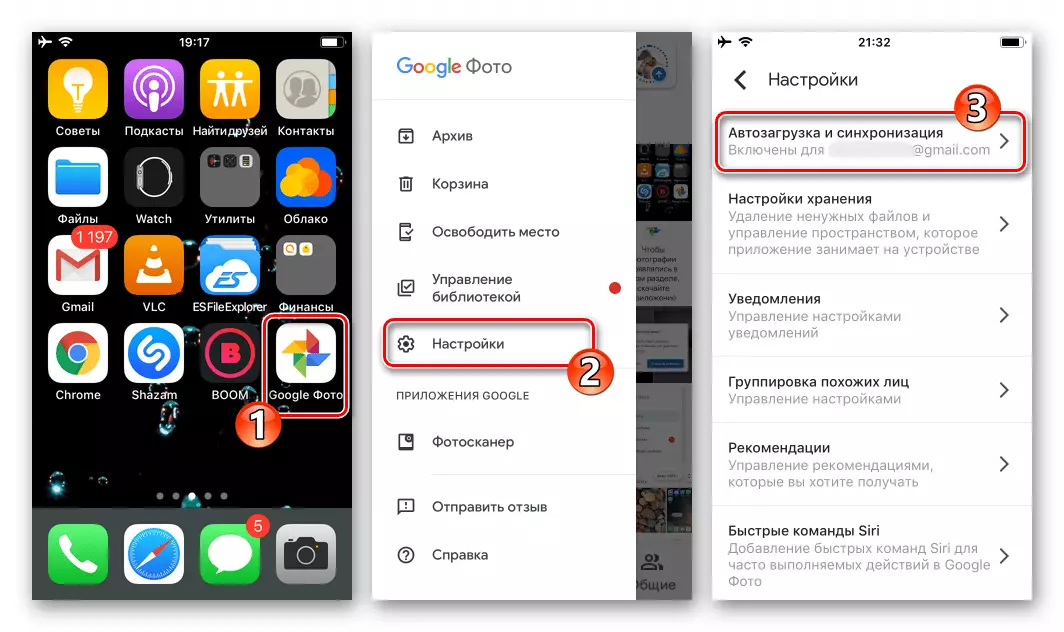
I isključite ga.

- Provjerite da li su sve slike koje su vam potrebne izlive na iPhoneu. Najlakši način za to otvaranjem IOS programa "Photo".
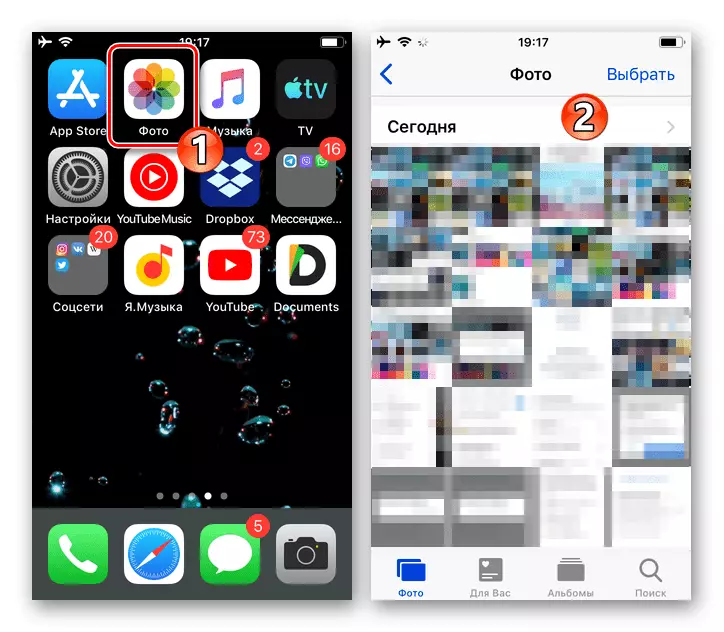
- Ako nema predmeta, odnosno nisu bili istovareni u Google Cloud i izbrisani iz memorije uređaja, moraju se vratiti na "na njihovom mjestu":
- Otvorite Google fotografije i klikom na odjeljak koji prikazuje vaše slike postavite oznake na pregled svih objekata koje želite sačuvati u iPhone memoriji. Da biste ubrzali postupak za odabir datoteka, dodirnite lijevo od datuma da biste stvorili svoje setove na potvrdne okvire.
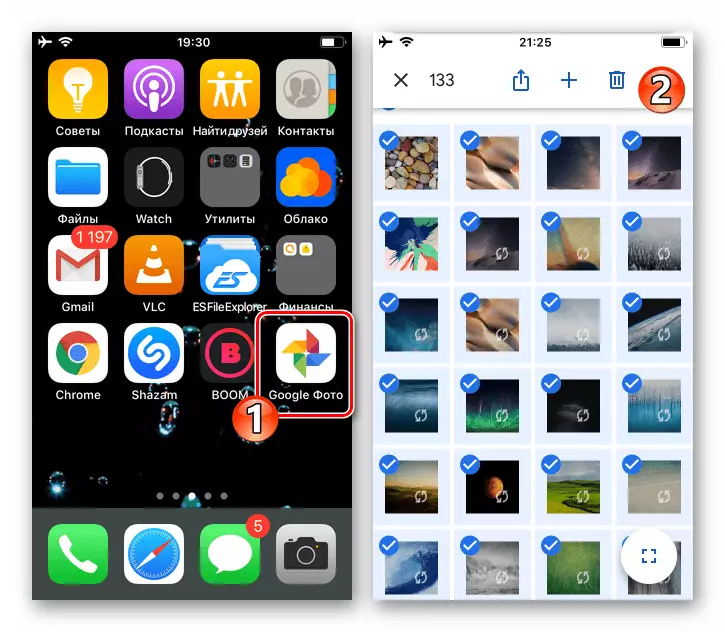
- Nakon dovršetka izbora nekoliko potrebnih ili primijetite sve objekte, dodirnite ikonu "Pošalji" na vrhu alatne trake. Zatim odaberite značajku "Spremi objekti" u donjem redu prikazanog područja "Pošaljite putem" i očekujte dovršetak procesa "uštede".
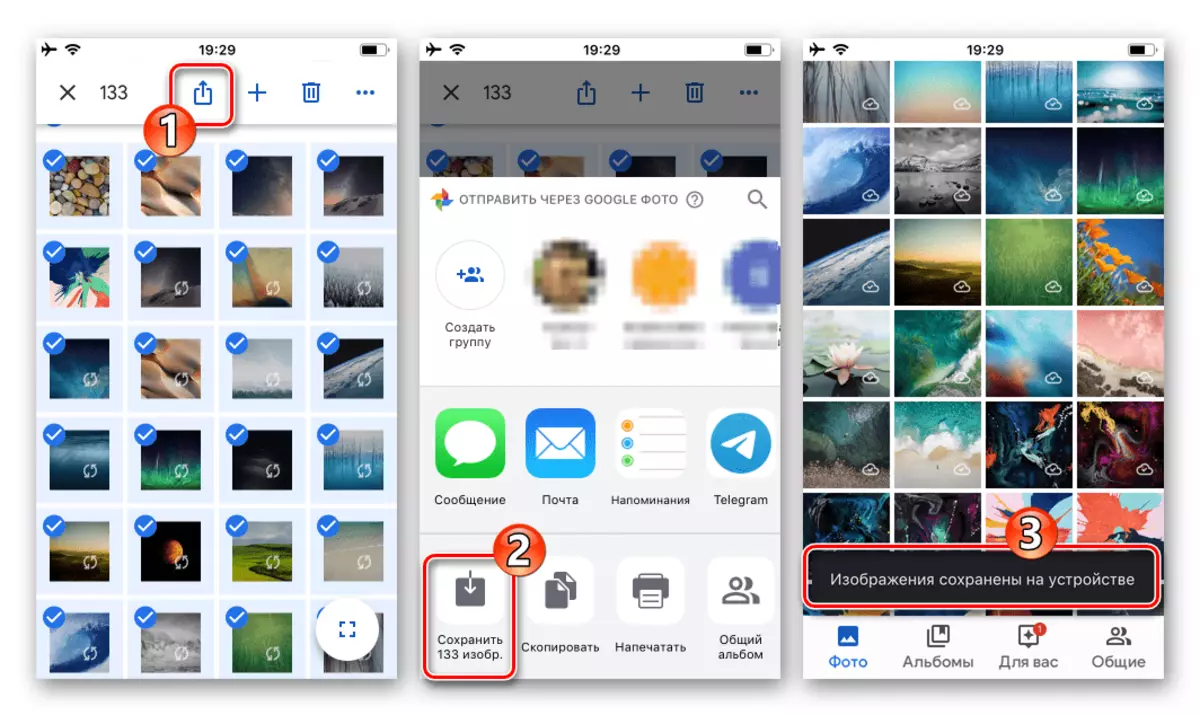
- Otvorite Google fotografije i klikom na odjeljak koji prikazuje vaše slike postavite oznake na pregled svih objekata koje želite sačuvati u iPhone memoriji. Da biste ubrzali postupak za odabir datoteka, dodirnite lijevo od datuma da biste stvorili svoje setove na potvrdne okvire.
- Provjerite da li su sve potrebne datoteke date u memoriji uređaja, čine da se uklanjanje slika iz pohrane u oblaku olakšalo putem web stranice fotografija.Google.com. Postupak može i prikladno implementirati s računara, koji djeluju na gore navedeno opisano upute "opcija 1" - "Metoda 2", ali i sve se sprovodi pomoću bilo kojeg pregledača za iOS (u primjeru - Safari.).
- Otvorite fotografije web stranice.google.com u web pretraživaču na iPhoneu, prijavite se u sustav.
- Kliknite na stranicu s tri boda koja se nalazi u gornjem desnom uglu, dodirnite Naziv "Odaberite fotografiju" u prikazanom izborniku.
- Opremite pregled svih uklonjenih iz slike slike. Da biste brzo izdvojili mnogo objekata, kliknite na potvrdne okvire u blizini datuma njihovog stvaranja.
- Kliknite na ikonu "Basket" u slikama alata koje se mogu nalaziti iznad liste, potvrdite prikazani upit za web mjesto, dodirnute pod It "Delete". Očekujte završetak kretanja objekata u "košarici".
- Ako želite uništiti, datoteke su nepovratno i odmah dodirnite tri komoda na vrhu na lijevoj strani, nazovite meni, odaberite "Korpa" u njemu.
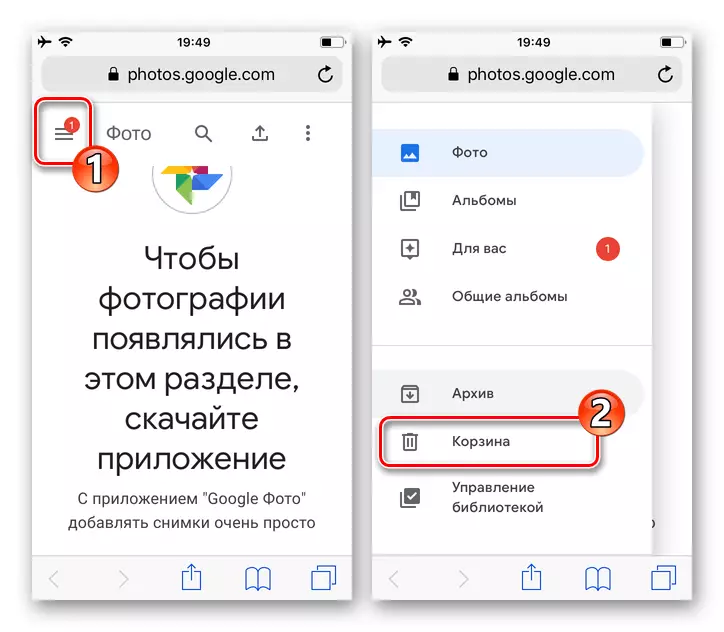
Kliknite "Clear Basket", potvrdite potrebu za čišćenjem rada čišćenja u prozoru za upit i pričekajte da dovrši.
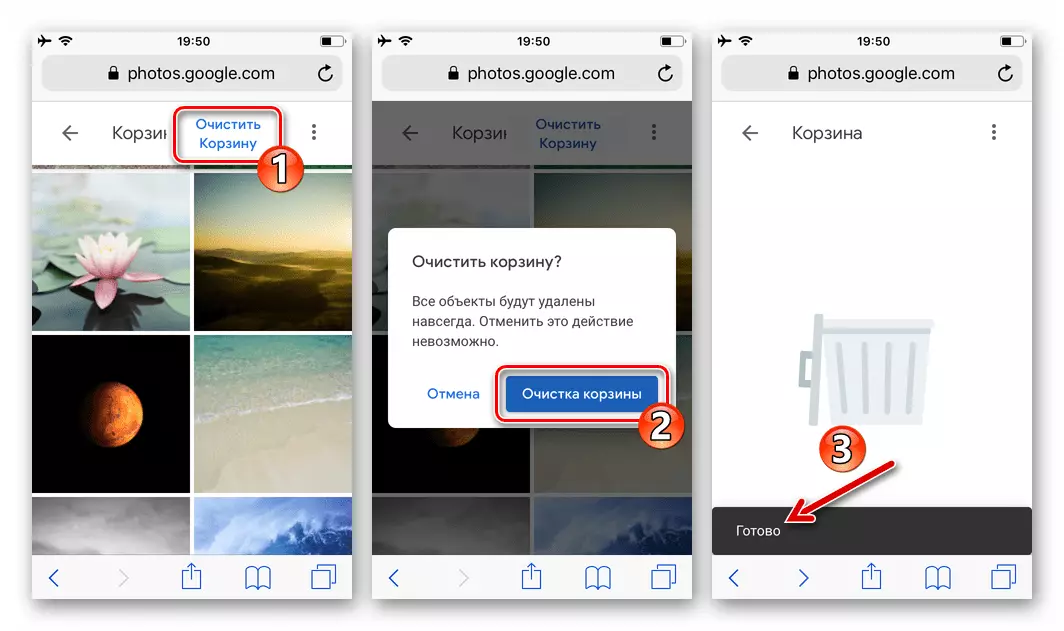
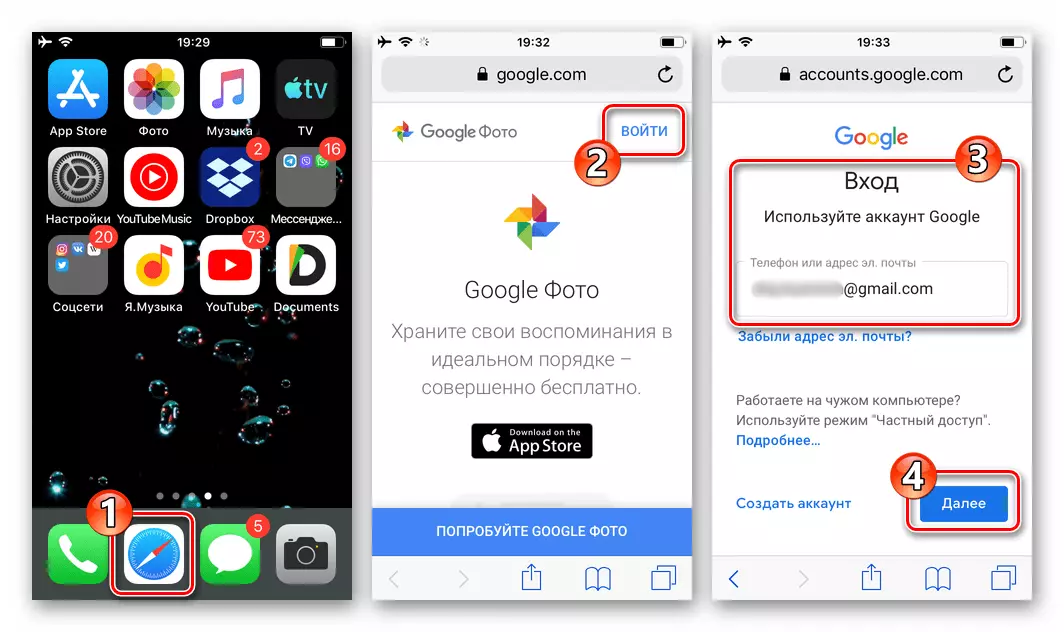
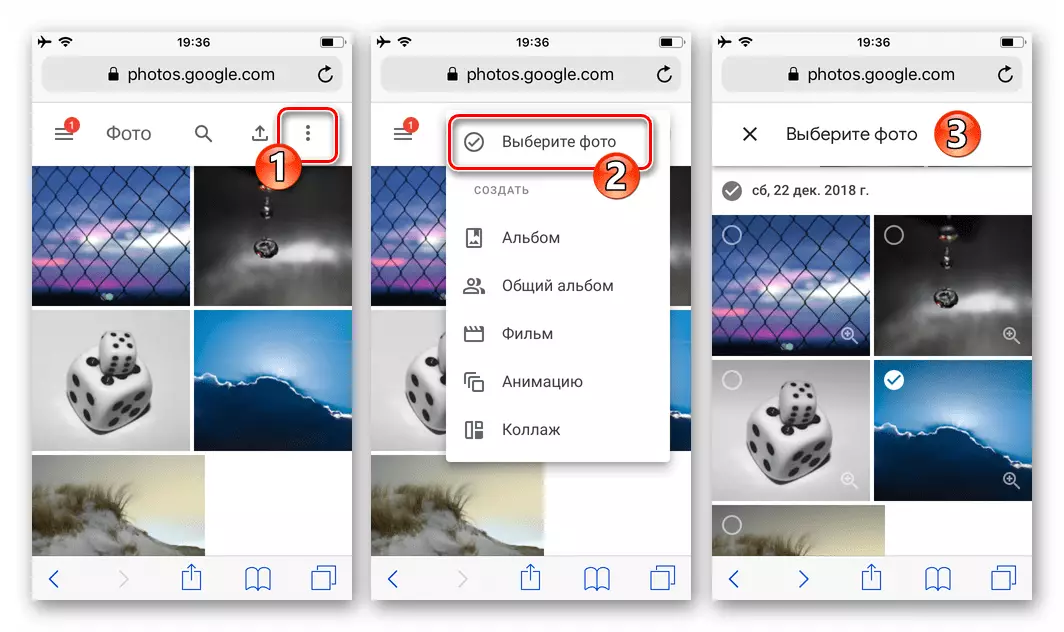
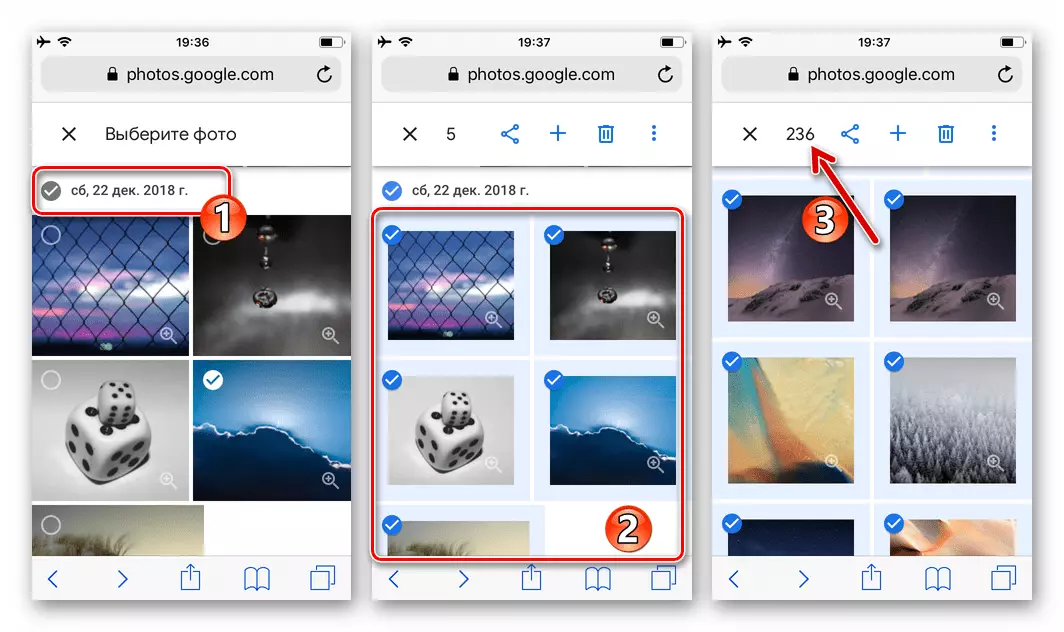
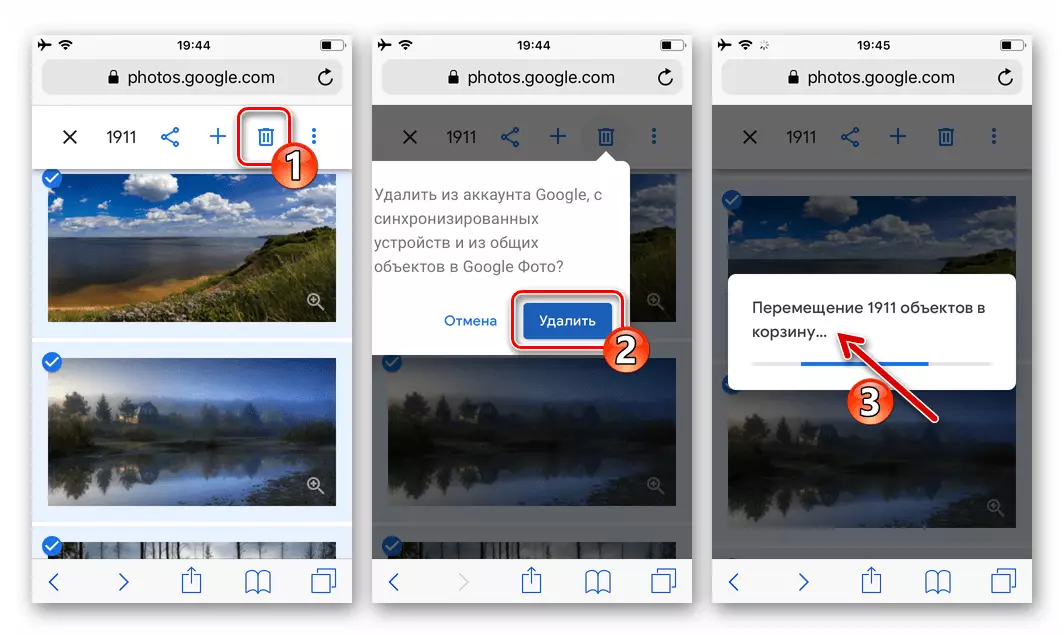
Kao što vidite, bez obzira na to što određeni rezultat morate doći tokom postupka brisanja datoteka sa Google-fotografije, lako je izvesti. Važno je samo odabrati pravi pristup i djelovati prema odgovarajućoj jednoj ili drugoj situaciji i željenom učinku algoritma.
- Ako ste koristili funkciju "Automatsko učitavanje i sinhronizaciju" na Google fotografijama, otvorite program, idite na "Podešavanja"
- Pokrenite Google Photo, nazovite glavni izbornik aplikacije i pređite iz njega na "Podešavanja".
- Pokrenite željeni web pretraživač (u Primjeru Google Chrome) na PC-u i idite na uslugu koja se razmatra - Fotografije.Google.com. Kliknite "Idi na Google Photo" na stranici koja se otvori.
- Otvorite Google fotografiju za iOS, pronađite pregled slike na karticu "Photo" ili idite na "album", gdje se izlijevaju nepotrebne slike.
