
Ponekad nekih drugih razloga, postoji višak, koji se osramotio korisnici Windows 10 među mrežne veze. Takav je poželjno da se ukloni jedan od nekoliko načina na koje Vam nudimo dalje.
Bitan! Da radi sve sledeće metode, račun se mora unijeti administrator prava!
Lekcija: Kako doći do admin prava na Windows 10
Način 1: Reset mrežne parametre
U Windows 10, svi problemi sa mrežom može eliminisati resetovanja odgovarajuće postavke. Možete to učiniti kroz "Parametri".
- Pritisnite Win + I ključeve. "Parametri" će se otvoriti u kojoj ste odabrali "Mreža i Internet".
- Zatim kliknite "Status", gdje locirati link "Relief" na ekranu i kliknite na njega.
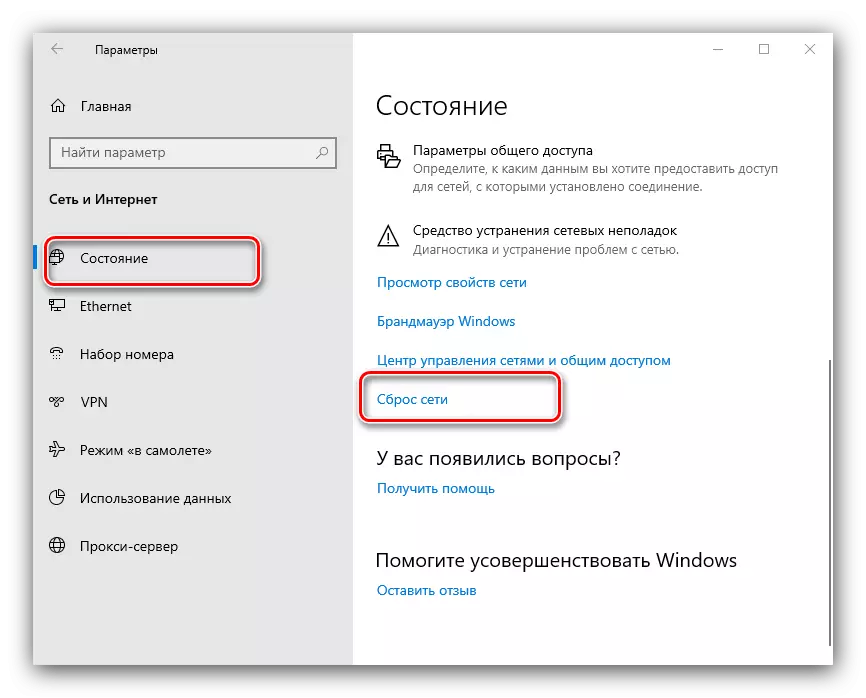
Pažljivo pročitajte upozorenje u sljedećem prozoru, a kada ste spremni, kliknite na dugme "Reset Now" i dogovorite se sa radom.
- Računalo će se ponovo pokrene, sve postavke mreža će biti reset i veze će biti izbrisani. Odgovor će morati što mora biti ponovio da će vas sljedeći instrukcije pomoći.
Lekcija: Postavljanje mrežne veze u Windows 10

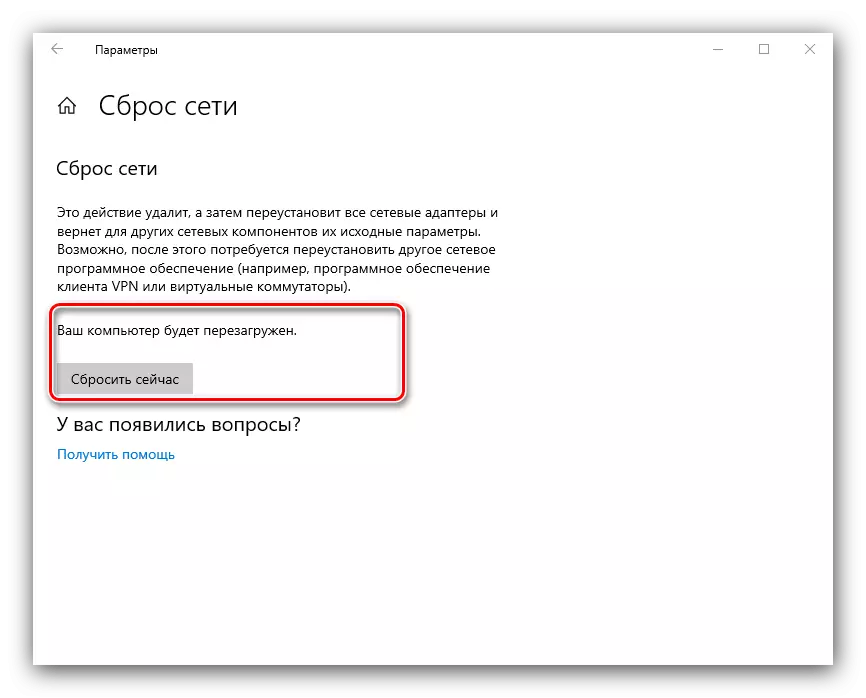
Način 2: Sistem Registry
Ako je puna resetiranje mrežne postavke iz nekog razloga ne odgovara, alternativa to će biti ručno uklanjanje profila iz registra sistema.
- Otvorite "Search" i unesite zahtjev REGEDIT u njemu. Zatim, koristite meni strani na desnoj strani, u kojem kliknite na "Open with Administrator prava".
- Nakon pokretanja urednik registra, idite na to na sljedeći način:
HKEY_LOCAL_MACHINE \ Software \ Microsoft \ Windows NT \ CurrentVersion \ NetworkList \ PROFILI
Vidjet ćete nekoliko podmapa unutar konačnog katalog, svaki od njih odgovara za određeni profil veze.
- Kako bi se pronašli brisanje veze, fokus na "profilename" parametar: to ukazuje tačan naziv profila.
- Nakon otkrivanja potrebne za snimanje, odaberite svoj imenik, kliknite na desnu tipku miša i odaberite "Delete" opciju.
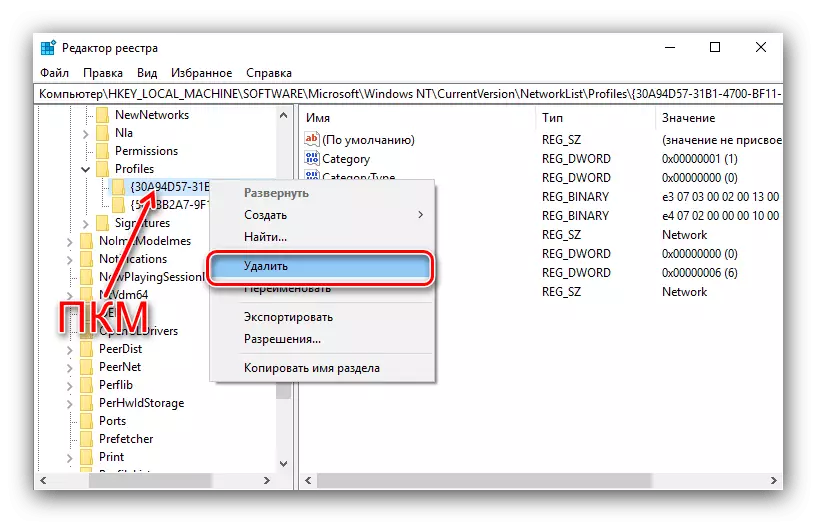
Potvrdite operaciju.
- Ponovo pokrenite PC i pogledajte listu mreže - neželjene veze moraju biti izbrisani.
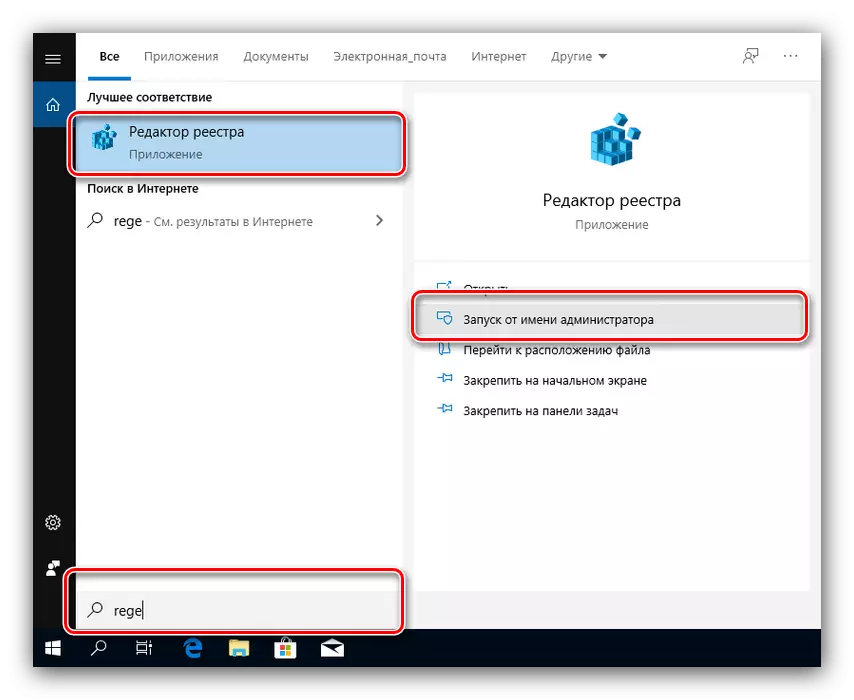
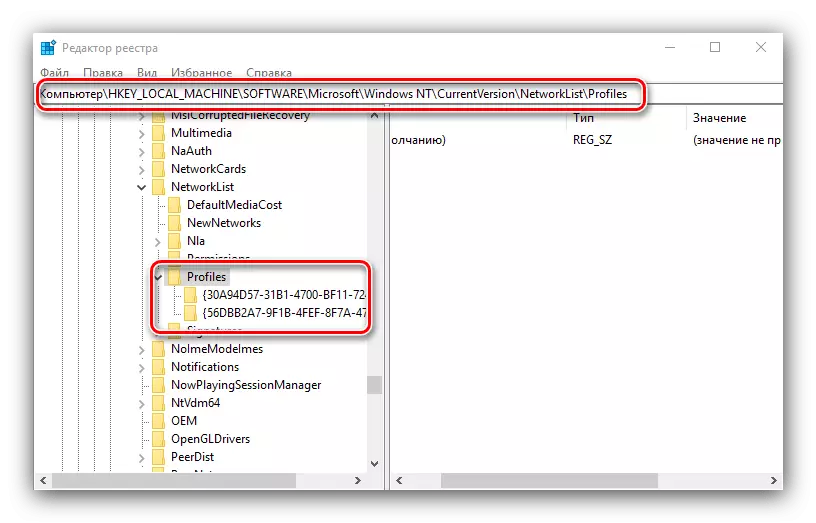
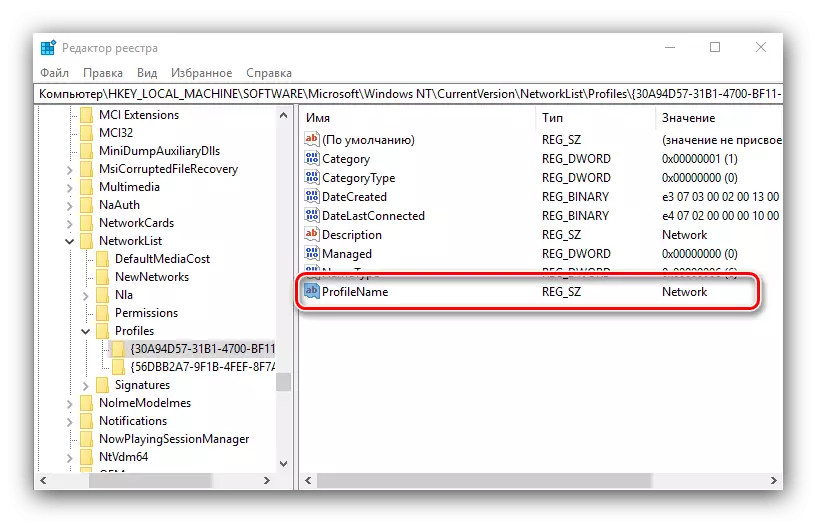
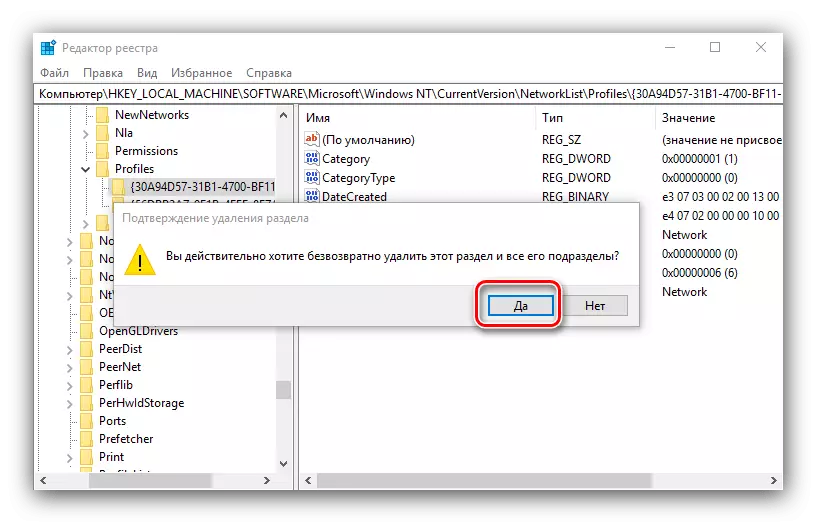
Metoda koristi sistem registra je više zgodan nego puna reset svih postavki Internet, ali neiskusni korisnici ne preporučuje se da ometa rad ove komponente.
Rješavanje nekih problema
U nekim slučajevima, ispunjavanje opisane operacije nastaju poteškoće. Razmotrite najčešći od njih i reci mi kako da eliminiše.Nakon uklanjanja profila, sve mrežne veze nestao
Ponekad korisnici suočavaju sljedeće neuspjeh - nepotrebno priključak je uklonjena, ali svi ostali su nestali s njim. Algoritam za rješavanje ovog problema je kako slijedi:
- Koristite standardne alat za dijagnosticiranje problema u mreži, koja je dostupna na stazi "Parametri" - "Mreža i Internet" - "Status".
- Ako to ne pomogne, pokušajte kreiranje i konfiguriranje nove veze u skladu sa uputstvima pomenuo na kraju prve metode.
- Radikalno rešenje - reset postavki sistema na fabričke parametre.
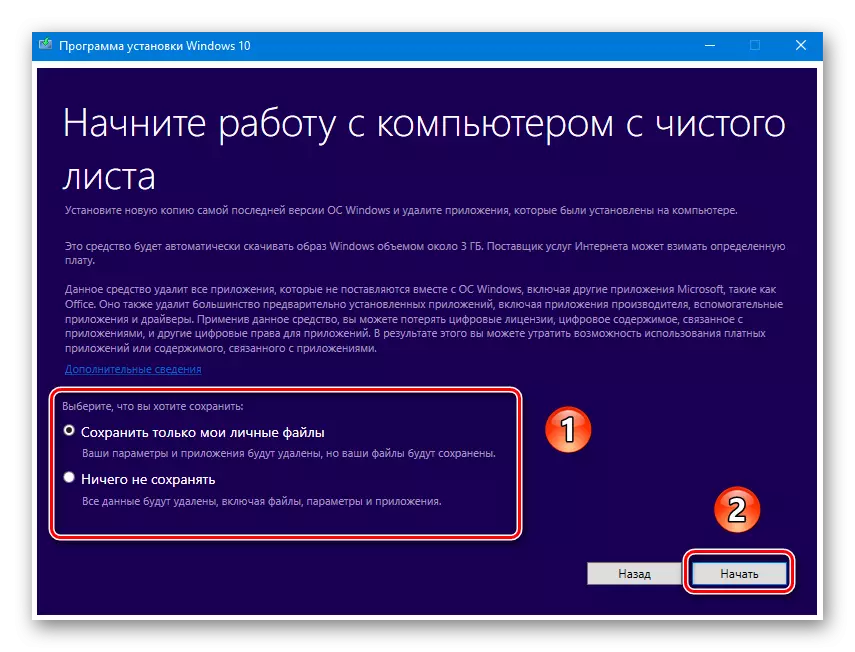
Pročitajte još: Poništite Windows 10 na tvorničke postavke

Nakon uklanjanja profila, internet nestao
Može se dogoditi i tako da nakon uklanjanja nepotrebnih vezu, internet prestaje na posao. To je ujedno i popraviti u većini slučajeva, čin ovako:
- Otvorite Registry Editor (vidi metoda 2) i idite na to na:
HKEY_LOCAL_MACHINE \ SYSTEM \ CurrentControlSet \ Control \ NETWORK
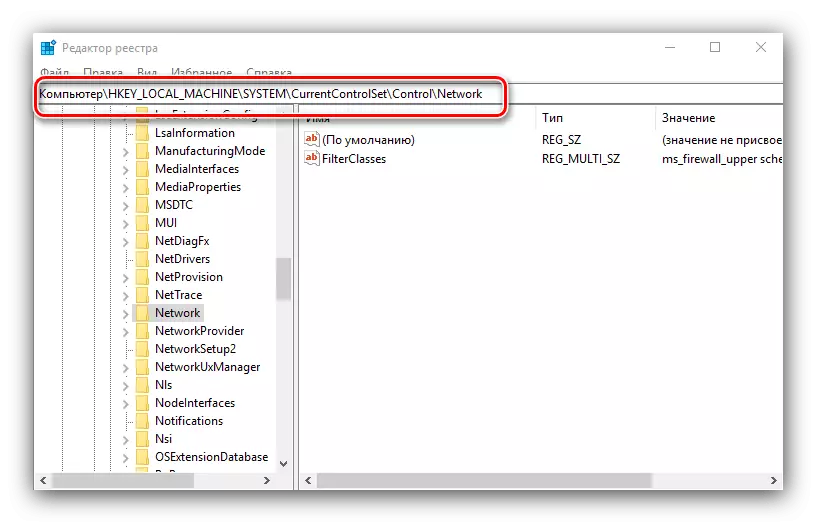
Pronađite "config" ime na desnoj strani prozora, odaberite ga i kliknite na Delete. Potvrdi brisanje, zatim zatvorite Registry Editor i ponovo pokrenite računalo.
- Takođe bi trebalo resetirati TCP / IP postavki. To se radi pomoću "komandne linije", na poziv koji možete koristiti istu "search" - otvorite ga, unesite upit CMD, odaberite rezultat i odaberite "Run iz imena administratora".
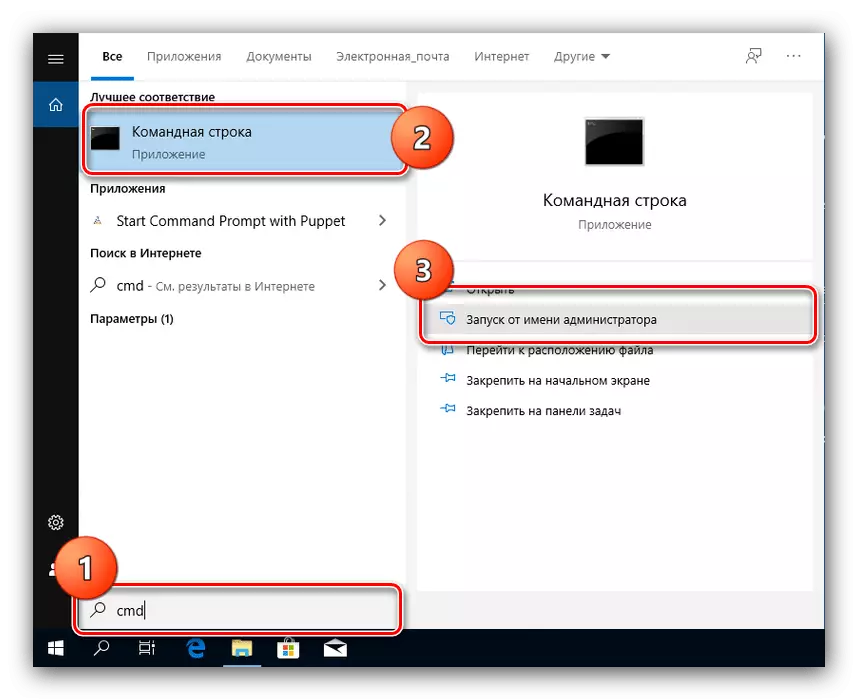
Unesite sljedeće naredbe u njemu pritiskom ENTER nakon svake.
Netsh Winsock Reset.
Netsh int ip reset
Netcfg -d.
Ipconfig / Release.
ipconfig / renew.
Ipconfig / Flushdns.
ipconfig / registerdns

Zatim zatvorite sučelje i ponovo PC.
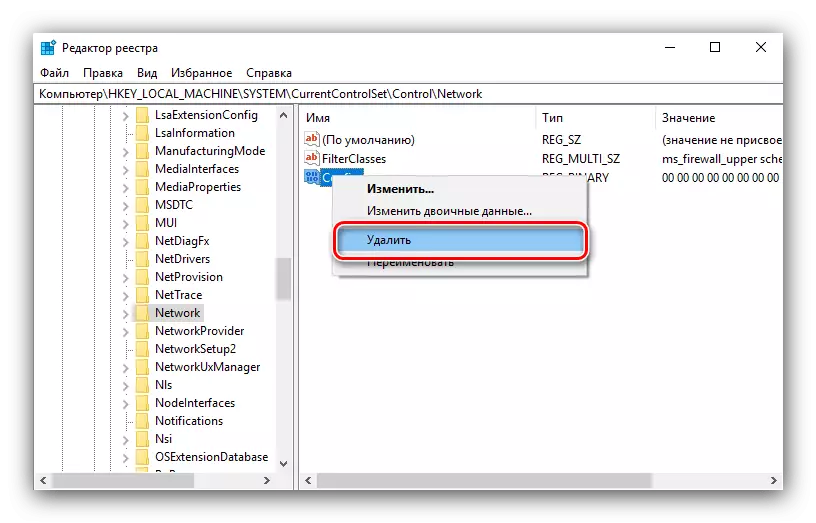
Rekli smo vam o tome kako možete izbrisati nepotrebne mrežne veze u Windows 10, ali i ponudio rješavanje problema metode koje se mogu javiti nakon zahvata.
