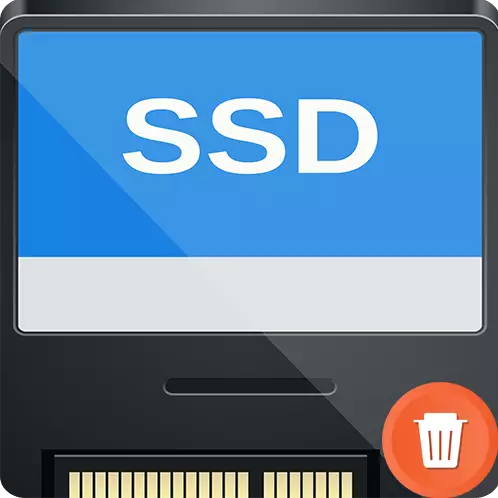
Kompletno čišćenje podataka i strukture datoteka promjena SSD razlikuje od sličnog postupka na hard disk. Razlika je vrlo značajan i, da se spriječi šteta ili trošiti SSD resursa otpada, mora se izvršiti pravilno se odnosi na događaj. O karakteristike procesa i kako formatirati SSD, opisujemo trenutni članak.
SSD mogućnosti oblikovanja
Važno je razumjeti da kada punom formatu hard disk postoji potpuna promjena vrijednosti podataka na "0". Noli magnetni pogon znači taj prostor je besplatan i može biti ispunjen novim informacijama. SSD rad drugačije za njih na "0" - su podaci koje želite očistiti, a zatim na fil. To je, nula-ispunjen Uređaj dolazi dual tretman i najmanje dva čitanja / pisanja ciklusa, što zauzvrat smanjuje više SSD resursa. Stoga, punom formatu se ne preporučuje za SSC.SSD uređaji imaju podršku za TRIM komandu koja je odgovorna za identifikaciju slobodnog prostora, kao i neiskorišteni datoteke, nad kojima možete snimiti novi podaci, bez brisanja starih informacija odvojeno. Treba napomenuti da je podrška ove ekipe pojavio samo u Windows 7, što znači da je više od Microsoft u ranim proizvodima za formatiranje nije potrebno, ili je potrebno koristiti softver koji vam omogućuje korištenje odnosi se na tim. Dakle, SSD formatu u određenoj mjeri ili, još bolje, barem brži od svojih prethodnika, magnetski, a za tu svrhu niz sistemskih i ne-sistemske metode.
Napomena: Pod uslovom da je uređaj relativno nov i nema strukturnih nedostataka / brak, ništa katastrofalnih dogodi, ako jednom (slučajno), primijeniti oblikovanje na kompletan SSD-a. To ne vodi do degradacije instant disk i ne slomiti, ali imajte na umu da je izuzetno dugotrajan rad za SSD uređaja, nakon čega je ponovo će morati rukovati strukture adekvatne za snimanje podataka. A to je, pak, će dovesti do smanjenja u resursima SSD da ga neće dozvoliti da rad sa proizvođačem navedeno vrijeme, jer je uređaj van akcije malo ranije hoće.
Način 2: AOMEI Partition pomoćnik
AOMEI Partition pomoćnik - također dobro rješenje u pogonima za upravljanje predmetima, koji imaju širok popis aktivnosti i ruski sučelje. Za formatiranje u njemu:
- Kliknite na disku koji treba da se formatirati, a zatim kliknite na opciju "Format Partition".
- Podesite postavke "sekciji znak", "File System" i "veličine klastera" koliko vam je potrebno i kliknite na "OK".
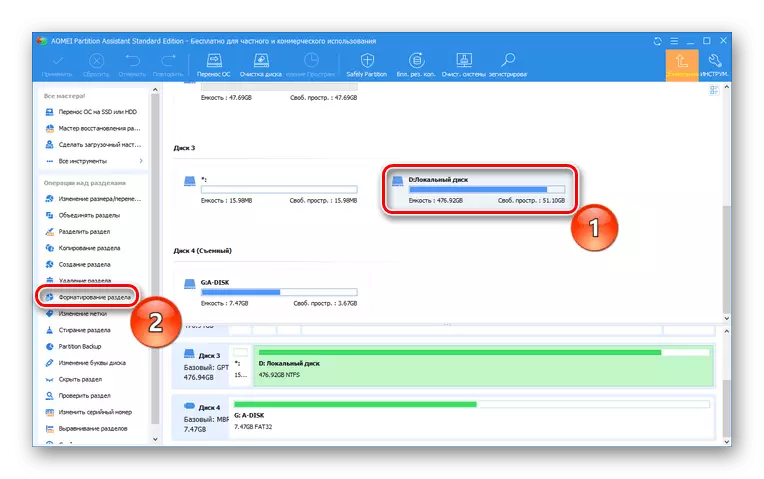

Metoda 3: Čarobnjak za minitol particije
Minitool Partition Wizard - minijaturni multitool na posao sa fizičkim diskovima, koja ima poseban softverski modul za direktnu manipulaciju diskova. Nanesite ga u format može biti kako slijedi:
- Otvorite modul «diska i particije Management».
- Istaknite lokalni disk koji želite formatirati i kliknite «Format Partition».
- Fill linija «Koeficijent etiketa», «File system" i "veličine klastera» i kliknite na "OK".
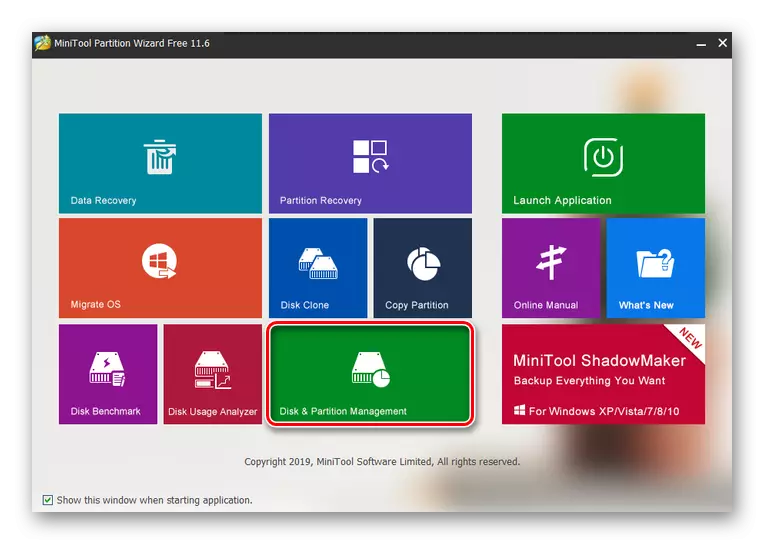
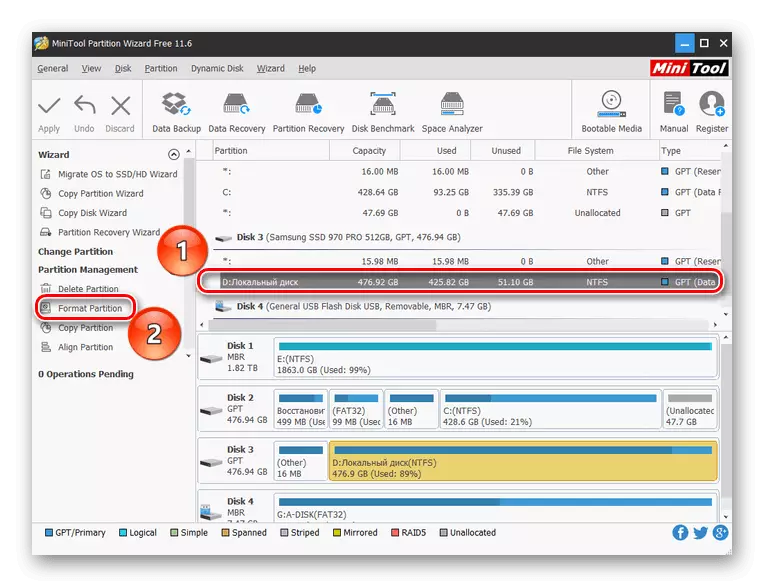
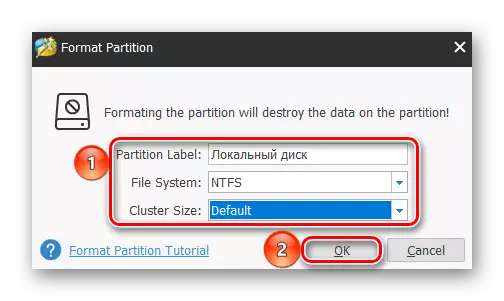
Kao što možete vidjeti, koristeći softver treće strane je prilično jednostavan, i ne zahtijeva duboko prilagodbu jednog programa. Ovi programi uzeti zadani režim želite brzo formatu, koja je potrebna SSD-a.
sistem metode
Format SSD, izbjegavanje štete, a ne možete koristiti softver treće strane. Da biste to učinili bi bilo dovoljno za standardne alate i Windows alata.Način 1: Folder "Ova računala"
Najlakši i najbrži način za formatiranje SSD - to na isti način kao i kod tvrdog diska: kroz "My Computer" ili "Ovo Computer". Za ovo:
- Otvorite System Folder "Ovo Computer" ili "Computer", ukazujući na željenu ikonu, a dvostrukim klikom LMB. Desni klik na potrebe disk biti formatiran i kliknite na "Format ...".
- Podesite parametre "kapaciteta", "File System", "alokacija jedinica je površine" i "Volume Label". Budite sigurni da potvrdite okvir na liniji "Fast (čišćenje sadržaju)", za oblikovanje nije bila potpuna, i kliknite na "Start".
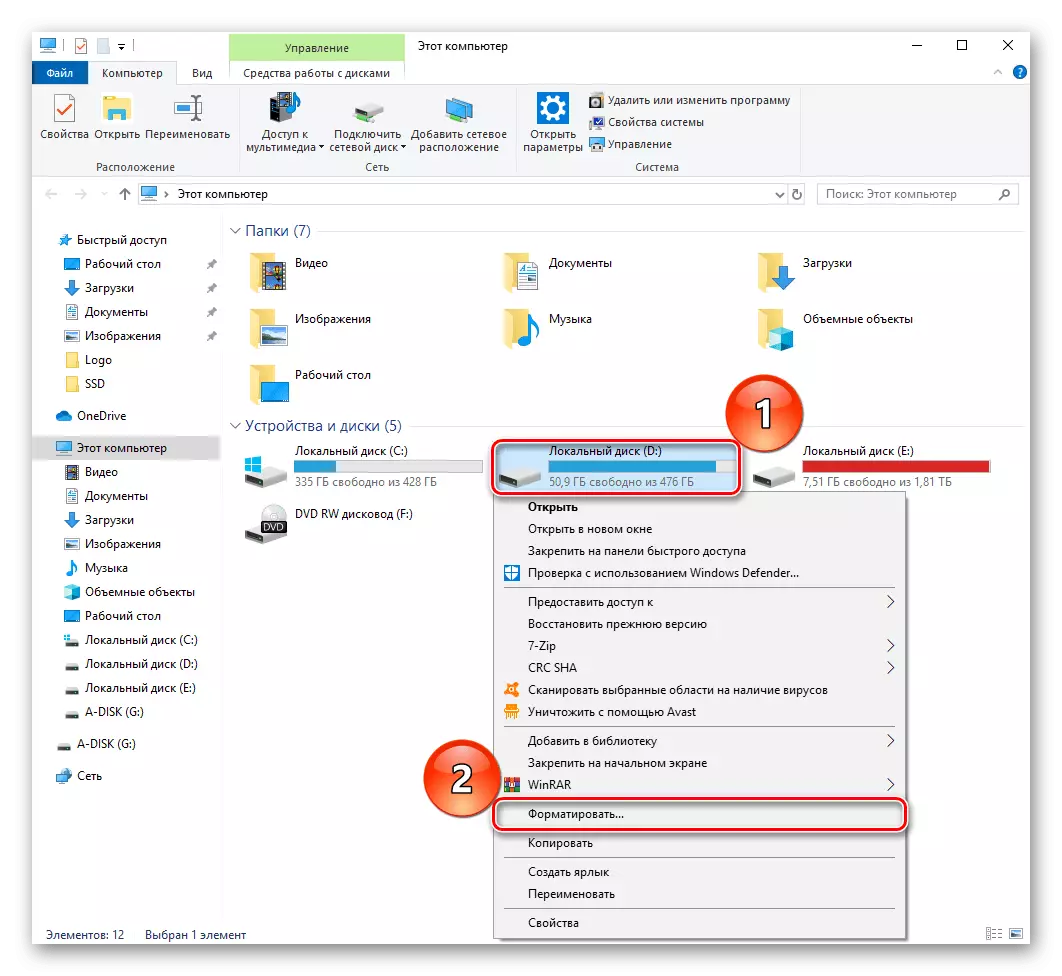
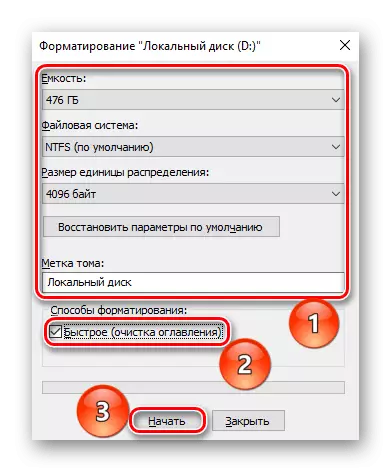
Način 2: Disk Management
Nakon pogodnost dolazi poseban panel "Disk Management", što se može uraditi razne operacije sa hard diskovima, uključujući i formatiranje. Uzmite sljedeće korake:
- Desni klik na dugme "Start" i idemo u bar "Disk Management".
- Istaknite lokalni disk koji želite da format i kliknite na njega PCM, a zatim kliknite na "Format ...".
- Odrediti prva tri parametra na isti način kao u gore opisane metode provjerom na liniji "Quick Format" i kliknite na "OK".
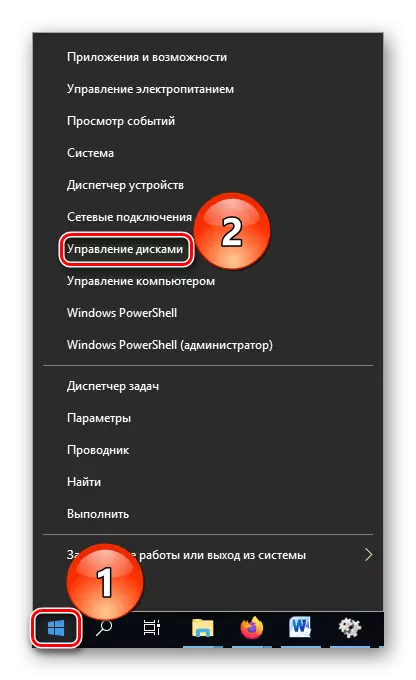
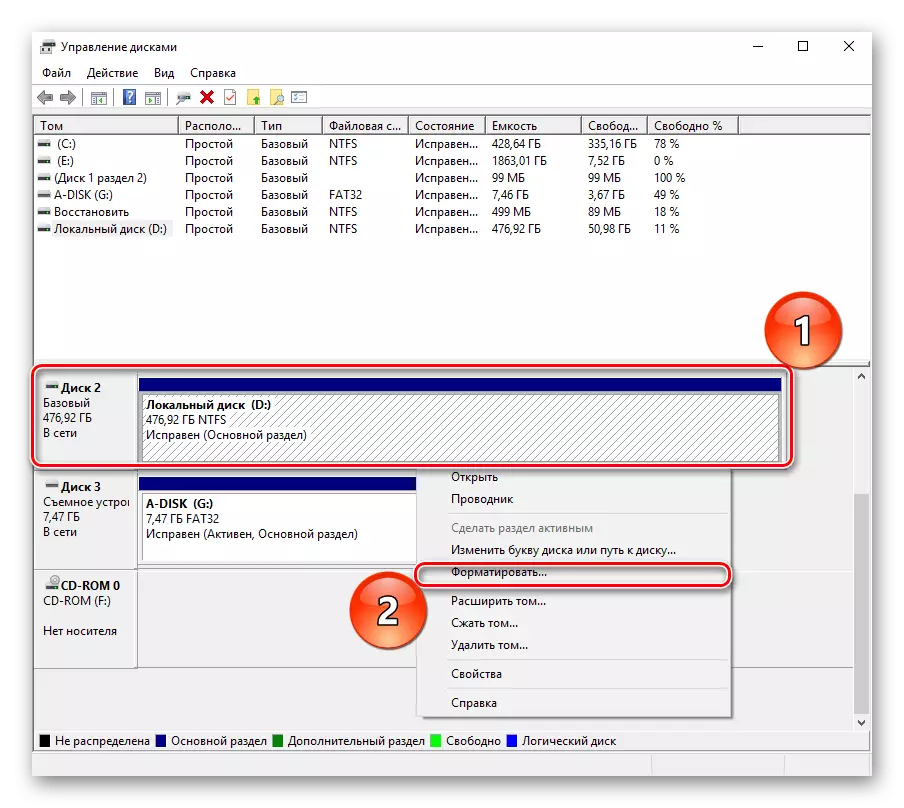

objašnjenje: «Format D:» - dio tima koji formatiranje inicira «/ FS: ntfs» - određuje strukturu datoteke nakon postupka kao NTFS, "/ X" - Isključuje jačinu od vanjskih uticaja, omogućavajući vam da pravilno izvedete operaciju, "/ Q" - Stavlja stanje brzog oblikovanja.
Vidi i:
Pokretanje naredbenog retka u Windows 7 / Windows 10
Glavne naredbe naredbenog retka u sustavu Windows 7 / Windows 10
Dakle, sistemske komunalije omogućavaju pravilno formatiranje čvrstog stanja. Glavna stvar je pamtiti pravilo brzog oblikovanja, a ne kompletno, tako da ne potrošimo ENON broj dostupnih ciklusa za snimanje / čitanje na postupku brisanja podataka i mijenjajući datotečni sistem.
U ovom smo članku pregledali značajke i proceduru formatiranja SSD-a. To se može postići brojnim programima trećih strana koji su stvoreni za upravljanje diskovima i imaju ispravne postavke podešavanja za rad s ovom vrstom uređaja, kao i korištenje sistemskih aplikacija, ali u ovom slučaju bit će potrebno da to pokaže Pogon mora biti posebno brzo formatiranje.
