
Nije uvijek moguće pokrenuti igre koje se nalaze u bacaču EPIC IGRE u Windows 10, ako je po lancu iz nekog razloga prestao otvoriti. Postoji veliki broj takvih faktora, a korisnik će se morati baviti njima da shvati šta je tačno utjecalo na odbijanje aplikacije za ispunjavanje svojih funkcija. Danas ćemo vam pomoći da se nosite sa ovim problemom, detaljno će se detaljno baviti svim raspoloživim metodama njegovih odluka, počevši od najlakših i najefikasnijih metoda, koji završavaju složenim i ne univerzalnim.
1. metoda: Uklanjanje zadatka pokretača epskog igara
Prije svega, želimo razgovarati o činjenici da ponekad bacač EPIC IGH-a ne započinje tačno od prvog puta, ali istovremeno, njegov zadatak ostaje aktivan u sustavu, a sljedeći pokušaji otvaranja uopće ne donose nikakav rezultat. Preporučujemo da se oslobodimo zadatak procesa i pokušati ponovo pokrenuti bacač. Otići će manje od minute vremena.
- Kliknite na prazno mjesto na traci zadataka s desnim gumbom miša i odaberite "Upravitelj zadataka".
- Pazite na popisu "EpIc Backener" odaberite ovaj niz i kliknite na "Ukloni zadatak".
- Provjerite da nema više bodova u upravitelju zadataka koji je povezan sa objavljenim od strane pokretača, a nakon toga može se zatvoriti.

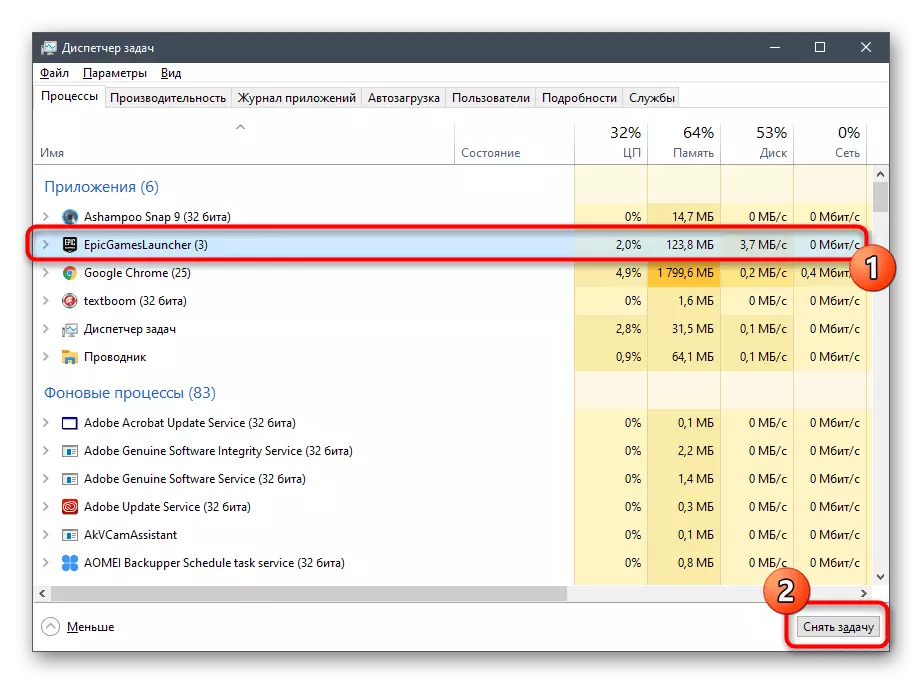
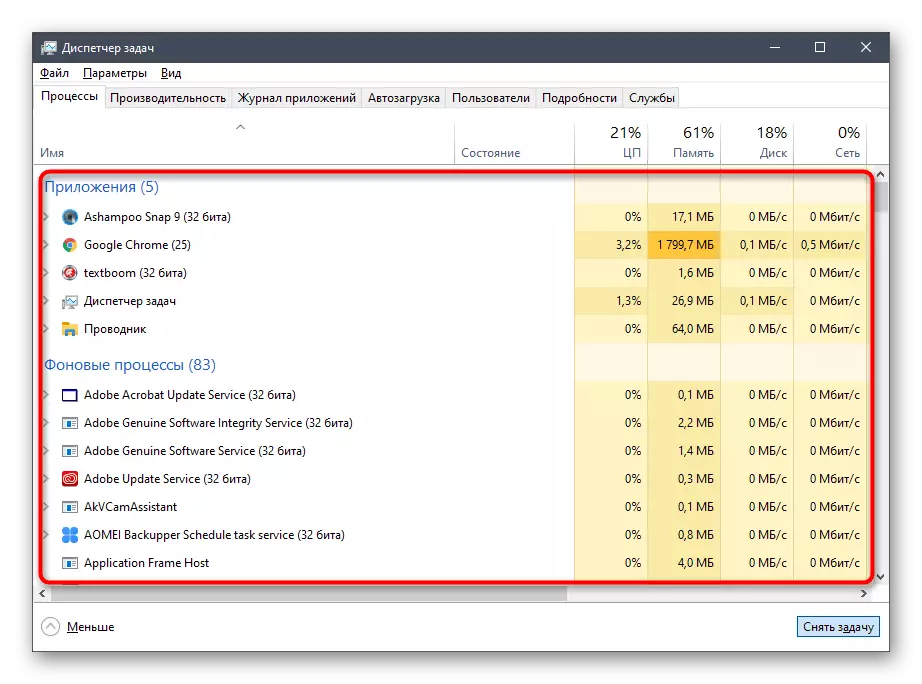
Sada pokrenite bacač EpIc Igre na standardni način da provjerite da li sve aplikacije pokrenu. Ako je odgovor da, možete ispuniti korekciju problema, jer sada znate da je to nekritično i povezano je s nekim malim neuspjehom sustava, koji se rješava uklanjanjem neradnog zadatka. U suprotnom, idite na razmatranje sljedećih metoda.
Metoda 2: Počevši od starta
Ova je opcija rijetko efikasna, ali iz nekog razloga pomaže određenim korisnicima. Njegova suština je traženje aplikacije za pokretanje EpIc Igre kroz početak, gdje postoji posebna linija za to. Započnite unositi ime lansirača, a zatim ga započnite putem pronađenog usklađenosti. Ako je sve uspješno prošlo, sada ćete trebati otvoriti program na ovaj način ili ga možete ponovo instalirati u nadi da će se ovaj neuspjeh ispraviti.
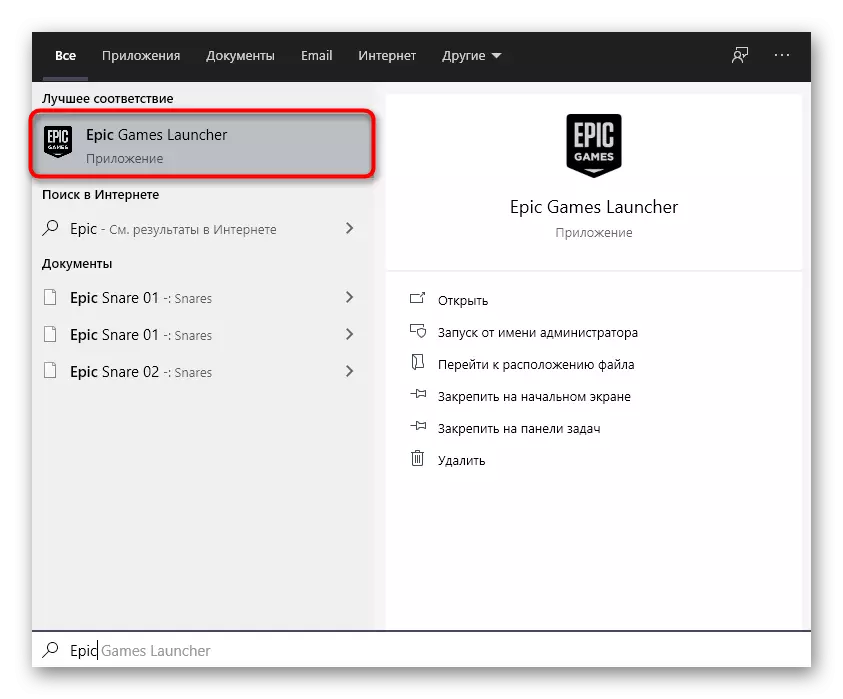
Metoda 3: Provjera skale ekrana
Radnje ove metode bit će fokusirane na provjeru sistemskih postavki povezanih sa svojom skalom. Aplikacija koja se razmatra danas vrlo je osjetljiva na različite promjene u operativnom sistemu, tako da se ne može pokrenuti zbog nestandardne ljestvice ekrana. Provjera ovog uzrok i njegove korekcije, ako je potrebno, izgleda ovako:
- Otvorite "Start" i idite na "parametre" klikom na posebno označeno dugme u obliku opreme.
- Odaberite prvi odlomak koji se zove "sistem".
- U kategoriji "Display" potreban vam je odjeljak "razmjera i markiranje", gdje trebate postaviti parametar "Promjena veličine teksta, aplikacija i drugih elemenata" na stanje "100% (preporučeno)".

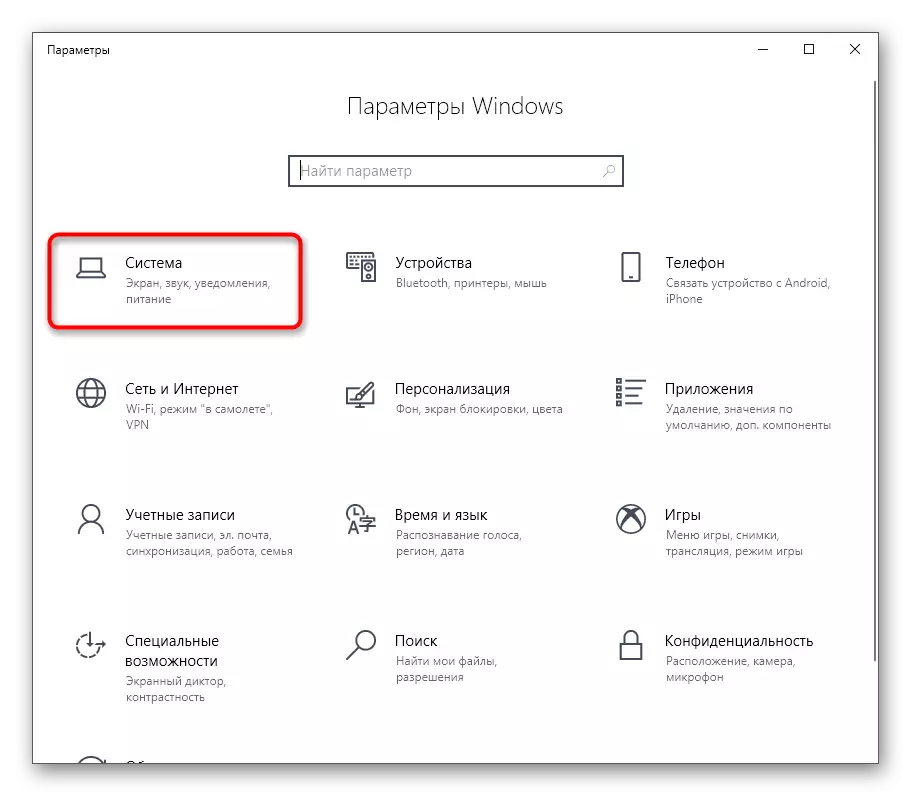

4: Ažuriranje grafičkih upravljačkih programa
Nastavit ćemo temu bacača epskih igara, ovisno o parametrima sistema. Druga važna komponenta je softver grafičkog adaptera koji mora uvijek biti ažurni, tako da pokretač može pravilno prepoznati karakteristike sustava i započeti svoj rad. Ažuriranje upravljačkih kartica za video kartice ne uzimaju vam puno vremena, a pomoći će se u suočavanju sa svim aspektima ovog zadatka još jedan članak o našoj web stranici, idite na koji možete klikom na vezu koja se nalazi sljedeća veza.
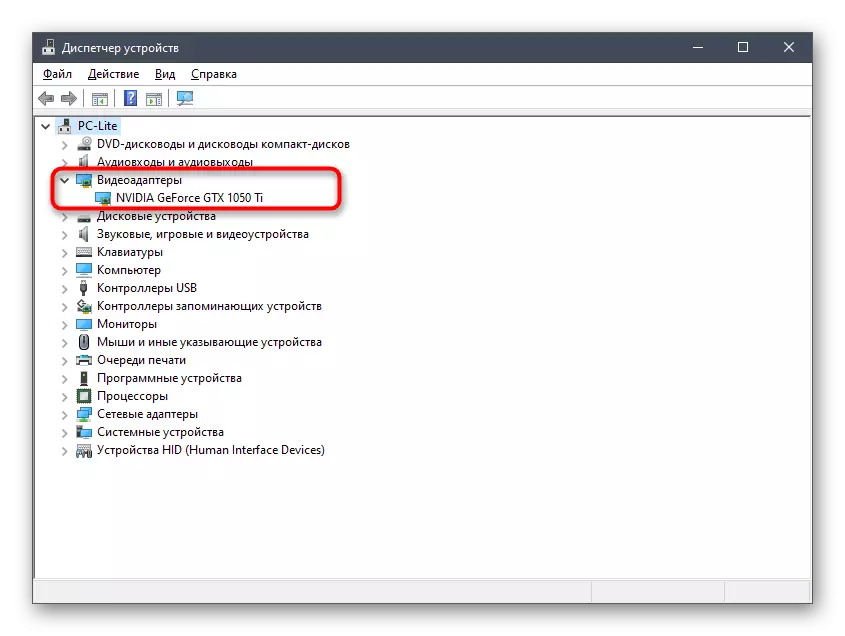
Pročitajte više: Načini ažuriranja upravljačkih programa za video kartice na Windows 10
Metoda 5: Promjena parametara pokretanja
Ako ništa gore navedeno nije donijelo pravilni rezultat, preporučujemo promjenu opcija pokretanja aplikacije da vidite kako to utječe na performanse. Postoje dva parametra za koje bih htio obratiti pažnju. Prvi je povezan s grafičkom komponentom, a druga je odgovorna za parametre internetske veze. Postavka se vrši kroz svojstva prečaca.
- Položite izvršnu datoteku ili etiketu baraka EPIC IGRE na radnoj površini i kliknite na ikonu desnog klik. U kontekstnom meniju koji se pojavljuje, odaberite "Svojstva".
- U prozoru koji se otvara, idite na karticu "Oznaka".
- Pomaknite se na kraj objektnog polja i pasti -Opengl tamo, a zatim kliknite na gumb "Primjeni" i napravite ispitni pokretač.
- Kada su obaviješteni obavijesti: "Samo kliknite na" Nastavi "da biste obavljaju iste akcije u ime administratora i uspješno primijeniti promjene.
- Ako to ne pomogne, izbrisali prethodno dodao izražavanja i ubacite ga umjesto -http = WinInet na edit interakciju parametara sa Interneta.
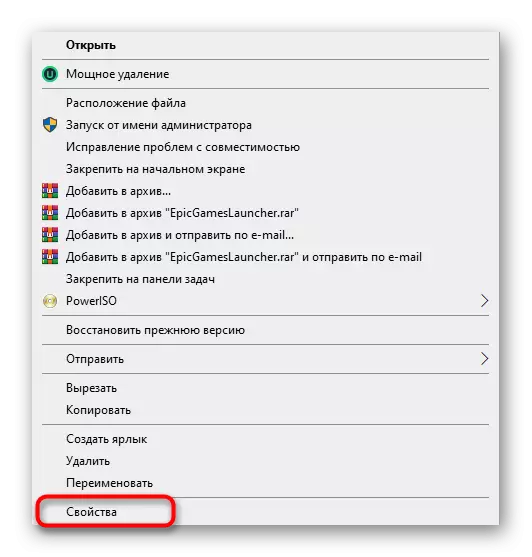

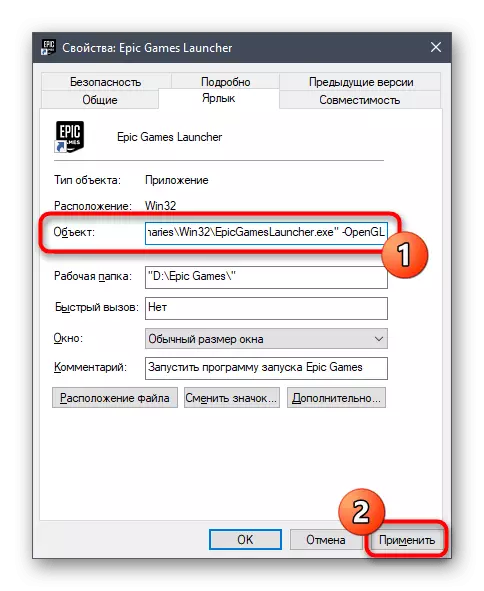


6 metoda: Onemogućite Firewall i Anti-Virus
Ponekad problema s pokretanjem različitih softverskih se odnose na činjenicu da instalira antivirus na kompjuteru i firewall blokira izvršenje procesa iz nekih razloga, s obzirom na to sumnjivo. Ova teorija se provjerava samo jedan način - privremeno isključenje komponenti pomenuo upravo spomenuo. U ostalim člancima na našim stranicama ćete saznati sve o realizaciji ovog zadatka i možete provjeriti efikasnost ove metode.
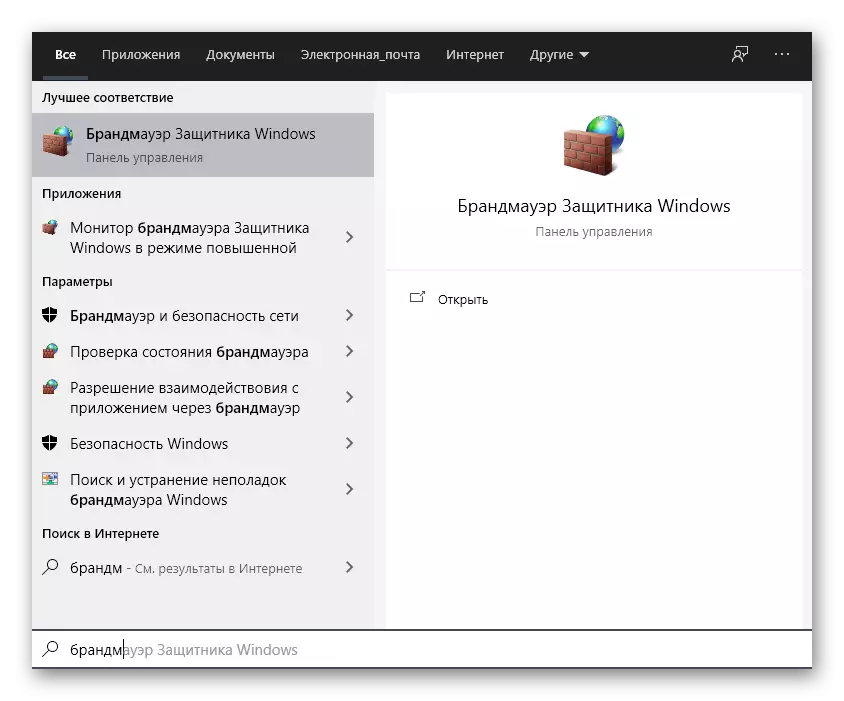
Čitaj više:
Isključite vatrozid u operativnom sistemu Windows 10
Onemogući antivirus
Ako se ispostavi da je problem zapravo se sastoji od antivirus ili firewall, možete ostaviti komponenta u nepovezanih država i otići u normalu interakciju sa Epic Games Launcher. Međutim, to je nepoželjno za to, jer je prekršio ukupne sigurnosti operativnog sistema. Opcija idealna će biti dodajući program izuzetak tako da kada počnete firewall i drugi alat, to se jednostavno ignoriraju. Odgovarajuće upute o ovim temama su dostupni na našoj web stranici i prikazane su u nastavku.
Čitaj više:
Dodate program na izuzetke u Windows 10 firewall
Dodavanje program za isključiti antivirus
7 metoda: Onemogućite VPN i Proxy
vjerojatno znate da je pokretač u razmatranju je u direktnoj vezi sa Internetom, jer on mora provjeriti ažuriranja za igre, povući novosti i druge korisne informacije. Ako je aktiviran proxy modu ili standardni VPN je omogućeno, to je vjerojatno da se greške pojavljuju kada pokušate da pokrenete Epic Games Launcher, budući da je aplikacija jednostavno ne priključi na mrežu. Ovaj razlog se pregledava od strane našeg VPN banalno isključenja i proxy servera preko standardnog Windows izbornika.
- Otvorite "Start" i idite odatle u meniju "Parameters".
- Tu ste zainteresovani u sekciji "Mreža i Internet".
- Kroz lijevom panelu, prvo idite na odjeljak "VPN".
- Evo, isključite dodao vezu ako ona postoji.
- Nakon toga, presele u kategoriji "Proxy server".
- Kretati "Koristi proxy server" klizač "Off".





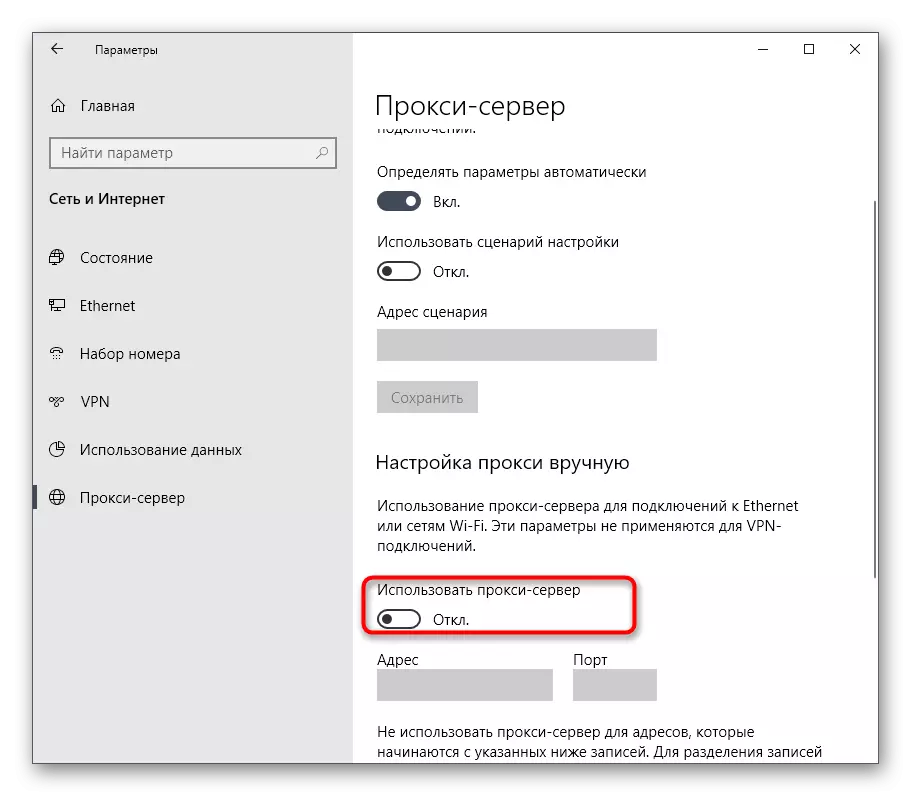
Sada idite na lansiranje neposrednoj launcher-a. Ako se problem zaista sastojao u povezivanju na Internet preko treće strane servera, morat ćete napustiti ovu opciju za korištenje Epic Games Pokretač i igre u vezi s tim.
8 metoda: Otvaranje potrebne portove
Na kraju današnjeg materijala, želimo reći o metodi koja je rijetko efikasan, jer u većini slučajeva sve potrebne portove otvoriti odmah prilikom instalacije programa. Međutim, ako se to ne dogodi, internet priključak na dijelu strani će biti nemoguće i kao rezultat toga, korisnik će dobiti ili beskrajne preuzimanje, ili probleme sa početkom Epic Games Launcher. Da biste provjerili ovu opciju, trebalo bi da otvori luke 80 na HTTP, 443 na HTTPS, a 5222. Pročitajte više o realizaciji ovog zadatka u proširenom priručnik iz drugog našeg autora.
Čitaj više:
Otvorite portove na usmjerivaču
Otvoreni portovi u zaštitnom zidu Windows 10
Upravo ste naučili osam različitih metoda za rješavanje obavljanje Epic Games Pokretač u operativnom sistemu Windows 10. Ako nijedan od njih pomaže, preporučuje se da se ponovo instalirate aplikaciju u nadi da će rješavanje malih kvarova koji se dogodio u fazama instalacije. Osim toga, može biti napisana na tehničku podršku na službenoj web stranici, objašnjavajući svoj problem. Ponekad kompetentni stručnjaci daju ne vidi odgovore na pitanja koja se ispostavi da radnicima, a bacač onda radi ispravno.
