
Programi koji mogu raditi u offline, ali istovremeno stalno idu na mrežu, možete zabraniti da se povežete na njega da biste spremili promet, povećati brzinu interneta ili druge svrhe. Danas ćemo vam reći kako to učiniti na računaru sa Windows 10.
Način 1: antiviruses
Od neovlaštenog pristupa i prijetnje izvana, sistem štiti firewall (firewall, firewall). Kontrolira i filtrira dolaznog i odlaznog prometa, što znači da se može prekinuti povezanom sa povezivanjem bilo koje aplikacije pomoću mreže jednostavnim kreiranjem odgovarajućeg pravila. To možete učiniti u postavkama antiviruses koji imaju vlastitu firewall. Na primjeru ESET Internet sigurnosti izgleda ovako:
- U području obavijesti koje se nalazi na desnoj strani Windows zadatke za zadatak kliknite mišem preko ikone strelice i pritisnite ikonu antivirusa.
- Otvorite postavke Eset Internet Security.
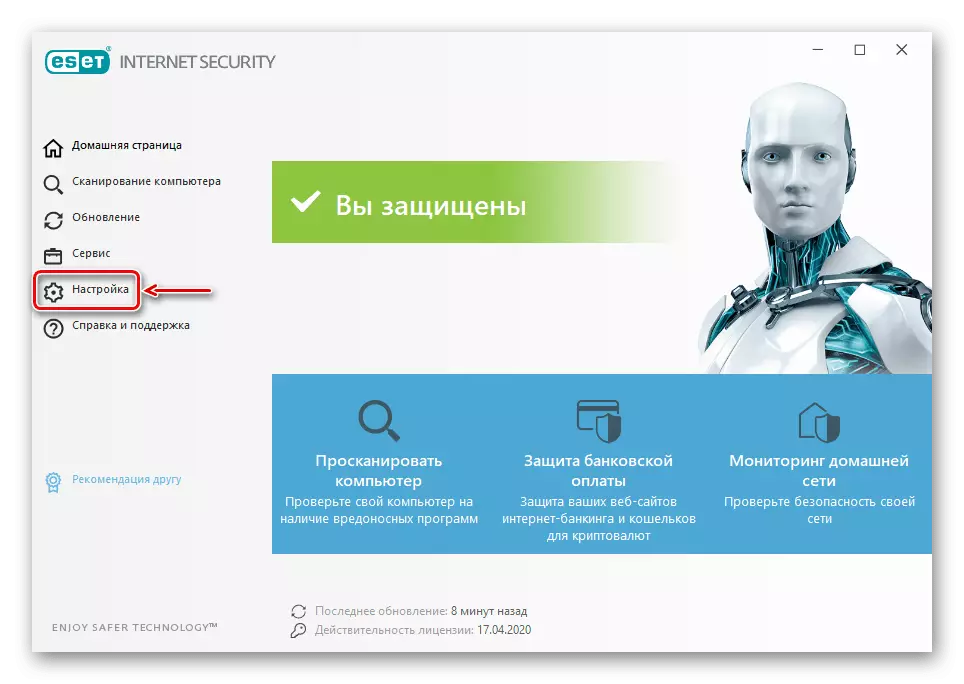
Idite na "Napredne postavke".
- U kartici "Mrežna zaštita" otvorite odjeljak "vatrozid" i u bloku "Napredno", ispred klauzule "Pravila", kliknite "Promjena".
- Kada lista pravila kliknite "Dodaj".
- Na kartici General, mi dodijeliti bilo koje ime u pravilu, u smjeru "pravac" set "odlazeći", au koloni "Akcija" - "zabraniti".
- Idite na karticu "Lokalna" i u stupcu "Dodatak" kliknite ikonu u obliku tri boda.
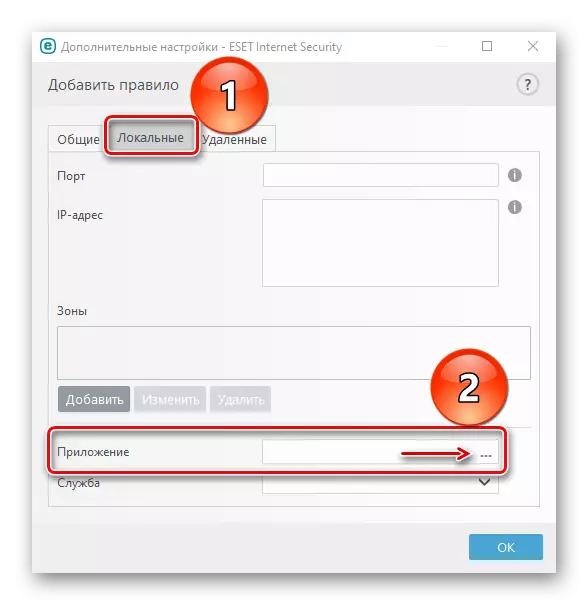
Nalazimo izvršni program datoteku i kliknite na "Open".
- Kada se dodaje aplikacije, kliknite na "OK".
- Da biste spremili promjene, sljedeći prozor je također zatvoren pomoću gumba "OK".
- Da biste uklonili zabranu, ponovo otvorite listu pravila, sada odaberemo nepotrebnu aplikaciju, kliknite "Delete", a zatim "OK".
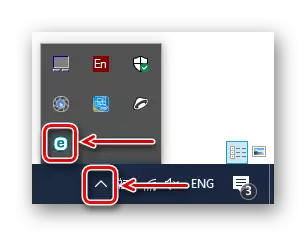
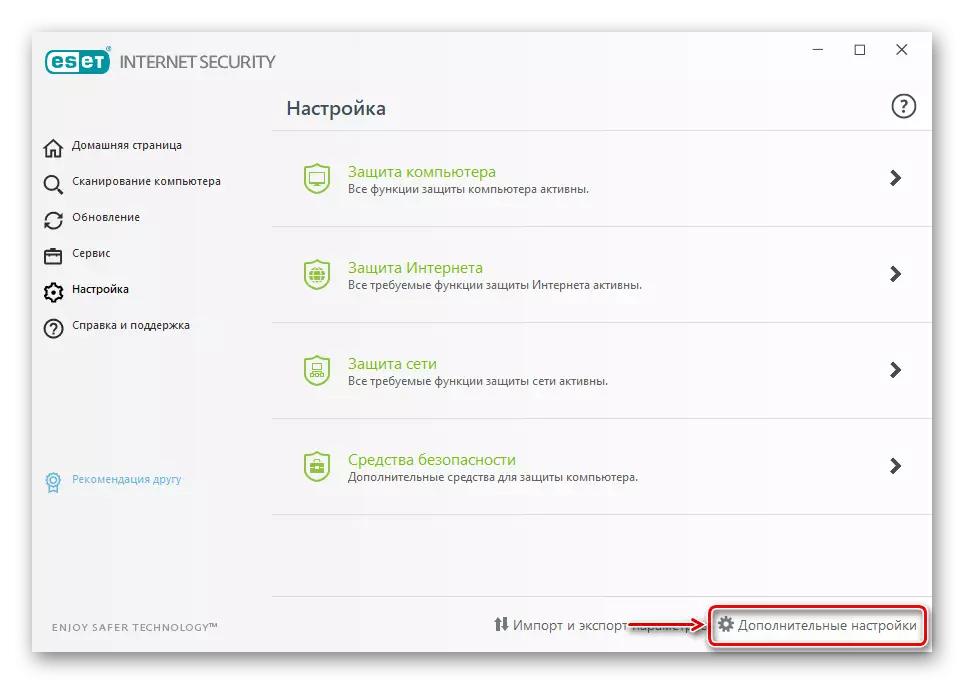
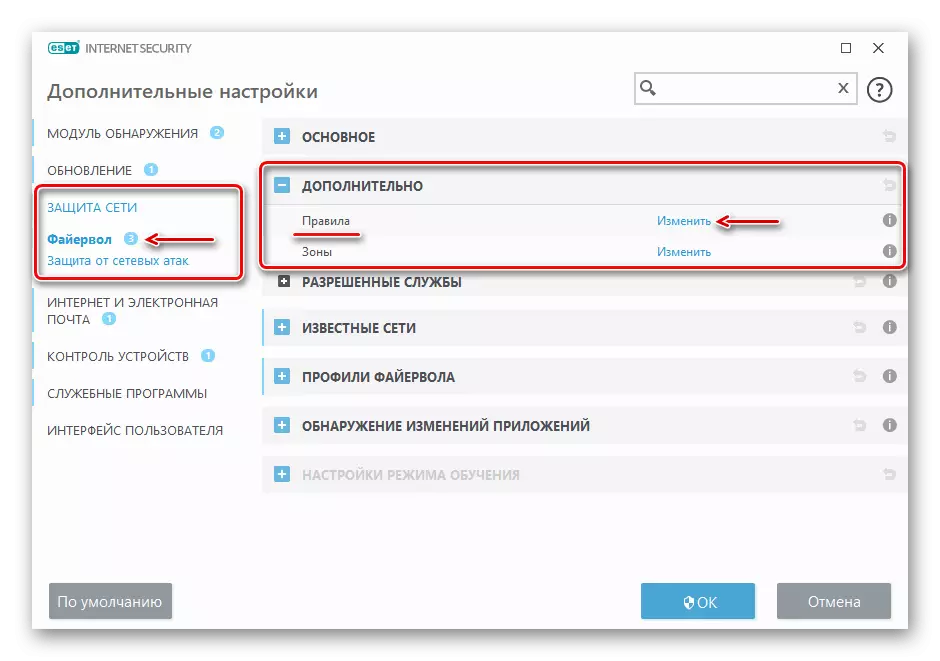
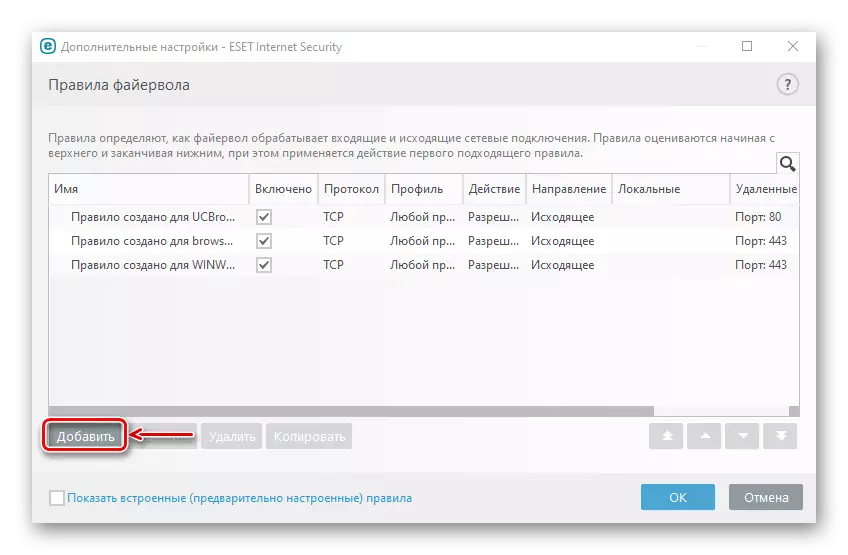
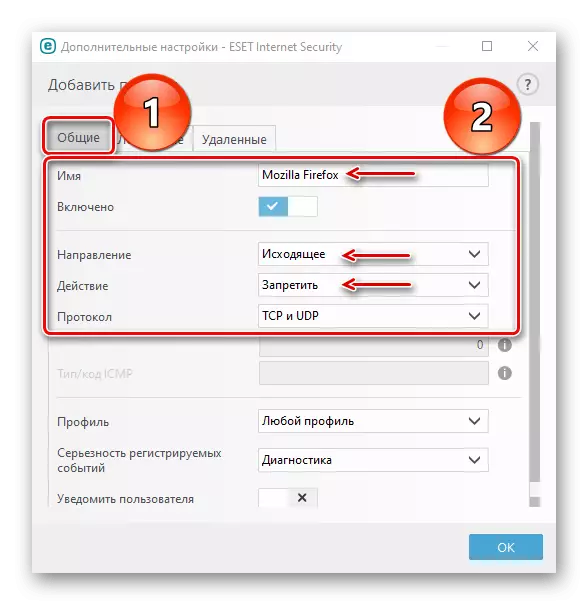
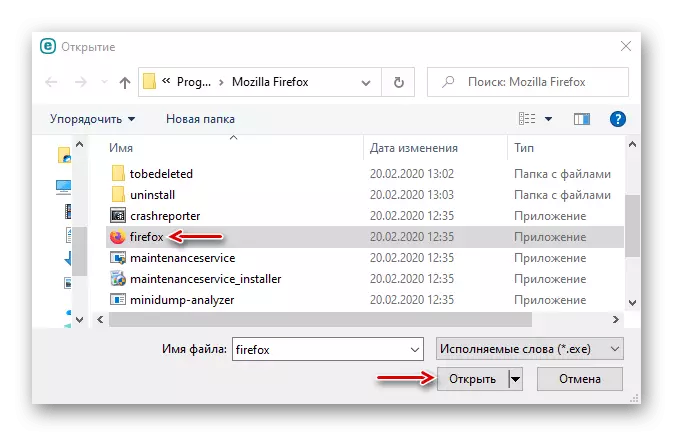
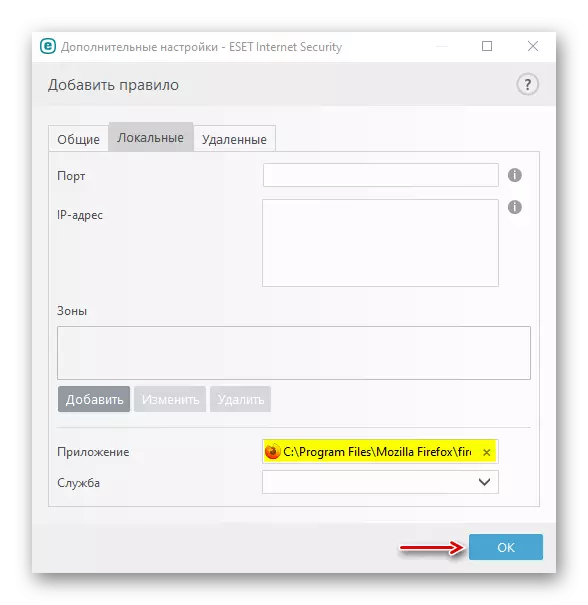
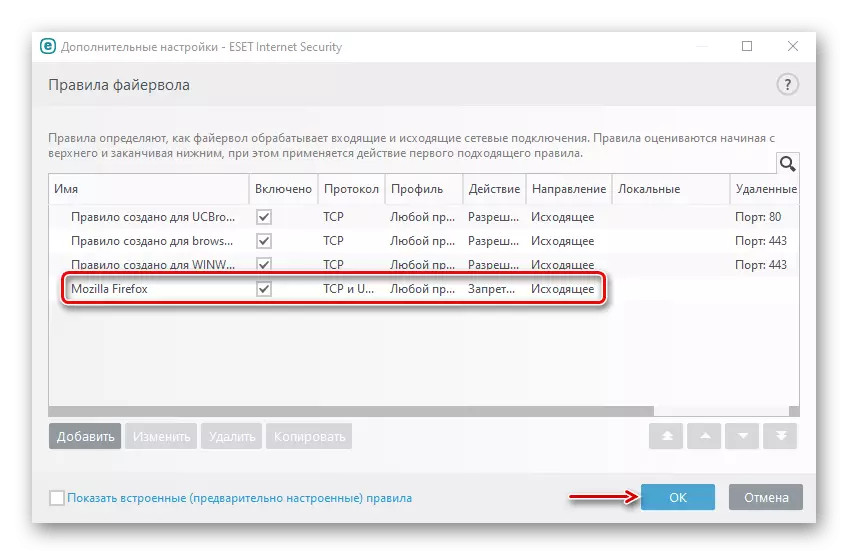
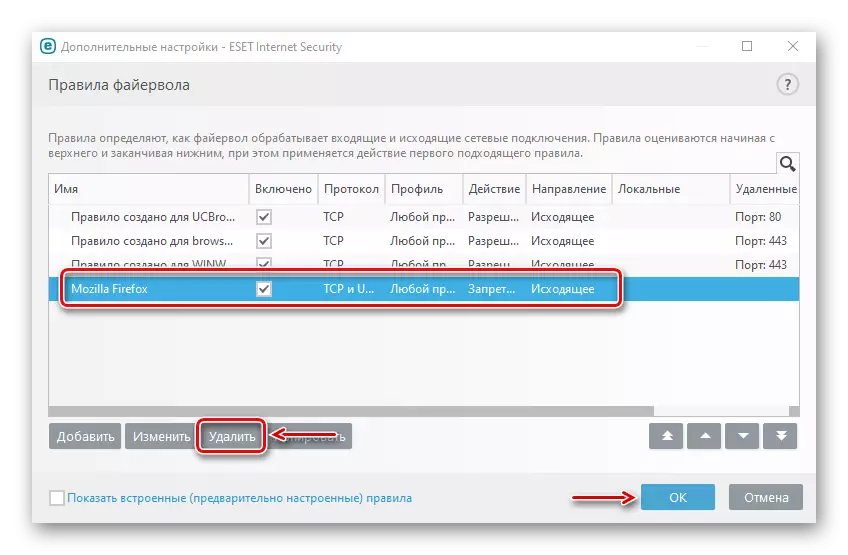
Metoda 2: Specijalni softver
Poseban softver koristi Windows Defender Firewall. Stvara automatski pravila, samo navedite na aplikaciju koja se ne može povezati na mrežu. Ćemo pogledati dva takva komunalije odjednom, ako je jedan od njih ne će raditi.Opcija 1: Oneclickfirewall
Preuzmite OneClickfirewall sa službene stranice
- Preuzmite arhivu, raspakirajte ga i pokrenite instalaciju.
- Odaberite instalacije komunalne i kliknite na "Install".
- Sada kliknite prečicu bilo koje aplikacije s desnim gumbom miša i odaberite "Block Internet pristup".
- Da biste vratili pristup internetu, opet pozvati kontekst meni prečice i kliknite na "Restore pristupom Internetu".
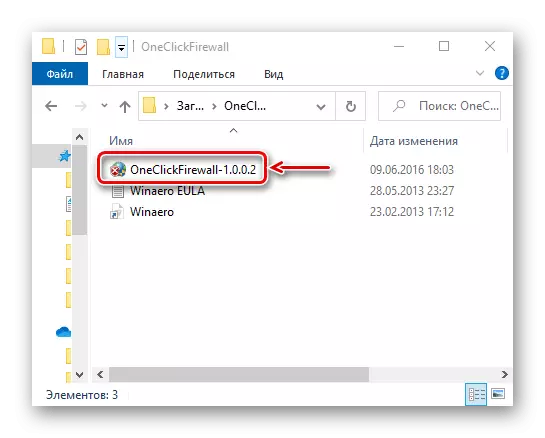

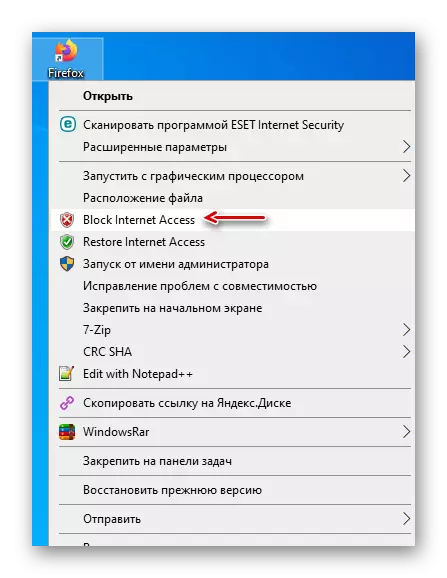
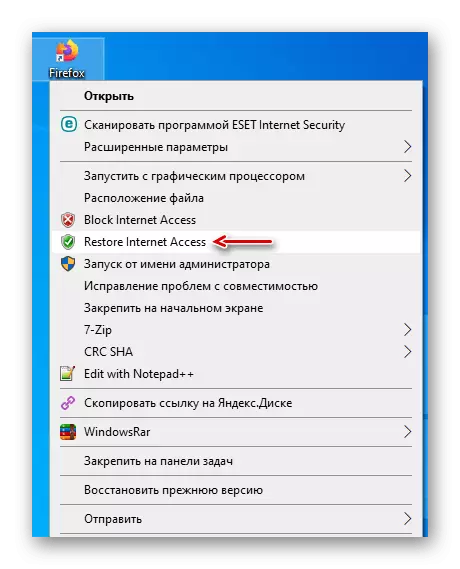
Opcija 2: blokator aplikacija za vatrozid
Preuzmite blokator aplikacija Firewall sa službene web stranice
- Ako nema želje za instaliranjem softvera treće strane na računaru, koristite ovaj uslužni program. Dovoljno je da ga preuzeti sa zvaničnog sajta, otpakujte arhivu i pokrenite datoteku koja odgovara bit vašeg sistema (x64 ili x86).
- Po defaultu, firewall EP bloker počinje u sučelje na engleskom govornom području, ali postoji i podrška za ruski jezik. Da biste ga omogućili, idite na karticu "Opcije", otvorite listu "jezika" i odaberite "Ruski".
- Na dnu prozora programa Aktivirajte karticu Odlazna pravila, a zatim kliknite ikonu sa Plus znak.
- Pronalazimo i otvaramo izvršnu datoteku zaključanog programa.
- Kada se aplikacija doda na popis, provjerite jesu li u stupcima "inkluzivno" i "akcija" vrijednosti "da" i "blok".
- Da biste upravljali pravilom, koristite gornju ploču. Na primjer, pomoću gumba s oznakom ček i znak zabrane mogu se blokirati i omogućiti pristup internetu.
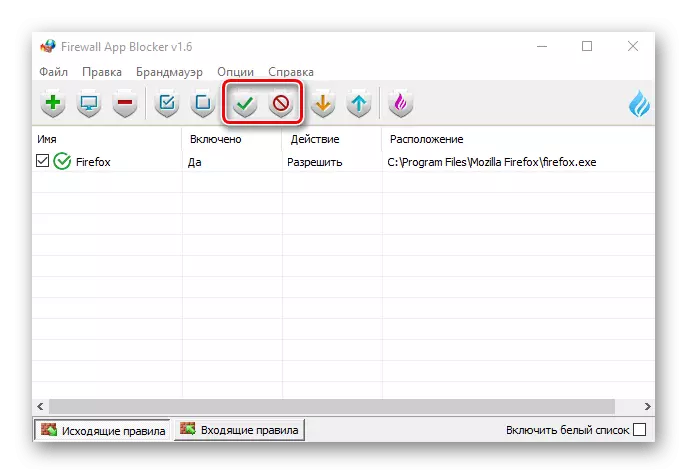
Tasteri sa potvrdnom poljem mogu se omogućiti i onemogućiti pravilo.
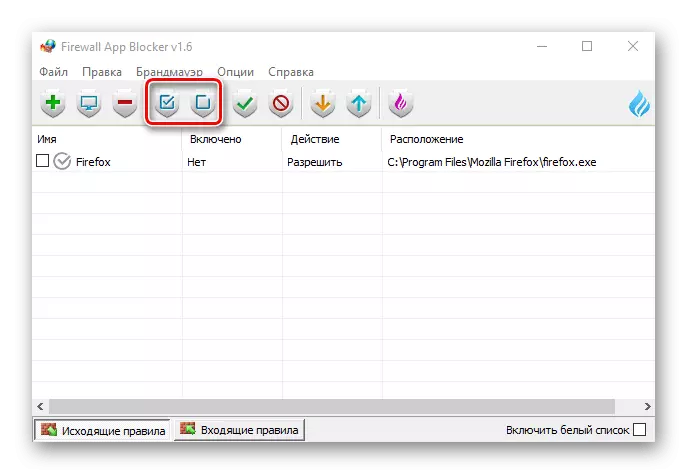
I pritiskom na dugme sa minusom znakom možete ga ukloniti.
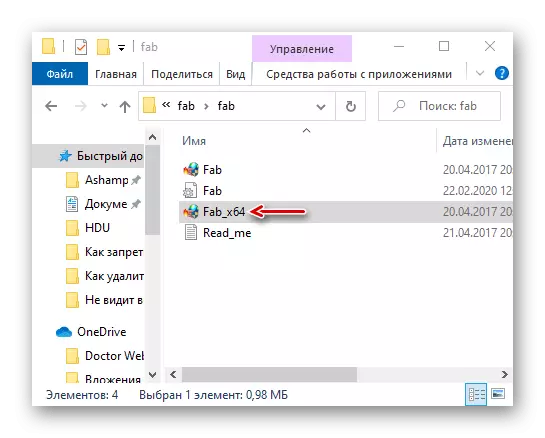
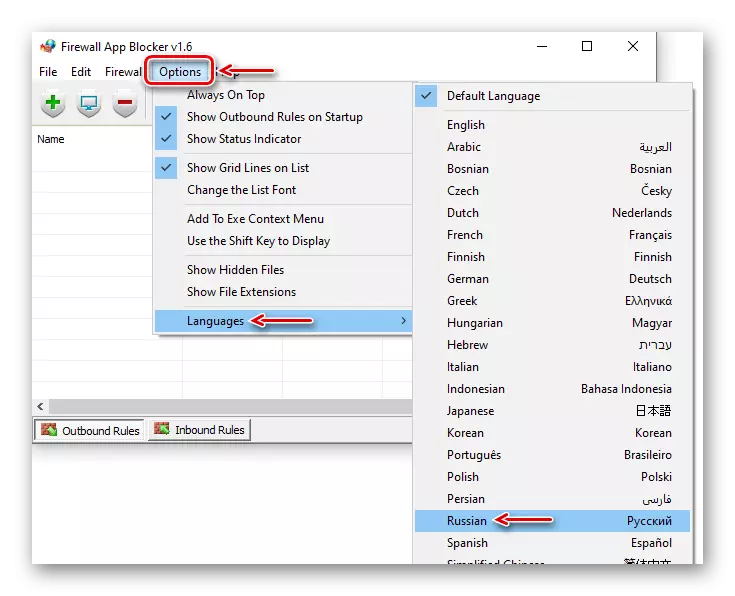
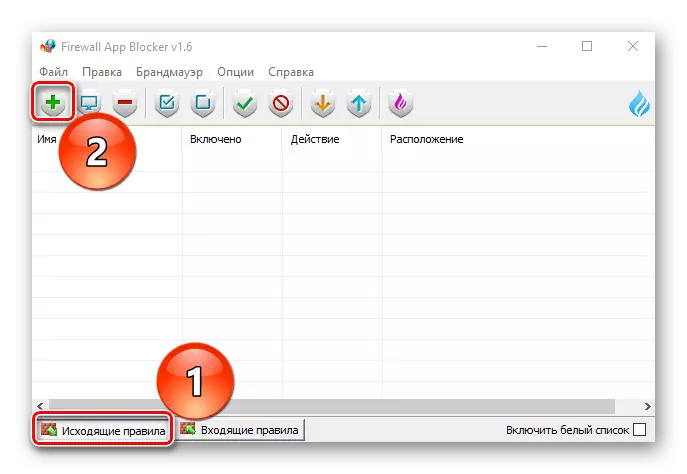
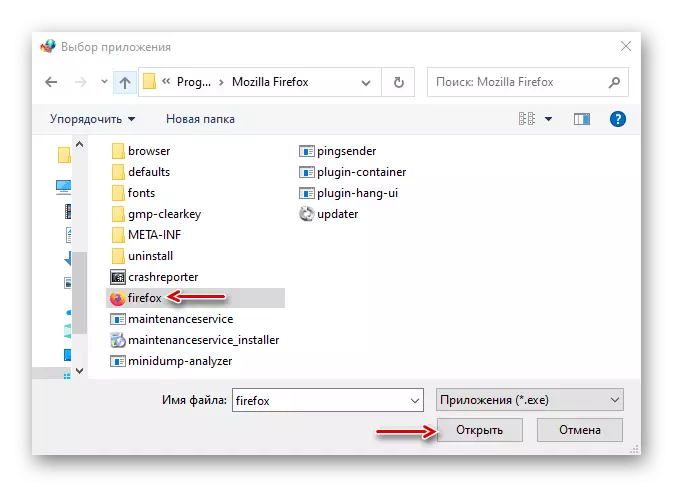
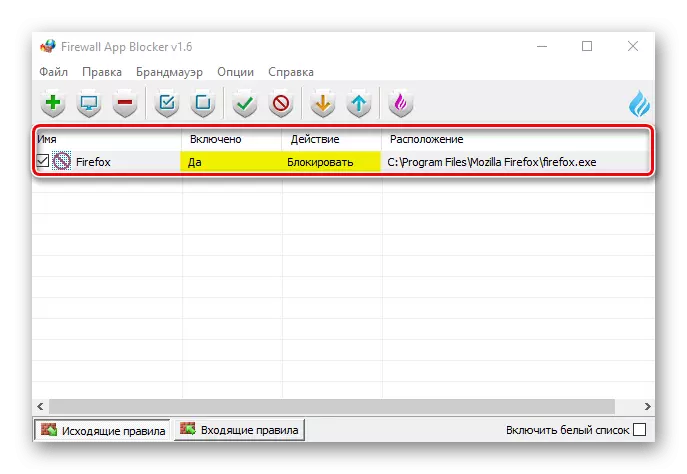
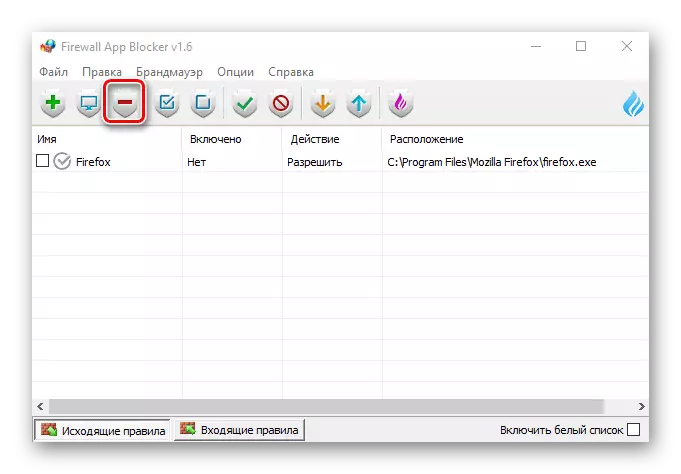
Metoda 3: Windows Defender
Možete kreirati pravilo direktno u Windows Defender firewall, ali to će biti potrebno malo više vremena, jer će biti potrebno da se konfigurirati sve ručno.
- U potrazi za Windows-om unesite "upravljačku ploču" i otvorite aplikaciju.
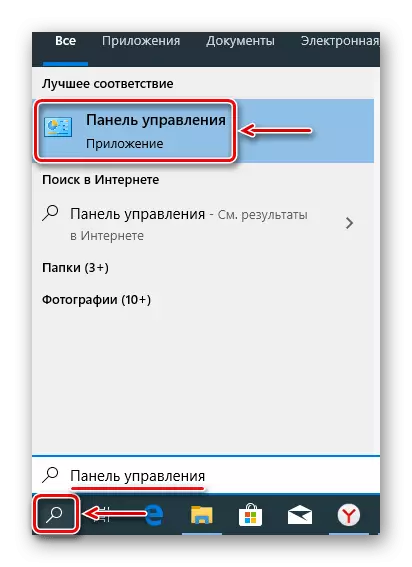
Pročitajte i:
Kako otvoriti pretragu u Windows 10
Otvaranje "upravljačke ploče" na računaru sa Windows 10
- U koloni "View" klik "Kategorija" i odabrati najmanji ikone.

Nazovite "Windows Defender vatrozid".
- Idite na karticu "Napredne parametre".
- Otvorite odjeljak "Pravila za izlaznu vezu" i kliknite "Stvori pravilo". Ovo će zahtijevati nekoliko koraka.
- Prilikom odabira vrste pravila, bilježimo "za program" i kliknite "Next".
- Odaberite stavku "Program put", a zatim kliknite na "Pregled".
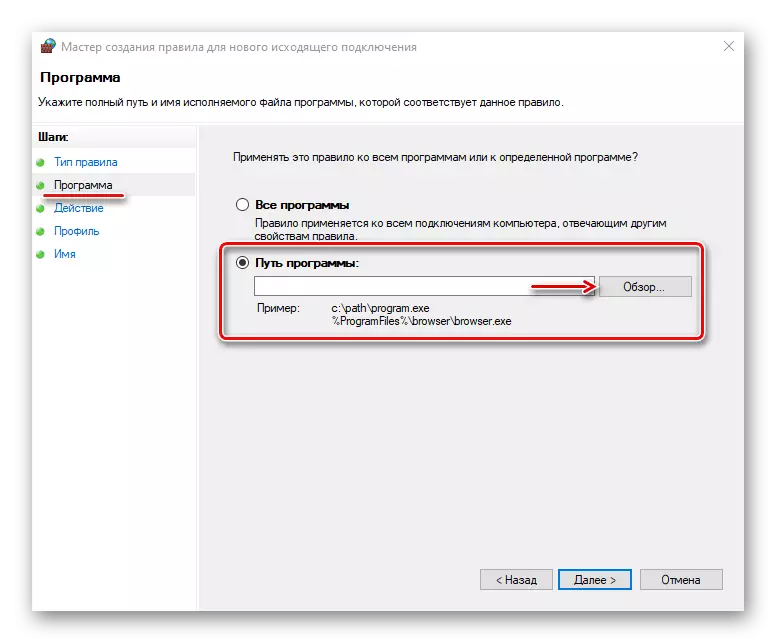
Pronalazimo datoteku aplikacije, izlaz na mrežu koju želimo zabraniti i kliknite "Otvori".
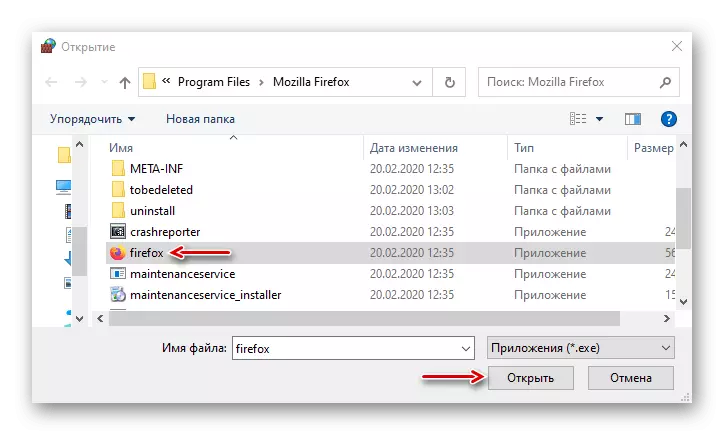
Kada se na polju pojavi put do nje, kliknite "Dalje".
- Odaberite akciju "Block Connection" i krenite dalje.
- U sljedećem prozoru ne mijenjamo ništa, ali samo klikni "Dalje."
- Dodijelimo bilo koje ime da vladamo, tako da ga možete pronaći i isključiti, a zatim kliknite "Završi".
- Provjerite da li se novo pravilo pojavilo na listi za odlaznu vezu. Od ove točke, odabrana aplikacija se neće povezati s mrežom.
- Kliknite na desni gumb miša udesno i idite na popis akcija, koje će se pojaviti u pravom prozoru. Ovdje se pravilo može onemogućiti, izbrisati ili promijeniti svoja svojstva.
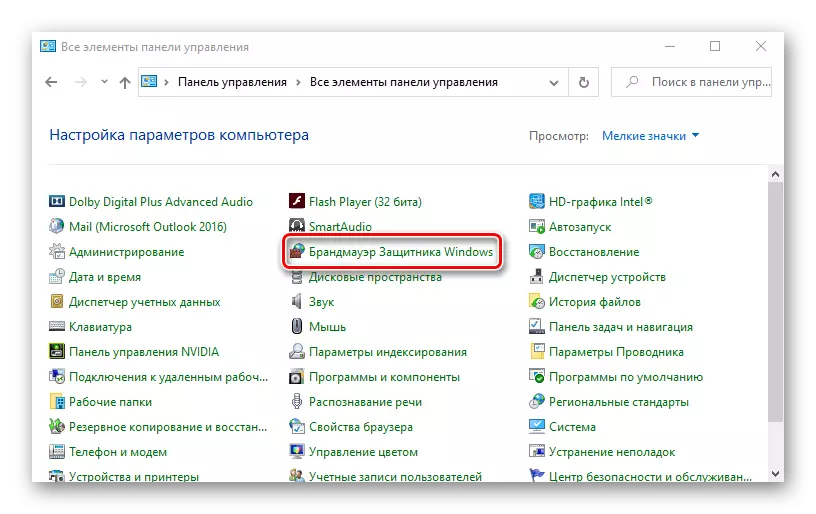
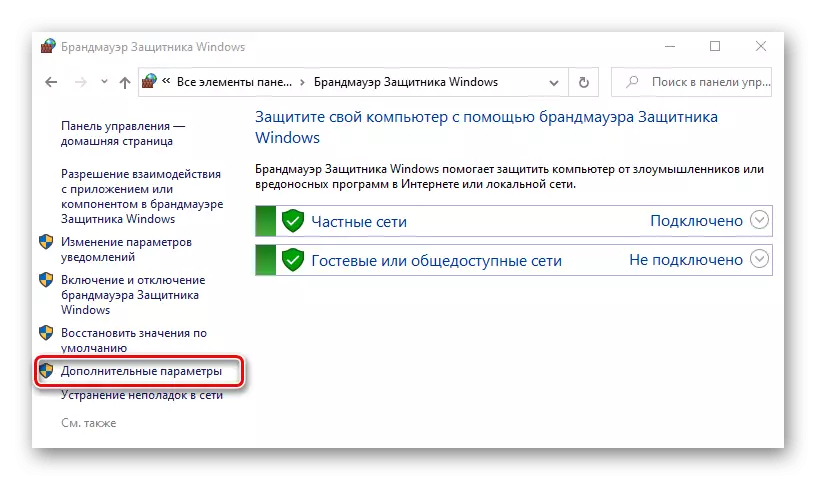
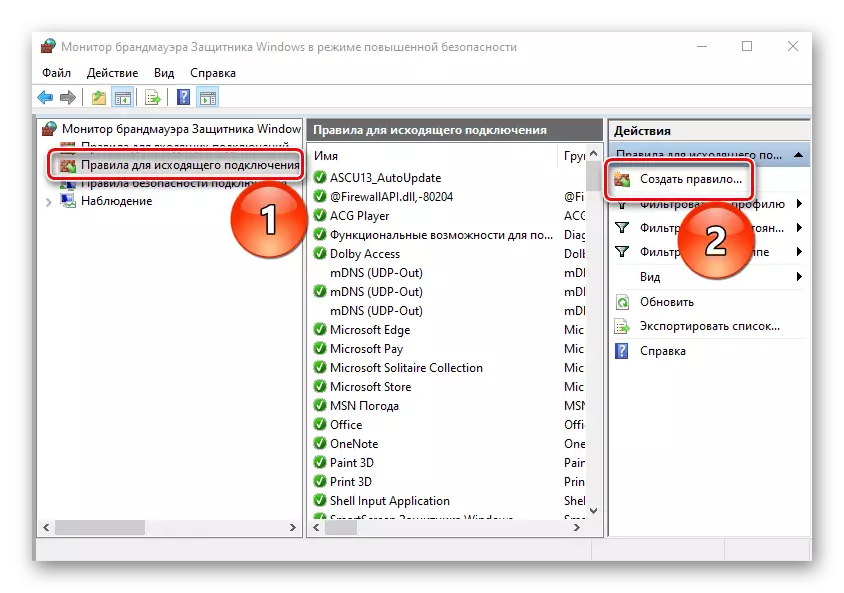
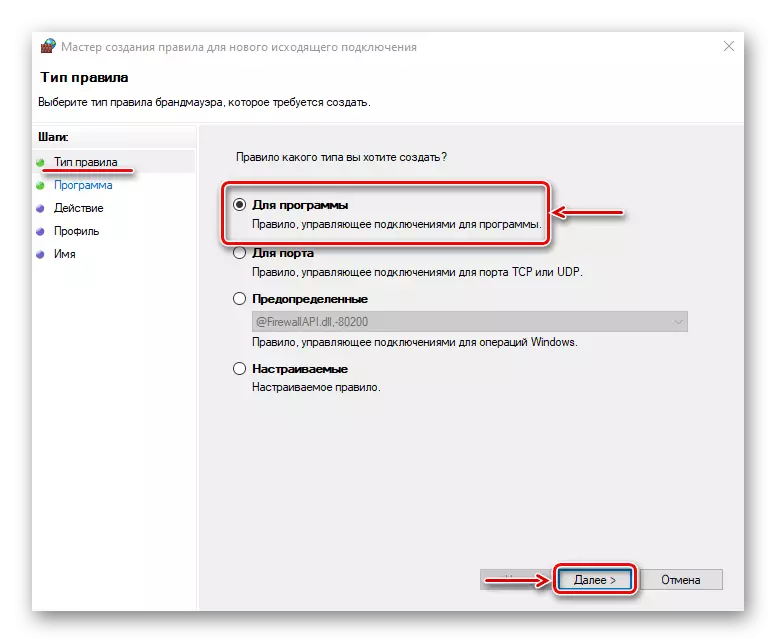
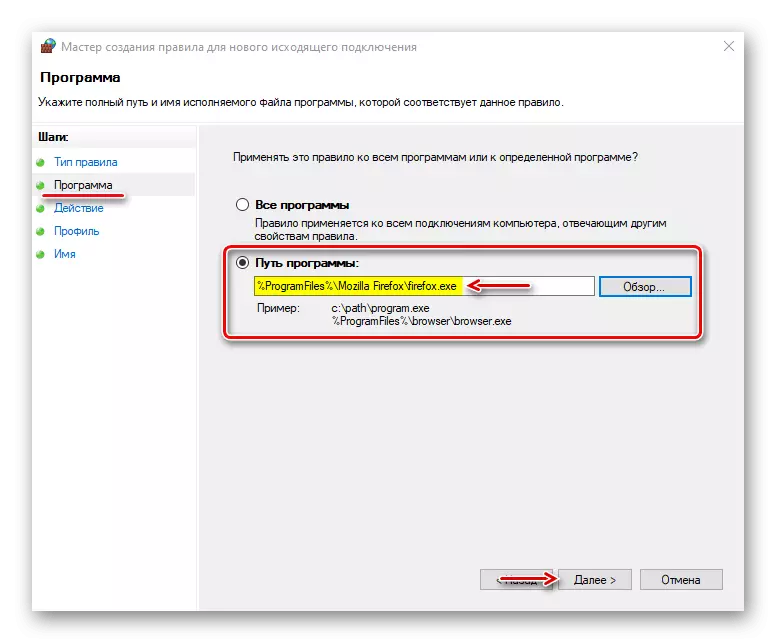
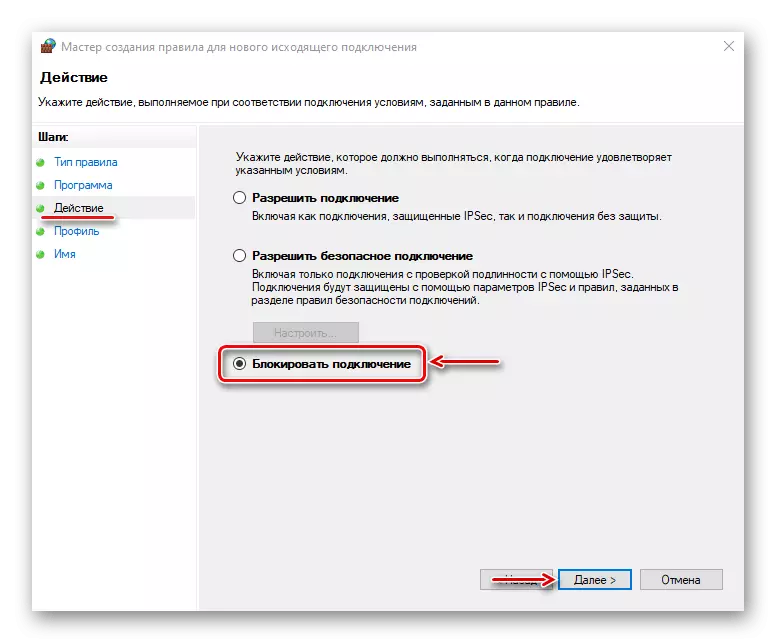
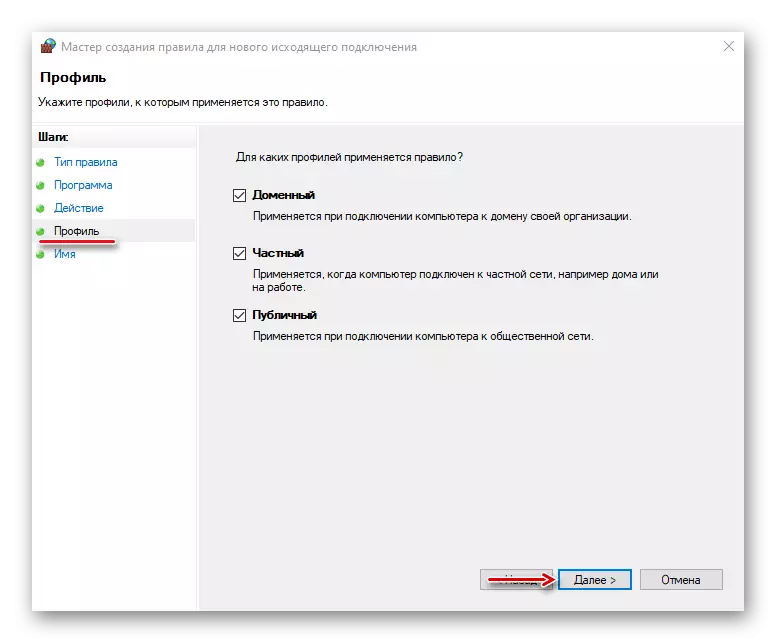
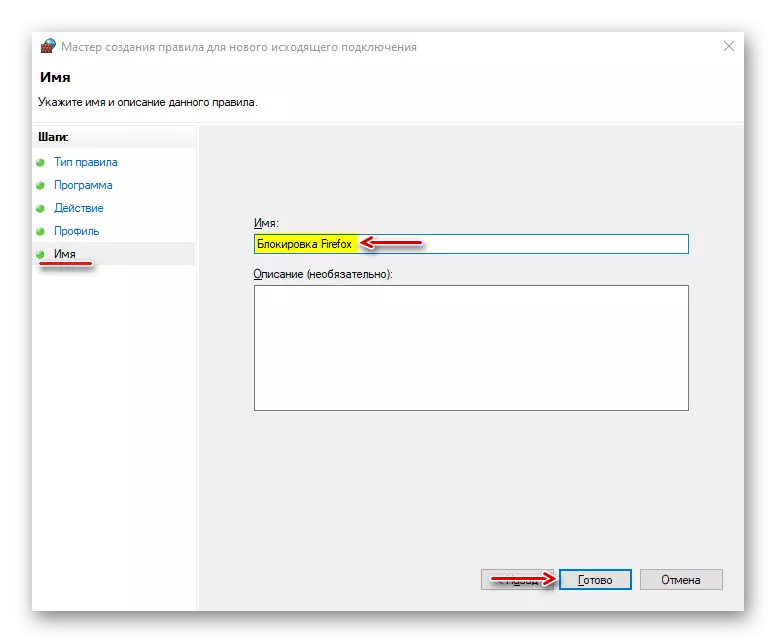
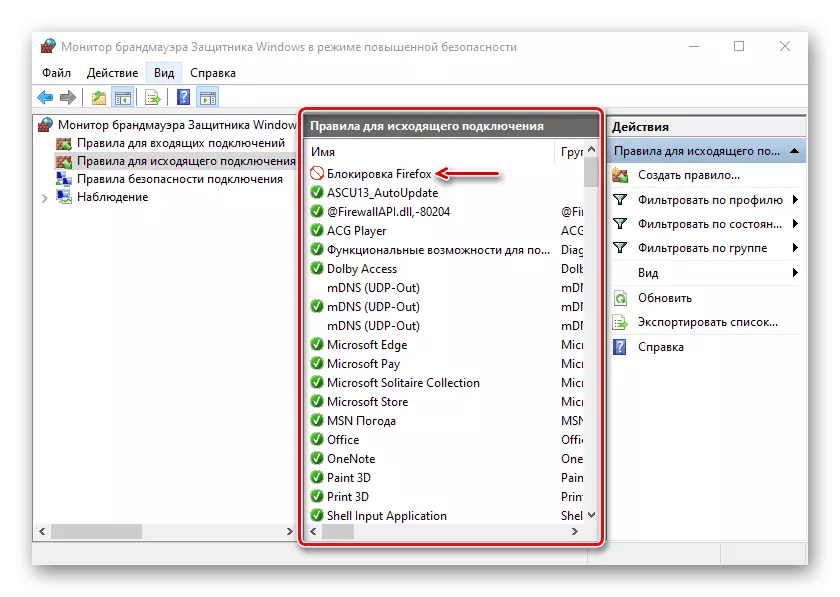
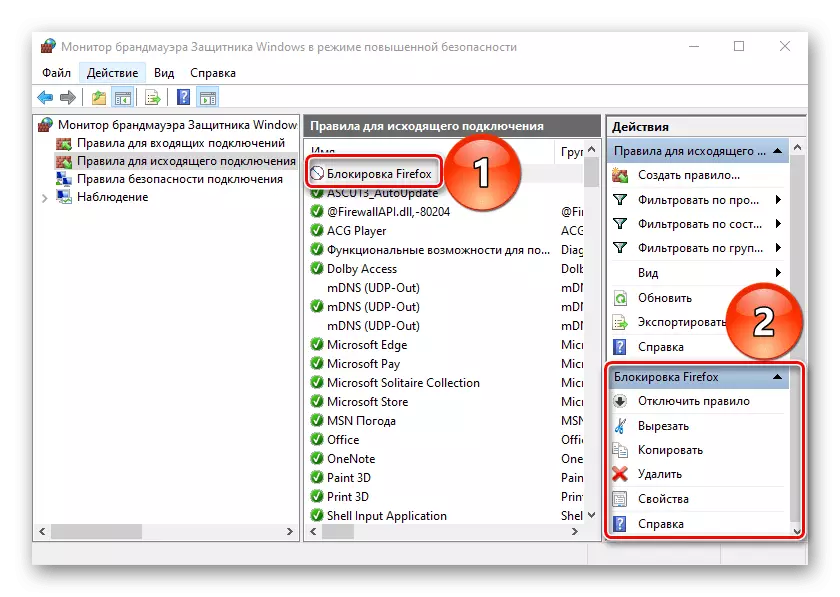
Obično antivirusi automatski preuzmu parametre zaštitnog zida Windows Defender. U takvom stanju ne može kontrolirati dolazni i odlazni promet.
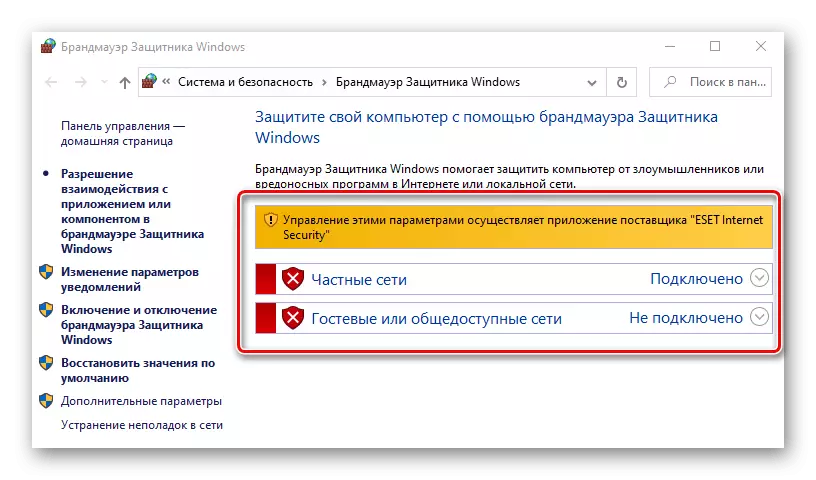
Pravila stvorena u njemu ili uz pomoć posebnog softvera neće raditi. Da biste prebacili upravljanje zaštitnim zidom Windows, morate onemogućiti antivirusni vatrozid. Otvorite "Napredne postavke" ESET Internet Security, u kartici "Mrežna zaštita", idite na odjeljak "Vatrozid" i isključite ga u bloku "Basic". Kliknite "OK" da biste sačuvali promjene. Ako se situacija ne promijeni, ponovno pokrenite računar.
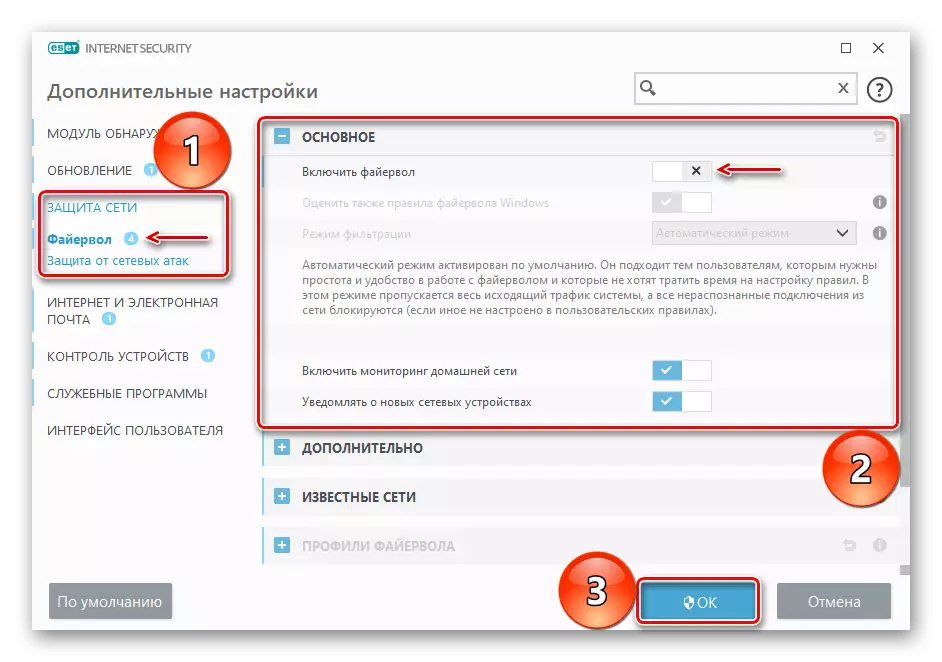
Predložili smo metode omogućuju vam blokiranje programa pristupa Internetu, ali važno je shvatiti da ako im na ovaj način želite zabraniti da primaju ažuriranja, a zatim neki softver ima zasebnu datoteku. Morat će pronaći i blokirati pojedinačno, u suprotnom nakon blokiranja izvršne datoteke, aplikacija će se i dalje ažurirati.
