
Windows 10 je sa sobom mnoge promjene koje su pogodile uključujući rad sa RAM-a. Danas ćemo reći o tome kako konfigurirati RAM u ovoj verziji operativnog sistema.
Korak 1: BIOS Configuration
Strogo govoreći, puna postavke RAM (frekvencija, tajminga, način rada) može biti isključivo kroz firmware matičnu ploču, tako da je prva faza sastoji se od konfiguracije putem BIOS-a.

Lekcija: Postavljanje RAM u BIOS-u
Faza 2: Optimizacija potrošnje RAM sistema
Nakon interakcije sa BIOS-a, idu direktno na postavku operativni sistem. Prva stvar koju treba učiniti je da se optimizirati potrošnju "RAM".
- Pritisnite Win + R da otvorite "Run" prozor, unesite zahtjev REGEDIT i kliknite na "OK".
- urednik registar će početi. Idi na to na:
HKEY_LOCAL_MACHINE \ System \ CurrentConTrolset \ Control \ Session Manager \ Upravljanje memorijom
- U posljednje folderu, koristimo dva parametra, od kojih je prva se zove DisablingPagingExecutive. Dva puta kliknite na njega s lijevu tipku miša.
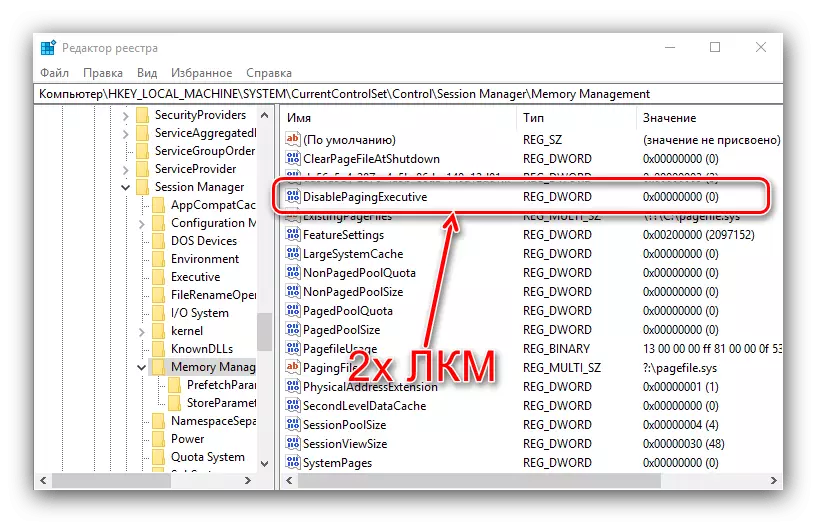
Unesite vrijednost 1 i kliknite OK.
- Sljedeći parametar koji moramo uređivanje naziva LargeSystemCache. Promijeniti na isti način kao i prethodni, uz istu vrijednost.
- Provjerite podataka unesenih, zatim zatvorite Registry Editor i ponovo pokrenite računalo.

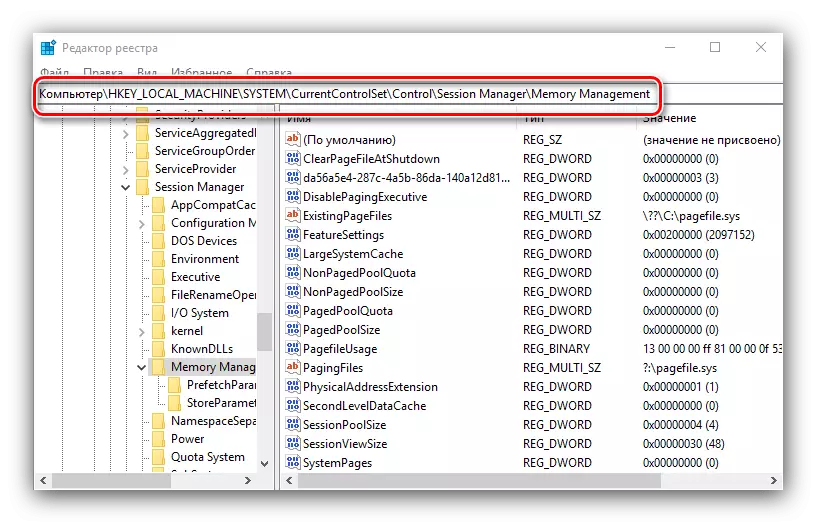


Mijenjanje ovih parametara će omogućiti "desetak" suptilnije da radi sa RAM-a.
Faza 3: Podešavanje paging file
Također je važno da se konfigurirati paging datoteke - interakciju OS sa RAM-a ovisi o svom radu. Korištenje ove funkcije se preporučuje za računala sa malih za moderne standarde sa obimom RAM (4 GB i manje).
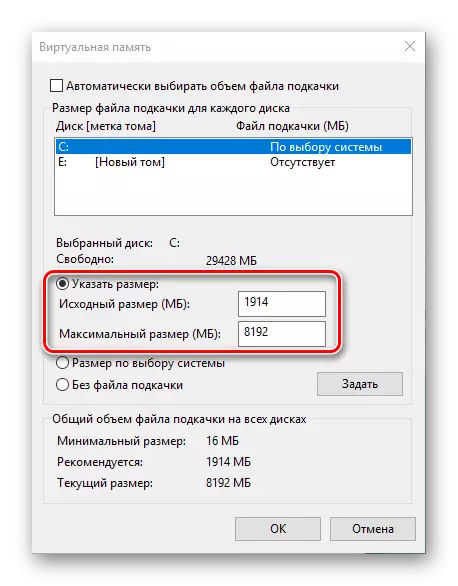
Lekcija: Omogućavanje stranične datoteke u Windows 10
Ako je broj RAM-a je dovoljno više (više od 16 GB), a SSD se koristi kao pogon, ne postoji posebna potreba u stranične datoteke, a to se može isključiti na sve.

Opširnije: Isključi paging datoteku u Windows 10
Faza 4: Konfiguriranje caching usluga
U "top deset" iz prethodnih verzija Windowsa preselio funkcije keširanje dio informacija u RAM-u da ubrza pokretanje aplikacija, koji je, iako korisno na prvi pogled, međutim, na PC-u sa mali volumen RAM-a, to čak može usporiti sistem. Za proces caching, servis pod nazivom SuperFetch je odgovoran, postavljanje koji se može omogućiti ili onemogućiti ovu funkciju.

Opširnije: Konfiguracija Superfetch u Windows 10
U ovoj fazi, konfiguraciju RAM-u Windows 10 može se smatrati završen.
Rješavanje nekih problema
U procesu konfiguriranje RAM-a u Windows 10, korisnik može naići na one ili drugih problema.Sistem ne koristi sve RAM
Ponekad OS određuje ne cjelokupan iznos RAM-a. Ovaj problem se javlja kroz raznih razloga, za svaki od kojih je jedno od rješenja je dostupna ili čak nekoliko.
Lekcija:
Nisu svi RAM se koristi u Windows 10
Načina da se odvojite hardver memorije backup u Windows 10
Projekat "Blue Screen" se pojavljuje sa tekstom Memory_Management
Nakon postavljanja RAM-a, možete naići na BSOD na kojem je greška prijavljen Memory_Management. Ona govori o problemima sa "RAM".
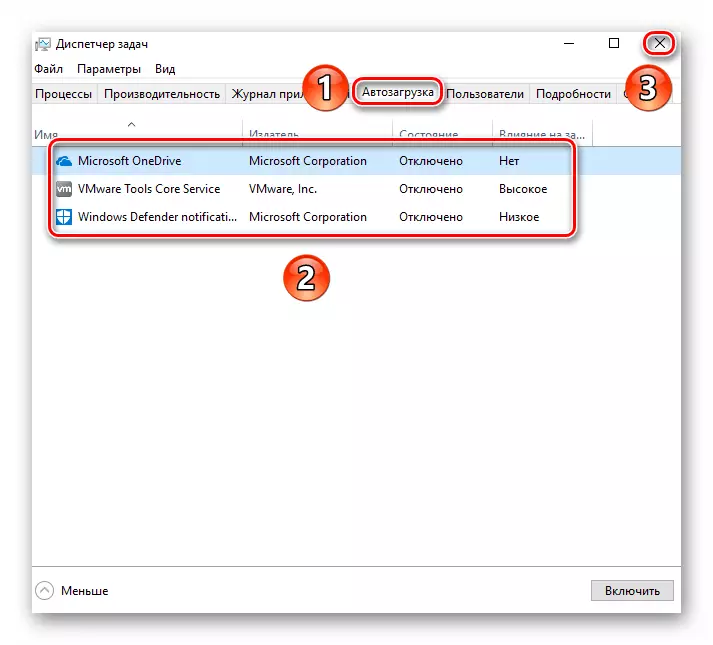
Opširnije: Fiksiranje MEMORY_MANAGEMENT greška u Windows 10
Dakle, mi smo vas upoznati sa principima postavljanje RAM-a na računaru koji radi Windows 10, ali i ukazao metode za rješavanje mogućih problema. Kao što možete vidjeti, podešavanje RAM je moguće samo kroz BIOS-a, dok je na strani operativnog sistema, samo softver interakcija može biti konfiguriran.
