
Procesor je jedna od komponenti računara, koja je podvrgnuta stalnom opterećenju tokom rada operativnog sistema. Nivo CPU opterećenje ovisi o broju programa izvodi i ispravnost komponenti sistema. Postoji veliki broj preporuka da je pomoć iskrcati procesor u Windows 10, ako je to potrebno. Radi se o njima o kojima će se raspravljati u našem današnjem materijalu.
Metoda 1: Ažuriranje upravljačkih programa
Za početak, želimo da idemo kroz opće savjete pomoći zadržati OS ne samo u trenutnom stanju, ali i omogućiti da izbjegne nastanak raznih sukoba koji može negativno utjecati na opterećenje centralnog procesora. Prva takva preporuka je provjeravanje ažuriranja za sve vozače. Važno je uvijek imati najnovije verzije takvog softvera tako da se ne sukobljava sa sistemskim uslugama i drugim komponentama. Možete saznati sve o ažuriranju upravljačkih programa u Windows 10 u posebnom priručniku na našim stranicama i dalje.

Pročitajte još: Ažurirajte upravljačke programe na Windows 10
2. metoda: Instaliranje ažuriranja sistema
Da, sam centar za Windows Update može učitati CPU, ali to se događa samo tokom perioda aktivnosti. Na primjer, sada učitavanje najnovijih ažuriranja ili obavijesti o potrebi njihove instalacije su u aktivnom režimu, kao i zadatak koji će računar ponovo pokrenuti. Možete samostalno provjeriti dostupnost ažuriranja i kako se pojavljuju da se brzo instalira održavati svoj uređaj u normalno stanje i izbjegavanja sukoba sa vozačima i drugim komponentama.
- Da biste to učinili, otvorite "Start" i idite na meni "Parameters".
- Među svim pločicama zainteresirani ste za potonje, koje se nazivaju "ažuriranje i sigurnost".
- Pokrenite pretragu ažuriranja i pričekajte kraj ovog postupka. Ako se pronađu ažuriranja, instalirane njih i tako ponovno pokrenuti računalo da se sve promjene stupaju na snagu.


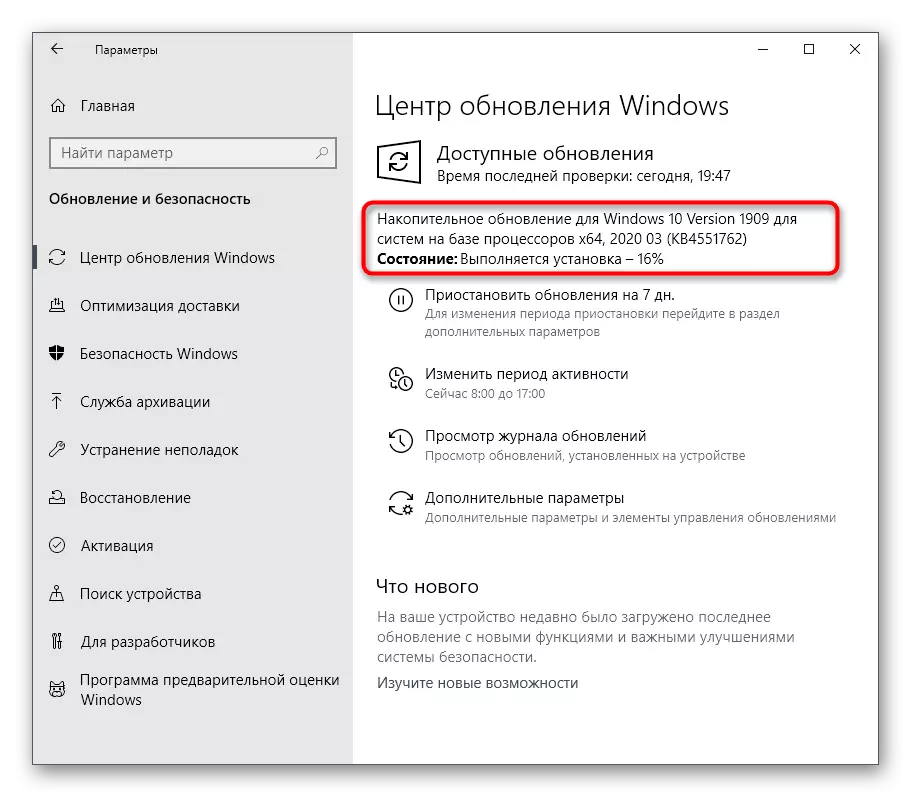
Nažalost, interakcija s Windows Update centrom ne završava se uvijek uspješno i bilo kakve greške pojavljuju se tokom instalacije ili pretraživanja ažuriranja. U takvim situacijama korisnik će ih morati sami riješiti. Posebna članaka na našim stranicama će vam pomoći da se bave ovim, veze na koju ćete naći u nastavku.
Čitaj više:
Instaliranje ažuriranja Windows 10
Instalirajte ažuriranja za Windows 10 ručno
Riješite probleme s instaliranjem ažuriranja u Windows 10
Način 3: Provjerite operativni sistem za viruse
Metoda pretposljednji u vezi s općim preporukama, podrazumijeva operativni sistem provjere virusa. Činjenica je da je većina prijetnji da rade u odvojenim procesima i može učitati windose. Sada vrlo popularna u pozadini rudara koji su na uštrb kapaciteta da izvuče zaraženom računaru hakeri kriptovaluta. Ove vrste prijetnji najviše negativan utjecaj na procesoru, tako da je važno da se pravovremeno otkrivanje i uklanjanje.

Pročitajte više: Borbeni računarski virusi
4 metoda: Očistite sistem nepotrebnih datoteka
Na kraju razmatranja popularnih metoda za održavanje sistema u dobrom stanju želimo da obratite pažnju na specijalne i standardne alate treće strane da bi čist windose 10 od krhotina. Proizvod od ovih akcija mogu riješi nepotrebne datoteke za povećanje brzine i malo smanji opterećenje na hard disk, memorija i procesor. Korisnik sam ima pravo da odluče da ga koristiti alat treće strane, ili koristite ugrađenu funkciju operativnog sistema da počisti smeće.Opširnije: Mi smo oslobodili hard disk u Windows 10
5 metoda: Onemogućite nepotrebne startup programe
Neki softver nakon instalacije na vašem PC se automatski dodaje na pokretanje i radi u pozadini svaki put operativnog počinje sistema. Ponekad korisnici ne znaju o tome i nisu svjesni da takva aplikacija se učitava komponenti, biti u aktivnom stanju, koji se odnosi na procesor. Check it out i isključiti kada se softver može biti samo nekoliko klikova.
- Desni klik na prazan prostor na traci zadataka, a zatim kliknite na "Task Manager".
- Izaberite karticu "Startup".
- Evo, pogledaj na državnom postojećih procesa. Ako je nešto ekstra podešena na "On", potrebu za promjenu postavke.
- Da biste to učinili, kliknite na liniji PCM i na kontekstnom izborniku odaberite "Isključi".




Obavljaju iste korake s druge nepotrebne aplikacije, a zatim ponovo pokrenite računalo ili jednostavno završe program procese da se zaustavi njihov rad i vidjeti kako će to utjecati na CPU opterećenje.
6 metoda: Uključivanje da očistite datoteke stranične
Mnogi korisnici aktivirati na svojim datoteka na PC-poziv, koji dodaje Windows virtualne memorije i omogućava da posao brže. Međutim, u nekim slučajevima, ove datoteke, naprotiv, ima negativan uticaj na brzinu, što je posebno izraženo na slab sklopova. Ova situacija je fiksirana uključivanjem opciju stvaranja nove datoteke sa svakim PC isključivanja. Nećemo ulaziti u detalje o specifičnosti ove odluke, i odmah pokaže odgovarajuće upute.
- Otvorite "Run" komunalnih držeći Win + R tipke kombinaciji. Na terenu koji se pojavljuje, upišite regedit i pritisnite ENTER da biste aktivirali naredbu.
- Idi stazom HKEY_LOCAL_MACHINE \ SYSTEM \ CurrentControlSet \ Control \ SJEDNICA MANAGER \ Memory Management da se na ključne potrebne registra.
- Položite parametar pod nazivom "ClearPageFileAtShutdown" i dvaput kliknite na njega na LKM da biste otvorili prozor svojstava.
- Promijenite vrijednost na "1" i potvrditi promjenu.

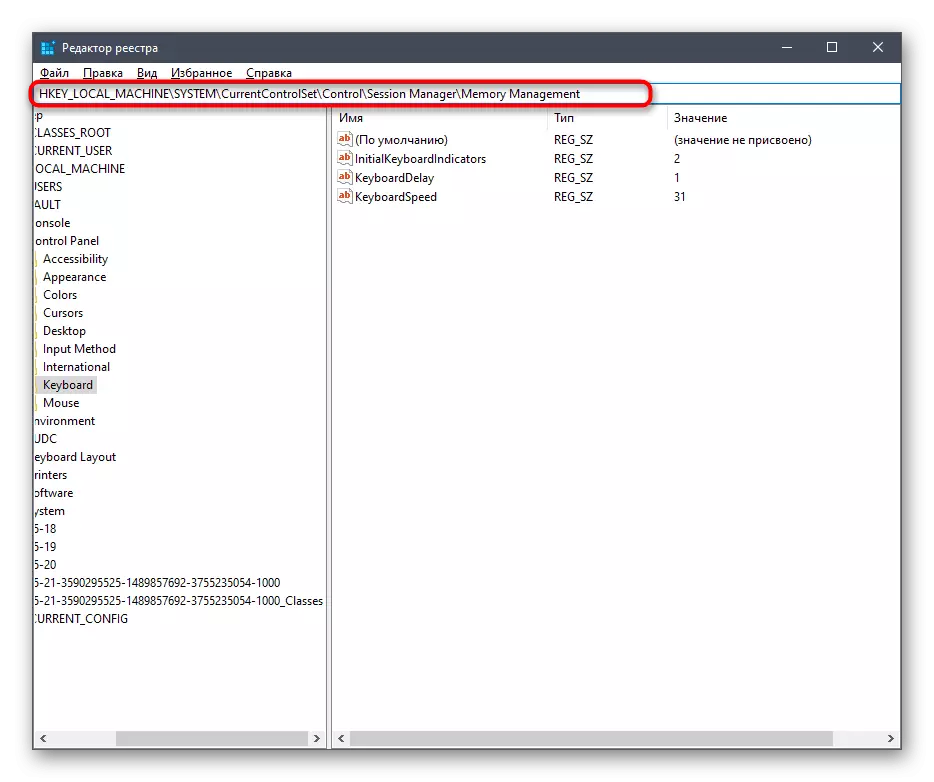


Sve postavke su u uređivaču registra će stupiti na snagu tek nakon ponovnog pokretanja računara, tako da to i provjeriti rezultate. Što se tiče samog datoteke, paging i radnje u vezi sa njim, a onda sve potrebne informacije ćete pronaći u odvojenim materijala na našoj web stranici i dalje.
Čitaj više:
Omogućavanje datoteke pozivanja na računar sa Windows 10
Povećajte stranične datoteke u Windows 10
Načina da se onemogući paging datoteku u Windows 10
Definiranje optimalne veličine stranične datoteke u Windows
7 metoda: Isključivanje vizualnih efekata
Pojava Windows 10 je nesumnjivo prednost operativnog sistema i čini je lijepa. Međutim, vlasnici slabe računala toliki broj animacije i razne grafikone neće donijeti ništa dobro, jer sve ove komponente efekti opterećenja, uključujući i procesor. Onemogućiti sve ili neke postavke će vam omogućiti da pražnjenje CPU malo, tako da bi trebalo izvršiti takve akcije:
- Otvorite "Start" i idite na "parametre".
- Prešli na prvi dio pod nazivom "System".
- Istrošile listu lijevom meniju i izaberite "O System".
- Na dnu prozora, pronađite liniju "Information System" i kliknite na njega.
- Pojavit će se posebnom prozoru kontrolnoj ploči, gdje ste zainteresovani kliknuti "Advanced parametara sistema".
- Nakon prikazivanja svojstva u kategoriji "Speed", kliknite na "Parametri".
- Označite stavku marker "pružiti najbolju brzinu", tako da je sistem automatski isključuje nepotrebne vizualne efekte.
- Osim toga, možete samostalno odlučiti koji parametri za onemogućavanje uklanjanjem krpelja iz relevantnih predmeta. Po završetku konfiguracije, ne zaboravite da se prijave promjene.








8 metoda: Defragmentacija hard disk
Vremenom, hard disk je fragmentirana, što značajno usporava ukupnu brzinu operativnog sistema. Međutim, takav problem utječe ne samo medij same informacije, ali i na ostale komponente, jer su podaci nemaju vremena da budu tretirani s dužnom stopa. Takav problem je riješen defragmentaciju medija pomoću ugrađenih ili third-party alata. To je detaljno o ovom procesu i ispravnost njegove implementacije pročitajte u materijalu dalje.

Opširnije: Sve što trebate znati o defragmentaciju hard diska
Način 9: Onemogući obavijesti sistema
Obavijesti Windows 10 može doći i iz samog OS-a i iz aplikacije treće strane. Ponekad postoji ogromna količina od njih, a sve to vrijeme službe nadležne za prikaz funkcionira u aktivnom modu. U većini slučajeva, korisnik se ni ne interesuje ove poruke i nikada ih ne čita. Ako mislite o takvim korisnicima, mi vam savjetujemo da onemogućite obavijesti da istovari CPU.
- Otvorite "Start" i krenuti u izborniku "Parametri".
- Evo, izaberite prvu sekciji "System".
- Kroz lijevom panelu, idite na "Novosti i akcije".
- Pomaknite klizač "Get obavijesti od aplikacija i drugih pošiljaoci" da biste onemogućili ovu opciju.
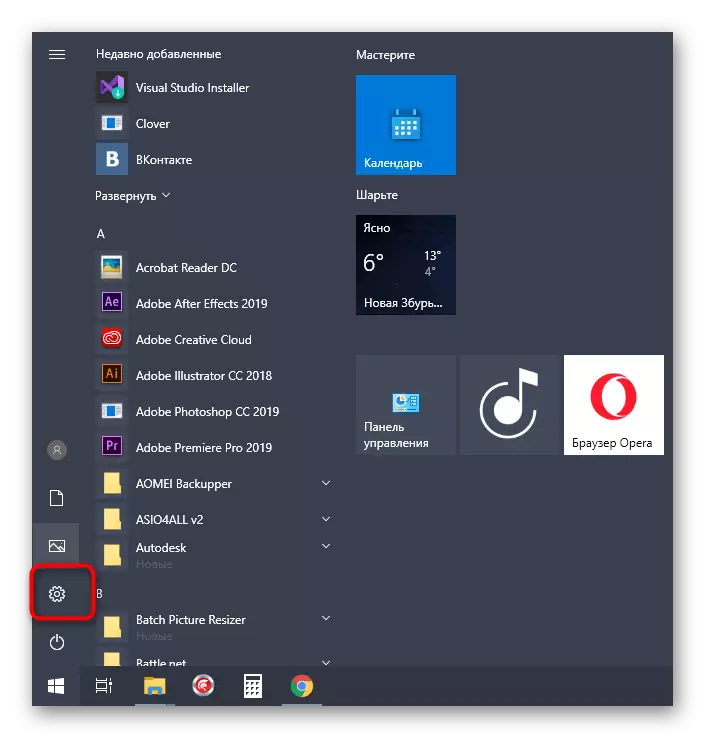



10 Metoda: Reset Power Plan Parametri
Ponekad korisnik samostalno mijenja parametre plana napajanja koristi ili ga automatski nastaje neke aplikacije koje kasnije samo negativno utiče na brzinu sistema i povećava opterećenje na procesor. Ručno sortiranje svaki vrijednost - nije najbolja ideja, pa preporučujemo jednostavno resetira sve na default države, što se događa:
- Idite na "System", opet kroz "Parametri".
- Ovaj put ovdje, izaberite kategoriju "Moć i mirovanja".
- Položite natpisom "Napredne opcije moć" i kliknite na njega.
- Idi na postavljanje sheme koristi.
- Kliknite Kliknite na default postavke za clicable natpis.
- Potvrdite ovu akciju.

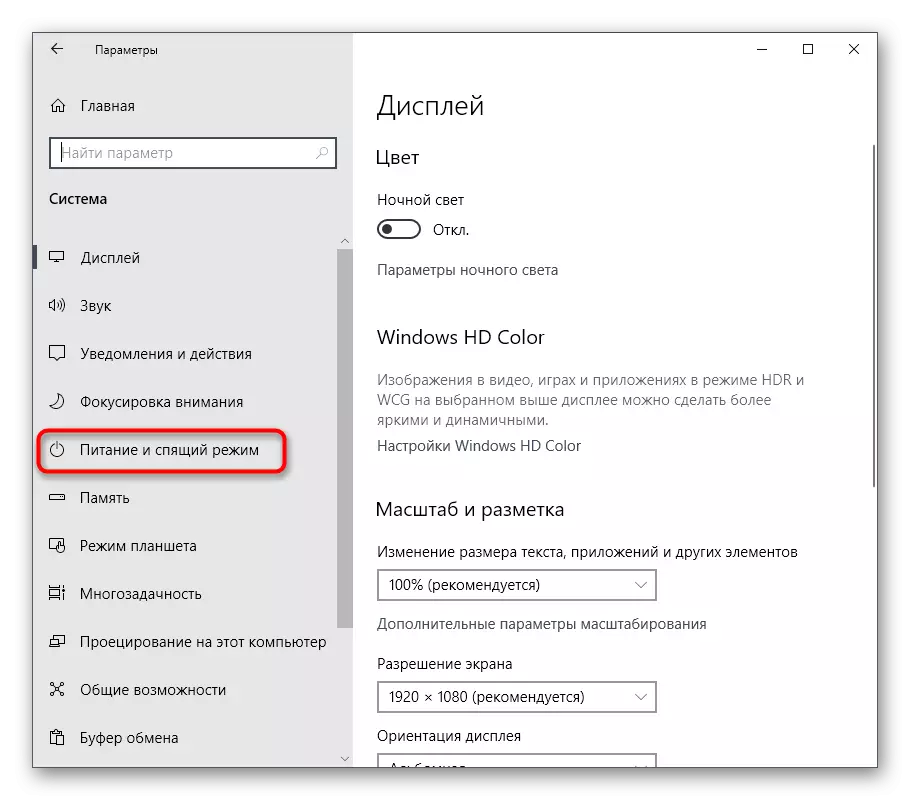



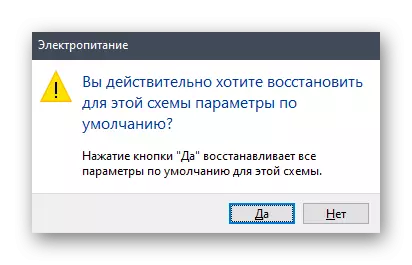
U budućnosti, možete samostalno podesiti parametre snage koje su uspostavile sebe ako nisu imali negativan utjecaj na funkcioniranje CPU-a.
11 Metoda: Završetak nepotrebnih zadataka
programi za nepotrebne zadatke i razne komunalije koje su ručno pokrenut od strane korisnika Mi pripisujemo, ali iz nekog razloga oni sada nisu uključeni. Čak i ako je ovaj softver u valjane države, i dalje učitava sistem i dovodi do usporavanja svom odgovoru. Trebalo bi da samostalno onemogućiti neiskorišteni procesa i najlakši način da se to uradi kroz prozor Task Manager.
- Kliknite PCM na prazan mjesto na traci zadataka i odaberite "Task Manager".
- U prvoj kartici, u "Procesi" postavljen na sortiranje opterećenje na procesoru da vidi koje aplikacije najviše učitati.
- Položite višak softver na listi i kliknite na PCM liniji.
- U kontekstu izborniku koji se pojavi odaberite "Ukloni zadatak".
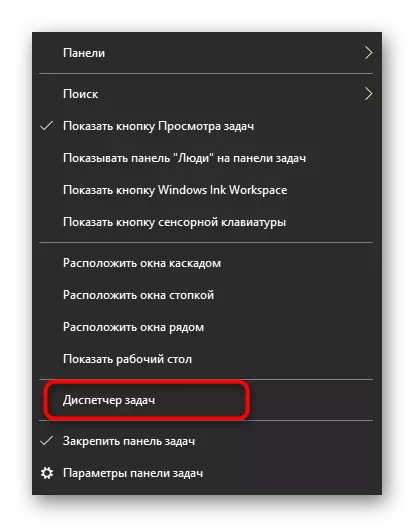

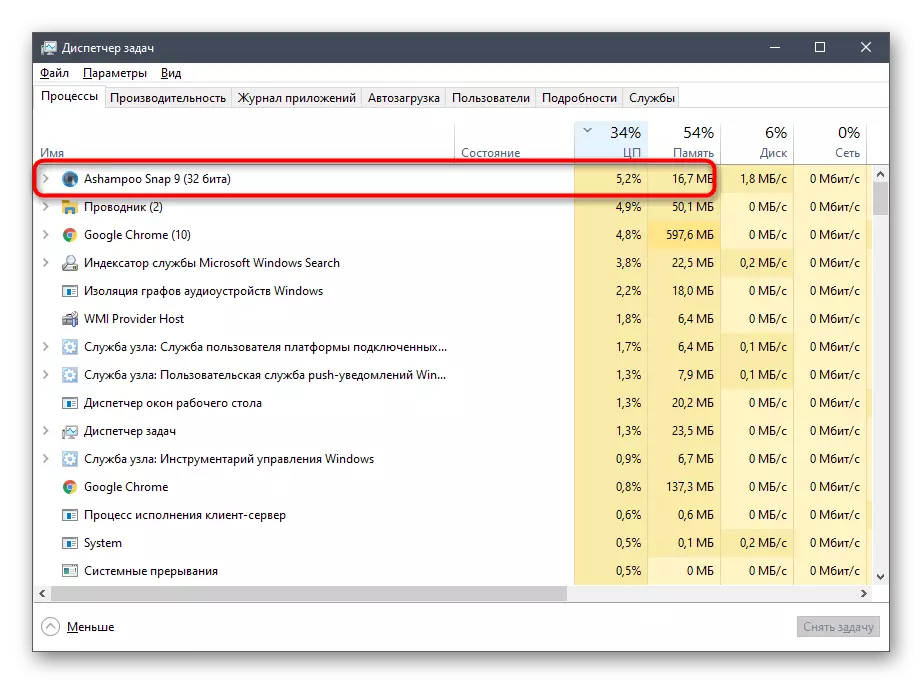
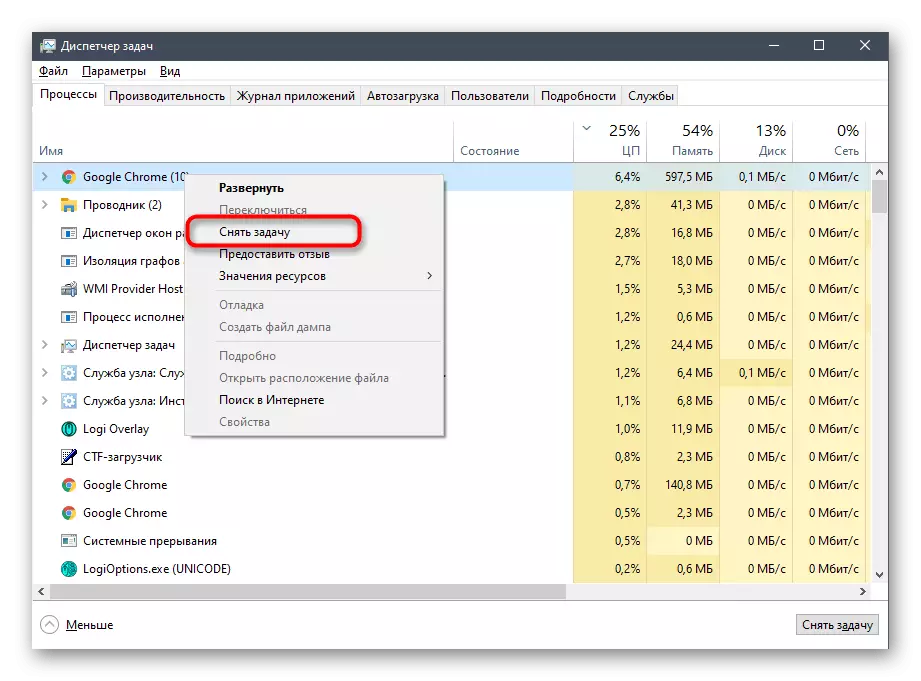
Ostvaruju isti sa svim drugim nepotrebne programe, a zatim provjerite koliko opterećenje CPU nakon završetka svoje zadatke. Ako je pomogla, samo isključite aplikacija ne koristi za budućnost, i nemojte ih ostaviti u valjane državi.
Na kraju današnjeg materijala želimo napomenuti da se ponekad i koristi suočene sa činjenicom da samo jedan proces jako učitava CPU. Često je to normalan položaj stvari, na primjer, usluga ažuriranja u ovom trenutku preuzimanja datoteke ili provjeriti sistem sa ugrađenim zaštitnik. Međutim, ponekad opterećenje ima potpuno nerazumljive procese. Ako naiđete na takav problem, pokušajte pronaći u zasebnoj kategoriji članaka o procesoru na našoj web stranici, gdje postoji mnogo uputa na ovoj temi.
Sve gore opisane preporuke mogu se koristiti kao jedinstveno, provjeravajući učinkovitost svake metode i upotrijebiti ih sveobuhvatno kako bi se smanjilo opterećenje na komponentama koje se razmatraju.
