
Usmjeri iz ZTE nude mnoge pružatelje usluga u različitim zemljama, u skladu s tim, kupci takvih uređaja imaju potrebu da ih konfiguriraju kako bi se osigurala ispravna veza s Internetom. Danas ćemo na primjeru jednog od modela pokazati ovaj proces, detaljno detaljno.
Pripremne mjere
Za početak, platit ćemo malo vremena sa pripremnim akcijama koje se moraju izvršiti prije prelaska na web sučelje usmjerivača. Ako još niste raspakirali uređaj i niste ga povezali sa računarom, sada je vrijeme za to. Prilikom odabira lokacije usmjerivača razmotrite buduće polaganje kablova od dobavljača i pružiti lokalnu mrežu. Debeli zidovi i prisustvo aktivnih električnih uređaja, poput mikrovalne pećnice, mogu utjecati na kvalitetu signala bežične mreže, zato uzmite ove aspekte u obzir pri odabiru mjesta za proizvode iz ZTE-a.
Sada kada je oprema instalirana na optimalno mjesto u kući ili stanu, pogledajte njegovo stražnje ploče. Kabel od dobavljača povezuju se na priključak s natpisom "WAN" ili "ADSL", a žice lokalne mreže - u jednom od četiri dostupna portova koja su najčešće označena žutim. Spojite kabl za napajanje i kliknite na "Power" da biste uključili.

Prije ulaska u web sučelje na glavnom računaru trebali biste provjeriti neke postavke tako da u procesu konfiguracije ne uzrokuje sukobe mreže. To se odnosi na metode za dobivanje IP adrese i DNS servera. Morate otvoriti parametre adaptera i provjerite da se ovi podaci automatski dobiju. Detaljnije informacije o tome tražite u zasebnom priručniku na našoj web stranici klikom na donju vezu.
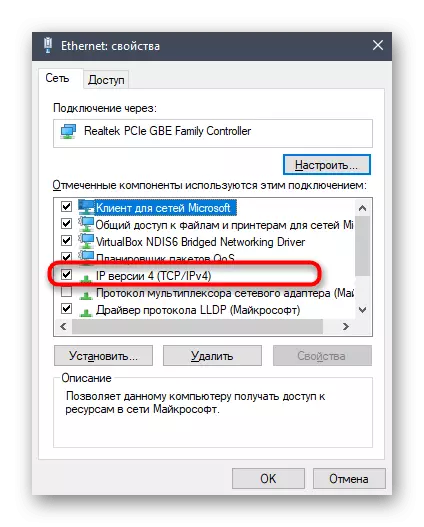
Pročitajte još: Windows mrežne postavke
PISOD POSTAVLJANJE ZTE RUTIONS
Nažalost, većina postojećih uređaja firmvera iz ZTE nema režim automatskog postavljanja, tako da će se sve daljnje akcije izvesti u ručnom režimu. Kada koristite određene modele, izgled Internet centra može se malo razlikovati od onog koji ćete vidjeti na donjim slikama. Ne biste se trebali uplašiti, jer u njoj morate samo ugoditi, pronaći stavke izbornika koje ćemo razgovarati prilikom analize svakog koraka. Prije nego što započnete prvu fazu, trebat ćete se prijaviti na web sučelje. Da biste to učinili, otvorite pretraživač i napišite u adresnoj traci 192.168.1.1 ili 192.168.0.1, što ovisi o korištenom modelu.Pojavit će se obrazac za prijavu u kojem želite unijeti korisničko ime i lozinku. Po defaultu, svaki ima administrativnu vrijednost, tako da je samo trebate odrediti u oba reda i kliknuti na "Prijava" za prijavu na web sučelje.
Nakon što se novi prozor pojavi s informacijama o statusu mreže, idite na prvi korak pokretanjem ručne konfiguracije uređaja.
1. korak: Mrežna podešavanja
Prvenstveno je potrebno osigurati ispravan prijem interneta od dobavljača. Da biste to učinili, konfigurirajte WAN ili ADSL, što ovisi o vrsti povezanog kabla. Svaki dobavljač internetskih usluga trebao bi svojim klijentima pružiti obrazac s informacijama o preciziranju ispravnih parametara ili objaviti ove informacije na svojoj službenoj web stranici, jer se od nje odbija u provođenju daljnjih radnji.
- U ZTE Web sučelje pređite na odjeljak "Mreža".
- Za početak, razmotrite najpopularniji tip veze - Wan. Ako je ovo vaš tip veze, otvorite kategoriju "WAN vezu". Odaberite prvi profil ili stvorite novu u slučaju njegovog odsustva. Ako se IP adresa automatski dobije i nema smjernica za promjenu standardnih parametara od pružatelja usluga, ostavite sve zadane vrijednosti. PPPOE Posjetnik tipa veze moraju unijeti prijavu i lozinku za prijavu u prijavu. Ove informacije o dobavljaču internetskih usluga izdaju odmah nakon sticanja tarifnog plana. Uz to, obratite pažnju na opciju NAT. Uključuje se ako se aktiviraju virtualne mreže.
- Držači ADSL-a trebaju se prebaciti u odgovarajuću kategoriju u kojoj je odabrana samo vrsta modulacije. Kao što je već razumljivo, ove informacije pruža i pružatelj usluga. Ako ga niste uspjeli pronaći sami, obratite se usluzi podrške kompanije.
- Sada pređite na odjeljak "LAN" za postavljanje standardnih parametara za lokalnu mrežu. Ovdje se prva kategorija naziva "DHCP server" i odgovorna je za dobivanje jedinstvene IP adrese za svaki povezani uređaj. Morate biti sigurni da standardni LAN IP ima poznati izgled, kao što je prikazano na slici ispod, a zatim označite "Omogući DHCP poslužitelj" marker. Standardne vrijednosti servera koje se automatski pričvršćuju pogodne su za većinu korisnika, tako da ih nije potrebno mijenjati.
- Ako je potrebno, pređite na "DHCP Port Service" da biste omogućili ili aktivirali DHCP za određene portove i bežične pristupne točke.
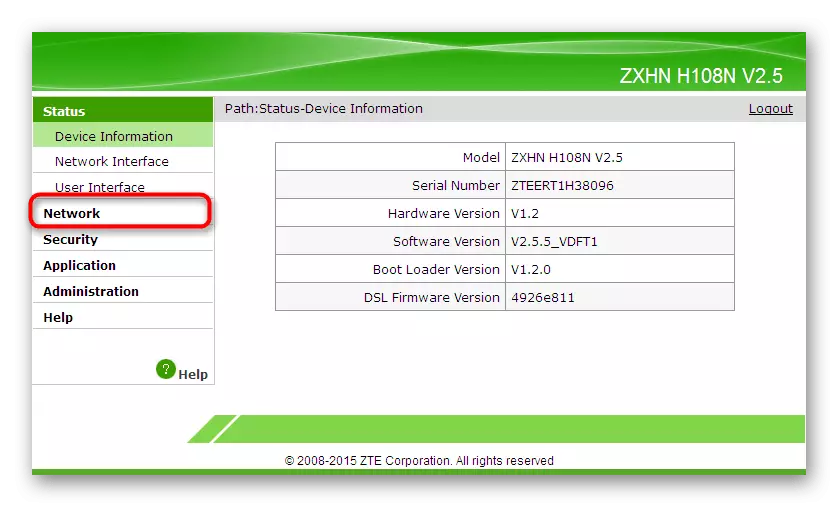
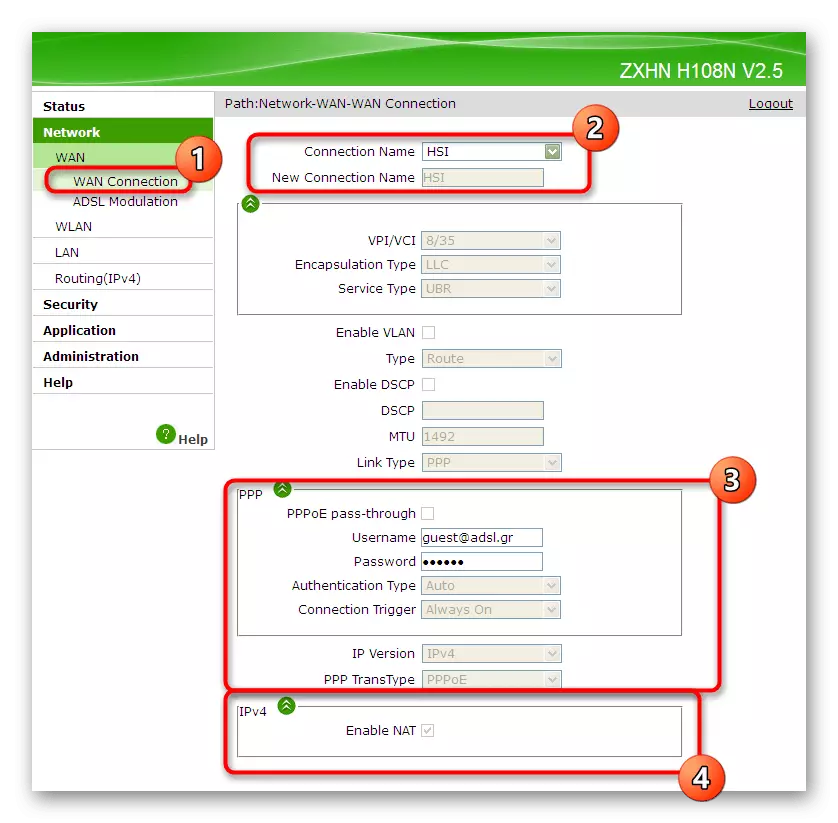


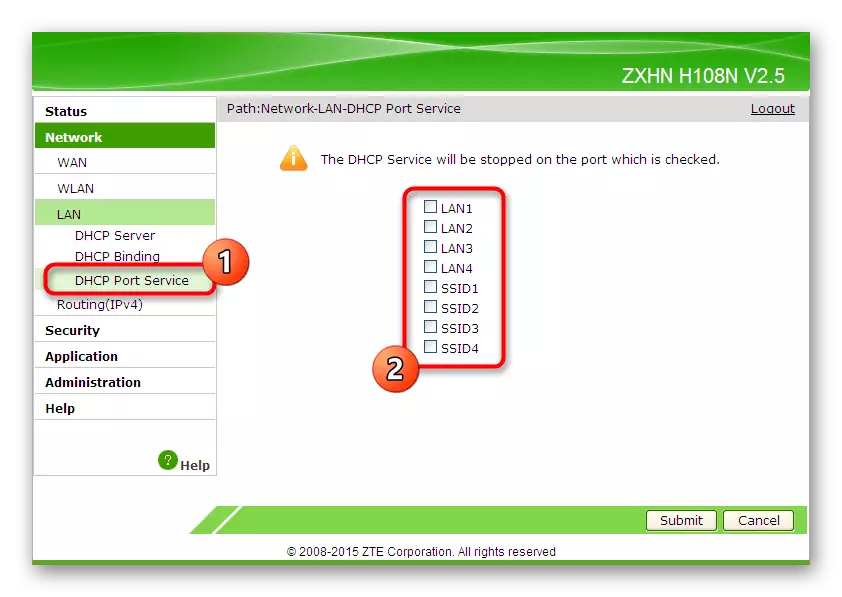
Nema više parametara za lokalnu mrežu i ožičenu vezu nisu potrebni ili mijenjaju. Spremite sve promjene i provjerite imate li pristup internetu. Ako nedostaje, trebali biste dvaput provjeriti ispravnost konfiguracije i, ako je potrebno, obratite se podršci davatelja usluga da biste riješili problem.
Korak 2: Konfiguriranje bežične pristupne tačke
Mnoge kuće i apartmani imaju nekoliko prijenosnih računala i pametnih telefona povezanih s Internetom putem Wi-Fi-ja. Prema zadanim postavkama, ova vrsta veze neće biti dostupna za ZTE usmjerivače, tako da će se morati konfigurirati odvojeno, prvo okretanjem same pristupne tačke. Ovaj postupak se vrši na sljedeći način:
- Pređite na odjeljak "WLAN", gdje odabrati osnovnu kategoriju. Zahtijeva samo za omogućavanje "bežičnog RF režima" i provjerite je li ispravan komunikacijski kanal instaliran. Nećemo ulaziti u detalje razlike između 2,4 GHz i 5 GHz, ali samo napominjemo da neki usmjerivači omogućuju vam da stvorite dvije pristupne tačke različitih gemenatora, pa razmislite o postavljanju ove funkcije. Prema zadanim postavkama, "Channel" je postavljen u režimu "Auto". Ako ćete koristiti usmjerivač u mostu u mostu u budućnosti, morat ćete promijeniti kanal na statički odabirom bilo koje cifre sa padajuće liste.
- Zatim idite na odjeljak "SSID postavke". Ovdje postoje standardne postavke pristupne točke. Ako ih je nekoliko dostupnih, morat ćete odrediti parametre za svaki u slučaju aktiviranja. Sada morate samo odrediti optimalno SSID ime koje će biti prikazano na popisu dostupnih Wi-Fi mreža.
- Najvažnije manipulacije pojavljuju se u kategoriji "Sigurnost", gdje se preporučuje promijeniti lozinku na pouzdanije ili zapamtiti postojeće, jer će se koristiti kada se koristi kada se koristi na mrežu. Pored toga, postavite vrstu provjere autentičnosti na WPA / WPA2-PSK mod, koji će vam omogućiti da odaberete najpouzdaniji algoritam zaštite bežičnog pristupnog točke.
- Ako želite, u odjeljku za kontrolu pristupa može se nadgledati pristup određenih uređaja za bežične mreže. Ograničenje ili dozvolu postavlja se dodavanjem odgovarajuće MAC adrese na tablicu. Ako ne znate adresu opreme, idite u kategoriju statusa mreže i provjerite listu povezane opreme.
- Zaključno, želimo razgovarati o "WPS". Ovo je sigurnosni protokol koji vam omogućuje brzo povezivanje s ruterom pomoću QR koda ili unaprijed određenog PIN koda. Samo aktivirajte ovu funkciju ako ga želite koristiti u budućnosti.
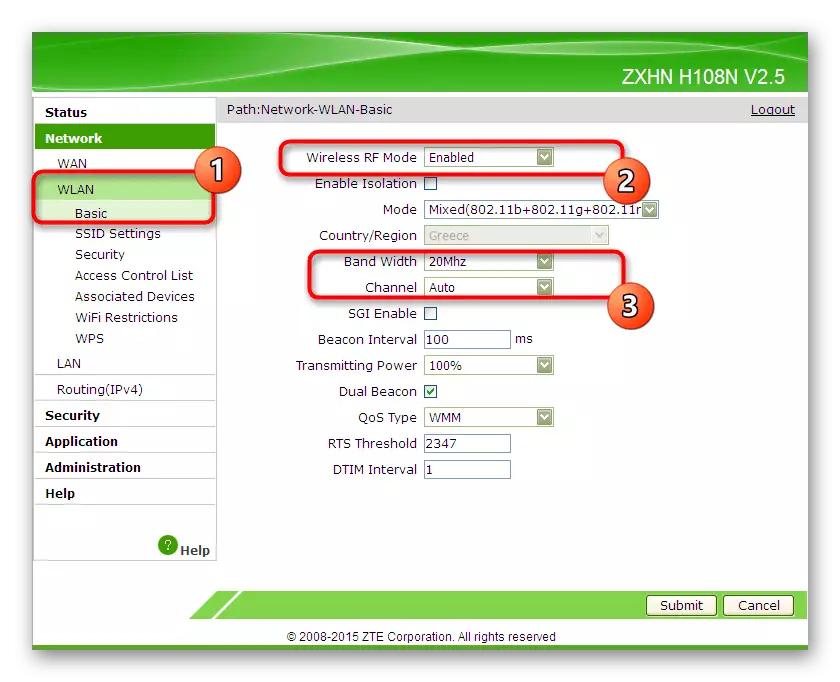
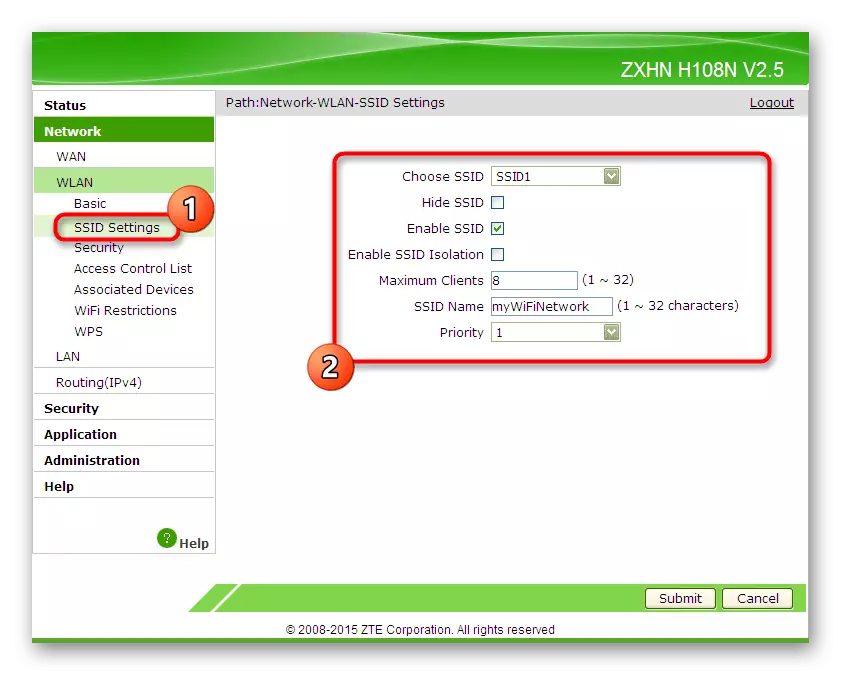
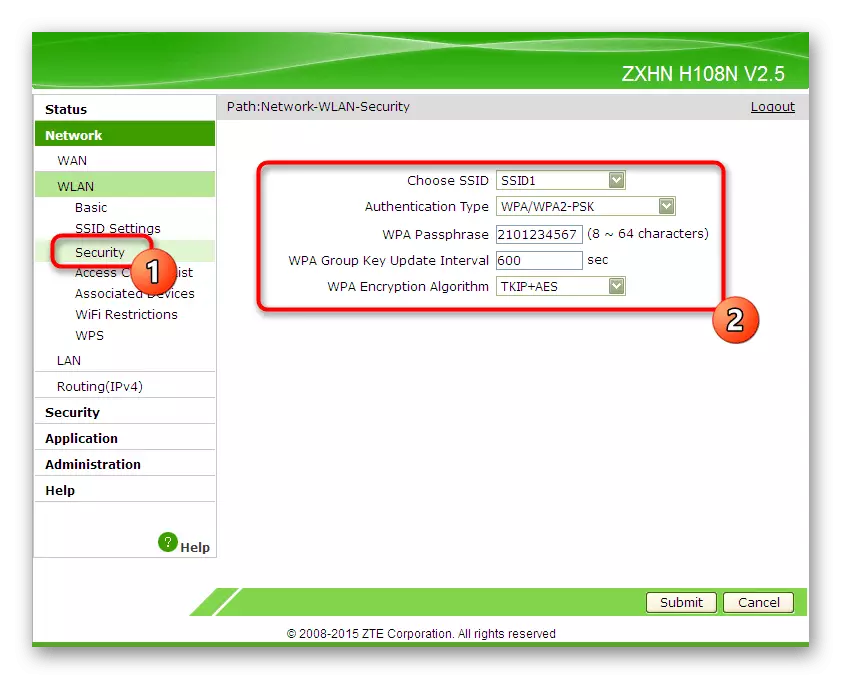
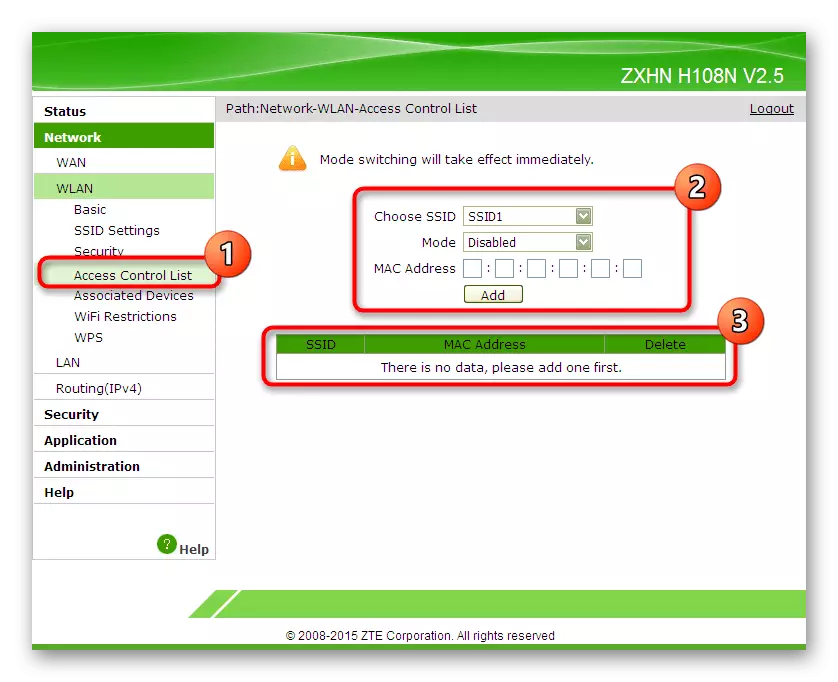
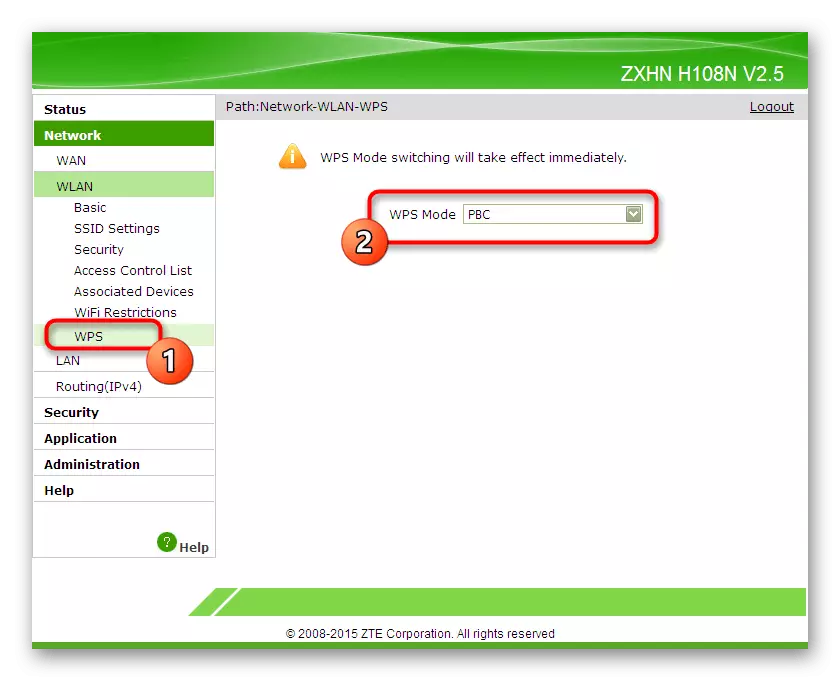
Sve promjene primjenjivat će se odmah nakon klika na tipku "Pošalji", tako da preporučujemo da to i provjerite radni kapacitet bežične mreže povezujući s bilo kojeg prikladnog uređaja.
Korak 3: Parametri zaštite za uređivanje
Mnogi korisnici jednostavno ne obraćaju pažnju na parametre zaštite prisutne u web sučelju usmjerivača i zaobiđu ih ostavljajući zadane vrijednosti. Međutim, postoji nekoliko zanimljivih predmeta za sprečavanje hakiranja, instaliranja filtera za MAC ili IP URL-ove.
- Da biste to učinili, koristite odjeljak "Sigurnost", gdje odabrati prvu kategoriju "vatrozid". Instalirajte krpelj u blizini stavke "Omogući zaštitu od hakiranja" i odaberite jedan od nivoa zaštite. Ispod programera daju detaljne opise na svaku razinu zaštite. Pogledajte ih da odaberu najbolje za svoju mrežu.
- Pređite na "IP-filter". Ovdje možete samostalno postaviti niz ili određenu IP adresu koja će biti blokirana ili dopuštena prilikom pokušaja pružanja dolaznog ili odlaznog prometa. U ove svrhe postoji veliki sto sa različitim točkama. Ispunite ih u skladu sa ličnim zahtjevima i primijeniti promjene. Sva pravila zaštite bit će prikazana na zasebnom listu koji se gleda u istoj kategoriji.
- Otprilike isto se odnosi i na MAC filter. Međutim, ima manje bodova za punjenje. Odabrat ćete samo vrstu pravila i postavite samu adresu tako što ćete ga ručno unositi ili kopiranje povezane opreme sa liste. Sva dodatna pravila prikazana su u zasebnoj tablici. Ne mogu se samo gledati, već i za uređivanje ili uklanjanje.
- Posljednja kategorija nazvana "URL filter" dizajniran je za postavljanje ograničenja ili dozvola za pristup određenim mrežnim adresama. To se može nazvati određenom sličnošću roditeljskog nadzora, gdje i sami odaberete koji web lokacije blokiraju.
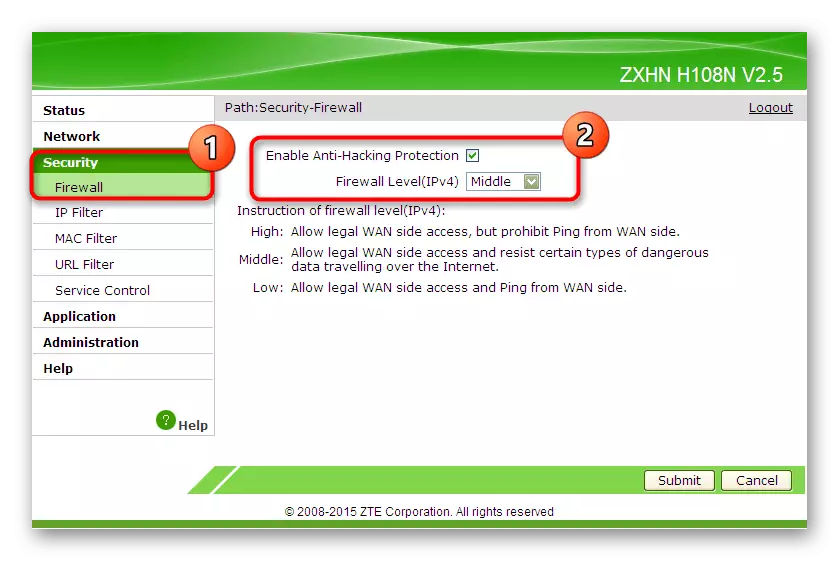
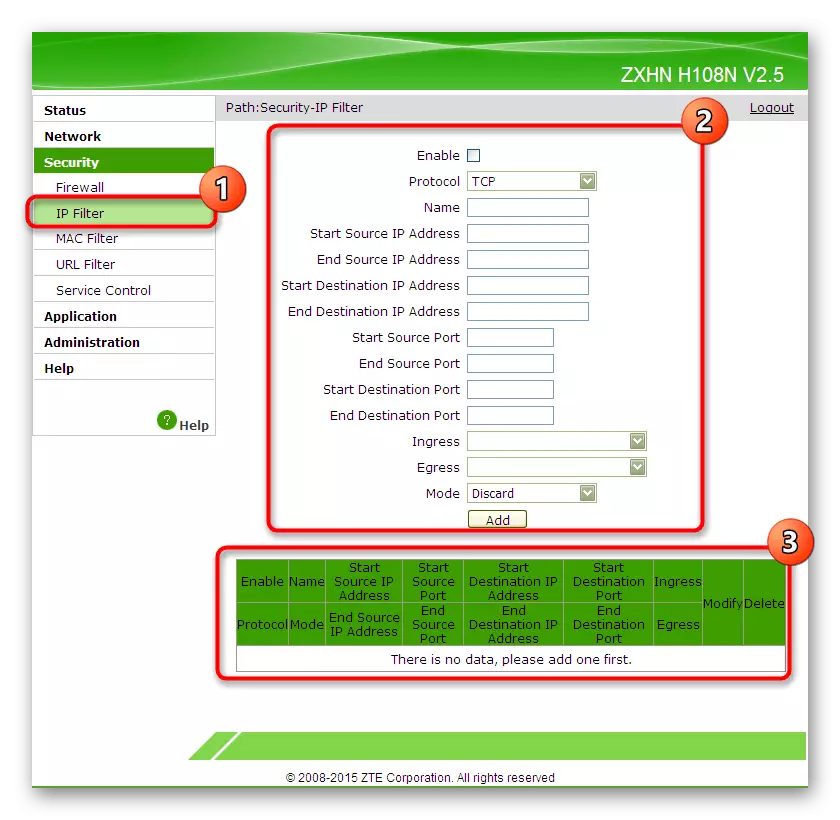
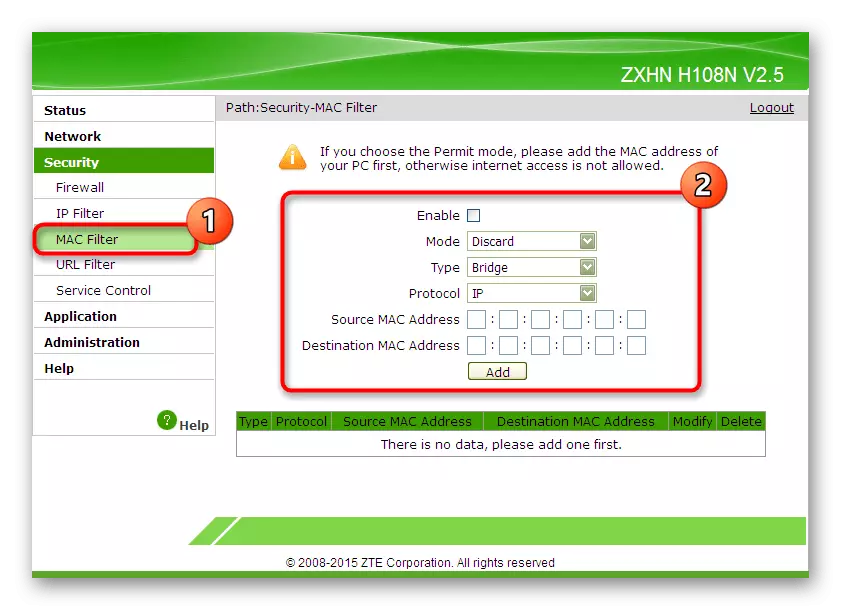
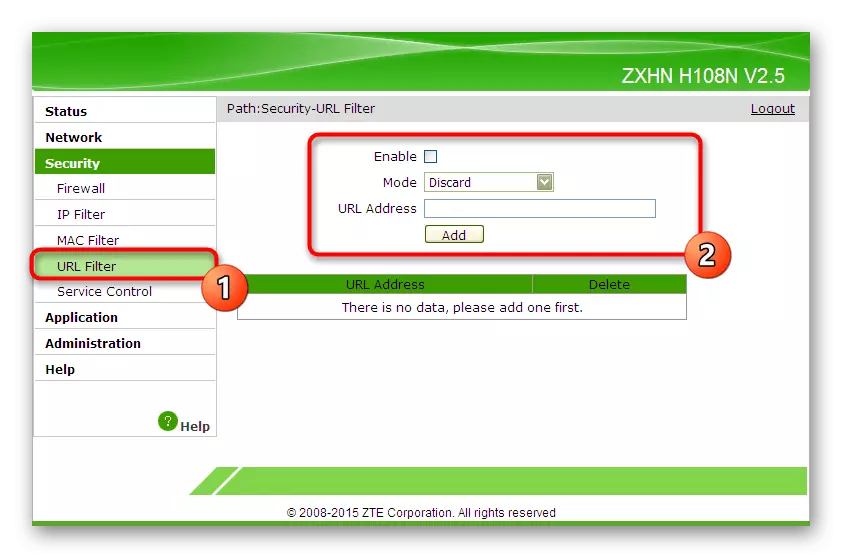
Sve ove promjene izvršene su isključivo za lične preferencije i princip dodavanja pravila ovisi samo o trenutnoj situaciji. Omogućili smo samo opće informacije o svakoj takvoj konfiguraciji i ostajete da ih stavite na sebe ili u svakom preskoku.
Korak 4: Postavljanje ugrađenih usluga i aplikacija
Svaki model usmjerivača iz ZTE ima svoj skup aplikacija koji se mogu uključiti i konfigurirati ovisno o potrebama. Kratko razmotrimo glavnu od njih da znaju koje situacije trebaju biti upućene na odjeljak "Prijava" i mijenjati parametre prisutnih tamo.
- Prva kategorija sektora naziva se "DDNS". Ova je tehnologija povezana odvojeno kroz resurse trećih strana i omogućava vam da ažurirate DNS adrese u stvarnom vremenu. Oni koji trebaju ovu značajku tačno znaju kako to tačno konfigurirati i za koji se primjenjuje u globalnom razumijevanju, tako da u ovom trenutku nećemo stati detaljno.
- Sljedeće je usluga "Prosljeđivanje porta". Ovdje se trebaju primijeniti korisnici koji su zainteresirani za otvaranje zatvorenih portova. Tablica pravila popunjava se na isti način kao i u bilo kojem drugom web sučelju, a po završetku ostaje samo klik na gumb "Dodaj". Pravilo će se odmah dodati u tablicu i pojavit će se tamo.
- Sam DNS server, ako je potrebno, može se podesiti u odgovarajućoj kategoriji, gdje je za to rezervirano nekoliko predmeta. U većini slučajeva ovaj parametar ostaje po zadanim postavkama, a DNS adrese automatski se dobivaju, pa se okrećemo na sljedeću particiju.
- Ako je korišten model usmjerivača rutera dostupan, postoji USB priključak, to znači da možete povezati modem, tvrdi disk, flash disk ili pisač. Ovisno o vrsti otkriti opreme, aplikacija će prikazati drugačiju listu postavki. Ovdje možete pružiti dijeljenje za pisač, pogledajte datoteke izmjenjivog uređaja ili konfigurirajte Internet putem modema.
- FTP poslužitelji trebaju se gledati u kategoriju "FTP aplikacija". ZTE ruter firmver omogućava vam da se povežete sa postojećim serverom i počnete upravljati prateći postojeće datoteke i uobičajene parametre kroz isti Web sučelje.
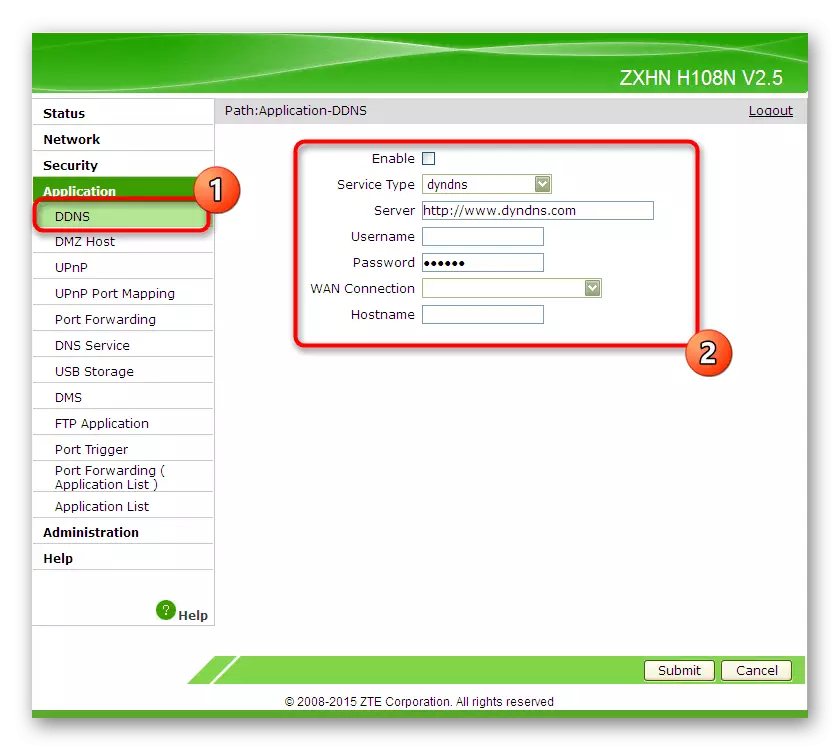
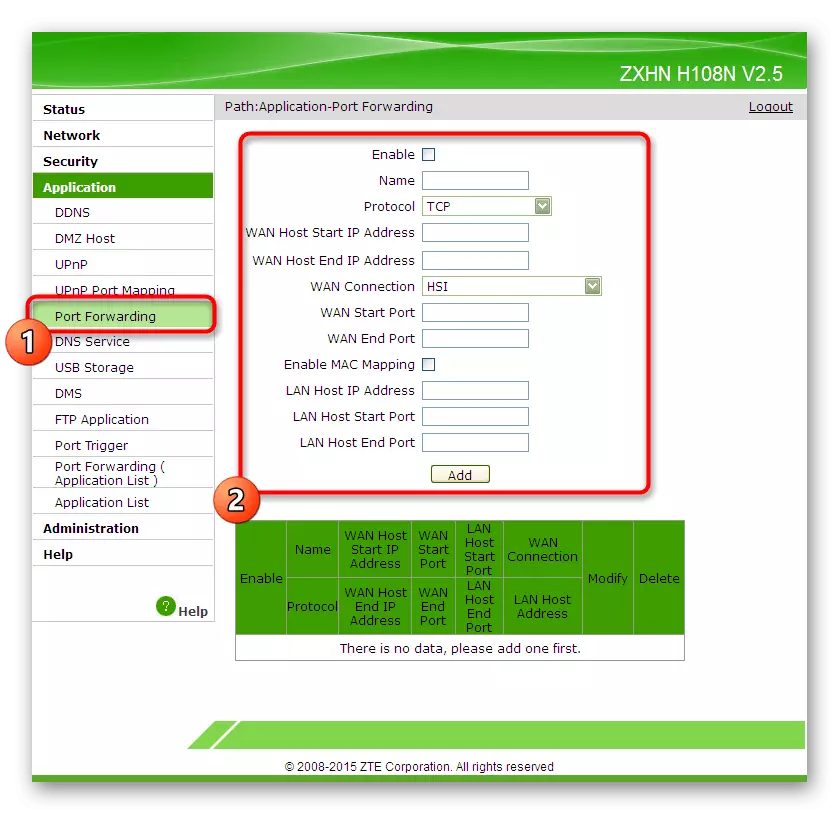
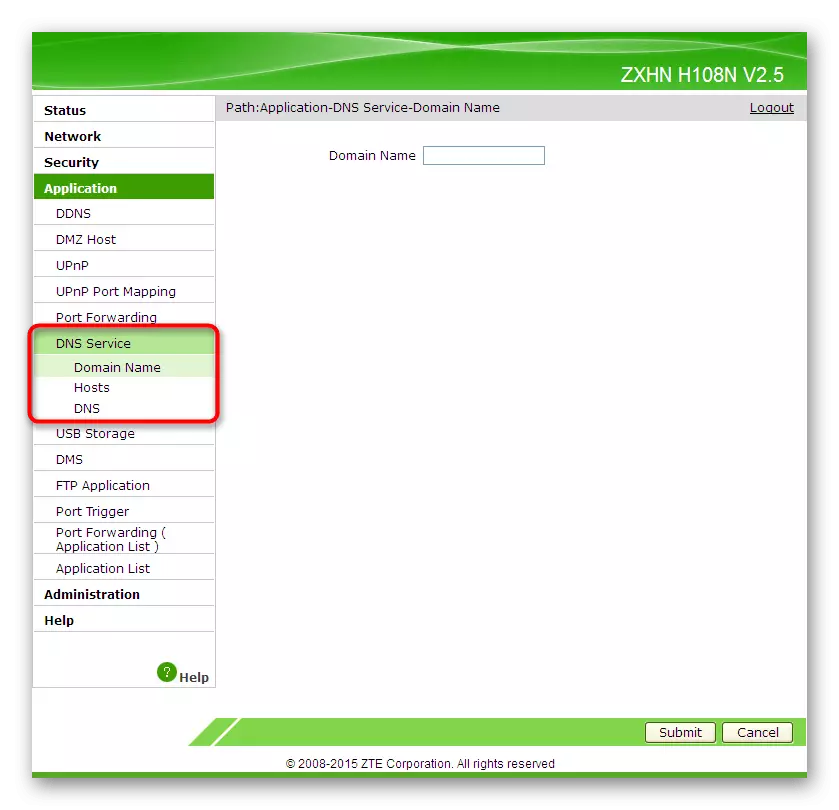

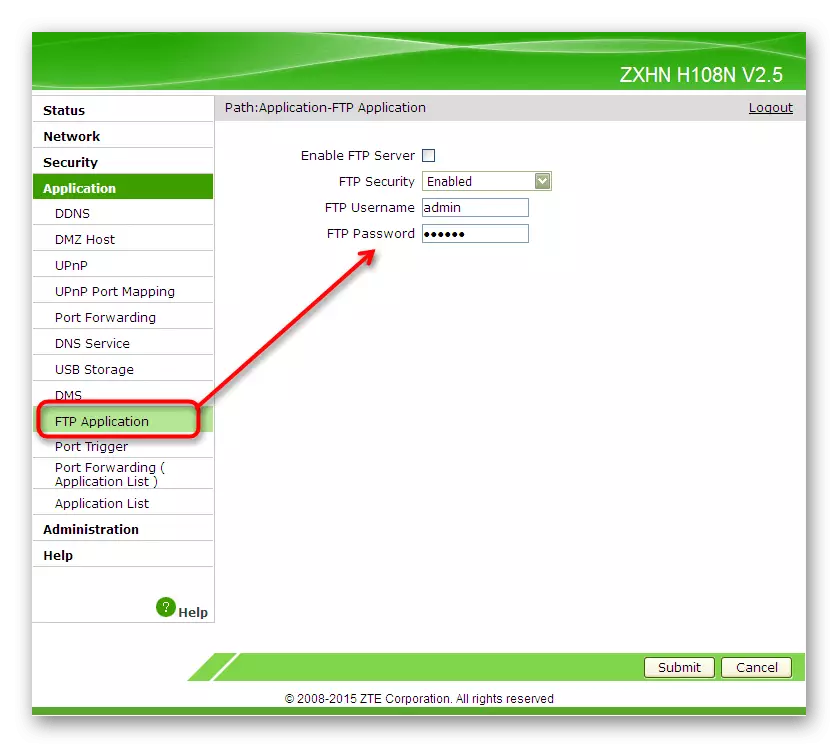
Korak 5: Kompletna podešavanja
Upravo ste se upoznali sa četiri faze glavne i dodatne konfiguracije usmjerivača iz ZTE-a. Sada ostaje da ispuni postavku, želimo se fokusirati na nekoliko važnih predmeta koji čine obične korisnike često zanemaruju.
- Prebacite se na odjeljak "Administracija", gdje odaberite prvu kategoriju "Upravljanje korisnikom". Ovdje se preporučuje promjena standardnog korisničkog imena i lozinke za uklanjanje mogućnosti neovlaštenog pristupa opremi. Međutim, ako zaboravite pristupni ključ i ne moći ga zapamtiti, morat ćete ispustiti postavke usmjerivača da biste ih vratili na zadane vrijednosti.
- U sljedećoj kategoriji "Upravljanje sistemom" možete poslati uređaj za ponovno pokretanje nakon dovršetka postavki ili ga vratite u tvorničko stanje, ako su bilo koji parametri pogrešno određeni.
- Obratite posebnu pažnju na stavku "Upravljanje korisničkim konfiguracijom". Postoji zanimljivo dugme pod nazivom "Konfiguracija sigurnosne kopije". Pritiskom na to sprema trenutnu postavke usmjerivača kao datoteku na računaru ili uklonjivim medijima. Ako je potrebno, možete se vratiti u ovaj meni i obnoviti ih preuzimanjem istog objekta. Ova će opcija biti relevantna za one koji su u web sučelju postavili mnogo različitih korisnika i plaše se da će se svi resetirati.
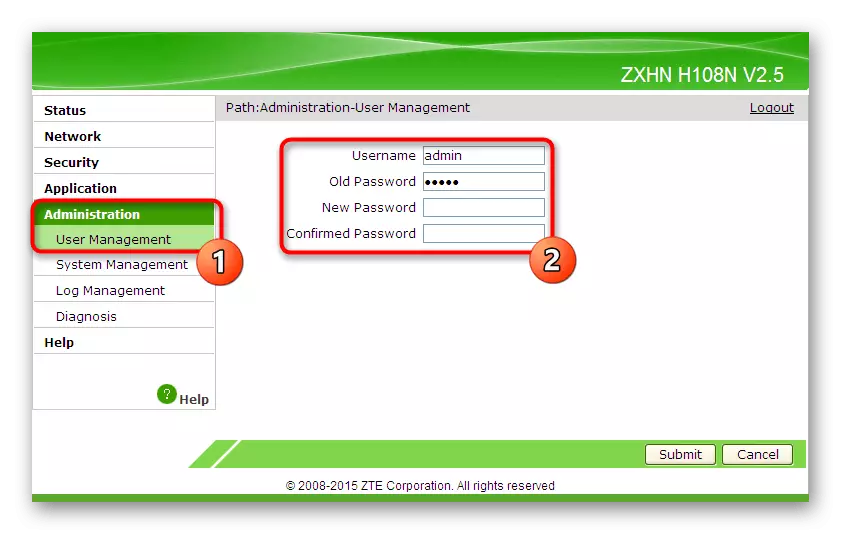
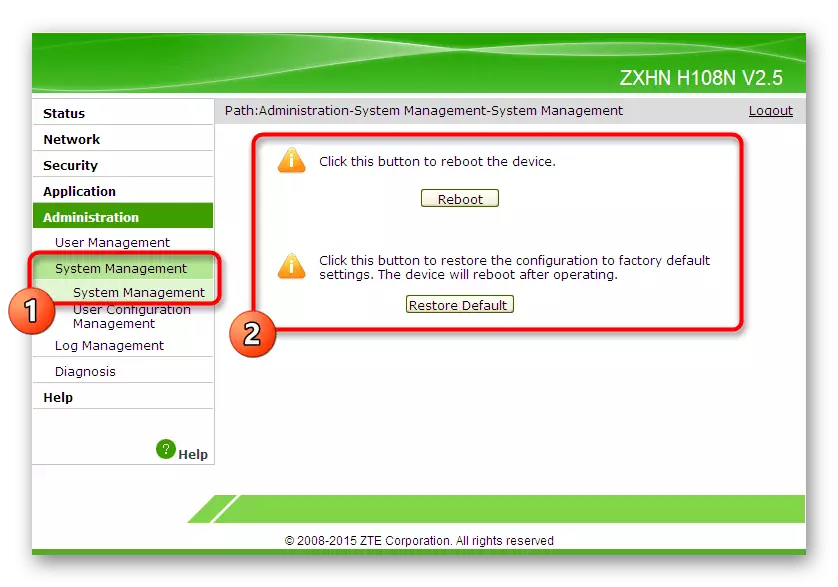

Sada znate sve o pravilnoj konfiguraciji ZTE usmjerivača. Kao što je spomenuto ranije, s razlikom iz pojave internetskih centara, jednostavno slijedite opća uputstva, pronalaženje predmeta u izborniku i promijenite ih u skladu s predloženim preporukama.
