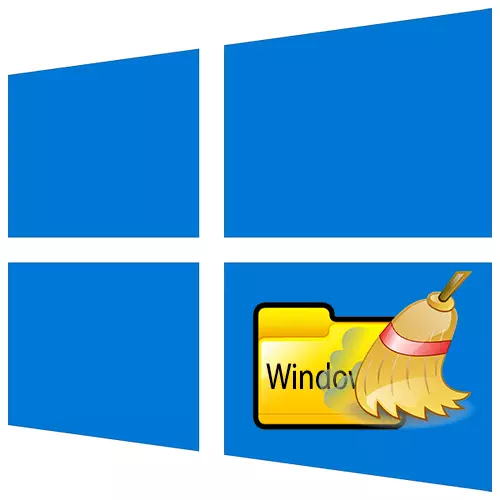
Windows trgovine direktoriju podatke potrebne za normalno funkcionisanje sistema, tako da nije potrebno da se još jednom dodirnuti. U isto vrijeme, to akumulira veliki broj privremenih i nepotrebne datoteke, koji u situaciji kritičan nedostatak slobodnog prostora na disku mogu biti izbrisani. Danas ćemo vam reći kako se to radi na računaru sa Windows 10.
Korisne informacije
Prije nego što počnete jedan od najvažnijih Windows 10 fascikle čišćenje, napravite backup sistema. Ako je moguće, koristite eksterni hard disk za ovo. Pisali smo detaljno u posebnom članku o metodama backup "Desetine" u posebnom članku.
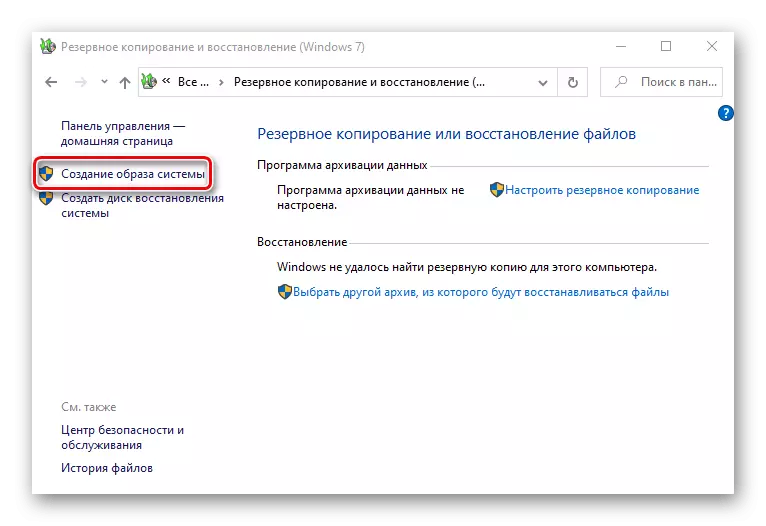
Opširnije: Kako napraviti backup Windows 10
Da bi praktično pratiti rezultate čišćenja, možete koristiti analizatora disk. U jednom prozoru, oni pokazuju koliko prostora svaki direktorij u Windows folderu je zauzeta. Na primjer TreeSize Free program to izgleda ovako:
Preuzimanje TreeSize Free sa zvaničnog sajta
- Postavili smo aplikacije, kliknite na etiketi desni klik i pokrenite ga u ime administratora.
- Na kartici "Home", kliknite na "Izaberi direktorij", a zatim "Odaberite katalog za skeniranje".
- Na disku sistema nalazimo folder "Windows" i kliknite na "Izbor folder".
- Kada se aplikacija analizira direktorij, to će pokazati što ukupni volumen i koliko prostora na disku zauzima poddirektorijuma.
- Za ponovno skeniranje folder, kliknite na "Refresh".
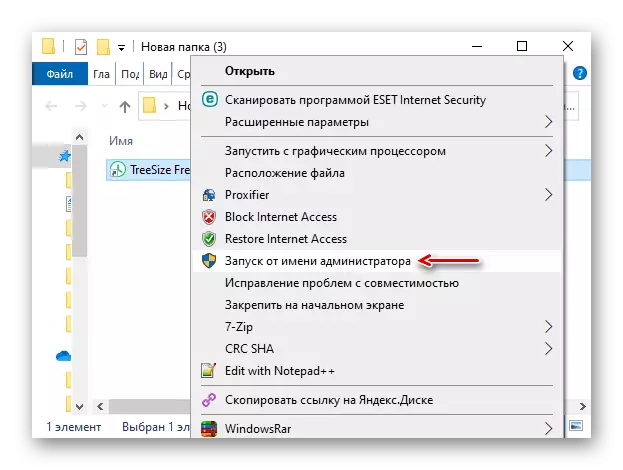
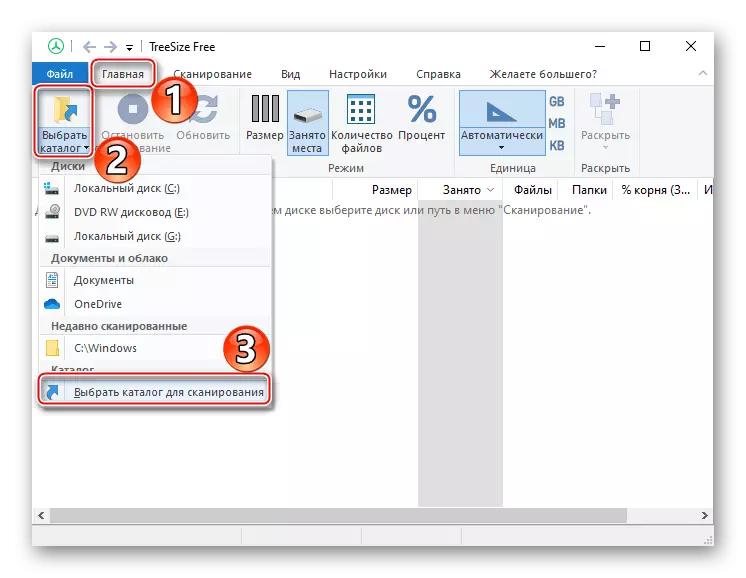
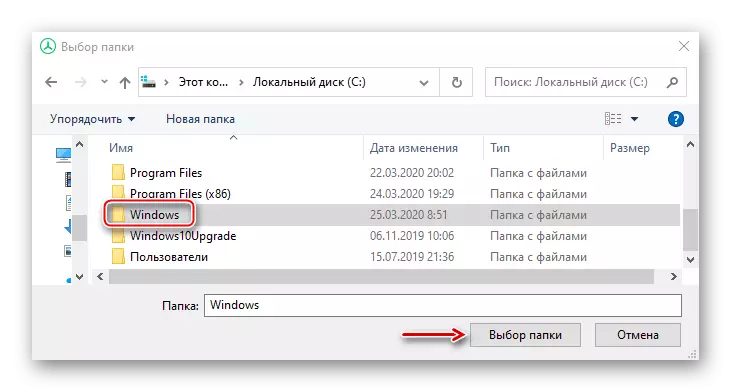
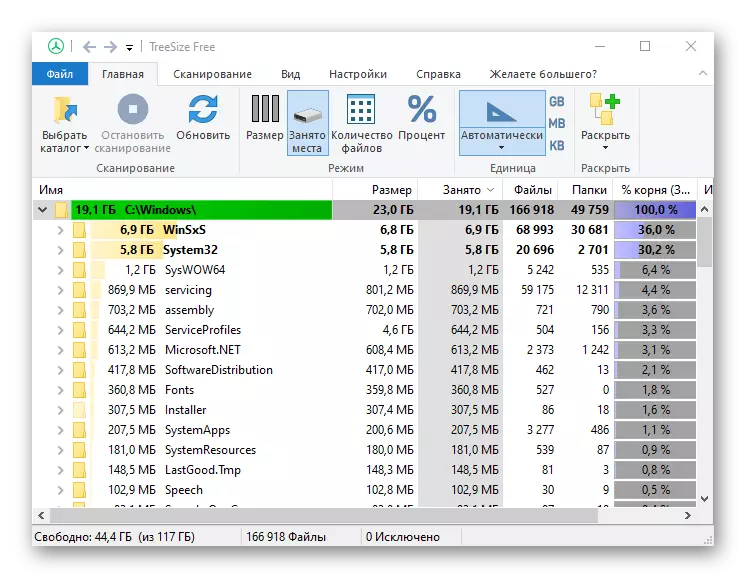
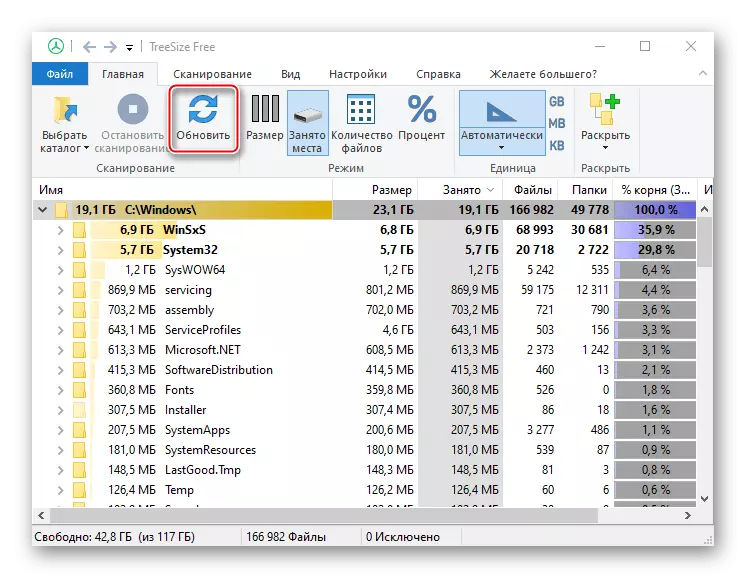
Uprkos činjenici da je s TreeSize Free, možete izbrisati datoteke, u ovom slučaju ne vrijedi. Program jednostavno neće biti dopuštenje za čišćenje najviše podataka sistema, a neki folderi se ne mogu očistiti bez posebnih OS alata.
Način 1: third-party softver
Jedan od najlakših i brzog načina da smanjite veličinu folder Windows i druge sistemski disk direktorije je poseban softver. Mi ćemo analizirati kako se to radi na primjeru programa CCleaner:
- Pokrenite aplikaciju, idite na "Standard čišćenja" blok i otvorite karticu "Windows". Vrste datoteka koje se preporučuje da se ukloniti već označena ovdje. Kliknite na "Analysis".
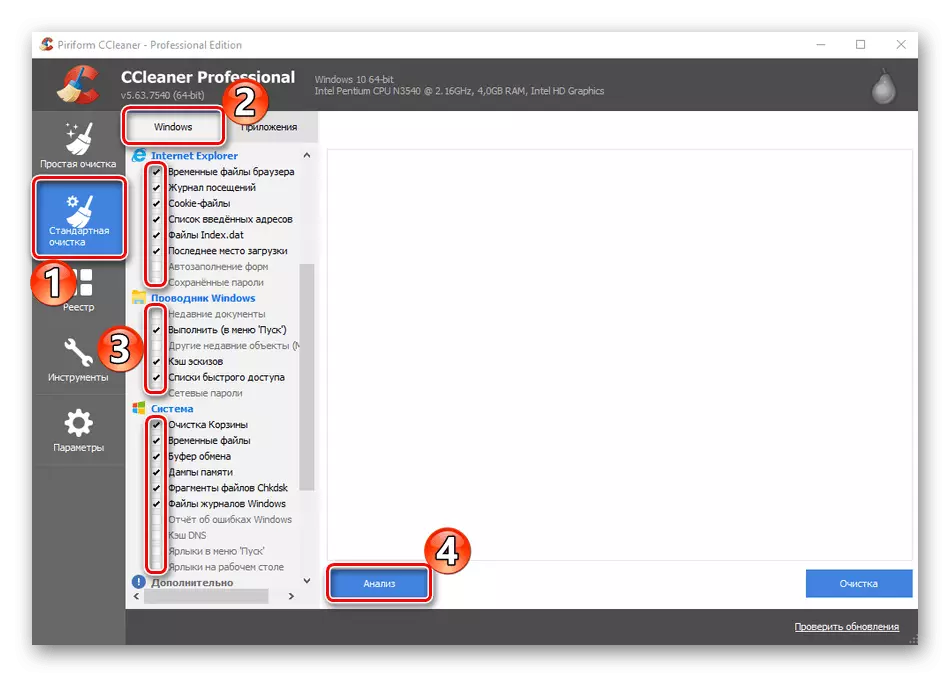
Osim toga, druge stavke mogu se primijetiti, ali oni obično ne osloboditi puno prostora, ali značajno povećati vrijeme za čišćenje.
- Kliknite na "čišćenje" i čekati kada će aplikacija završiti posao.
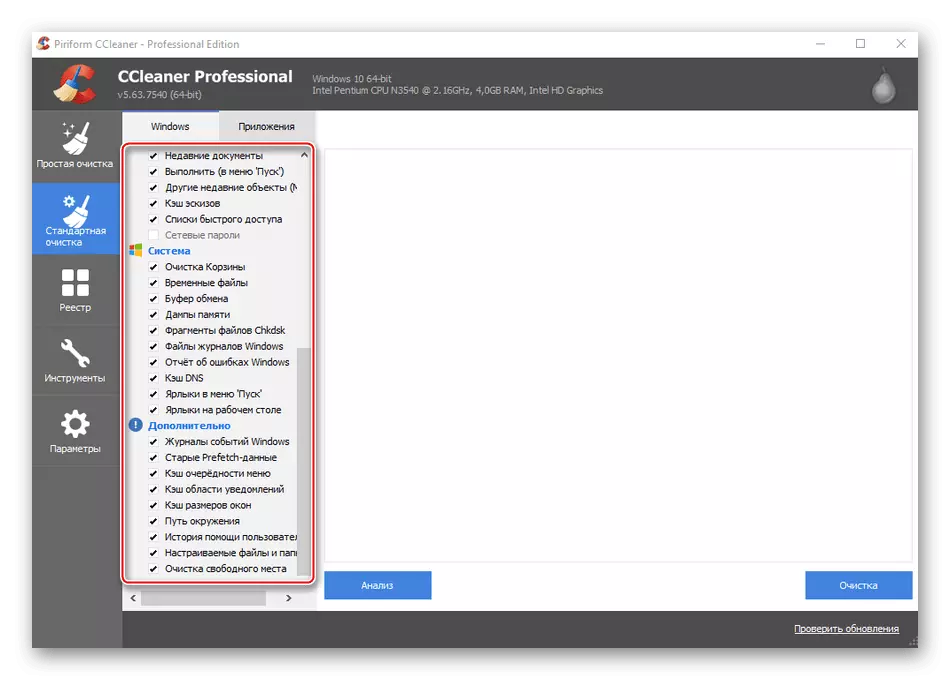
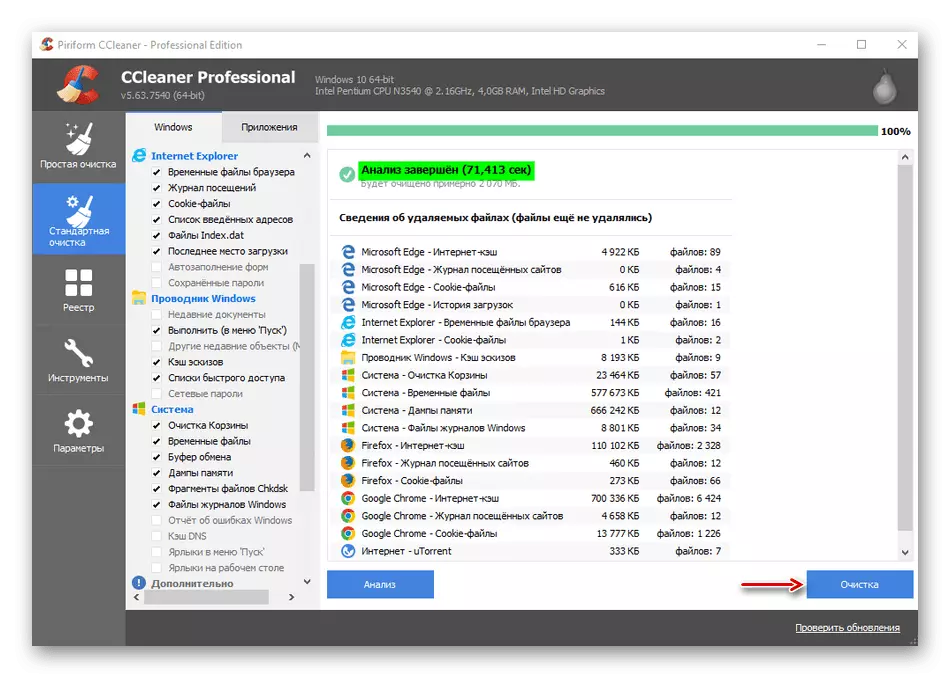
Sicliner - prije svega, alat za optimizaciju sistema, tako da uklanja samo najnepotrebniju datoteke. Duboko u "Windows" folder neće popeti. Stoga, kada trebate otpustiti prostor na disku, ova metoda je efikasnija za prijavu zajedno sa sljedeća dva.
Metoda 2: Sistemski alati
Nešto više sistemske datoteke omogućava vam da očistite aplikaciju "Disk za čišćenje".
- Koristeći windovs pretraživanje, otvorite aplikaciju "Čišćenje diska".
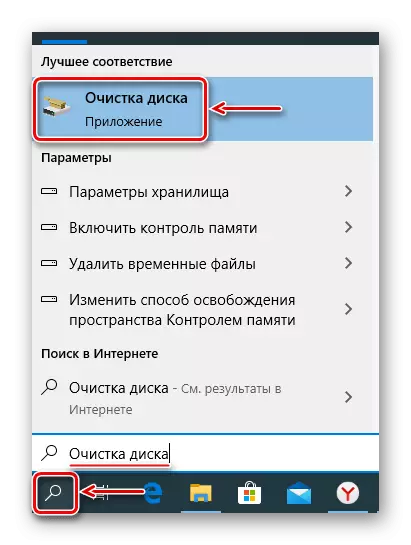
Metoda 3: Selektivno čišćenje
Razmotrite metodu koja omogućava ciljanije čišćenje, I.E. Operati samo one podatke koji su unutar kataloga Windovsa. Istovremeno ćemo se baviti onim što podmape mogu se dodatno očistiti bez povrede u sustav.Winxs.
Govorimo o programu Windows Component Store, koja je namijenjena podršci funkcijama potrebnim za ažuriranje i konfiguriranje sistema. Na primjer, datoteke sadržane u njemu koriste se za omogućavanje, onemogućivanje i instaliranje novih verzija Windows Recovery Components-a, obnavljanje sustava, izbrisati ažuriranja problema itd. Ručno izbrisati ili pomaknuti "Winxs" se ne može prikazati, jer ove radnje mogu naštetiti sistemu . Ali moguće je smanjiti njegovu veličinu pomoću ugrađenih alata.
- U potrazi za Windows-om unesite "naredbenu liniju" i pokrenite je sa administratorskim pravima.
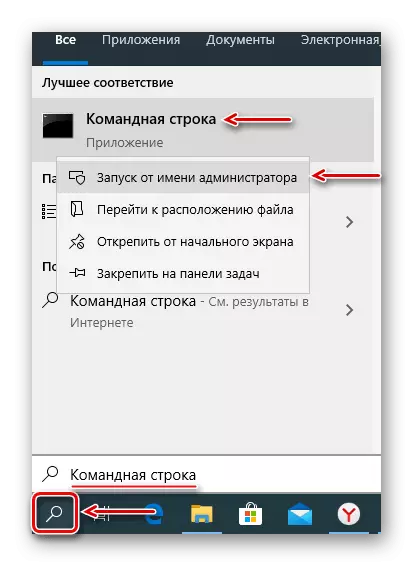
"Winxs" sam sama po sebi skupni katalog, pa ako je njegova veličina manja od 8 GB, mnogo prostora je malo verovatno da će biti u mogućnosti da se oslobodi. Ostale metode čišćenja WinXS-a detaljno opisane u zasebnom članku.
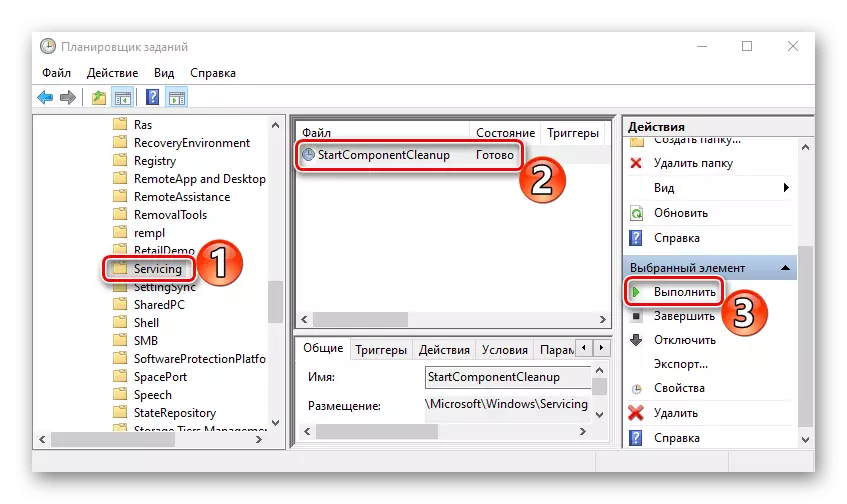
Pročitajte više: WinSXS metode čišćenja mapa u sustavu Windows 10
Privremene datoteke.
TEMP direktorij koristi sistem za pohranu privremenih datoteka koje ga mogu biti korisne, ali nisu važne. Stoga, ako vam treba puno prostora, možete je izbrisati. Više detalja o čišćenju "Temp" napisali smo u zasebnom članku.
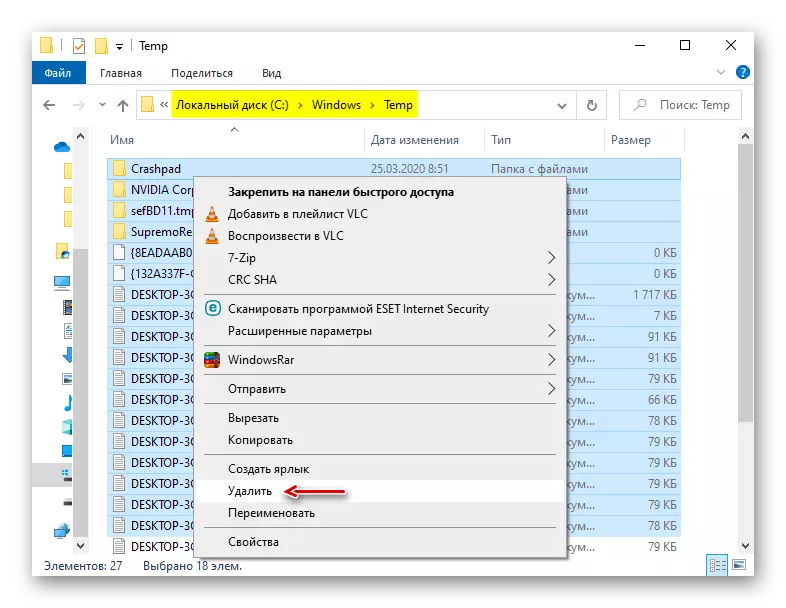
Pročitajte još: Kako očistiti mapu Temp sistem
Distribucija softvera.
Ovaj folder Windows Updateljski centar koristi za preuzimanje ažuriranja i naknadne instalacije. Ponekad se čišćenje specifično za rešavanje o ažuriranju. Neka bude moguće ručno. Istovremeno, ako bilo koja ažuriranja nisu imala vremena za instalaciju, oni će biti ažurirani. Pronašli smo "Distribuciju softvera" u "Windows" direktoriju i izbrišite sve podatke iz mape "Preuzmi".
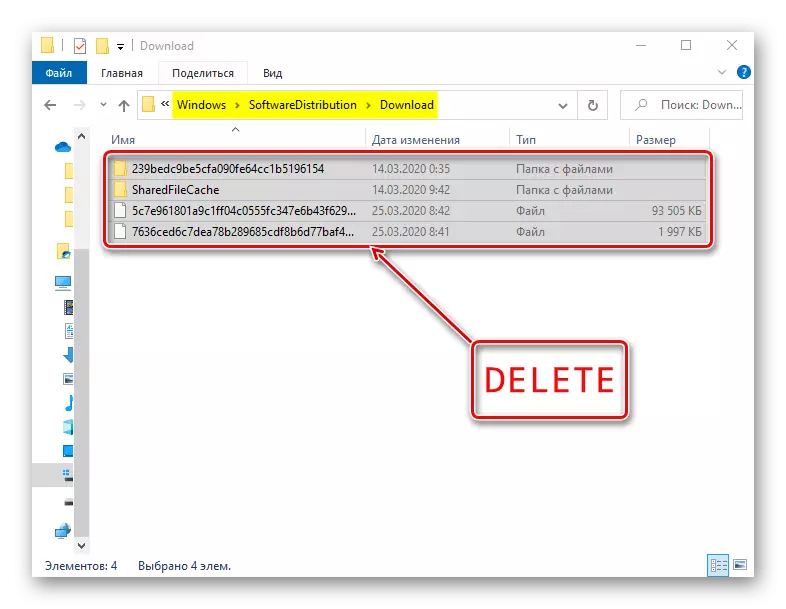
Prefetch.
Nakon svakog pokretanja Windows računara monitora koje korisnici najčešće koriste. Ovu podatke pohranjuje u obliku unosa u mapi "Prefetche" da bi je započela pored sljedećeg puta. Mnoge se aplikacije brišu tokom vremena, ali evidencija ih ostaju. Ako zauzimaju puno prostora, izbrišite sve podatke iz "Prefetch". Nakon nekoliko pokretanja, sustav će i dalje vratiti sve potrebne informacije.
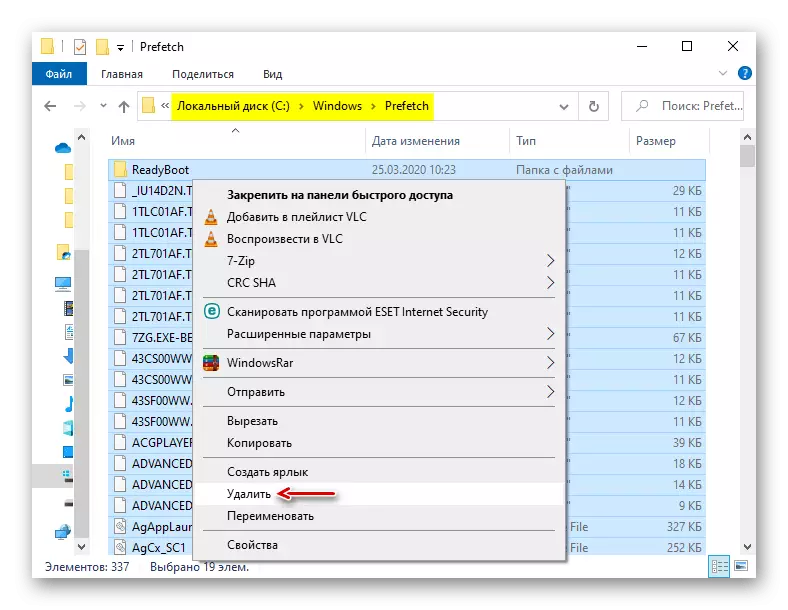
Fontovi.
Operativni sistem, pored standarda, skladišti fontove instalirane na softverskom računaru. Ako je mapa s njima previše voluminozna, možete izbrisati dodatno, ostavljajući samo one koje su instalirane sa sustavom.
- Idite u Windows mapu i pronađite direktorij "Fontovi".
- Otvorit će se popis sa fontovima. Ispod možete vidjeti koliko položaja u njemu.
- Dođite do desne na stupac dizajnera / izdavača i izbrišite sve fontove koji ne pripadaju Microsoft Corporation.
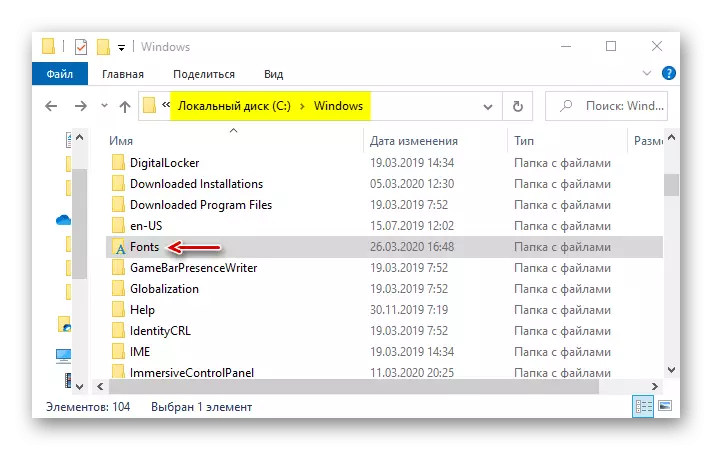
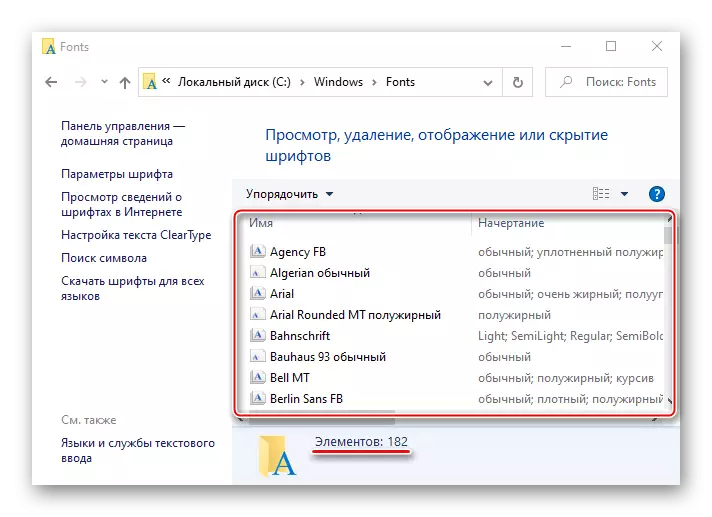
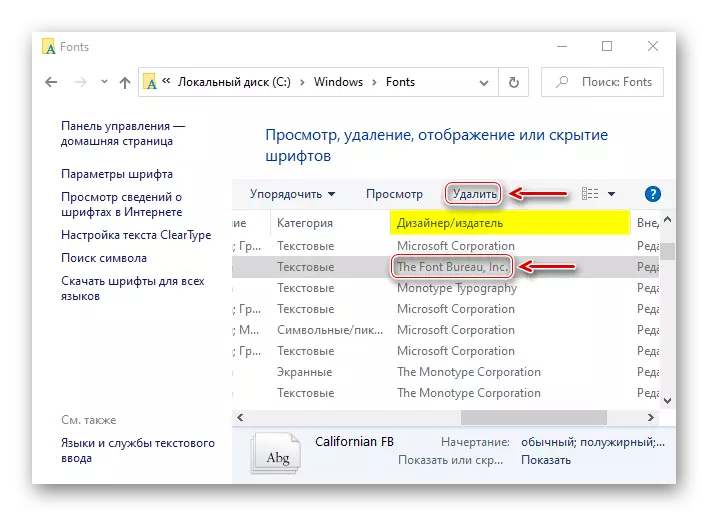
Sada znate kako sigurno očistiti Windows mapu. Sve zavisi od situacije. Ako želite jednostavno izbrisati "smeće" s računara, aplikacija CCleaner i slično je optimalna opcija. Ako je cilj osloboditi onoliko prostora na disku, bolje je koristiti sve načine odjednom.
- U potrazi za Windows-om unesite "naredbenu liniju" i pokrenite je sa administratorskim pravima.
