
1. korak: prostor za čišćenje prostora na disku
Kao što znate, korisnici instaliraju više operativnih sistema na jedan računar, na primjer, neka Linux distribucija pored Windows 7. Međutim, pojavljuje se želja za uklanjanjem Linuxa, ostavljajući samo drugi sistem. U ovom slučaju, nije neophodno bez posebnih manipulacija, jer kada se particije za oblikovanje banala pokvare. Započnite dalje stojeći sa prostorom na disku za čišćenje, koji se izvodi ovako:
- Pošaljite Windows 7, otvorite Startni meni i pređite odatle na "Upravljačku ploču".
- Evo, odaberite "Administracija".
- Na listi koja se pojavljuje, zanima vas "upravljanje računarom".
- Iskoristite lijevo okno za otvaranje kategorije "Disks" kategorije.
- Pronađite logičke količine s Linux datotekama, desnom tipkom miša kliknite ih i odaberite "Delete Tom" u kontekstnom meniju.
- Potvrdite svoje namere odabirom "Da".
- Sada je jasno da je određena količina prostora postala besplatna. Ubuduće će biti moguće stvoriti zaseban odjeljak ili proširiti već postojeće.
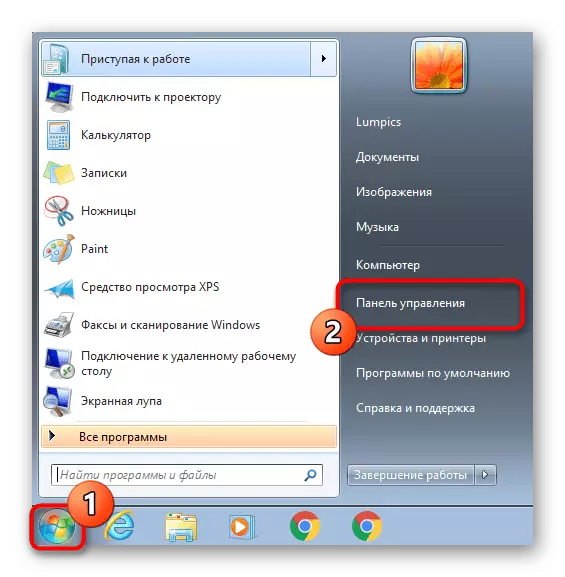




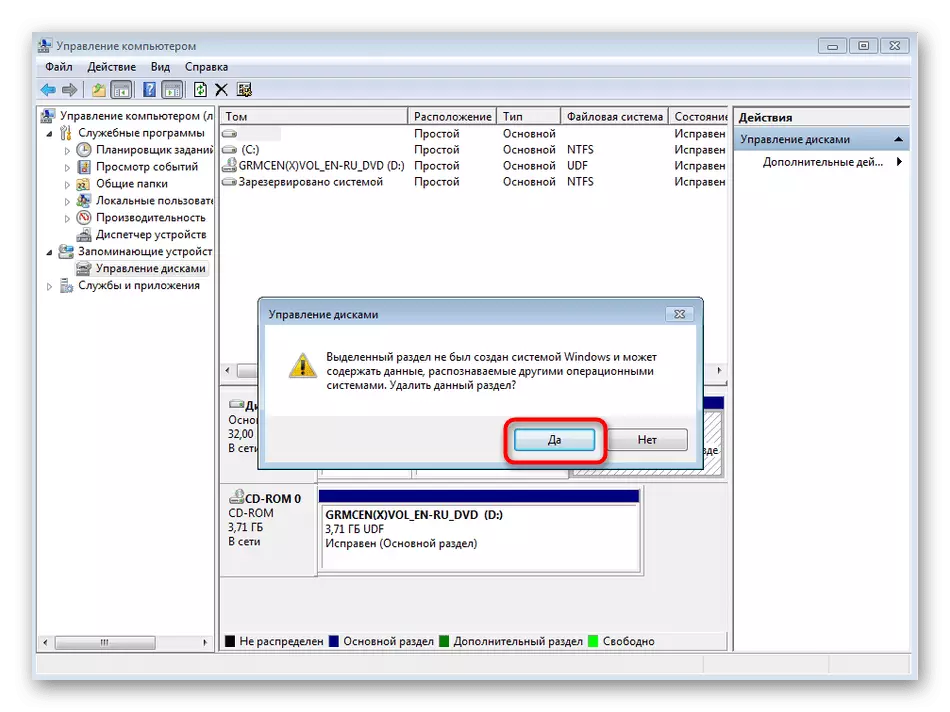
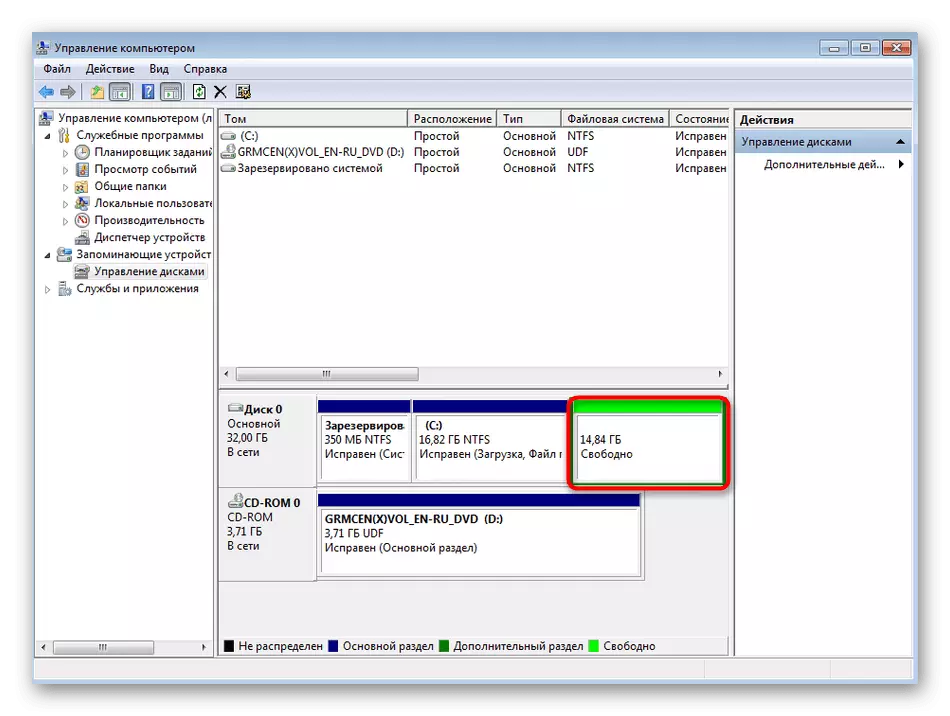
Sada su sve Linux datoteke izbrisane s računara, uključujući prilagođene, pa osigurajte da ništa nije važno u navedenim odjeljcima ostaje.
KORAK 2: Vratiti booter
Sljedeći korak je obnoviti bootloader. Da biste to učinili, morat ćete preuzeti Windows u režimu oporavka. Trebat će za ovu ISO sliku sa samim operativnim sistemom ili fizičkim diskom. Pomoćni materijali na ovoj temi traže u člancima prema donjim vezama, a mi ćemo nastaviti sa direktnim oporavkom.
Čitaj više:
Kreirajte pokretački USB fleš uređaj sa Windows 7
Konfigurirajte BIOS za preuzimanje sa bljeskalice
- Nakon preuzimanja instalatora odaberite zgodan jezik i idite dalje.
- Kliknite vezu koja se nalazi na lijevoj strani, nazvana "Vrati sistem".
- Pričekajte postavke oporavka.
- će se pojaviti obavijest o pronađenom sistema. Ovdje će biti dovoljno kliknite na "Next".
- U prozoru za odabir medija koji se pojavljuje, pronađite opciju "naredbena linija".
- Odgovarajući Snap će početi. Ohladiti Bootrec.exe / fixmbr naredbu za kreiranje osnovni boot record.
- Nakon toga koristite WotRec.exe / fixboot string da biste stvorili novi sektor za pokretanje.
- To je ove dvije naredbe koje su odgovorne za obnavljanje bootloader. Ako su uspješnim, "operacija završi uspješno" obavijest će se prikazati u "Command Line".
- Zatvorite konzolu i u prozor za izbor alata, kliknite na dugme "Restart".
- Kada se pojavi "oporavak nakon režima Windows Greere", odaberite "Normalno Windows opterećenje" i kliknite na Enter.

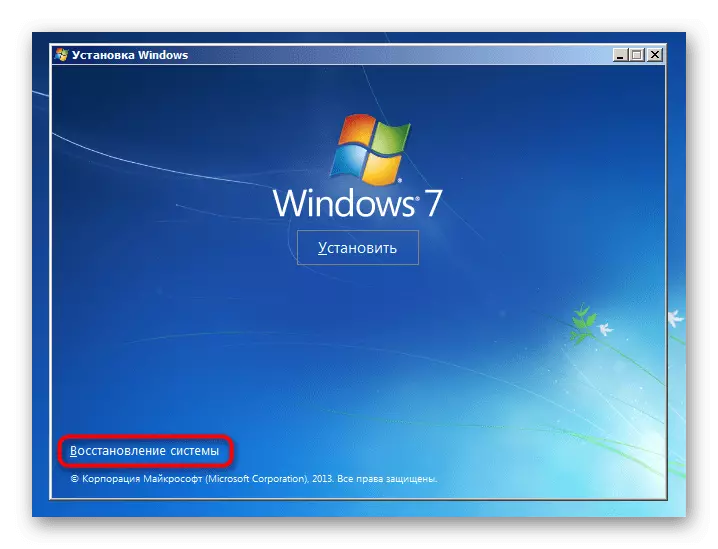
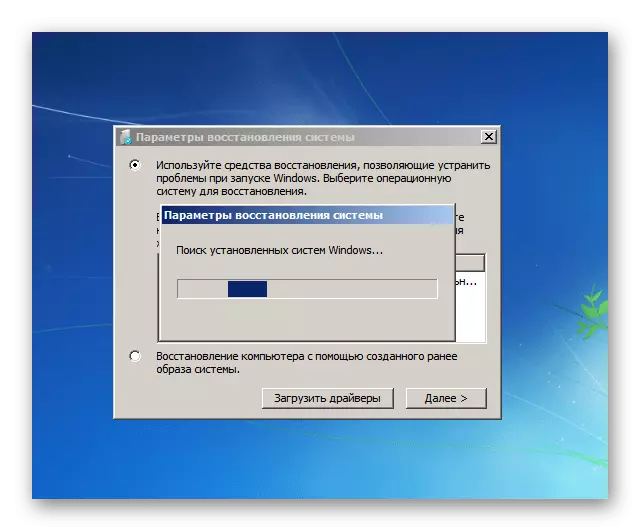
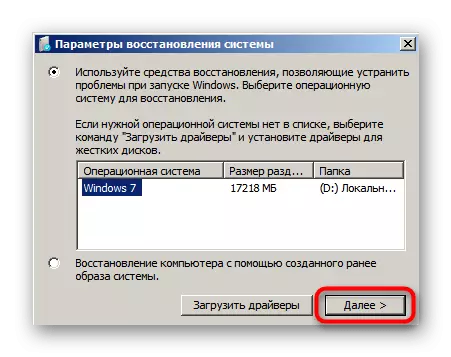
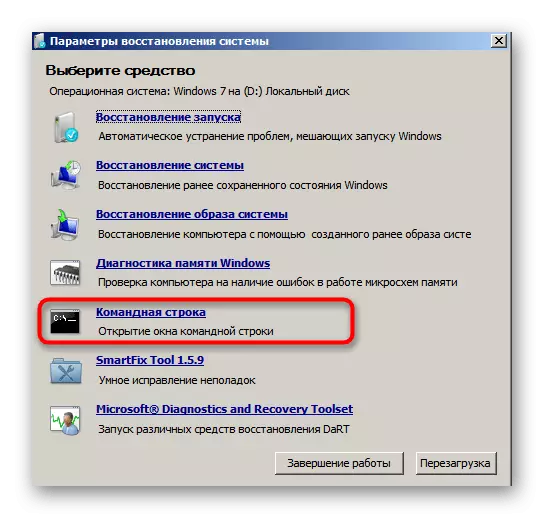
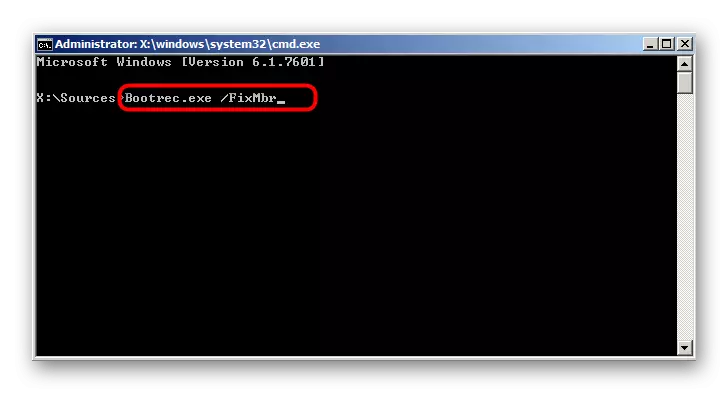


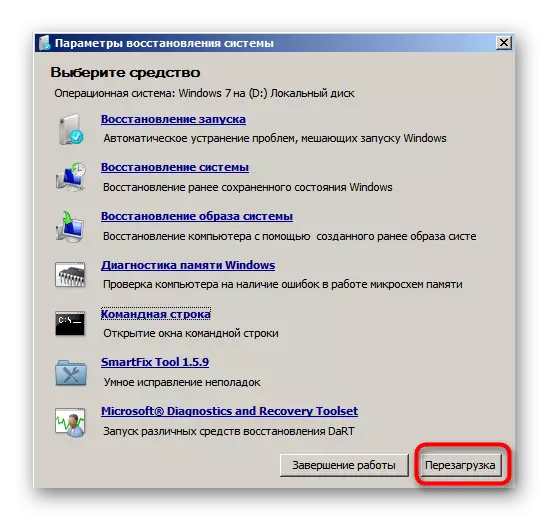

Posljednjih screenshot jasno pokazuje da je za utovar je uspješno obnovljen. Ostaje samo da sačuva sistem iz nepotrebnih postavki i postavi standardne parametre pokretanja, o čemu ćemo razgovarati u završnom koraku današnjeg materijala.
Korak 3: Čišćenje preostale parametre Ubuntu
Sada se parametri pokretanja Windows-a mogu konfigurirati na takav način da će se kada se utovara meni i dalje prikazuje s izborom OS-a. Ponekad je ometa, tako da bi trebalo isključiti ovu postavku i druge nepotrebne parametre koji bi mogli ostati iz drugog operativnog sistema.
- Nakon lansiranja Windows 7, proširiti na "Start", ući tamo sa msconfig i otvorite program prikazan u rezultatima.
- U odjeljku "Load", pobrinite se da postoji jedan OS i instalirati Windows 7 kao zadani, ako se automatski ne dogodi.
- Sada idite na upravljačku ploču.
- Otvorite odjeljak "Sistem" u njoj.
- Iskoristite lijevom oknu da ide u "Advanced System Parametri".
- U kartici "Napredno" kliknite na gumb "Opcije" smještenog u bloku "Preuzmi i vraćanje".
- Ovdje možete onemogućiti opciju za prikaz liste operativnih sistema prilikom preuzimanja računara ili opcija za oporavak ako je potrebno.

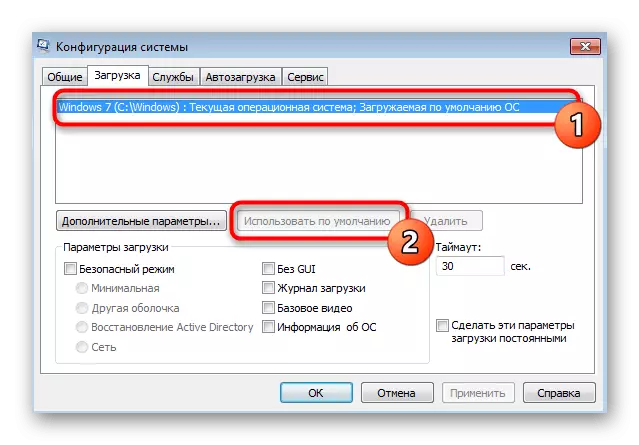



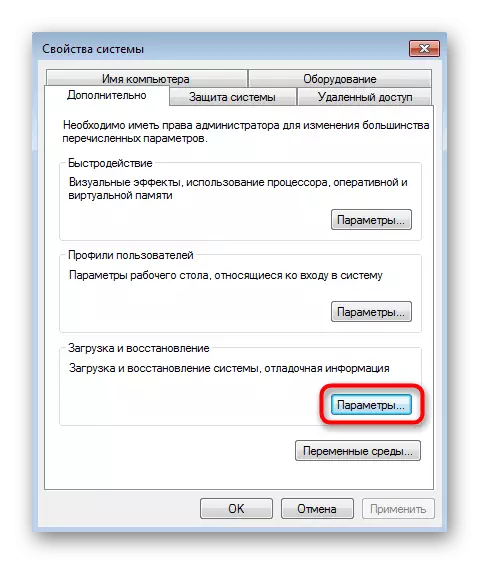

Sad znaš kako je lako i brzo izbrisati Linux, dok čuvanja prvobitno stanje Windows 7. Sve glavne aktivnosti su usmjerene na obnavljanje standardni bootloader, što se događa ulaskom u doslovno dva konzola komande.
