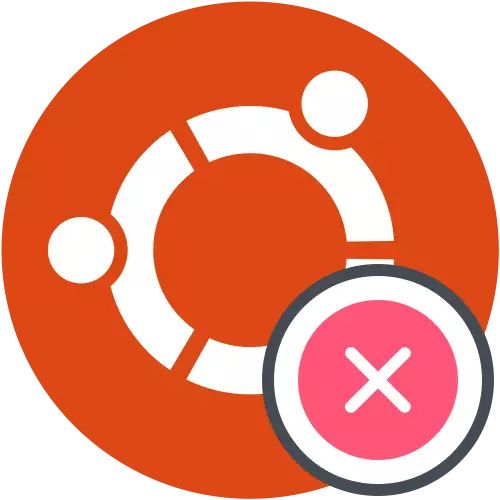
Pogledajte zapis za preuzimanje
Ako je operativni sistem iznenada prestao učitati, prije svega, treba saznati uzrok grešaka. Nažalost, ispostavilo se uvijek, ali još uvijek vrijedi pokušavati provjeriti dnevnik za preuzimanje da biste odredili moguće probleme. Preporučujemo obavljanje zadatka prije izravnog prijelaza na analizu sljedećih metoda.
- Ponovo pokrenite računar i odmah pritisnite F8 ili ESC da otvorite parametre pokretanja. Ako se na računaru instaliraju višestruke distribucije, ili, na primjer, i Windows 10, možete jednostavno pričekati pojavu utovarivača. Ovdje vas zanima linijski "Napredni parametri za Ubuntu". Danas uzimamo primjer Ubuntua, a ako se OS rabljeni razlikuje od navedenog, potrebno je uzeti u obzir karakteristike svog lansiranja, grafičkog sučelja i razliku u sintaksi naredbi, koje najčešće ne kritične i u potpunosti se podudara sa sledećim.
- Zatim morate pronaći jezgru CORE sa abilnim "režimom oporavka". Pomoću strelica na tastaturi za pomicanje između stavki, a zatim pritisnite ENTER za aktiviranje.
- U meniju za oporavak pokrenite naredbenu liniju u korijenskom režimu. Da biste to učinili, jednostavno odaberite odgovarajući niz i kliknite na Enter.
- Za nastavak pokretanja tumača potrebno je još jedan pritisak na ENTER-u.
- Upotrijebite naredbu YoungCTL -XB da biste vidjeli dnevnik zapisa.
- Među svim linijama pronađite obavijesti o pogreškama. Ubuduće, pružene informacije trebaju se koristiti za pronalaženje optimalnog rješenja.
- Uz to, možete unijeti mačku /var/log/boot.log. Kao rezultat toga, vidjet ćete poruke koje su prikazane tokom pokretanja operativnog sistema. Ova naredba je korisna za sve korisnike koji su omogućili računar promatra samo crni ekran. Relevantne poruke bit će prikladne i tijekom potrage za ispravkom.
- Posljednji korisnost započinje preko DMESG-a i prikazuje trupce kernela. Nije toliko efikasno kao dva prethodna prikazana, ali mogu pomoći kada se nađu globalni problemi.
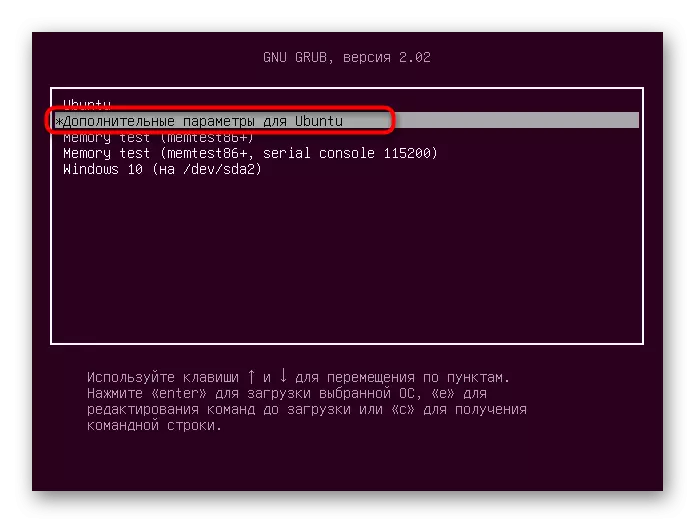
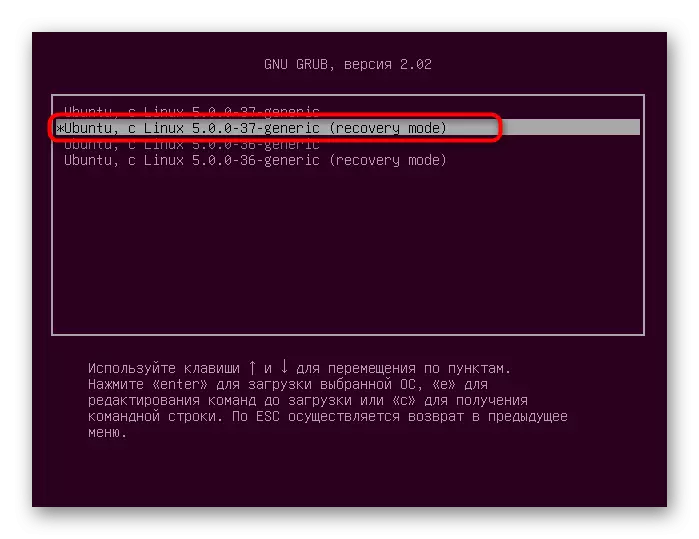

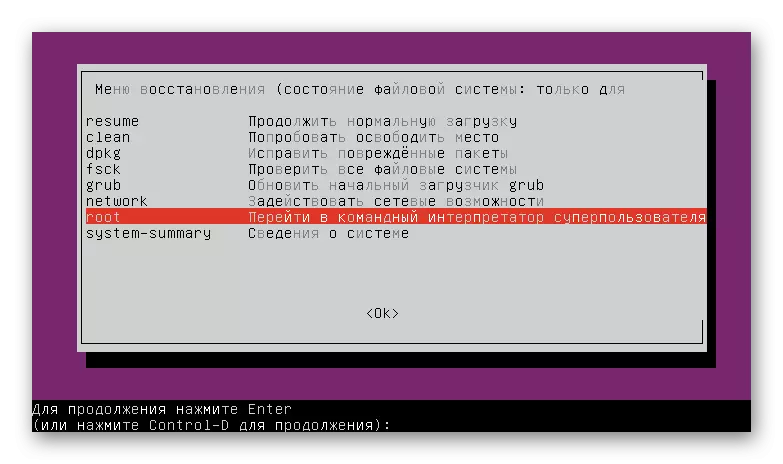
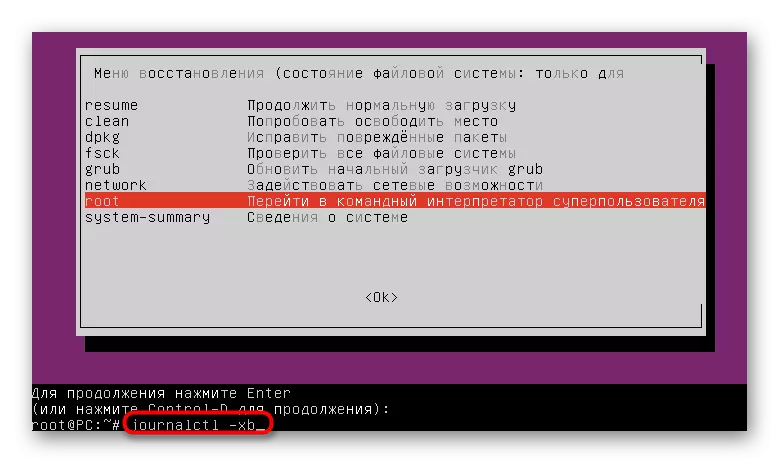

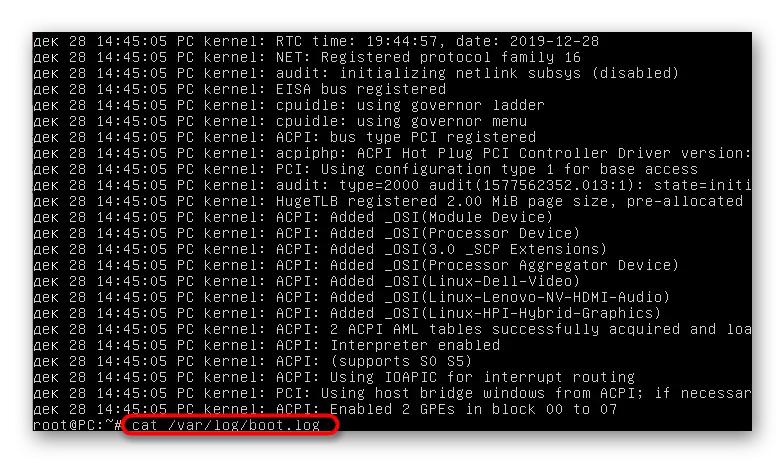
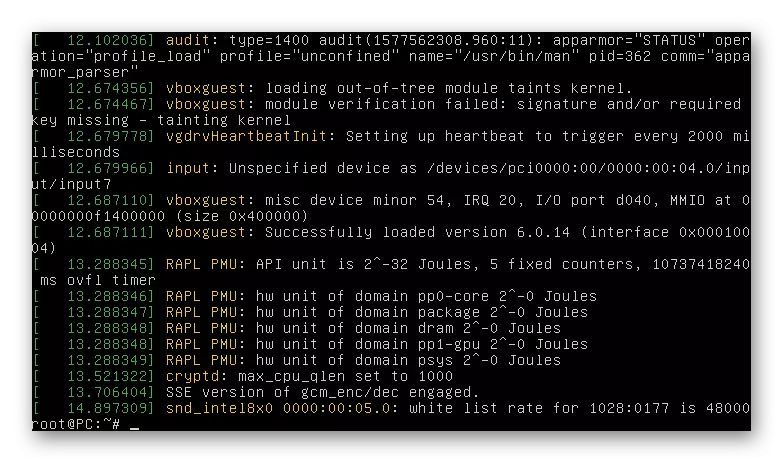
Sada, pritiskajući primljene informacije, možete se preseliti na rješavanje problema. Dalje, predlažemo istraživati najčešće metode koje ispravljaju popularne greške. Na kraju članka definitivno ćemo zamisliti savjete onima koji nisu mogli pronaći rješenje i od kojih Ubuntu još uvijek ne pokreće.
1. metoda: Provjera slobodnog prostora
Posebna pažnja na prvu opciju potrebna je za plaćanje korisnika koji su naišli na probleme učitavanja operativnog sistema nakon instaliranja ažuriranja ili bilo kojeg programa. Činjenica je da je Ubuntu vrlo osjetljiv na krajnje odredište na lokalnim skladištima, tako da može odbiti da se na disku ostane manje od dva gigabajta slobodnog prostora. Prije brisanja datoteka, morate provjeriti ovu teoriju, a zatim napraviti prostor za čišćenje.
- Prvo ćete morati snimiti OS na USB fleš pogonu, stvarajući livecd. Sa ove slike i dozivat će se. Detaljna uputstva o ovoj temi na primjeru sa Ubuntu mogu se pronaći klikom na donju vezu.
- Nakon pokretanja Livecd-a odaberite režim gledatelja sa sustavom, prethodno definiranjem optimalnog jezika sučelja.
- Pokrenite "terminal" prikladno za vas, na primjer, kroz vruću tipku Ctrl + Alt + T ili ikonu u meniju aplikacije.
- Upotrijebite naredbu DF -H za prikaz popisa diskova s informacijama o zauzetom i slobodnom prostoru.
- Pogledajte redove dobivene da odlučite da li je mjesto na prevozniku završava.
- Ako se problem zaista sastoji u krajnjem prostoru, ponovo prenesite datotečni sustav za čitanje i pisanje režima, navodeći planinu -o Remount, RW /. Nakon toga možete preći na uklanjanje nepotrebnih datoteka, programa ili direktorija. Iskoristite upute u nastavku kako biste se bavili principima obavljanja ove operacije.
Preuzmite Ubuntu sa Livecd

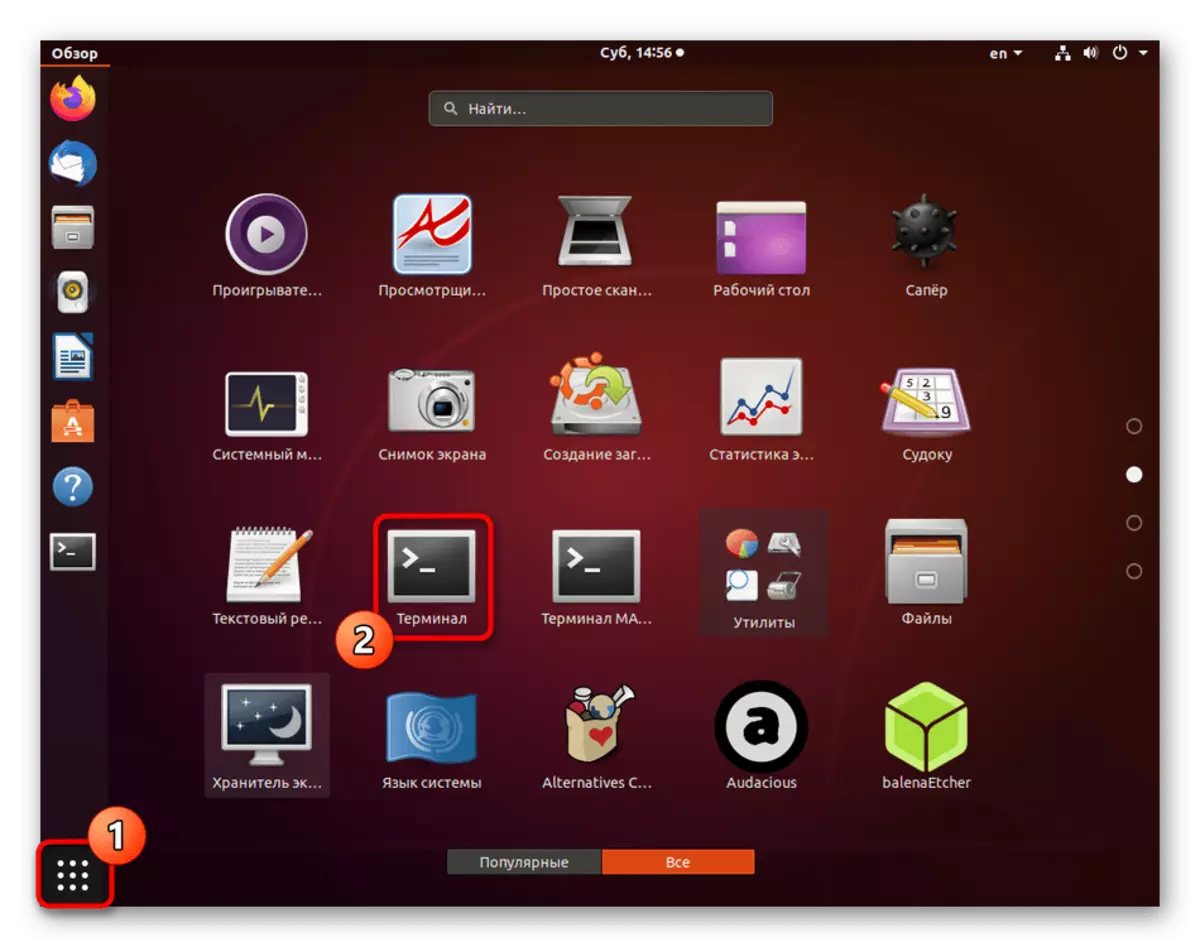

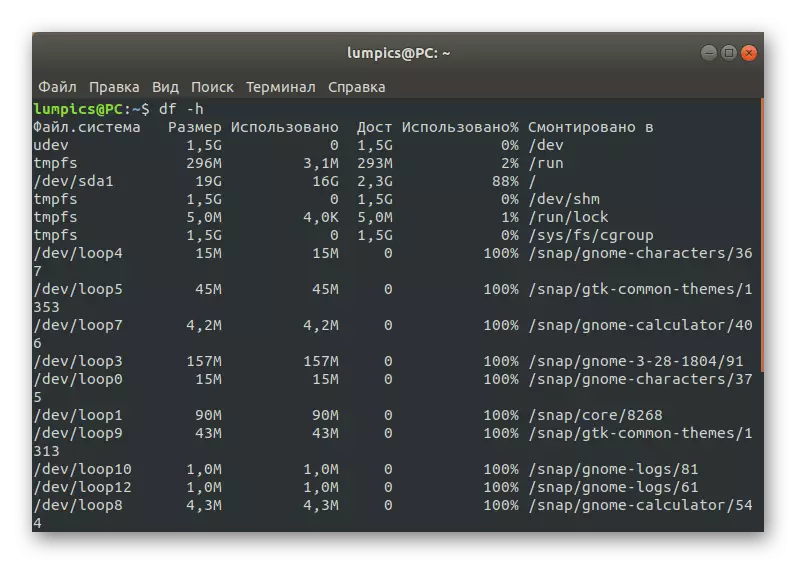
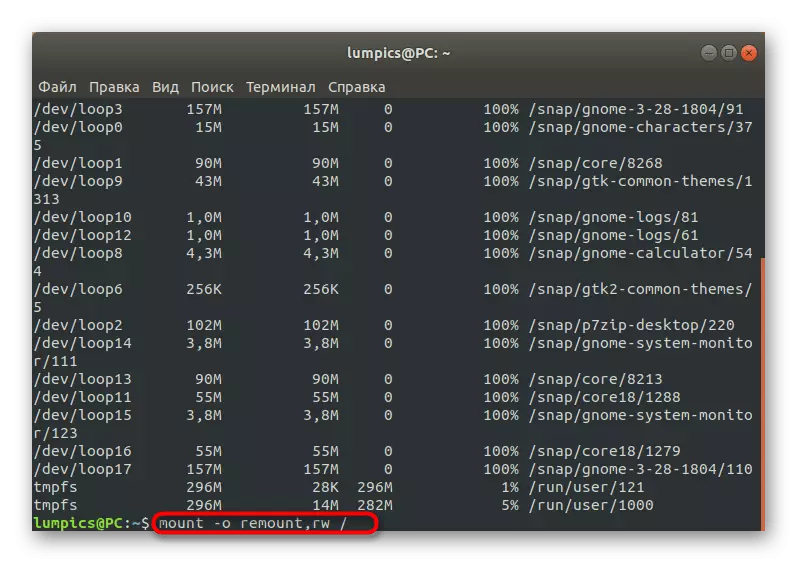
Čitaj više:
Kreirajte i izbrišite datoteke u Linuxu
Brisanje direktorija u Linuxu
Uklanjanje paketa u Linuxu
Metoda 2: Korekcija paketa
Kao što znate, paketi u Ubuntuu, glavne komponente odgovorne za pokretanje komunalnih usluga i programa, uključujući elemente sistema. Ako je postojao neki slom s važnim batch datotekama, vjerovatno je da se OS neće pokrenuti. Ispravite ovu situaciju na sljedeći način:
- U konzoli napišite DPKG --Configure -a i kliknite na Enter.
- Čekati za skeniranje i rješavanje problema. Pored toga, potrebno je da ubacite sudo apt -F Install naredbe.
- Nakon toga se preporučuje da provjeri sve nadogradnje i instalirati ih preko sudo apt Update && sudo apt u punoj nadogradnju.
- U isto vrijeme, potrebno je imati tako aktivnu internet vezu da su sve komponente uspješno učitan.

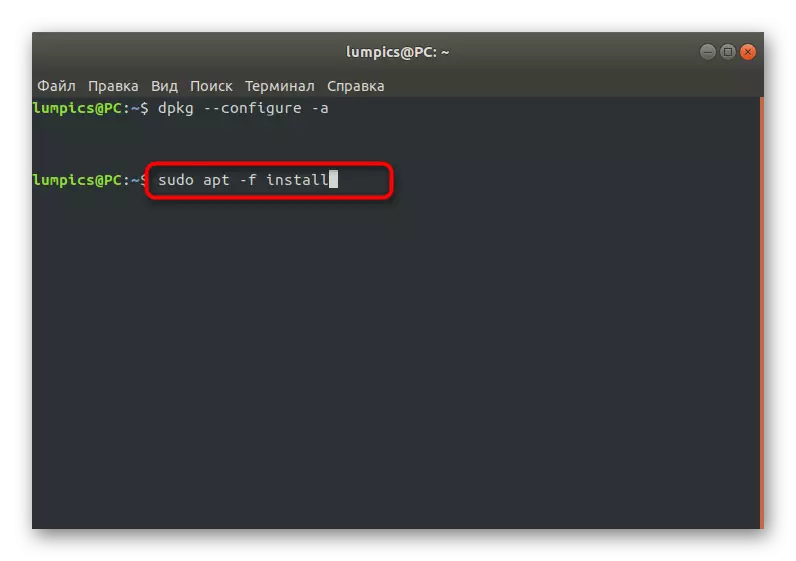
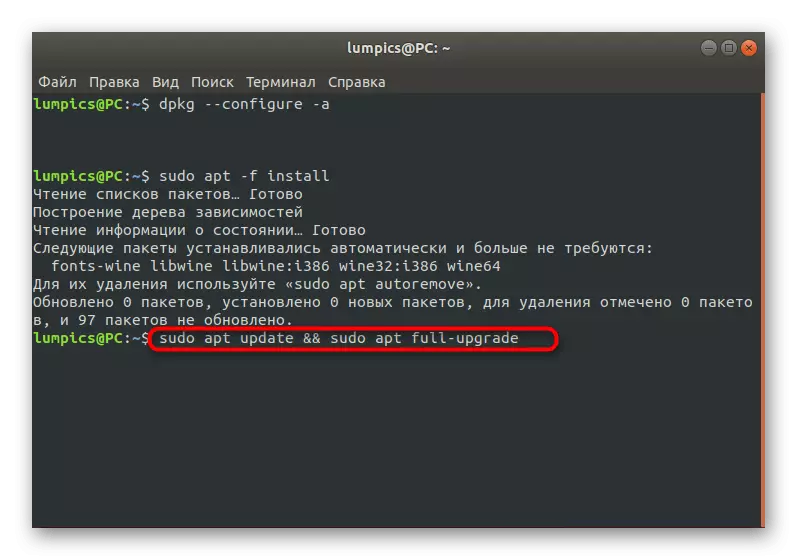
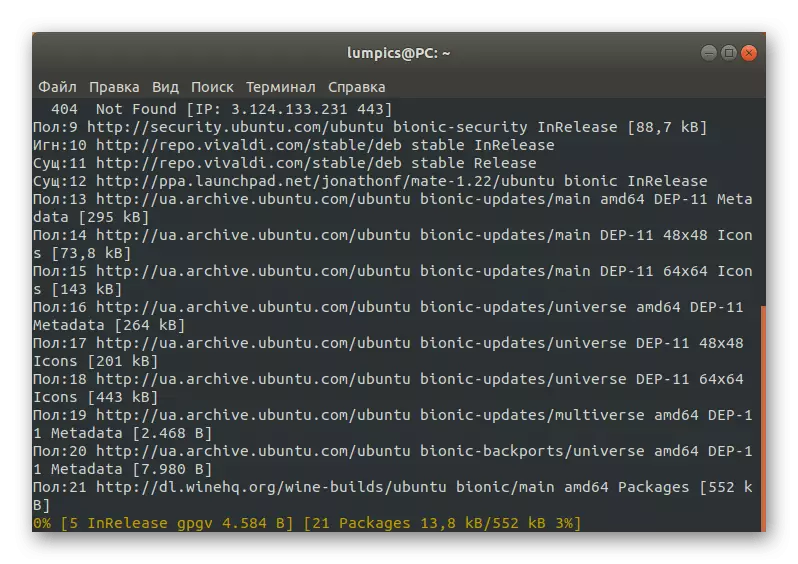
Ostaje samo da ponovo sistem u normalnom režimu, prethodno brtvljenje fleš disk sa LiveCD provjeriti efikasnost ove metode. Ako je OS uspješno započeo i ulaz je normalno prošlo, to znači da je problem riješen i mogu se prenijeti na uobičajene interakcije sa Ubuntu. U suprotnom, idite na sljedeće metode.
Način 3: Provera File System
Ponekad je problem koji se razmatra se odnosi na štetu sistemu datoteka. Oni mogu biti beznačajan, ali to ih ne sprečava da sprečava pravilnom postavljanju OS. Ako ste pronašli poruku obavještavajući probleme FS kada gledate Evidencije događaja, morate izvesti takve akcije:
- U LiveCD režimu kroz konzolu, FSCK -A / dev / SDA1 komandu, gdje / dev / SDA1 je neophodan disk ili logičkog volumena za verifikaciju.
- Potvrđuju nastavak skeniranja, jednostavnim klikom na tipku Enter.
- Vi ćete biti obaviješteni da se provjere je uspješno završena, a greške pronađena su fiksni.
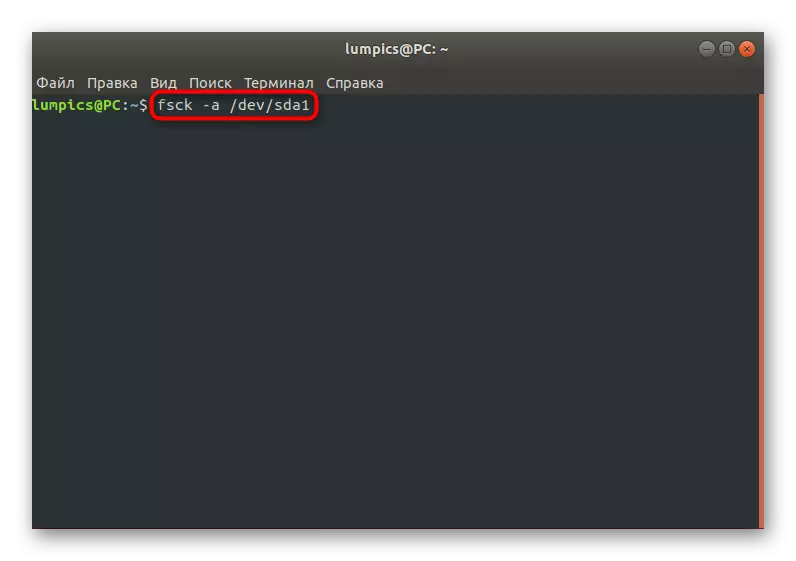
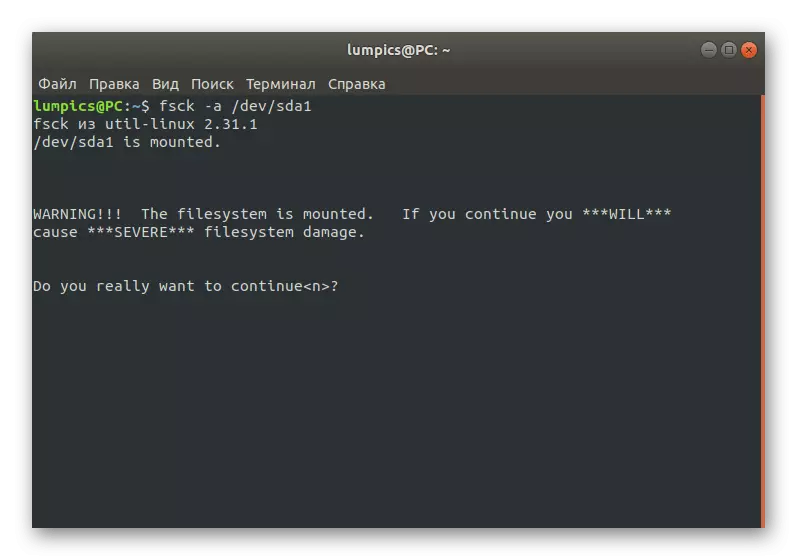
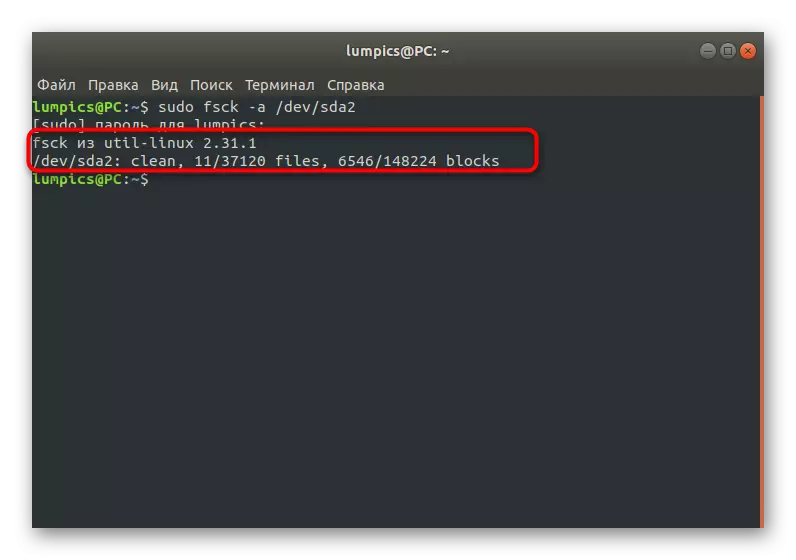
Nakon toga, možete preći na OS boot u normalnom načinu rada i provjeriti da li je potrebno efekti dovedeni.
Način 4: Uklanjanje nespojivo upravljački programi za grafiku
Ponekad ugrađeni upravljački program za preuzimanje upravljačkih programa instalira nespojiva sa hardverom softvera ili se to može učiniti ručno, želeći proširiti funkcionalnost grafičku karticu. Ako je problem u vezi sa ovim datotekama, samo crni ekran će biti prikazan u OS boot, a optimalna korekcija ove situacije je da se završi uklanjanje problema vozača.
- Vlasnici grafičkih adaptera iz NVIDIA u Live modu treba ući APT PURGE NVIDIA * i kliknite na ENTER.
- Nakon postoji obavijest da su izbrisani svi paketi povezani sa proizvođačem grafičke kartice.
- AMD nosioci grafičke kartice moraju biti promijenjen sadržaj niza na APT PURGE FGLRX *
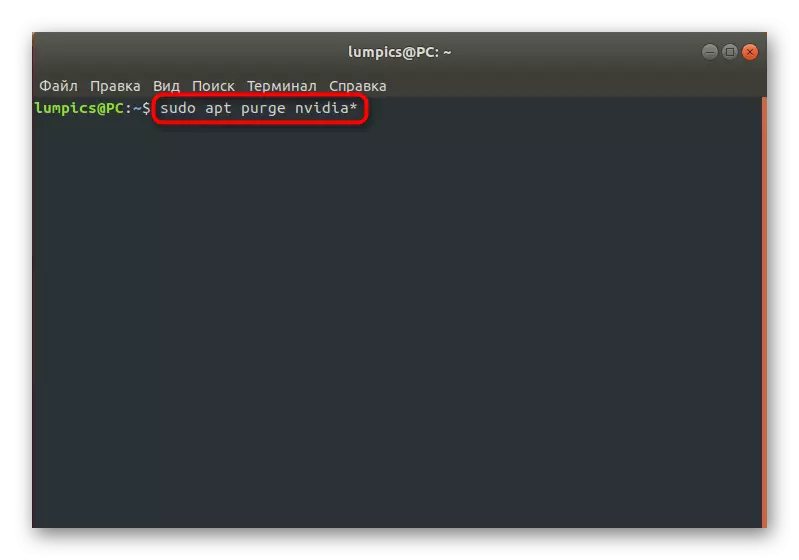


Način 5: Promjena datoteke / etc / fstab (za iskusne korisnike)
Ova metoda je bolje koristiti samo korisnicima koji su već naišli na potrebu za uređivanje konfiguracijske datoteke i tačno zna šta da radi ako postoje problemi sa kršenje integriteta sekcije unosa. Ako se prikazuje preuzimanje dnevnik poruku "Dependency propala / Dev / disk / by-UUID / F4D5DDC4-584C-11E7-8A55-970A85F49BC5", možete zaključiti iz toga da je jedan od sistema datoteka nije montiran. U većini slučajeva, to je zbog pogrešne ulazak u konfiguraciji objektu. Ispraviti provjerom sadržaj datoteke / etc / fstab. Počinje kroz LiveCD koristeći editor VI ili Nano. Zamijeniti pogrešno navedene sekcije hard disk, ako su one otkrivene.6 metoda: GRUB utovarivač oporavak
GRUB je bootloader odgovoran za pravilno pokretanje bilo koje distribucije Linuxa. Njegova slom može izazvati instalaciju drugog operativnog sistema ili poremetiti integritet određene datoteke. U takvim situacijama, ekran odmah pojavljuje najave da Grub nije u stanju da aktivira ljuske. Na našim stranicama postoji poseban priručnik za njegov oporavak, gdje su dati nekoliko metoda rada. Možete odabrati najbolji i slijedite upute.
Opširnije: Grub oporavak u Ubuntu
Na ovoj ćemo završiti analizu glavne metode za rješavanje problema sa preuzimanjem Ubuntu. Ako se u ovom materijalu niste pronašli odgovarajuće rješenje, ali u isto vrijeme imate rezultat izdavanja časopisa, koji smo pričali na samom početku, trebalo bi da zatraži pomoć na službenu dokumentaciju za distribuciju ili poznate forumima. Osim toga, možete ostaviti komentar ispod ovog članka, opisujući svoj problem u detaljima, a mi ćemo se truditi da izda rješenje u najkraćem mogućem roku.
