
Pristup svim funkcijama Android pametni telefon ili tablet može biti samo uz odobrenje na njega u svoj Google račun. Potonji omogućava čuvanje lozinke iz aplikacija i usluga, kao i lokacijama kada surfanje Internetom pomoću Google Chrome. Obdaren sa sličnim funkcionalnost i mnogim drugim preglednicima. Koji ne bi morali čuvati ove podatke, oni se gotovo uvijek može vidjeti, a danas ćemo vam pokazati kako se to radi.
Opcija 2: Postavke Browser (samo lozinke lokaliteta)
Većina modernih web pretraživača vam omogućava da sačuvate korisnička imena i lozinke koje se koriste za pristup lokacijama, a takva funkcionalnost se provodi ne samo u radnoj površini, ali i u mobilnim verzijama. Način će biti od interesa za nas danas vidite informacije zavisi od specifičnih aplikacija se koristi za surfanje Internetom.Bitan! Preporuke ispod su relevantni samo za one slučajeve u kojima mobilni browser koristi račun omogućen backup podataka sinkronizacija i mogu da pristupe sajtu.
Google chrome.
Uzmite u obzir prije svega da, u kojoj su lozinke u standardnom pogledu za mnogim Android uređajima, Google Chrome.
Bilješka: Google Chrome, možete vidjeti dio lozinke pohranjene u raspravljalo u prethodnom dijelu ovog članka servisa, ali samo one koje se koriste za autentifikaciju za Web stranice.
- Pokrenite aplikaciju, pozove svog meni pritiskom desne strane adresne trake tri vertikalna tačke.
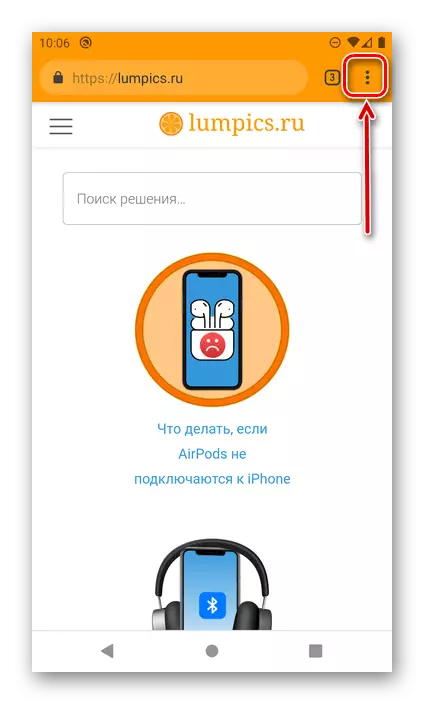
Idite na "Podešavanja".
- Tapnite pod stavkom "password".
- Dođite do lokacije (ili stranicama), podaci iz koje želite da vidite
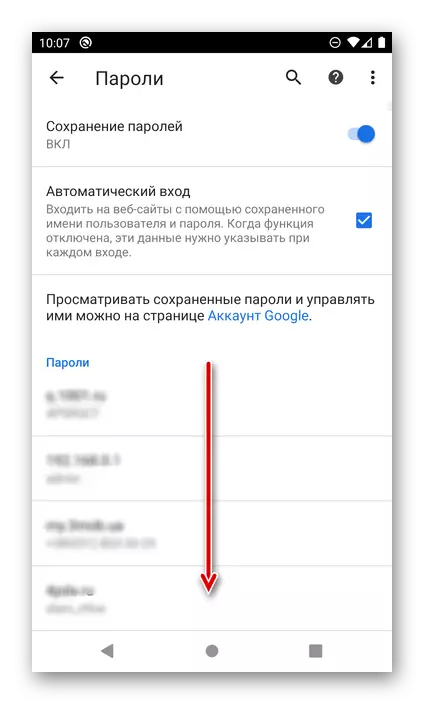
i odaberite je klikom na ime (adresa).
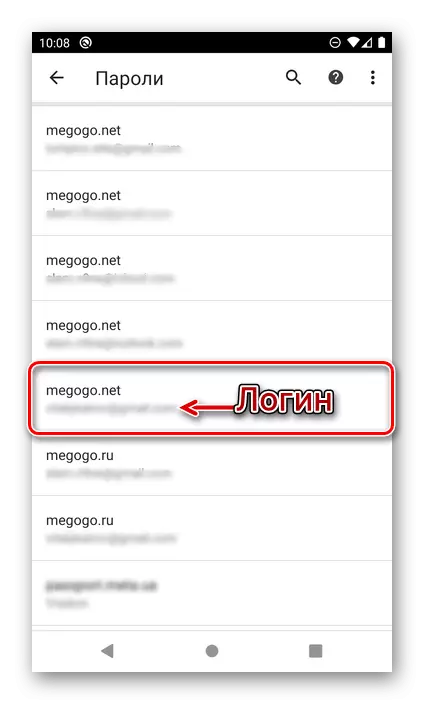
Bilješka! Ako web resurs koristi više računa, svaki od njih će biti sačuvan kao poseban položaj. Fokusirajte se na navedenu adresu pod korisničko ime pronaći pravu. Za brzu navigaciju kroz relativno veliku listu, možete koristiti za pretraživanje.
- Na sljedećoj stranici će biti URL web URL, korisničko ime i lozinku od njega, ali skriven iza poena. Da biste pogledali sliku, dodirnite oka.
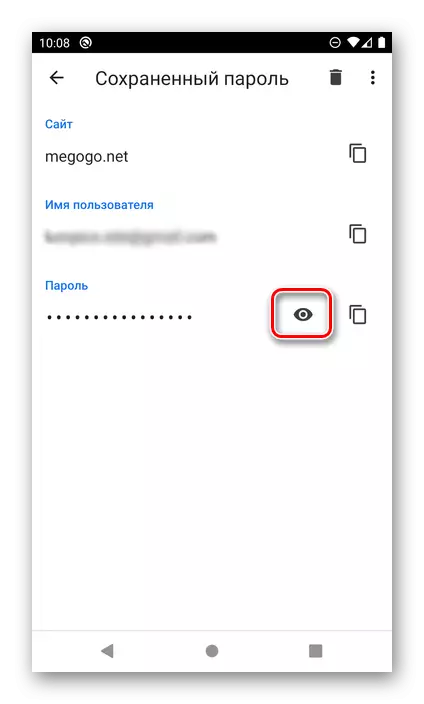
Bitan! Ako je zaključavanje ekrana nije izabrana u sistemu, pristup na autorizaciju podaci neće raditi sve dok se ne instalirajte ga. To možete učiniti na putu "Settings" - "Security" - "Lock Screen", gdje treba da izaberete preferirana opcija za zaštitu i konfigurirati.
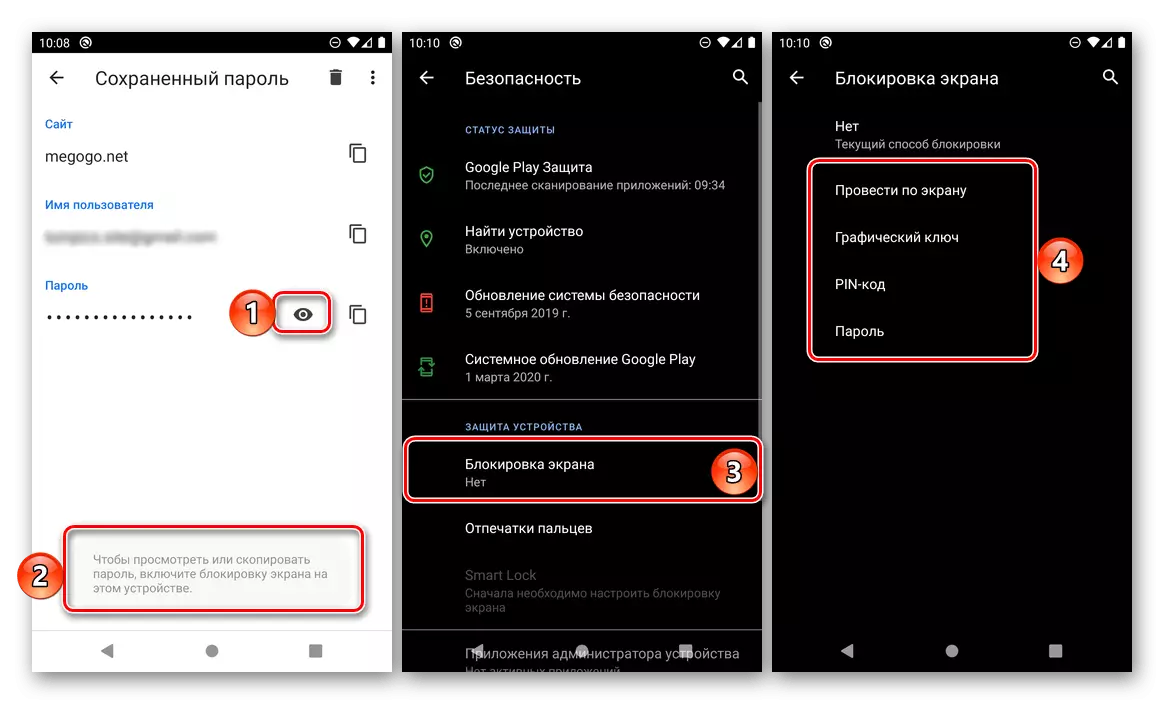
To će biti potrebno da biste otključali ekran na način koji se koristi za ove default svrhe. U našem slučaju, to je pin kod.
- Čim to uradi, skrivene kod izraz će biti prikazan. Ako je potrebno, može se kopirati klikom na odgovarajuće dugme.
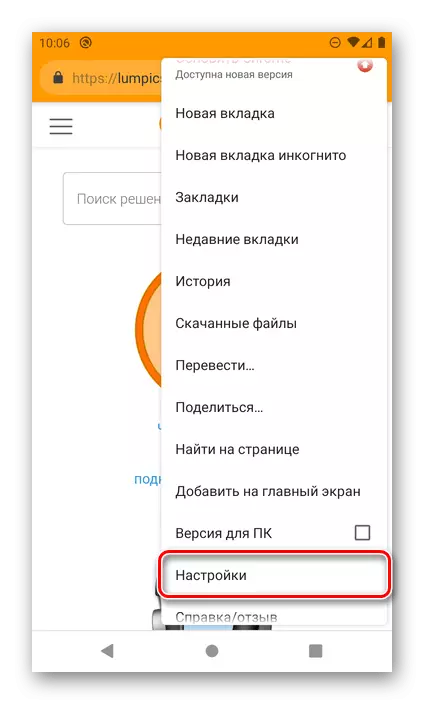
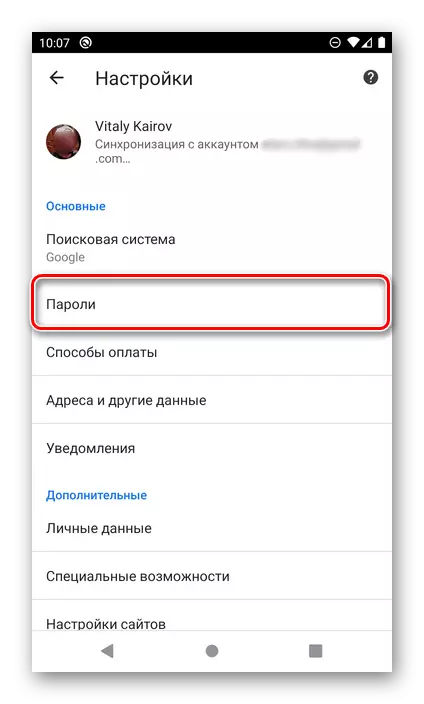
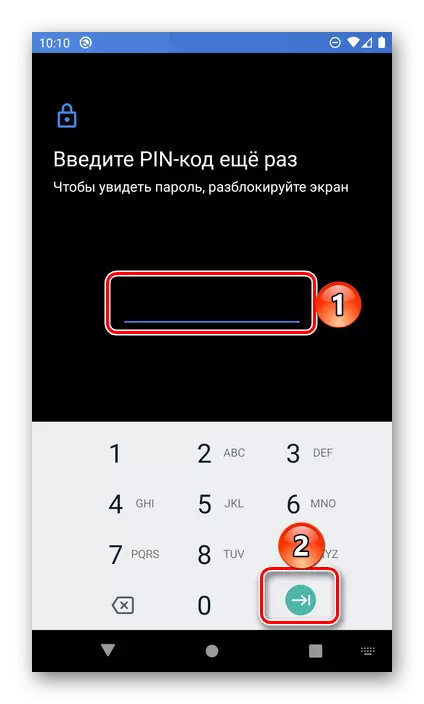
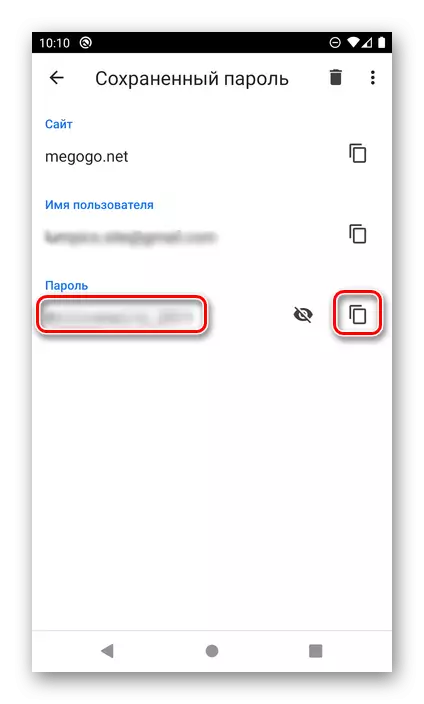
Na isti način, to se gleda sa bilo kojim drugim sačuvane lozinku u Mobile Web Observer Google Chrome. S obzirom da je moguće samo s funkcijom aktivnog sinhronizaciju podataka, podaci koji se koriste za pristup PC lokacijama će biti prikazan na istoj listi.
Mozilla Firefox.
Mobilnom pregledniku Firefox se ne razlikuje mnogo od svojih verzija na PC-u. Da bi riješili naše današnje zadatak, što trebate učiniti je sljedeće:
- Otvaranje aplikacije, pozove svog glavnog izbornika (tri boda nalazi desno od stupanja adresa linije)
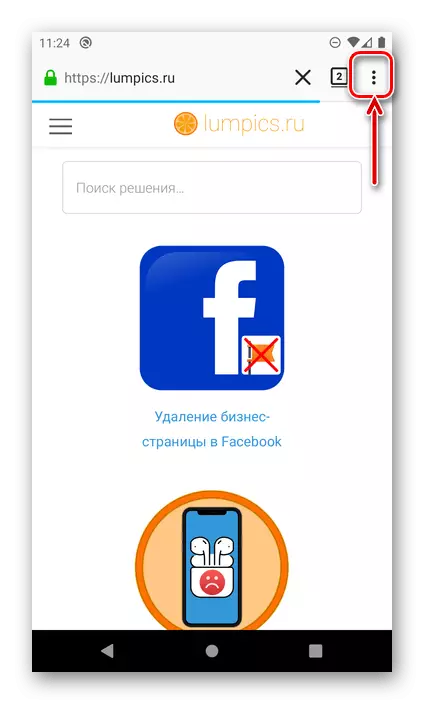
i odaberite "Parametri".
- Zatim idite na odjeljak "Privatnost".
- U "Prijava" blok, dodirnite stavku "Prijava za upravljanje".
- Pronađite mjestu na listi, podaci za pristup na koji želite da vidite. Prijava će biti naveden odmah ispod svoje URL-a, kako bi vidjeli izraz kod, kliknite na njega.
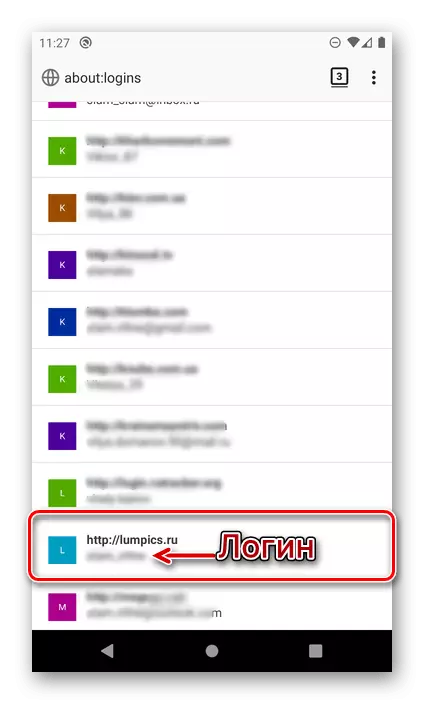
Savet: Koristite pretraživanje, dostupno na samom početku stranice, ako je potrebno da biste pronašli određenu web resurs u velikoj listi.
- U prozoru koji se otvori, odaberite "Show Password",
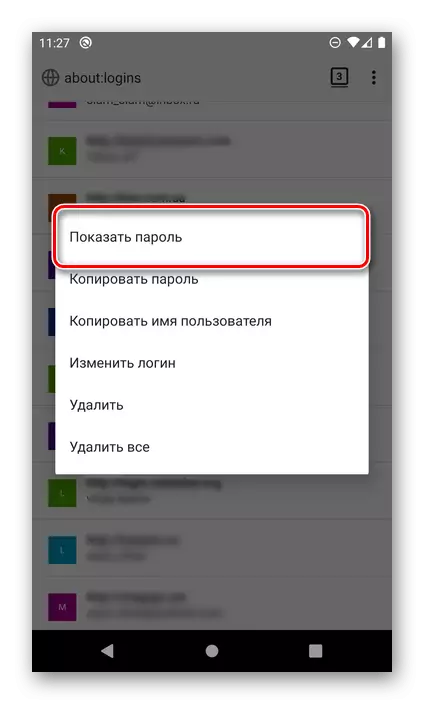
Nakon toga, odmah ćete vidjeti kombinaciju kod i mogu "kopirati" u ostavu.
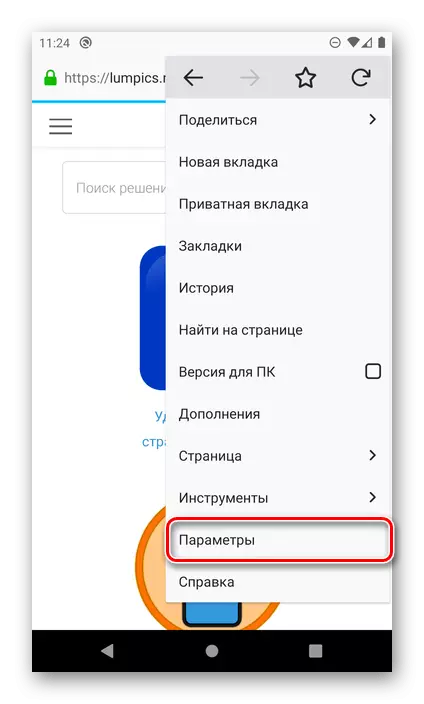
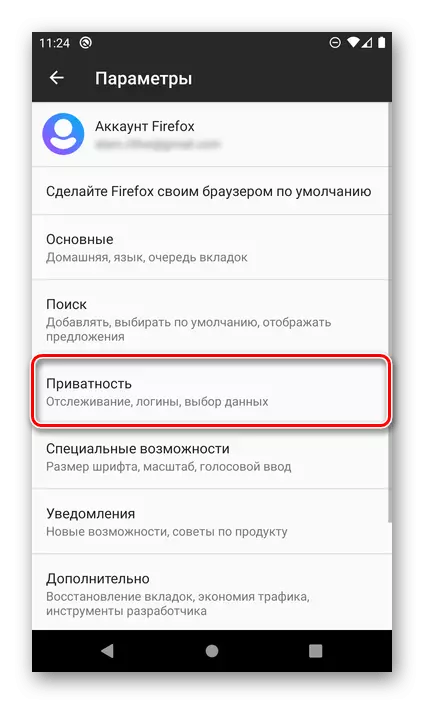
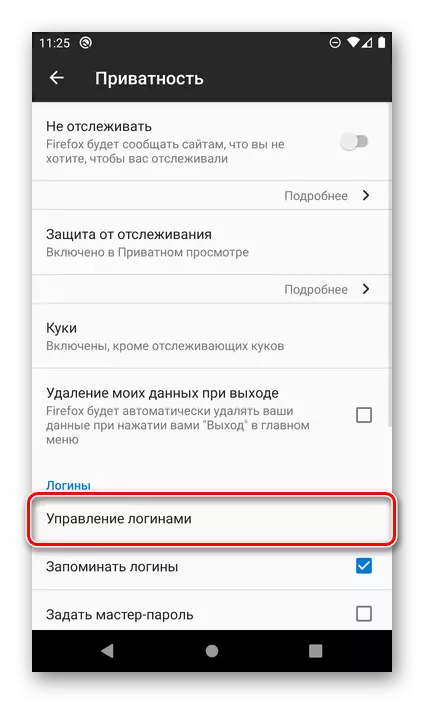
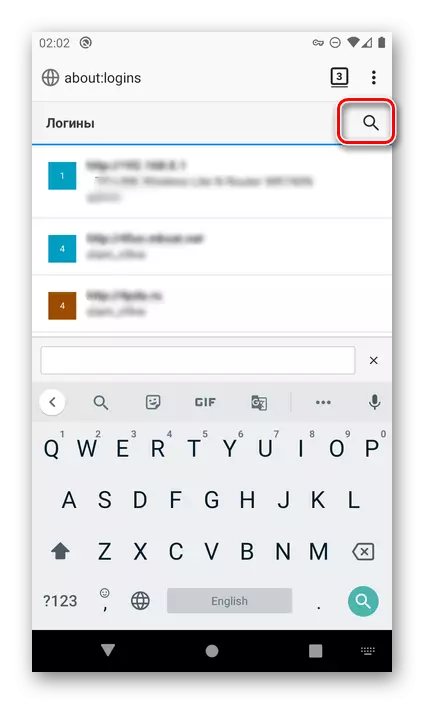
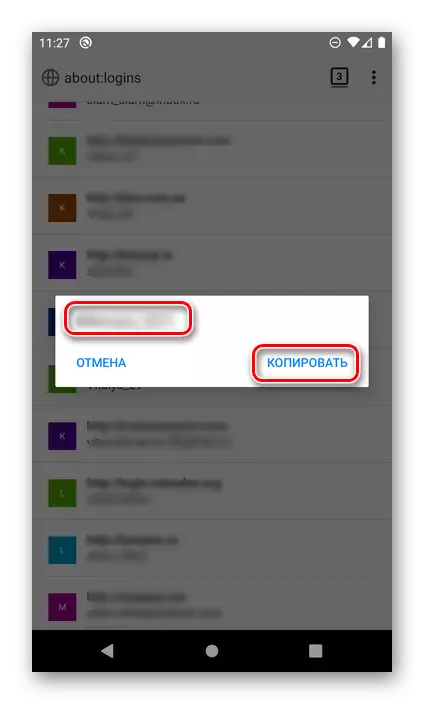
postavke Mozilla Firefox donekle razlikuju od onih u Google Chrome, prije svega, lokaciju i naziv predmeta potrebno riješiti naš zadatak, kao i činjenicu da je moguća i bez potvrde u obliku otključavanje gledanje traženih podataka .
Opera.
Kao i gore mobilnih web preglednika, opera za Android je u stanju da prodavnica login i lozinke sa sajtova. Možete ih vidjeti na sljedeći način.
- Pozovite meni web preglednik dodirom Opere logo u desnom uglu se nalazi ispod navigacijske ploče.
- Idite na "Settings"
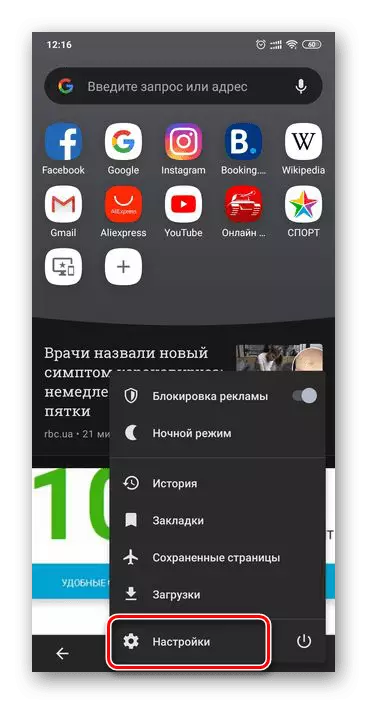
I pomicanje kroz popis predstavljene u ovom poglavlju se nalaze dole.
- Pronađite "Privacy" blok i kliknite na lozinke.
- Zatim, otvorite "Saved Passwords" stavu.
- Na listi sajtova, što nije mnogo drugačiji od onih u slučajevima gore smatra, pronašli željenu adresu i dodirnite je na njemu. Imajte na umu da je prijava za prijavu je naveden neposredno ispod URL.
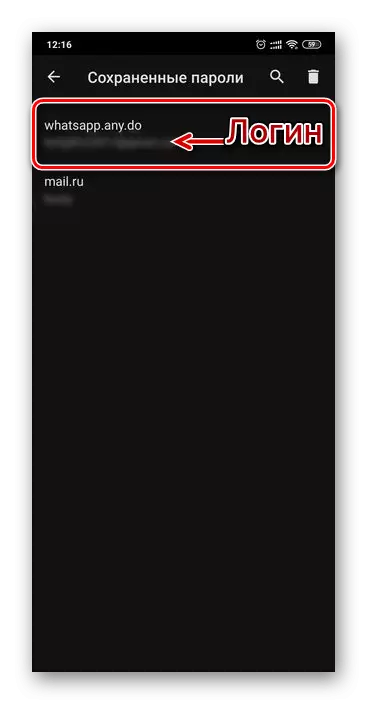
Savet: Koristite pretraživanje ako je potrebno da brzo pronašli određenu adresu.
Dodirnite ikonu oka da vidi podatke. Da biste kopirali, koristite dugme koje se nalazi na desnoj strani.
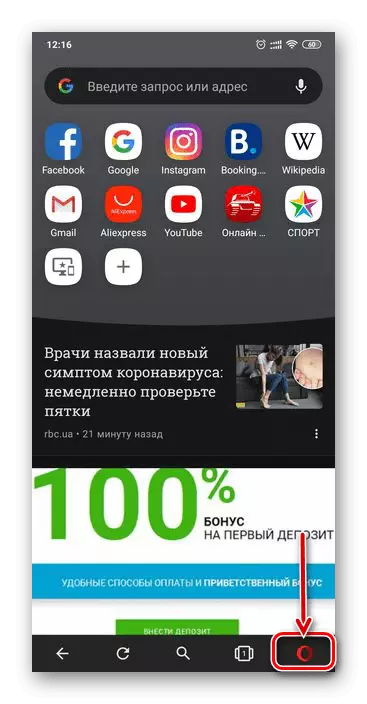
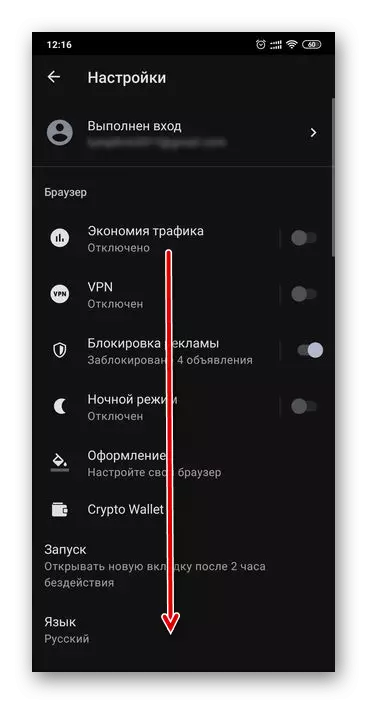
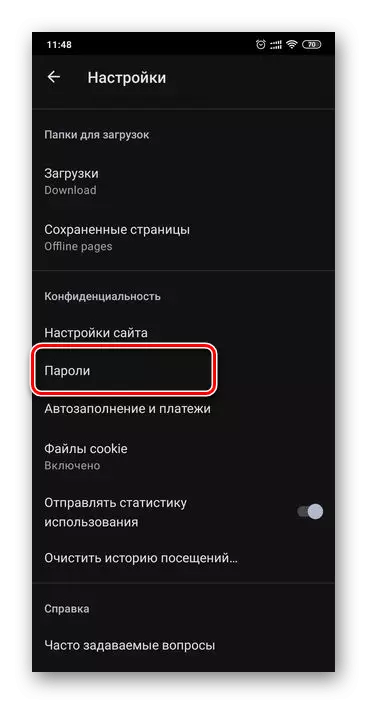
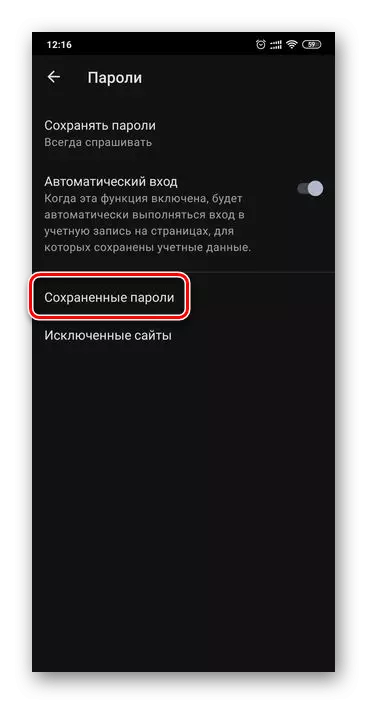
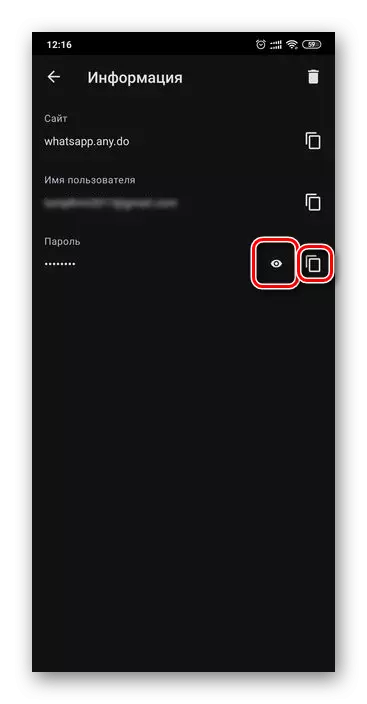
Tako jednostavno, možete vidjeti lozinke iz bilo koje lokacije, ako je sačuvana u mobilnoj opera na Android opera.
Yandex Browser
Popularan u domaćem segmentu Yandex web preglednik također pruža mogućnost za prikaz podataka koji se koriste za autorizaciju na lokacijama. Da biste ih čuvati u ovoj prijavi, "Password Manager" je osiguran, pristup koji se može pristupiti preko glavnog izbornika.
- Biti na bilo kojoj stranici mjestu ili kod kuće pretraživača, nazovite to izbornik klikom na tri boda nalazi desno od adresne trake.
- Idite na odjeljak "My Data".
- Otvorite Lozinke stavu.
- Pronađite mjestu na listi, podaci za koje želite da vidite. Kao što je u aplikacijama je gore navedeno, prijava će biti naveden pod adresu. Kako bi se vidjeti izraz kod, kliknite na željenu web resurs.
- Po defaultu, lozinka je skrivena poena. Da biste ga prikazali, dodirnite sliku oka na desnoj strani.
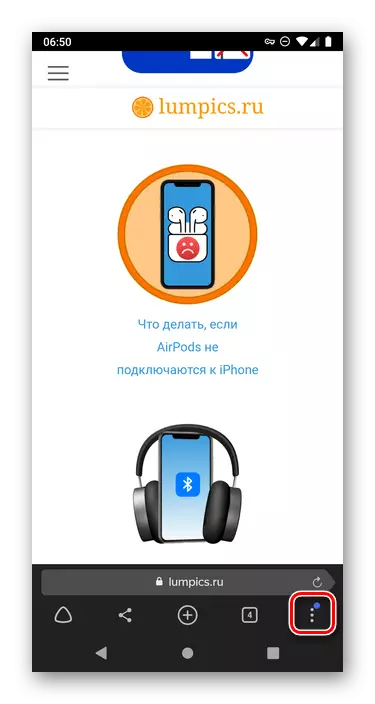
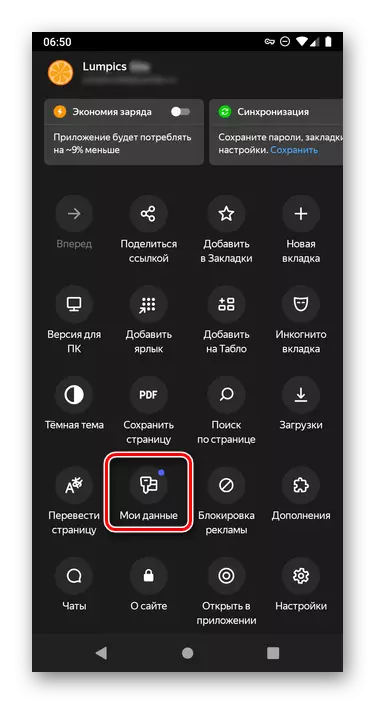
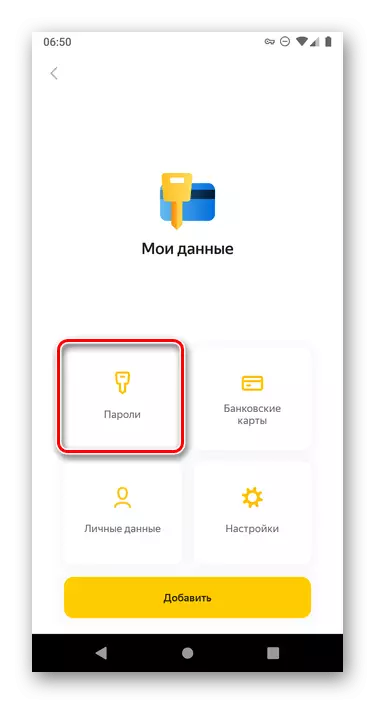
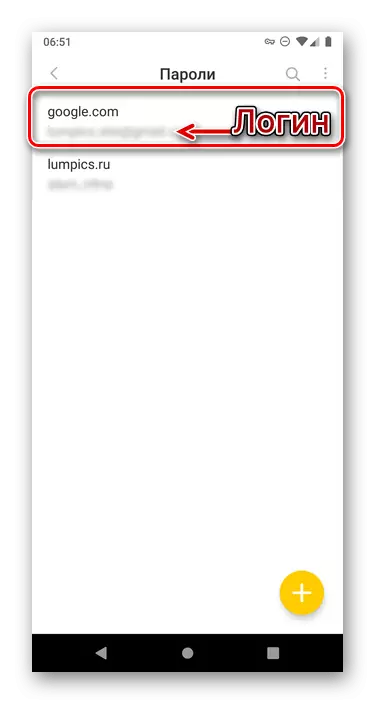
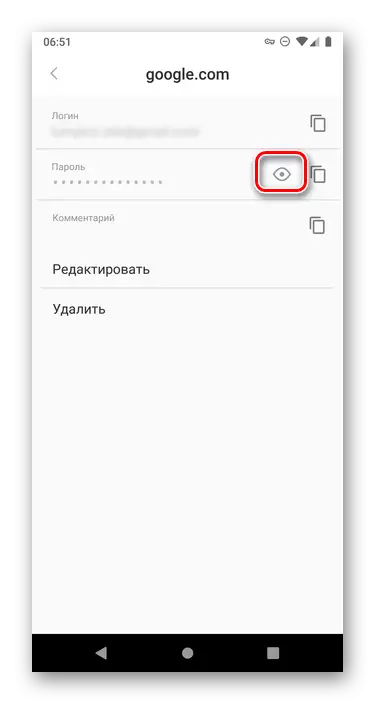
Unatoč činjenici da je glavni meni Yandex mobilni web pretraživač je mnogo drugačiji od sličnih aplikacija za Android, odluka naše današnje zadatak se izvodi bez posebnih poteškoća.
Lozinke na Androidu možete pregledati kao u posebnoj usluzi koja je u stvari jedna od opcija za Google račun i u mobilnom pretraživaču - standardnom ili iz programera treće strane. Jedini uvjet potreban za rješavanje ovog zadatka je da se u cjelini uštede podataka za autorizaciju.
