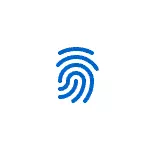
U ovom jednostavnom detalje upute Kako konfigurirati kraj otiska prsta, dodajte otiske i o mogućim problemima s kojima možete susresti u procesu.
- Podešavanje unosa otisaka prstiju
- Kako dodati otisak prsta sa Windowsom 10
- Šta učiniti ako je skener otiska prsta prestao raditi
Postavljanje unosa otiska prsta u sustavu Windows 10
Pažnja: Daljnje pretpostavlja da se skener otiska prsta pravilno radi, a PIN-kod je već konfiguriran u Windows 10 (Konfigurirani u parametrima - Računi - Opcije unosa), potrebno je koristiti ulaz pomoću biometrijskih senzora u Windows 10.
Ako ranije niste podesili ulazni pomoću otiska prsta, a zatim izvršite početno podešavanje (pod uslovom da skener radi), možete koristiti sljedeće korake:
- Idite na "parametre" (možete pritisnuti tipke Win + I. ) I otvorite stavku "Računi".
- U parametrima računa otvorite stavku opcija unosa.
- Kliknite na "Prepoznavanje otiska prsta Windows Hello", a zatim dugme "Setup".
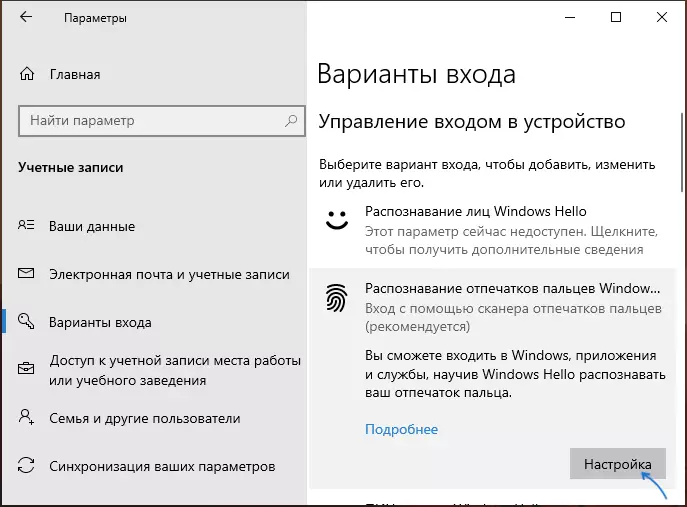
- Konfiguracija čarobnjak Windows Dobro će se otvoriti, u kojoj bi trebalo da počne "start", a zatim unesite PIN kod se prijaviti Windows 10, a zatim slijedite upute čarobnjaka za podešavanje otisak prsta - dodirivanje dok proces ne završi.
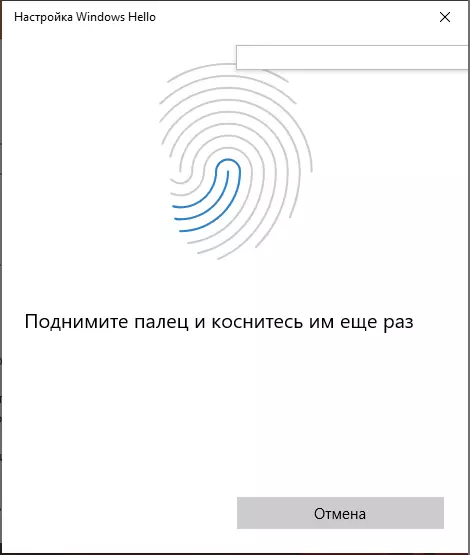
- Po završetku, vidjet ćete prozor koji prenosi mogućnost korištenja otiska prsta za otključavanje računala u budućnosti, i nudi dodali još jedan prst (to se može učiniti kasnije).
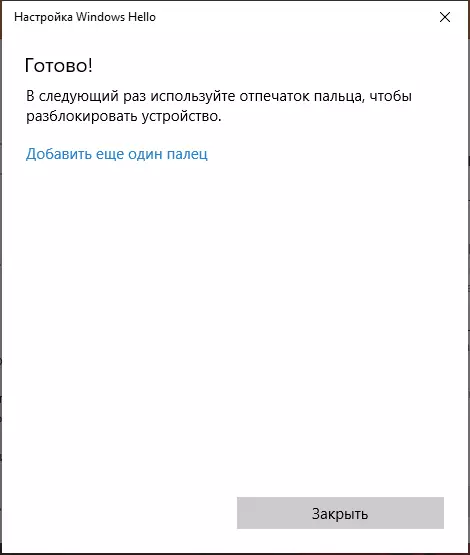
Spremni, ako sve radi u redu, kada uđete u sistem, jednostavno možete priložiti prst (za koji ste postavili) na odgovarajući skener na laptopu.
Kako dodati otisak prsta sa Windowsom 10
Dodavanje alternativnih otisaka poziva se odmah nakon početne konfiguracije svog prepoznavanja, ali to možete učiniti kasnije:
- Idite na parametre - Računi - Opcije za prijavu.
- Otvorite stavku za prepoznavanje prsta za Windows Hello i kliknite na dugme Dodaj više.
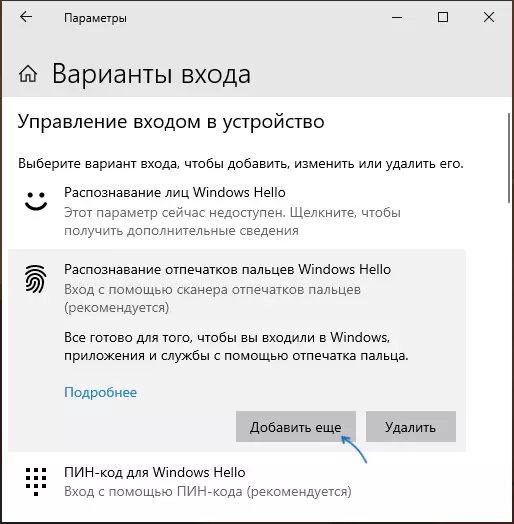
- Unesite svoj PIN kod i konfigurirati novi otisak prsta da biste se prijavili.
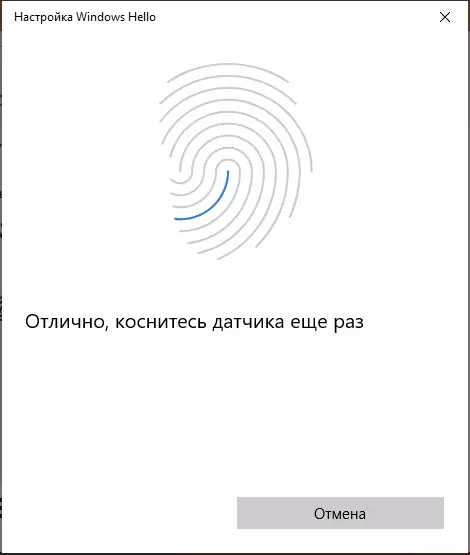
Prestao raditi u skener otisak ili otiska prsta u Windows 10
Kao i korištenje drugih Windows 10 funkcija, problemi mogu nastati prilikom ulaska u print, smatraju najčešći:
- skener otiska prsta radova (u upravitelju uređaja prikazuje se bez greške), ali ulaz se ne javlja: ne reakcija na primjenu prsta. To se događa nakon što je Windows Updates ako pokušate da dodate otisaka ponovo, navodi se da su vrlo slični onima koji su već na raspolaganju i registrirana. Rješenje: U parametara - Računi - Ulaz opcije u odjeljku postavki otisak prsta, kliknite na dugme Delete, a zatim dodajte pravo otiske. Ako je ova opcija nije došao, obratite pažnju na dodatne rješenje, koje će biti opisane na kraju članka.
- Slično onome što možete gledati na pametnim telefonima, mokrim rukama ili zagađenje skener može biti razlog da se laptop skener otiska prsta ne radi.
- Ako pokušate konfigurirati prsta vidite poruku "nije uspjelo pronaći skener otisak prsta, kompatibilan sa prsta prepoznavanje otiska prsta priznavanje Windows Zdravo", razlog najčešće u vozača skener (nije instaliran ili instalirane), Solution - preuzmi i instalirati ih ručno Laptop proizvođač Sajt za svoj model (u potrazi za program za senzor za otisak prsta ili slično). U nekim slučajevima, za stare laptopi (izvorno proizvedena na Windows 7 ili 8), može biti da je senzor stvarno nije kompatibilan sa Windows Hello. U device manageru, skener otisak prsta se nalazi u sekciji "Biometrijski uređaji".
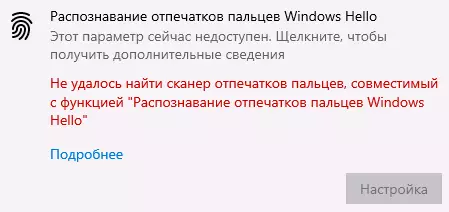
- Za operacije, "Biometrijski Windows Biometrijski Service" treba da rade, možete provjeriti svoj status u Pobjeda + R. — Services.msc. Tip default start je "automatski".
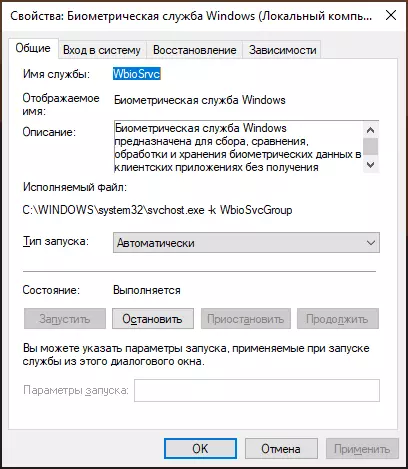
Dodatna opcija, u slučaju da postoji sumnja nepravilnog rada funkcija unosa pomoću biometrije, uključujući i otisak prsta (prije nego što je poželjno da se stvori točku oporavka sistema i znaju lozinku i PIN za Windows 10):
- V Services.msc. Stop i isključite Windows Biometrijska usluga.
- Prijenos datoteka iz fascikle C: \ Windows \ System32 \ winbiodatabase Na drugu lokaciju (odakle se mogu vratiti ako je potrebno), ima da nisu ostavljeni u navedenom folderu.
- Run i red na tip pokretanja "Automatski" za Windows biometrijske usluga.
- Dodaj otisak prsta za ulazak u Windows postavke
Nadam se da će nastava će pomoći da shvatim, a ako ima bilo kakvih problema ih brzo riješiti.
