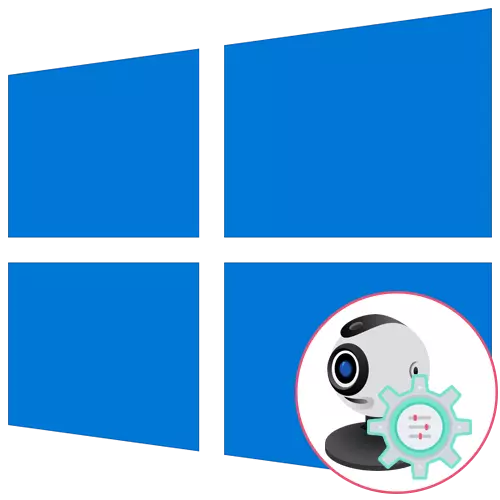
Ako imate web kameru kao zaseban uređaj, a niste ipak priključen na računalo, budite sigurni da to uradi prije pokretanja instalacije. Čitav proces se sastoji od samo pet jednostavnih koraka, možete se upoznate sa link ispod.
Opširnije: Spajanje kamere na računalo
Korak 1: Traži i instaliranje upravljačkih programa
Pre upotrebe web kamere, morat ćete instalirati odgovarajući upravljački program razvijen od strane proizvođača opreme. Naravno, Windows 10 funkcionalnost podrazumijeva da se u spisima koje pružaju normalan rad uređaja mora se naći i automatski instaliran, ali to nije uvijek zbog. Vlasnici laptopa može se upoznaju sa sljedećim članak na primjeru ASUS da shvati princip potragu za vozače po sve dostupne načine.
Opširnije: Instalirajte driver kamere za ASUS laptopova

Što se tiče korisnika koji su stekli web kameru posebno, na primjer, za svoje računalo, a zatim ih potraga za odgovarajući softver je malo drugačija. Na našim stranicama prikupili smjernice za najpopularnijih modela iz dobro poznatih proizvođača sličnih uređaja. Kliknite na jednu od sljedećih zaglavlja da nastavi sa čitanjem pogodan uputstva.
Opširnije: preuzimanje upravljačkih programa za web Logitech / Genius / A4Tech / Odbrambeni / Trust Webcam
Korak 2: Omogućite webcam
Web kamera nije uvijek automatski aktivira odmah nakon spajanja na PC ili instalirate operativni sistem na laptopu. Vlasnici laptopa imaju dodatnu opciju koja omogućava podešavanje aktivnost komore. Oni mogu uključivati ili ga isključite pomoću F1-F12 funkcijskih tipki. Potrebno je samo da se istraži ikone koje su na tipkama sami shvatiti kojih je jedan zadužen za upravljanje. OS također ima funkciju aktiviranja kamere za uređaj. Pročitajte više o tome sljedeće.Opširnije: Omogućite kamera u Windows 10
Korak 3: Dozvole za upravljanje
U Windows 10, programeri platio odgovarajuću pažnju privatnost, omogućavajući svaki uređaj konfigurirati njihove dozvole u cjelini za sistem i posebno za svaku aplikaciju. Ovo se odnosi i na web kameru, tako da će se u narednih algoritam posvećen ovoj temi.
- Otvorite Start meni i otići odatle do "Parametri".
- Istrošile listu i odaberite odjeljak "Privatnost".
- Kroz lijevom panelu, pomaknite do tačke kamere.
- Prvi gumb "Edit" koji se nalazi na vrhu vam omogućava da se u potpunosti isključiti web kameru na računalo ili laptop nije mogao koristiti. Drugi prekidač je odgovoran za opšte pristup uređaju za sve aplikacije.
- Malo ispod ćete vidjeti popis dostupnih programa. Je postavljena za svaki od njih svoje granice ili rješavanje pomicanjem klizača nalazi nasuprot.




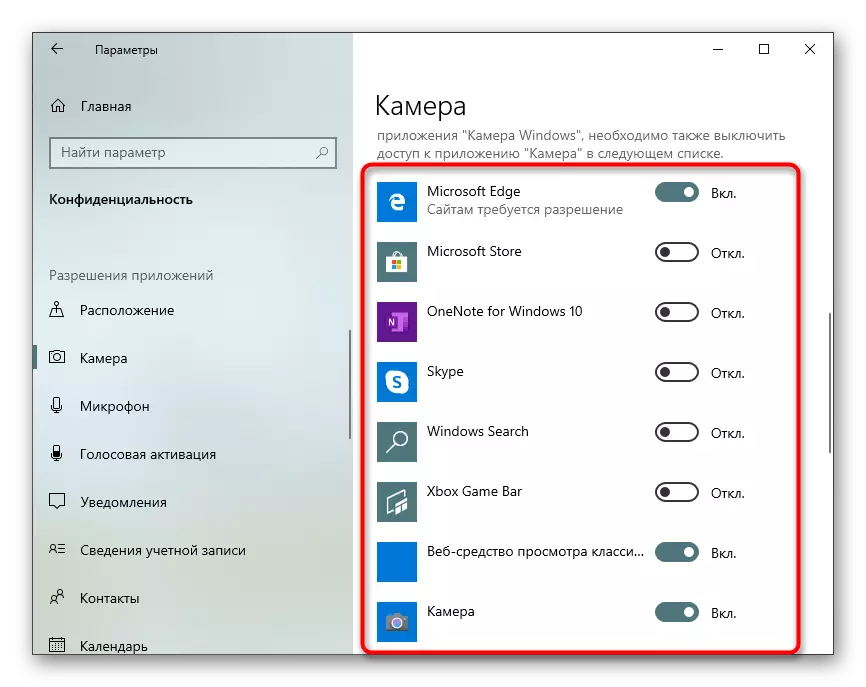
Korak 4: Opcije aktivacije «Windows Hello»
Ugrađeni 10 windose funkciju koja se zove «Windows Dobro» vam omogućava da autentikaciju na sistem bez unosa PIN ili lozinku set. Kada otvorite poklopac i uključite web kameru dolazi skeniranja lice i ulaz u OS automatski dozvoljeno. Međutim, ova akcija je potrebno da se uspostavi prvog, dodajući fotografije na memoriju vašeg lica.
- U istom izborniku "Options", otvorite odjeljak "Računi".
- Idite na "Options unos".
- Evo, odaberite "Priznavanje Windows Zdravo ljudi."
- Pojašnjava da nije sve kamere su kompatibilne s ove funkcije. Ako se to dogodi, bit ćete obaviješteni.
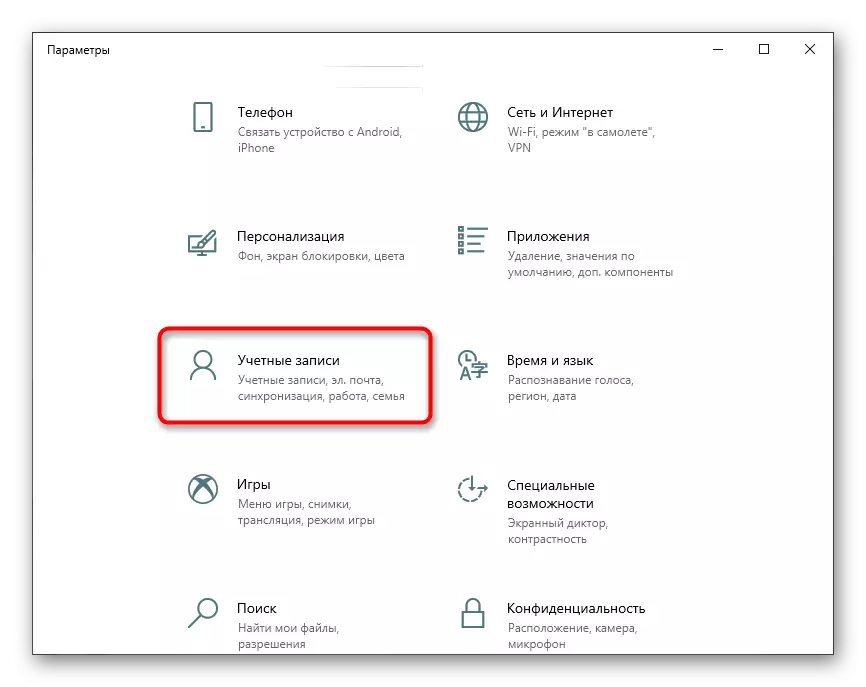

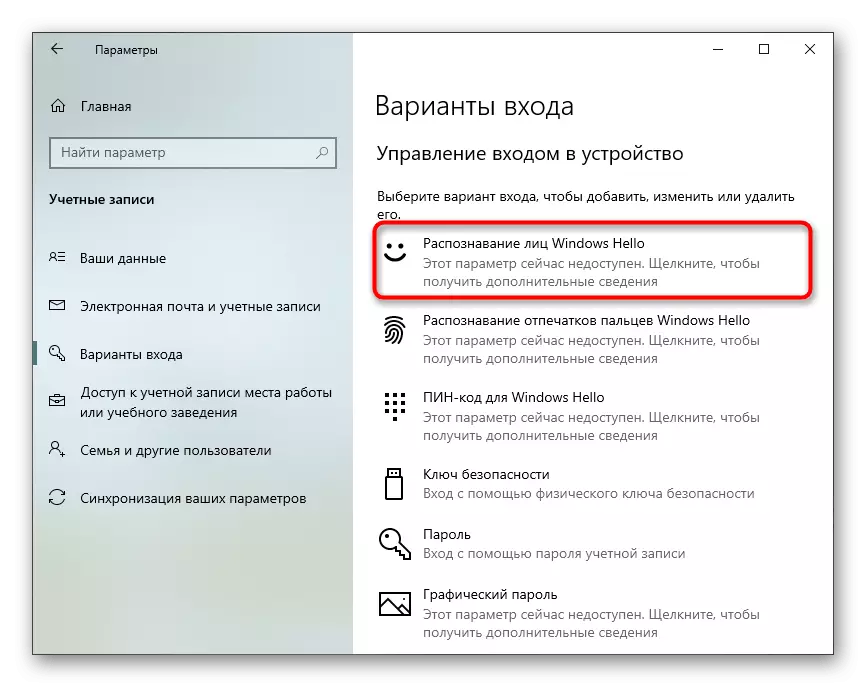
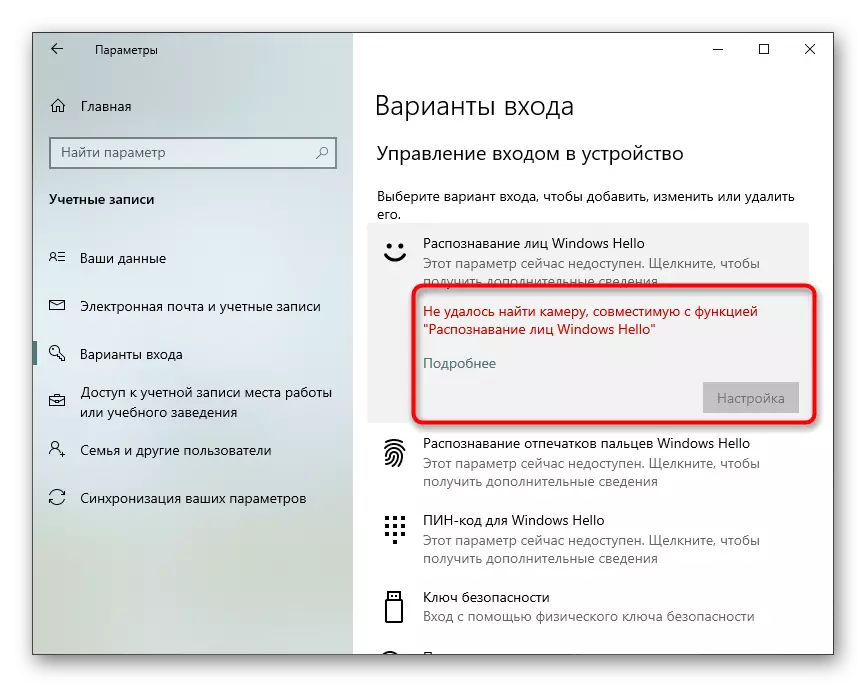
Kada je opcija na raspolaganju Za konfiguriranje, slijedite upute prikazane na zaslonu, stvarajući skeniranja lica i postavite lozinku. Sam PIN je potrebno da se prijavite na svoj račun u slučaju situacije u kojoj je kamera odjednom pukne ili funkcija iz nekog razloga ne radi.
Korak 5: Podešavanje kamere na Skype
Često korisnici su zainteresirani za postavljanje web kamere kako bi nastavili da komuniciraju sa svojim kolegama, prijateljima i obitelji kroz poseban softver. Najpopularnijih aplikacija koja pruža ovu vrstu komunikacije može se smatrati Skype, tako da završni korak ovog članka, odlučili smo da spomenuti proces konfiguriranja devaysa je tu. Postavljaju na ovaj proces, pogledajte članak na linku ispod.
Opširnije: podešavanje kamere u Skype
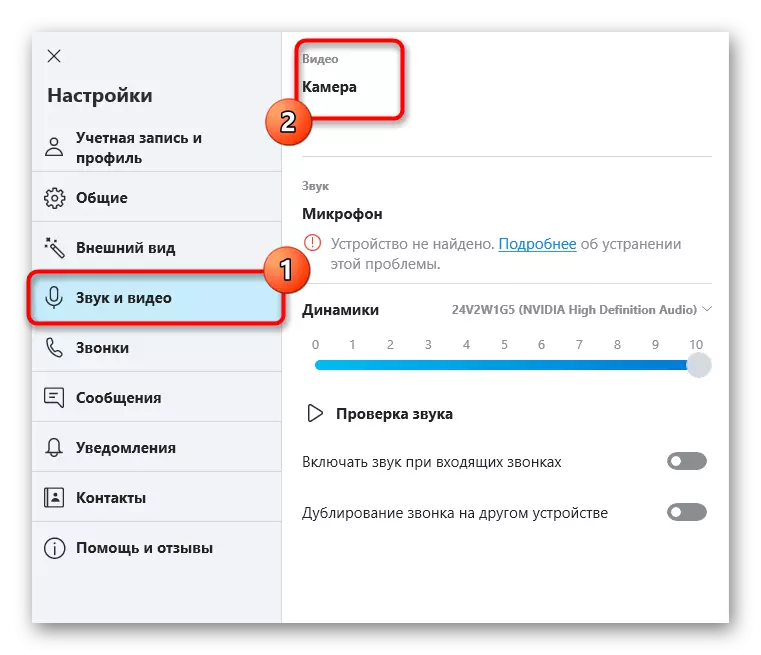
Osim toga, pružamo linkove na druge prateće materijale koji mogu biti korisni za svakog korisnika, suočena sa potrebom da postavljanje web kameru za Windows 10. U sljedećim vodiča ćete pronaći preporuke za ispravljanje uobičajenih problema, kao i druge upravljanje konfiguracijom mikrofon .
Vidi i:
Mikrofon Setup Windows 10
Provjerite web kameru u Windows 10
Pogreška pričvršćivanja 0x00F4244 Kada uključite kameru u Windows 10
Isključivanje kamere na laptopu sa Windows 10
