
Ako takve stvari ometaju vaš rad na računaru ili laptopu, možete omogućiti funkciju izjednačavanja glasnosti u Windows 10 i provjeriti je li će pomoći riješiti problem. Sposobnost da bude korisna za one koji su oštro uključeni glasni zvukovi prisiljeni su da odbijaju i za one koji loše čuju i žele da poravnaju sav reproducibilni zvuk duž gornje granice glasnoće. U ovom je priručniku detaljno opisano o uključivanju opcije i nijansi pomoću kojih možete susresti kada ga pokušavate koristiti.
Omogućite usklađenosti od volumena ili izjednačavanje glasnosti
Prije nego što nastavite: Za neke zvučne kartice i na nekim upravljačkim programima, opcija može biti nepristupačna: Pokušajte instalirati originalne zvučne upravljačke programe od proizvođača matične ploče ili laptopa, a ako ne dovede do pojave opcije - najnoviji dostupni Vozači vaše zvučne kartice iz drugih izvora.
Pa čak i to ne garantuje dostupnost opcije: Na primjer, za moju staru kreativnu zvučnu karticu, nije dostupna, na relativno new Realtek HD i za HDMI zvuk iz NVIDIA - tamo. U ovom slučaju možete provjeriti dostupnost opcije u zasebnom vlasničkom softveru za kontrolu zvuka ili koristite besplatne programe treće strane, kao što su Wale (Windows Audio Equalizer).
Koraci za omogućavanje poravnanja volumena u sustavu Windows 10 izgled:
- Desnom tipkom miša kliknite ikonu zvučnika u području obavijesti i otvorite parametre zvuka.
- U odjeljku "Zaključak" kliknite "Svojstva uređaja".
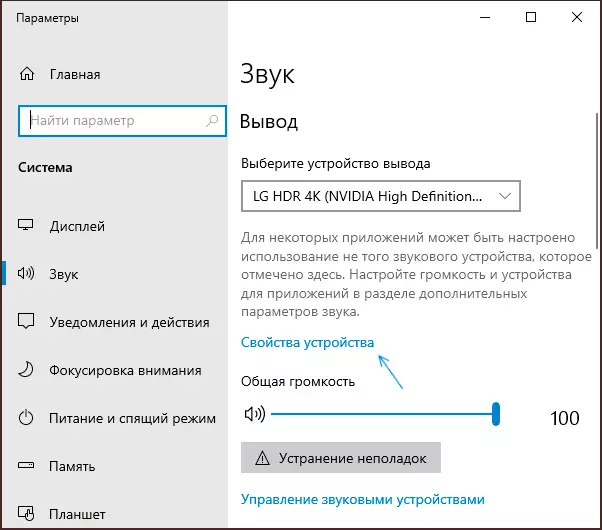
- Na sljedećem ekranu, u odjeljku "Srodne parametre" kliknite na "Napredni Svojstva uređaja". Stavka se može postaviti u nastavku, kao na slici ispod, ali s desne strane prozora.
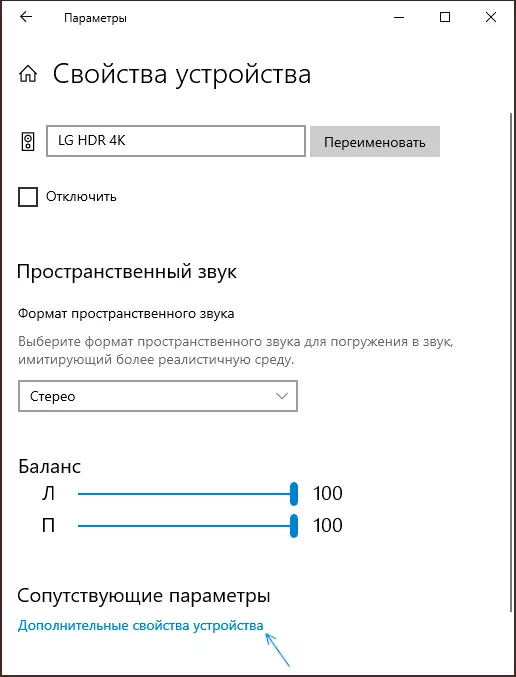
- Kliknite karticu "Poboljšanje" kada je predstavljeno.
- Uključite opciju "zvučno izjednačavanje" ili tanka administracija i primijenite postavke.
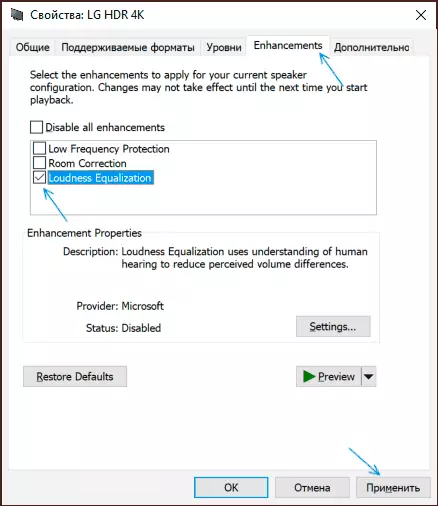
- Umjesto koraka 1-3, možete otvoriti prozor uređaja za snimanje i reprodukciju, odaberite željeni uređaj za reprodukciju i kliknite na gumb "Svojstva".
- S sledećim sadržajem koji se pokreće sa zvukom, zvuk će biti usklađen, a kao što je opisano u opisu opcije - u skladu sa osobitostima ljudskog saslušanja.
Subjektivno, usklađivanje se vrši po obimu volumena set za audio izlaz uređaja na sljedeći način: mirnom zvuci "zategnuti" koji je instaliran na Windows 10 nivou i glasno ostaje na istom nivou.
To jest, nakon uključivanja trase na istom nivou postavljen za jačinu zvuka, sve počinje zvuče nešto glasnije nego što je uobičajeno, ali bez oštrih kapi. Da biste se vratili na uobičajene slike, volumena u Windows 10 bi trebalo da bude neznatno smanjen (pod uvjetom da je funkcija nije bila uključena, zbog problema sa sluhom, kada, naprotiv, potrebno je podići nivo svih zvukova).
