
Korak 1: DualShock 4 Priključivanje
Connect DualShock 4 Sony PlayStation 4 na računalo na Windows 10 na dva načina - pomoću USB kabla i Bluetooth.Način 1: USB kabel
- Jedan kraj kabla je spojen na USB port na vašem računalu, i ubacite u Micro-USB konektor na manipulator.
- Sistem će automatski otkriti povezanog uređaja i instalirati upravljačke programe za to. Da biste bili sigurni da je WIN + I tipke u kombinaciji sa Windows 10 parametara i idite na odjeljak "Uređaji".
- Na kartici Bluetooth, se spuštamo na "Ostali uređaji" blok. Mi smo u potrazi za kontroler ili bežični kontroler uređaja tamo, kao Gamepad teško da će imati originalan naziv.
- Da biste provjerili svoje performanse, pomicanje niz stranu sve do "srodnih parametara" blok i kliknite na "Uređaji i štampači".
- U "Uređaj" blok na desnu tipku miša, kliknite na "Controller" i odaberite "Postavke upravljanja Igra Device".
- Biramo doolhouse 4 i otvorite ga "properties".
- U "Check" tab, pritisnete svaku tipku za testiranje svako dugme da ih testiraju.
- Ako bilo kontrole ne odgovaraju, idite na karticu "Parametri" i kliknite na "kalibraciju".
- Kada se otvori čarobnjak kalibracije, kliknite na "Next" i obavlja sve njegove upute.
- Nakon kalibracije, kliknite na "Apply" za spremanje promjena i zatvorili prozor svojstava.


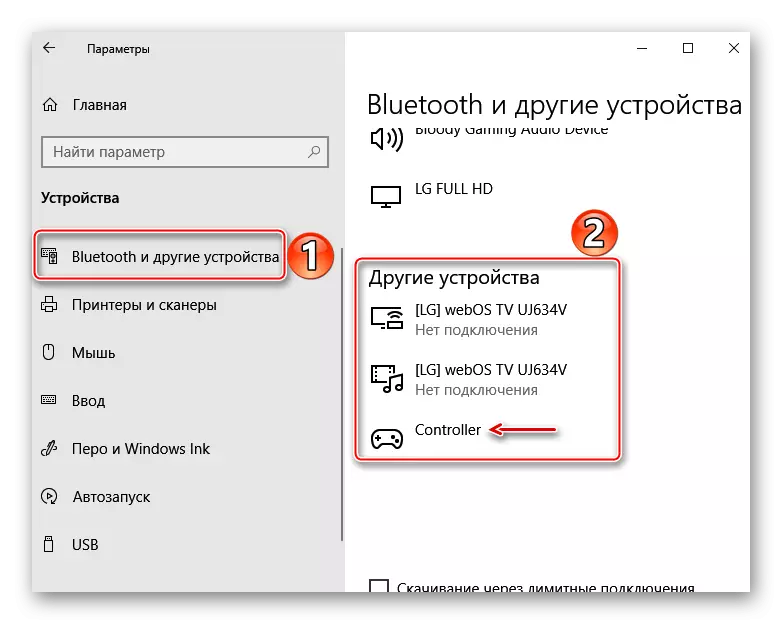





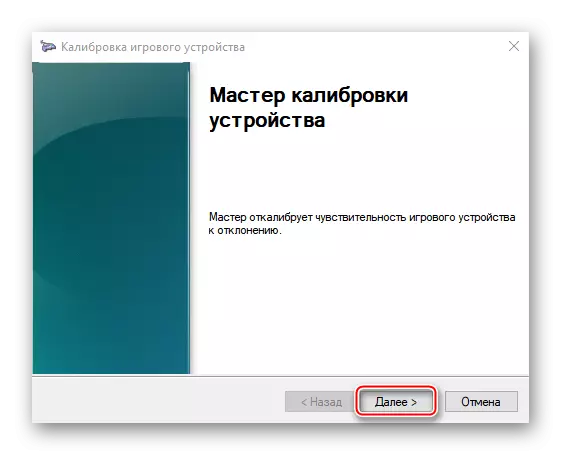
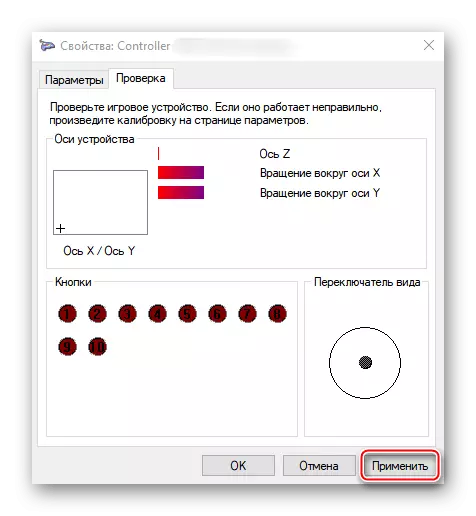
Način 2: Bluetooth
- Otvorite odjeljak "Uređaji" u "parametri" Windows 10. Istovremeno spona i zadržati PS and Share tipke na gamepad dok plava indikator trepće u gornjem dijelu.
- Ako se manipulator ne pojavljuje na listi, kliknite na "Dodavanje Bluetooth ili nekog drugog uređaja."
- U sljedećem prozoru, odaberite tip uređaja - Bluetooth.
- Kada će dool 4 mogu naći, kliknite na njega i čekati dok se sistem završava da ga prilagoditi.


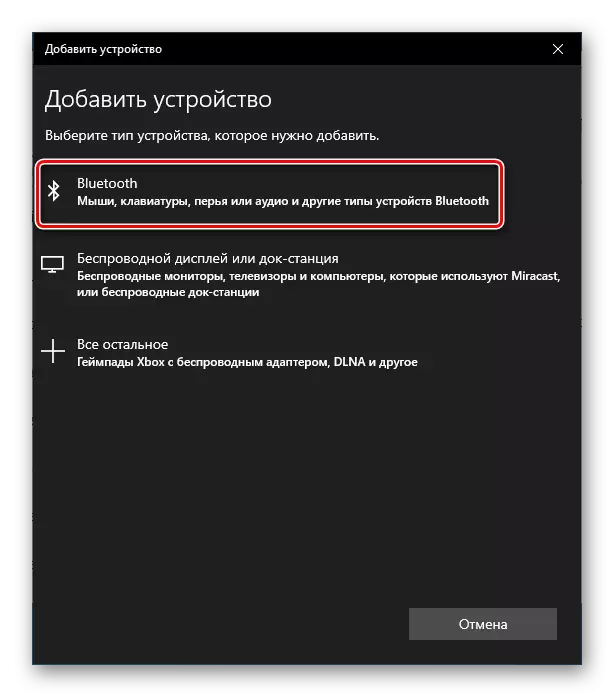

Prvi način omogućava bolje povezivanje, kao vezu na bluetooth, po pravilu, prati gubitak signala i unos kašnjenja. Sony ima USB adapter za povezivanje DualShock 4, koji bi trebalo da eliminiše ove probleme, ali to košta više od običnog Bluetooth adaptera, a nedavno je teško naći u prodaji.
Faza 2: Postavljanje u TE
Nakon povezivanja, uređaj se može koristiti u većini utakmica bez instaliranja emulatora i dodatnih upravljačkih programa, ali samo ako se igra Steam. Već nekoliko godina, platforma službeno podržava doolhouse 4. Glavna stvar je da je uključen u postavkama klijenta.
- Otvoren Steam, idite na "View" tab i odaberite "Big Picture Mode", dizajniran da više zgodan za pokretanje platforme na televizorima i upravljati njime pomoću gamepad.
- Ukoliko klijent definirane DualShock 4, onda oni mogu odmah igrati. U suprotnom, to će morati biti uključeni. Da biste to učinili, idite na "Settings" Steam.
- Odaberite "Controller Settings".
- Stavili smo krpelja nasuprot PS4 kontroler i "Universal Custom Settings" stavki.
- Otvorite "Stam biblioteka" za pokretanje igre.

Možete koristiti DualShock 4 u onim igrama koje imaju odgovarajuću oznaku.

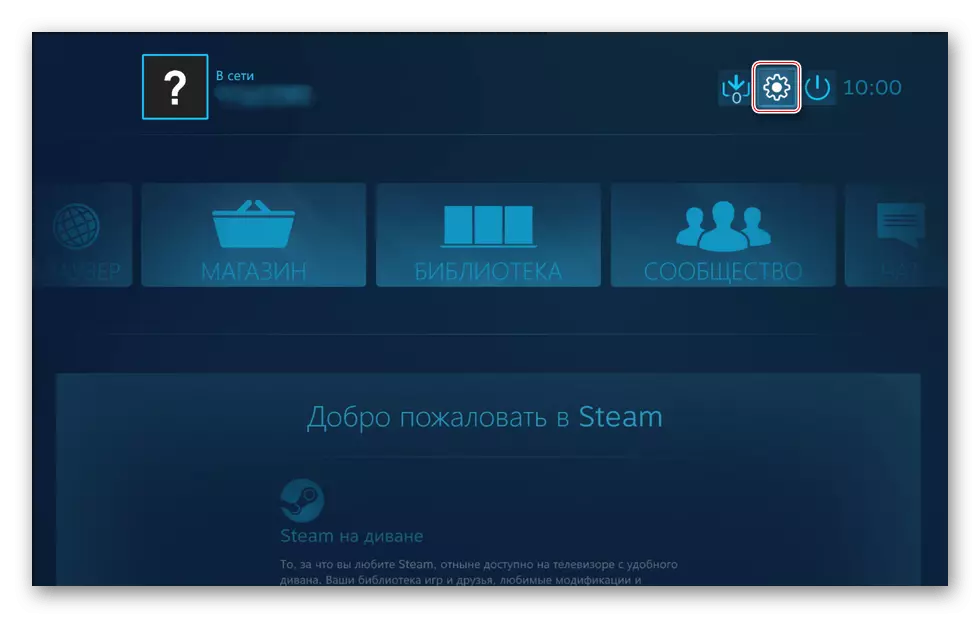
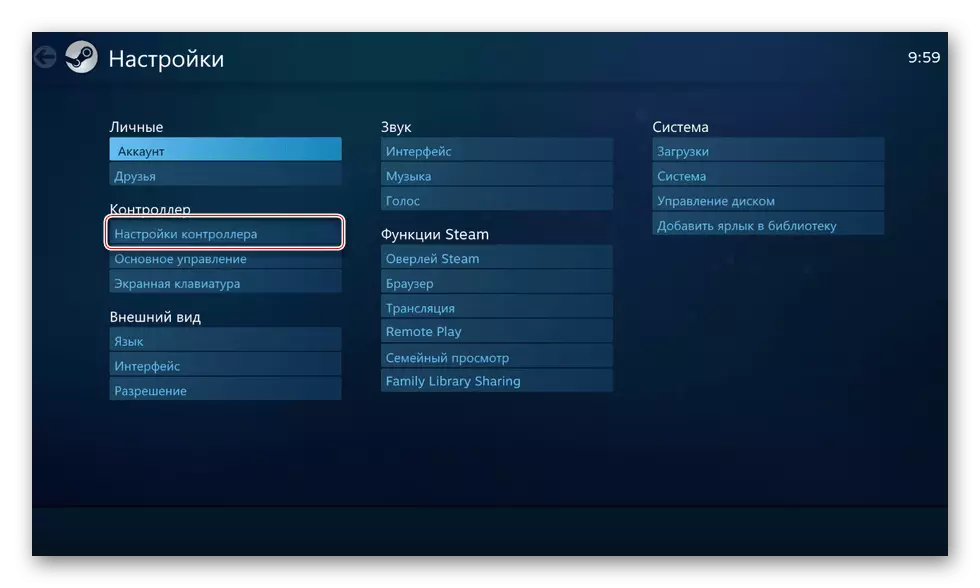


Steam priznaje ne samo originalni kontrolori iz PS4, ali neke od njihovih kopija su pod uslovom da normalno rade na samoj konzoli.
Faza 3: Ugradnja dodatne Drivers
Ako se igra ne odnosi na Steam platformu, na primjer, kupljen i instaliran u neki drugi servis, morat ćete preuzeti dodatni softver. Postoji nekoliko takvih programa, ali princip njihovog rada se ne razlikuje mnogo. Razmislite o postavljanju DualShock 4 u Windows 10 na primjeru aplikacije DS4Windows.
Preuzimanje ds4windows sa zvaničnog sajta
- Idemo na službenoj web-stranici softvera i kliknite na "Download Now".

Mi učitati najnoviju verziju aplikacije.
- Ako je potreban crack, kliknite na "Jezici".
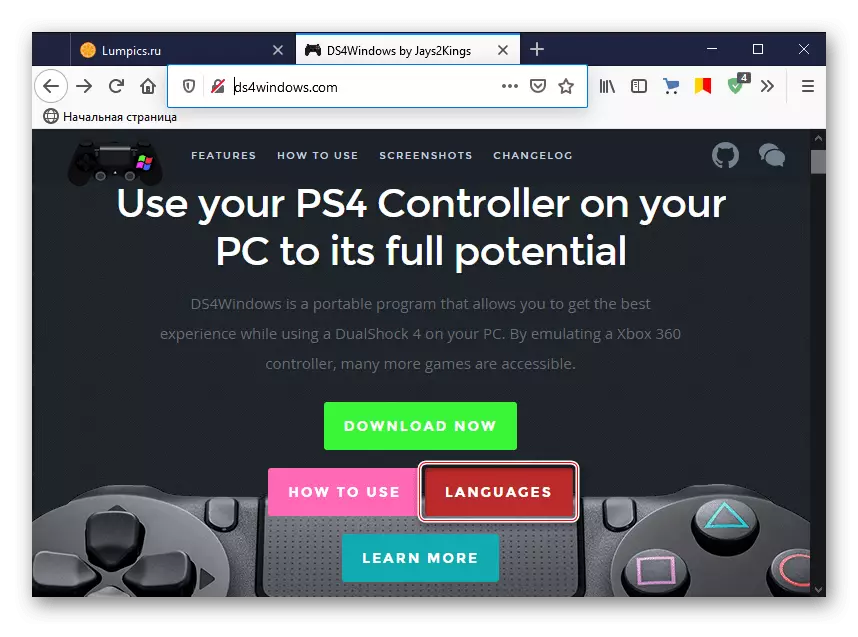
Na listi, izaberite ruski.
- Raspakujte arhivu sa pukotine i kopirati "RU-R" folder u direktorij gdje je arhiva program neupakovane.
- Pokrenite datoteku DS4Windows.
- Uređaj mora biti prikazana na kartici kontrolere.
- Ako to nije utvrđen, idite na "Settings" tab i kliknite na "Install kontrolor / vozač".
- U prozoru dobrodošlice, kliknite na "Install Driver za DS4".
- Nakon završetka instalacije, kliknite na "Finish". Ako se otkrije manipulator, više puta ga spojite.
- Ako je gamepad određuje na kartici "Kontrolori", možete pokrenuti igre. Moguće je stvoriti prilagođeni profil - promijeniti raspored, configure touchpad, svjetlo ploča, itd Da biste to uradili, otvorite "Profili" tab i kliknite na "Novo".
- Sve potrebne promjene učinimo, navedite ime profila i spremite ga.



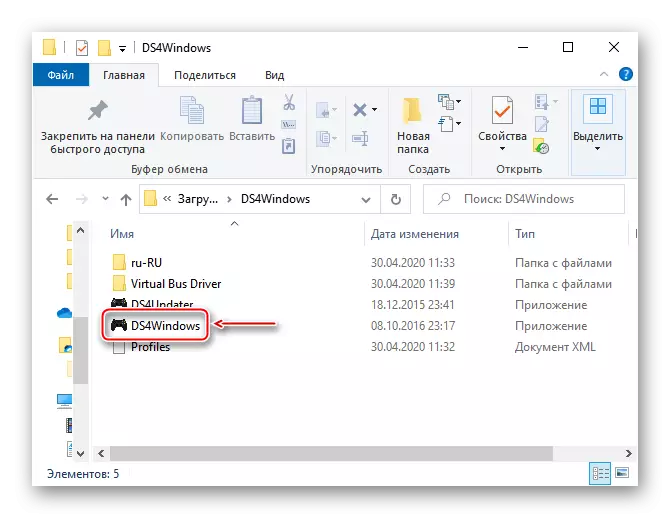


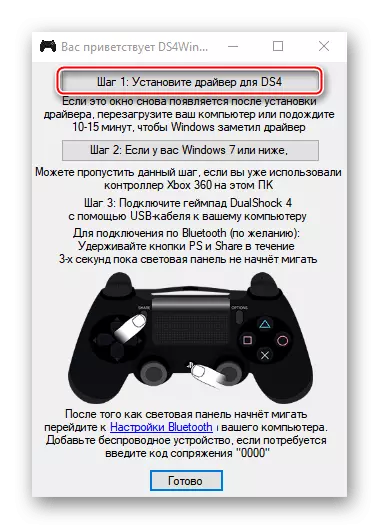



Sada je DualShock 4 spreman za rad na računaru sa Windowsom 10. DS4Windows će se morati pokrenuti svaki put kada trebate koristiti Gamepad.
