
Način 1: Avatan
Avatan je potpuno besplatan grafike urednik, za razliku od sljedeće ne kao veliki skup alata. Međutim, ako trebate konfigurirati samo osnovni parametri, mijenja i bojanje oči, ova web servisa će se nosi sa zadatkom sa savršeno.
Idi na online uslugu avatan
- Nakon prelaska na Avatan stranice, kliknite na dugme "Otvoreni fotografija".
- U otvorio "Explorer" prozor, pronađite snimak neophodno promijeniti.
- Prilikom uređivanja, izbornika "retuširanje".
- Na meniju će se pojaviti na lijevoj strani, među kojima treba odabrati "boju očiju".
- Postaviti jedan od standardnih boja ili odaberite željenu nijansu na paletu. Nakon koristiti alat za zumiranje, čime je potrebno području fotografije.
- Napraviti potrebne promjene, izgradnja oči, i kliknite na "Apply".
- Kompletna uređivanje primjenom drugih pristupačnih alata, i na spreman klik "Save" da ide u računalo preuzimanje.
- Set ime, odabrati kvalitetu, veličinu i kliknite na "Save" za preuzimanje same slike.
- Ćete biti obaviješteni o uspješno izvršenje operacije, nakon čega možete nastaviti da uredite druge fotografije ili zatvorili trenutnu urednik.
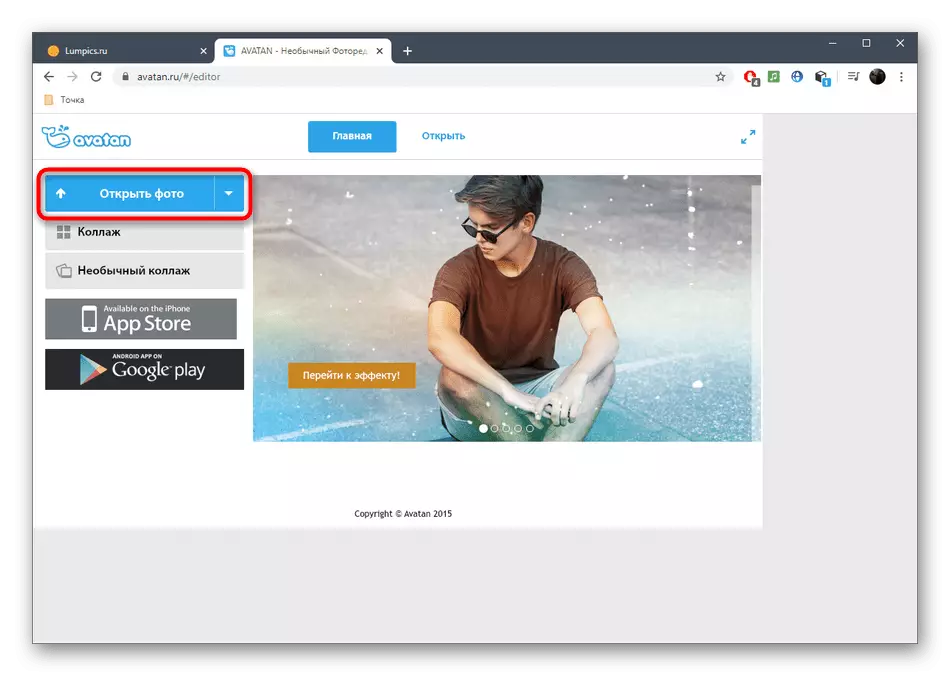
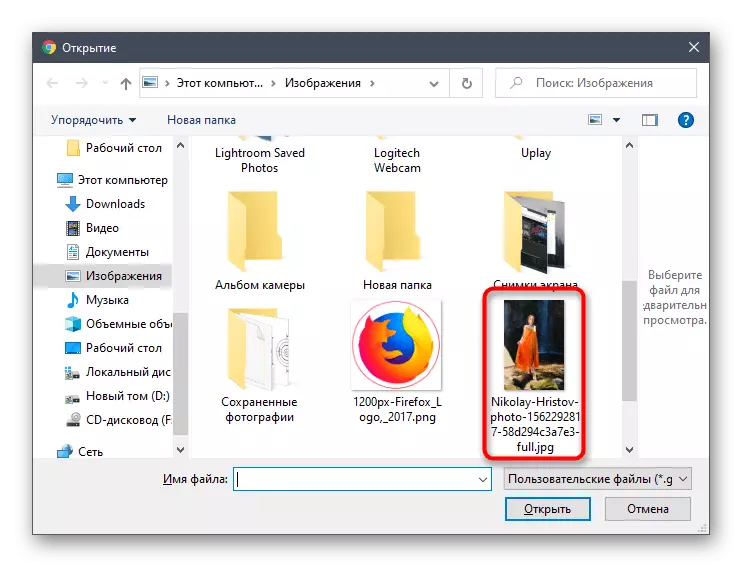
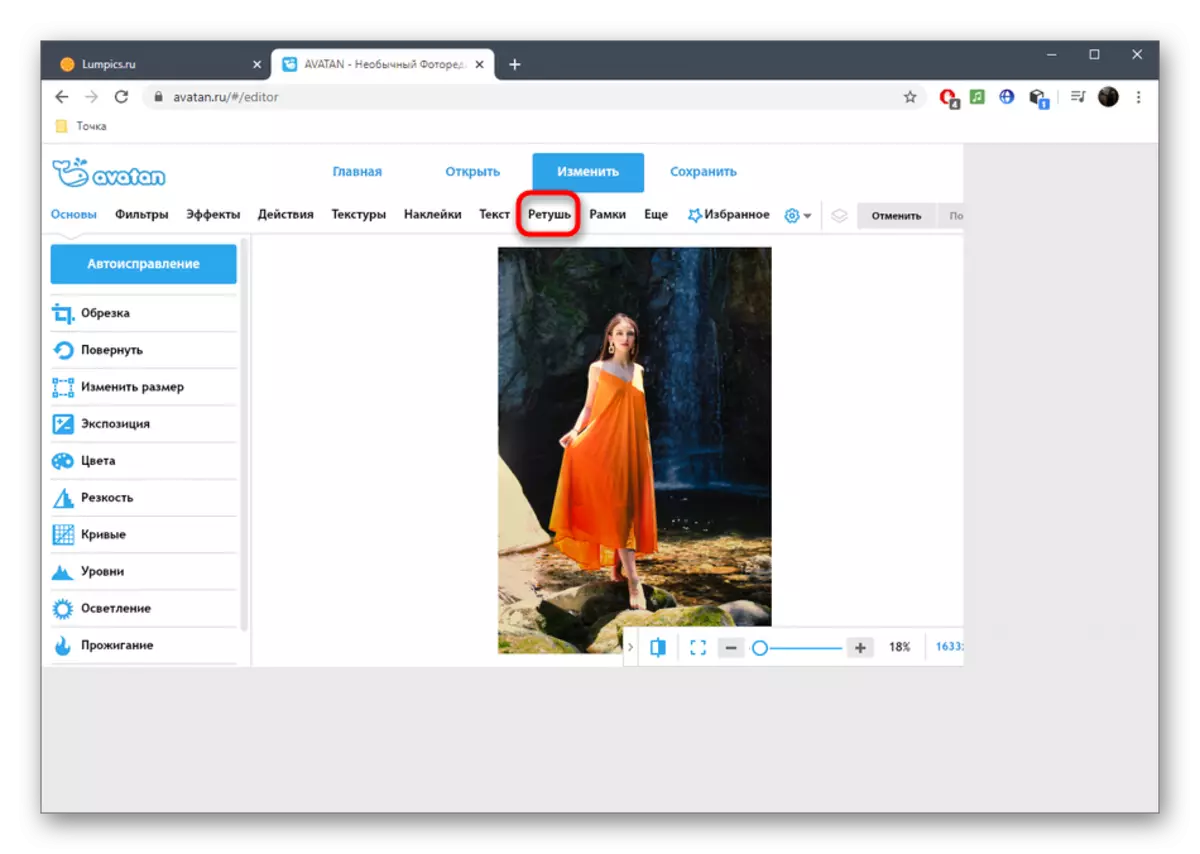
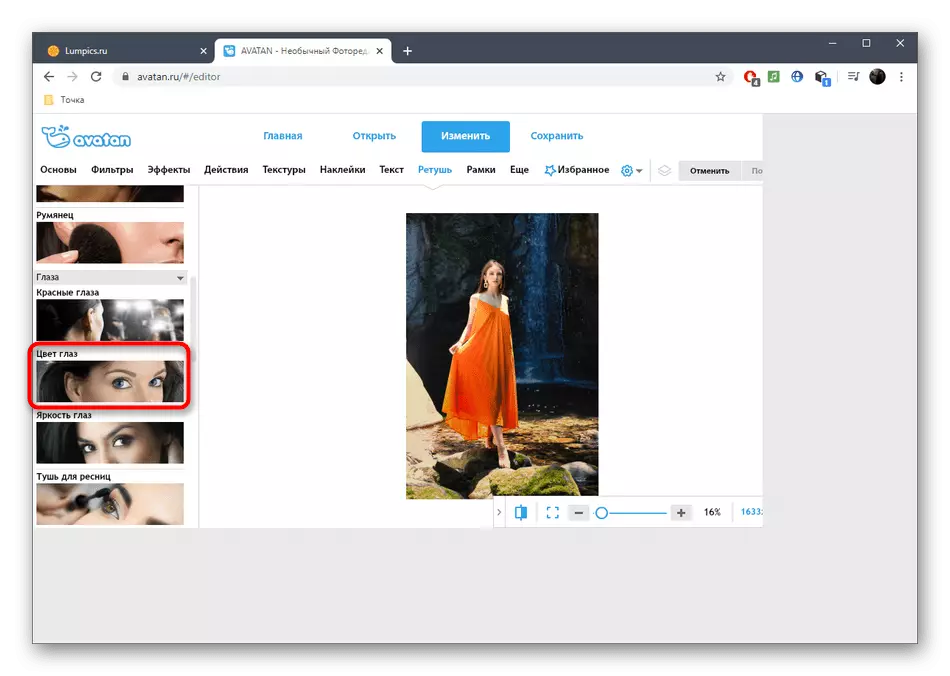
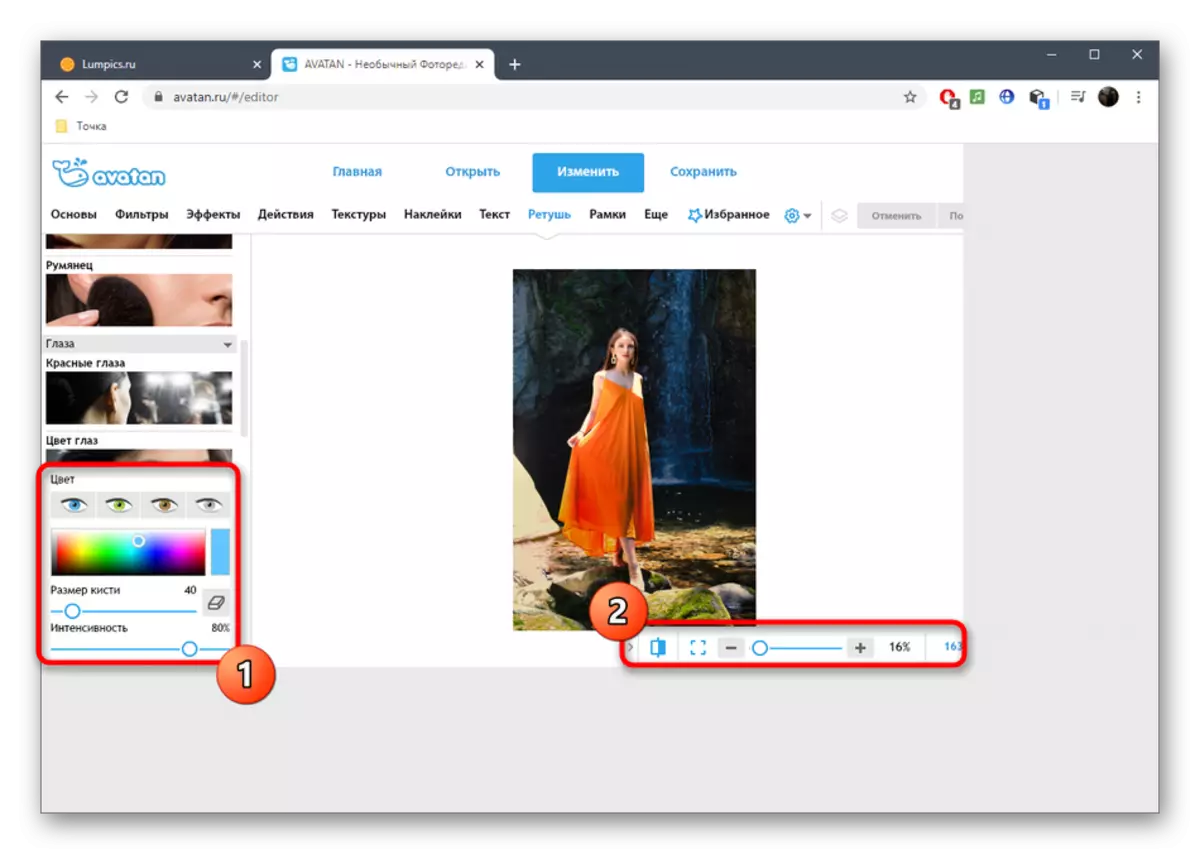
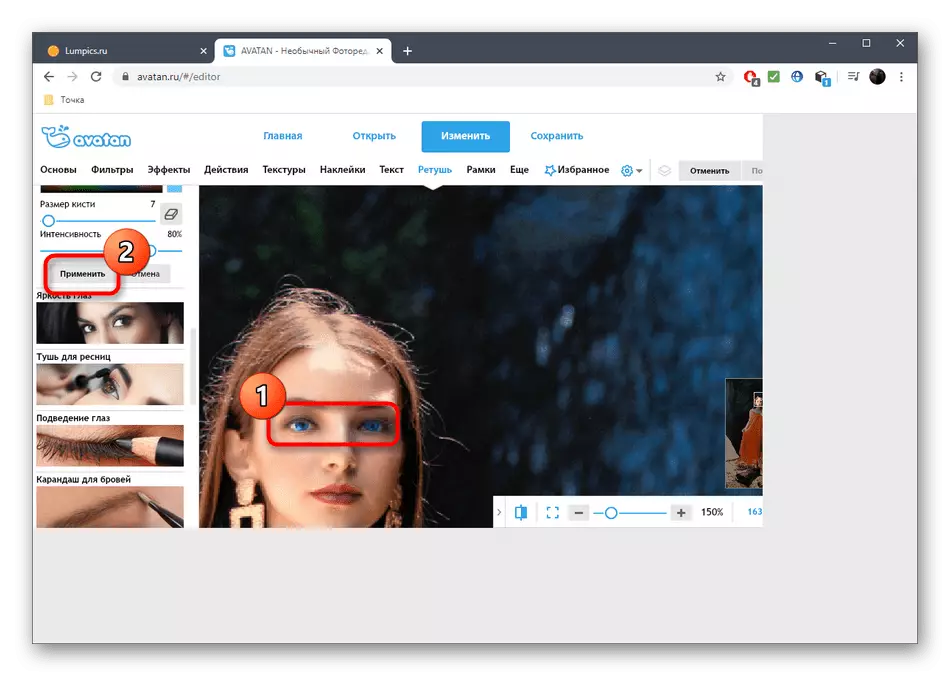
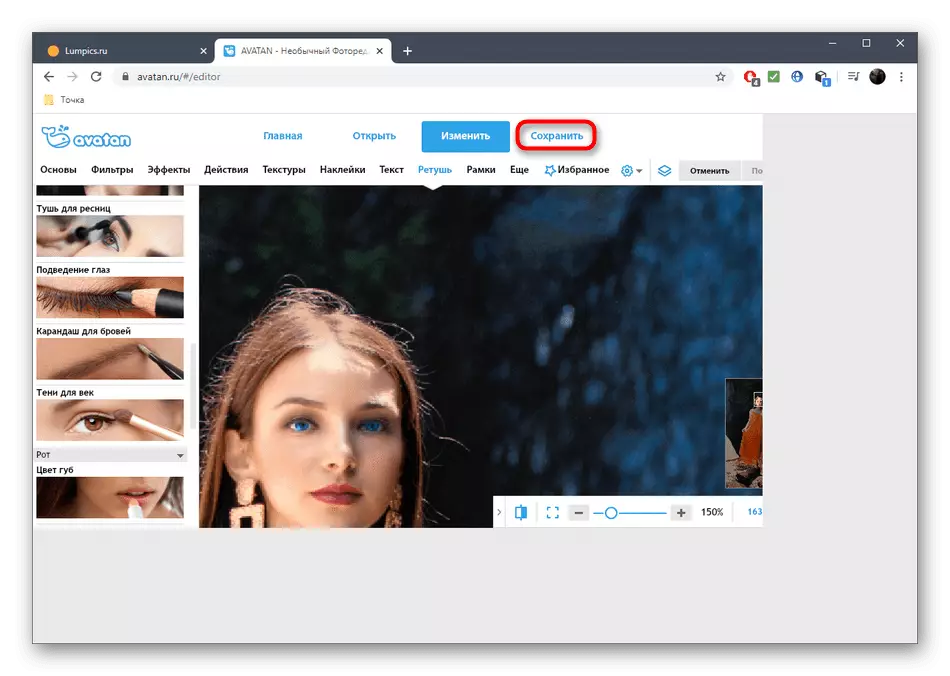

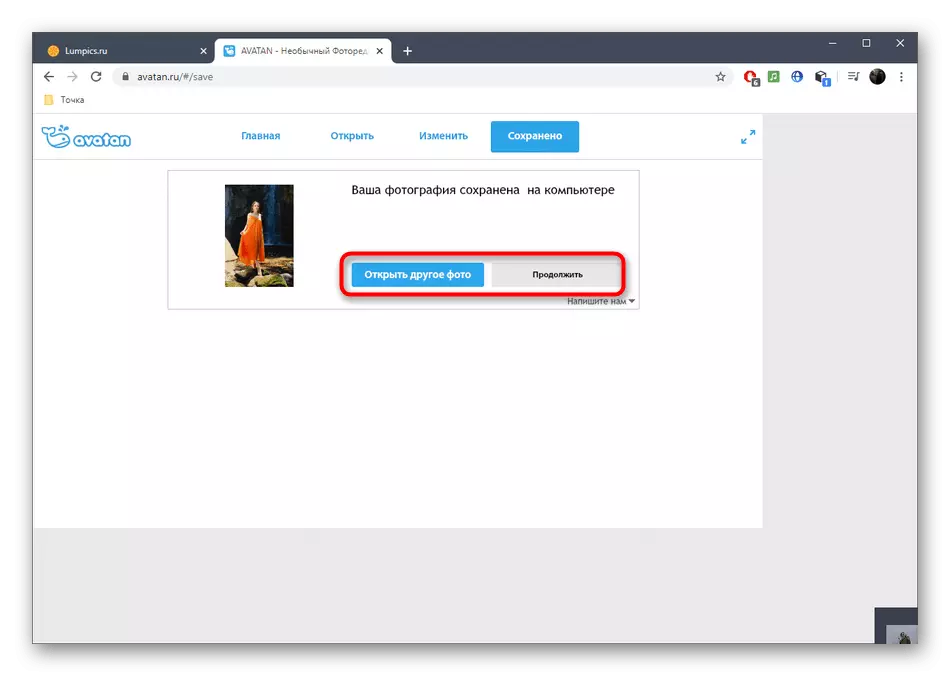
Način 2: Pixlr
Pixlr - punopravni grafički urednik rade na internetu. To nema poseban alat odgovoran za promjenu boje očiju na fotografiji, ali umjesto toga možete koristiti druge opcije koje se odnose na podešavanje boja, što vam je poznato u ovom uputstvu.
Idite na internetsku uslugu pixlr
- Odlazak na Pixlr Glavna stranica, kliknite na dugme Advanced Pixlr E.
- U prozoru dobrodošlicu urednika, kliknite na "Open Image" da nastavi na odabir željene slike.
- U "Explorer", tražiti snimak i preuzmite ga na gradilište.
- Upotrijebite opciju skaliranja povećanjem područja očiju i uređivanju simminga.
- Sada vam je potreban jedan od alata za dodjelu. Čarobni štapić automatski ističe područje, fokusirajući se na ton boje, a magnetni lasso upravlja samim korisnikom. Pokušajte komunicirati sa svakim od ovih alata kako biste odredili pravu. Kao rezultat toga, trebali biste imati zatvorenu isprekidanu liniju koja pokriva cijelo područje za koje će se boja promijeniti.
- Sve ostale akcije bit će izvršene putem padajućeg izbornika prilagođavanja.
- Za početak, razmislite o verziji svjetline i kontrasta. Zahvaljujući dva klizača, možete postaviti svjetlinu i kontrast oka, samo malo mijenjajući hladovinu ili ih čini više izražavajućim na općoj pozadini.
- Kroz "Hue i zasićenje" pomicanjem klizača postavljeno je potpuno drugačija boja. Pogledajte za promjene u stvarnom vremenu za odabir najbolje opcije i sačuvajte je klikom na "Primjeni".
- Smatrajte da je važno izdvojiti apsolutno cijelo područje oka, jer kao rezultat toga, dio može ostati u izvoru, a rezultat će biti sličan onome koji je prikazan u snimku zaslona u nastavku.
- Provjerite je li konačna slika potpuno zadovoljna vama, a zatim se bavite drugom uređivanjem, ako je potrebno.
- Po završetku u odjeljku "File" odaberite "Spremi" ili koristite standardnu kombinaciju tipke Ctrl + S.
- Navedite naziv datoteke, njegov format i kvalitet, a zatim kliknite na "Preuzmi" da biste postavili fotografiju na računar.
- Idite na daljnju interakciju s snimkom nakon uspješnog preuzimanja.
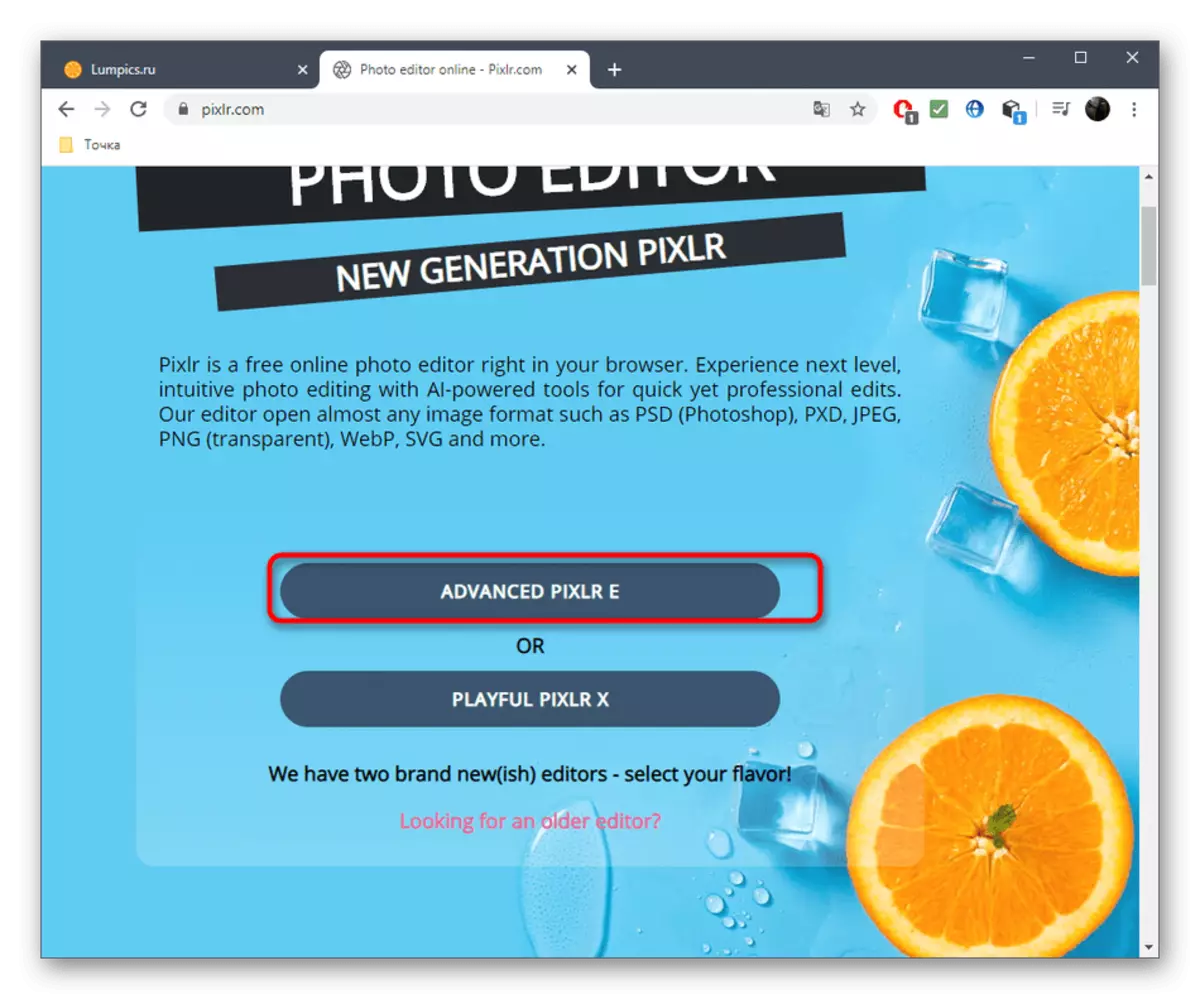
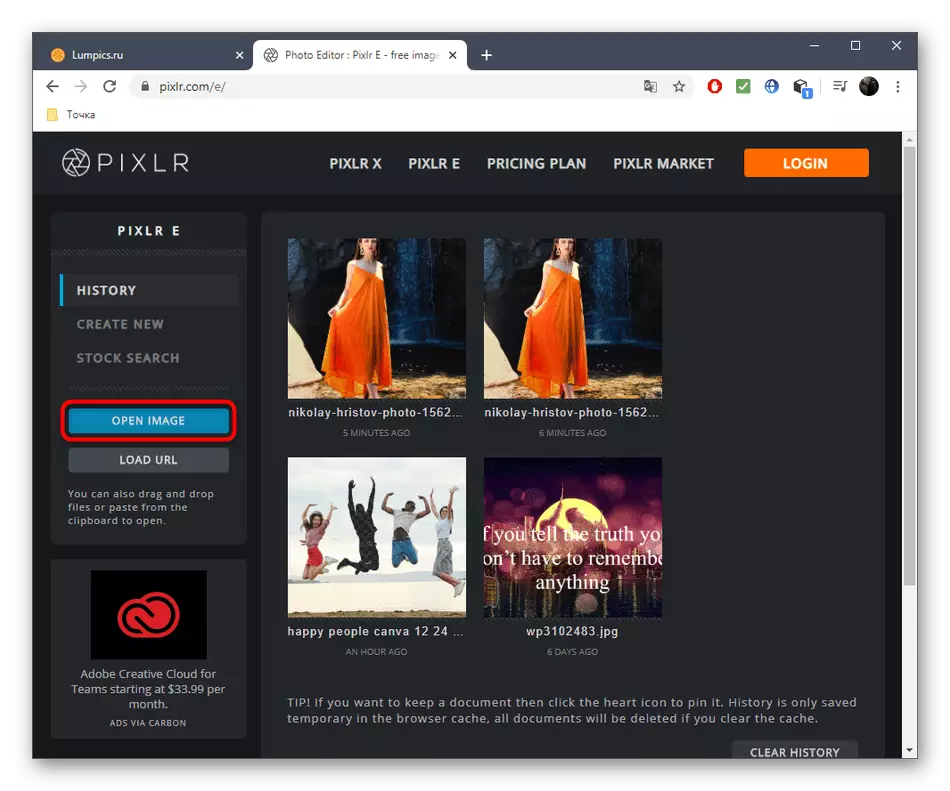
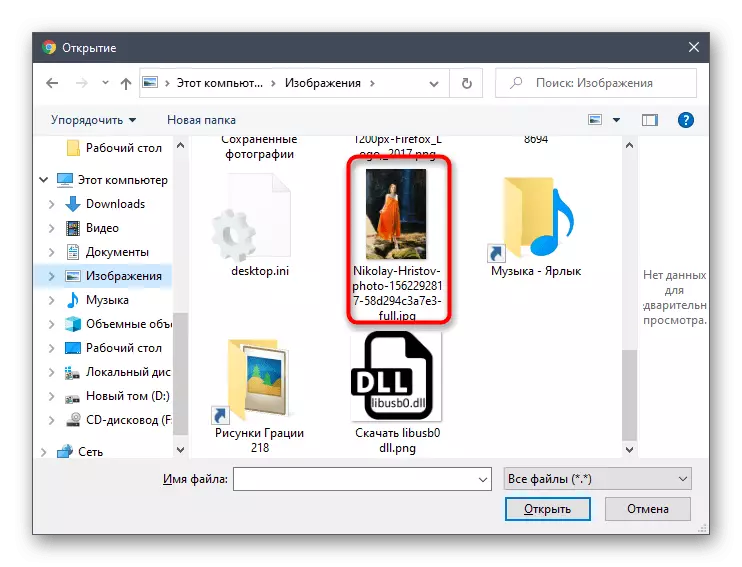
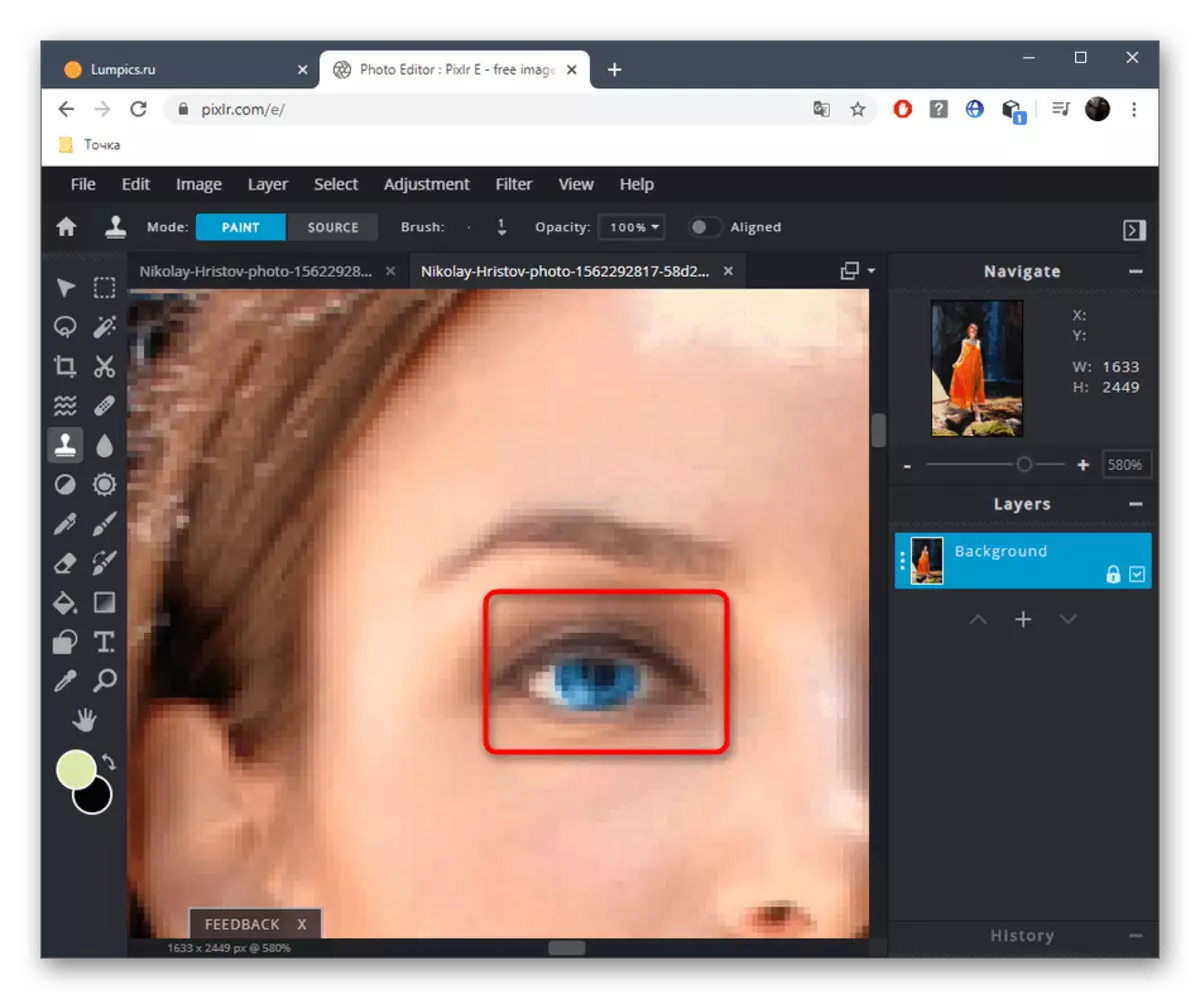

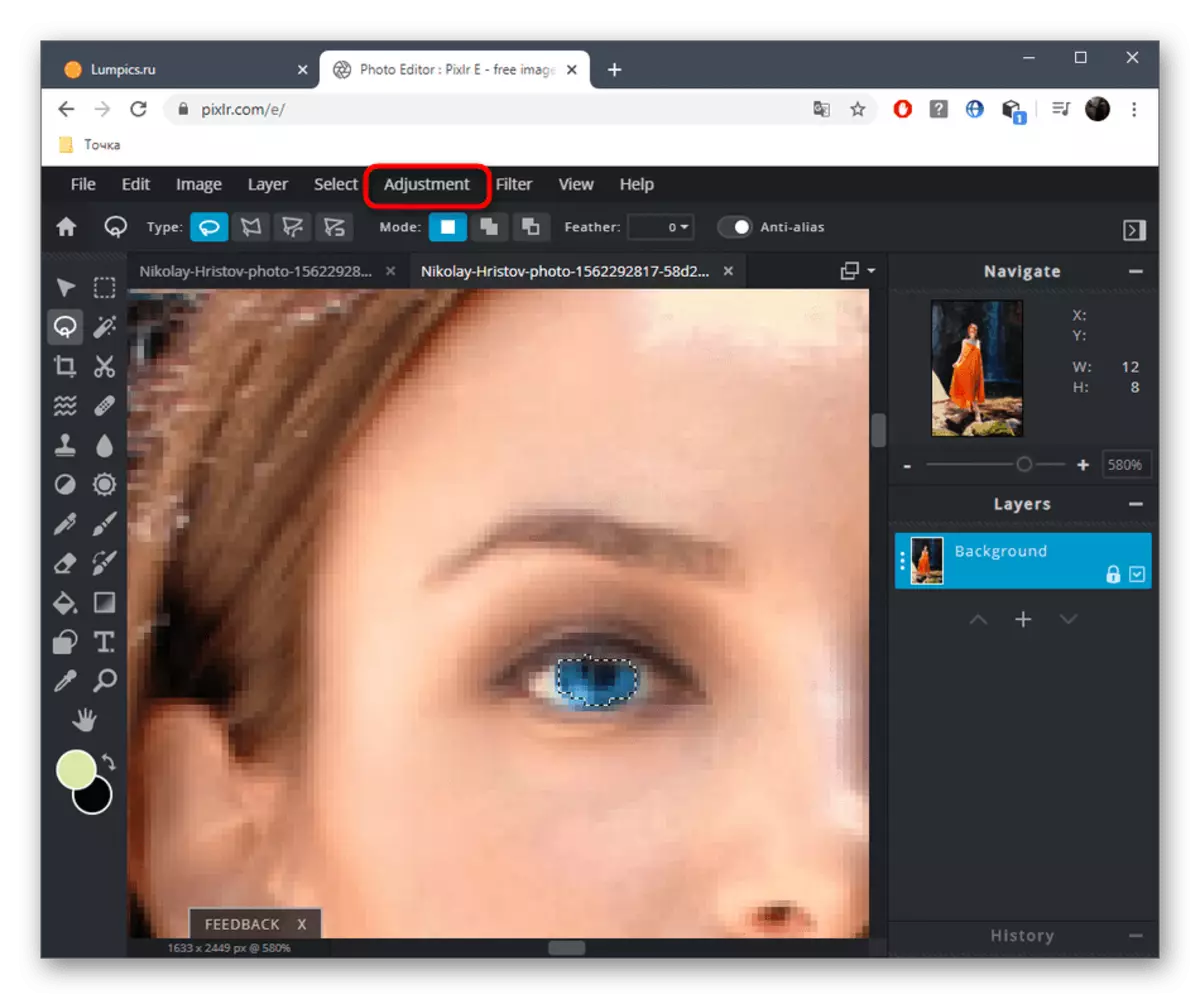
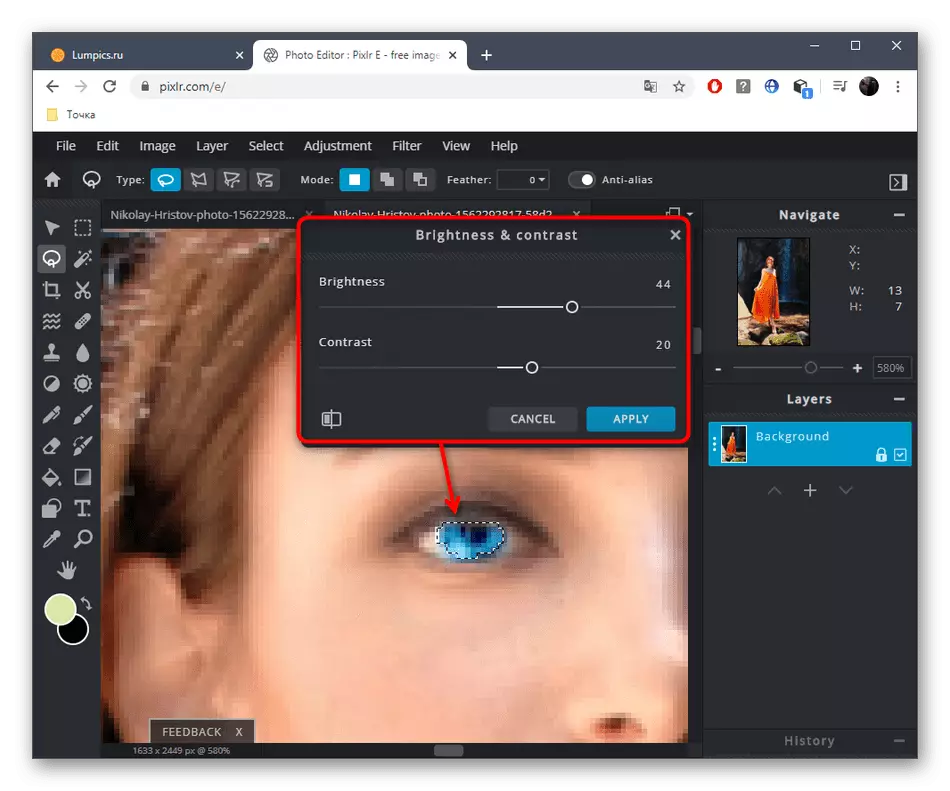

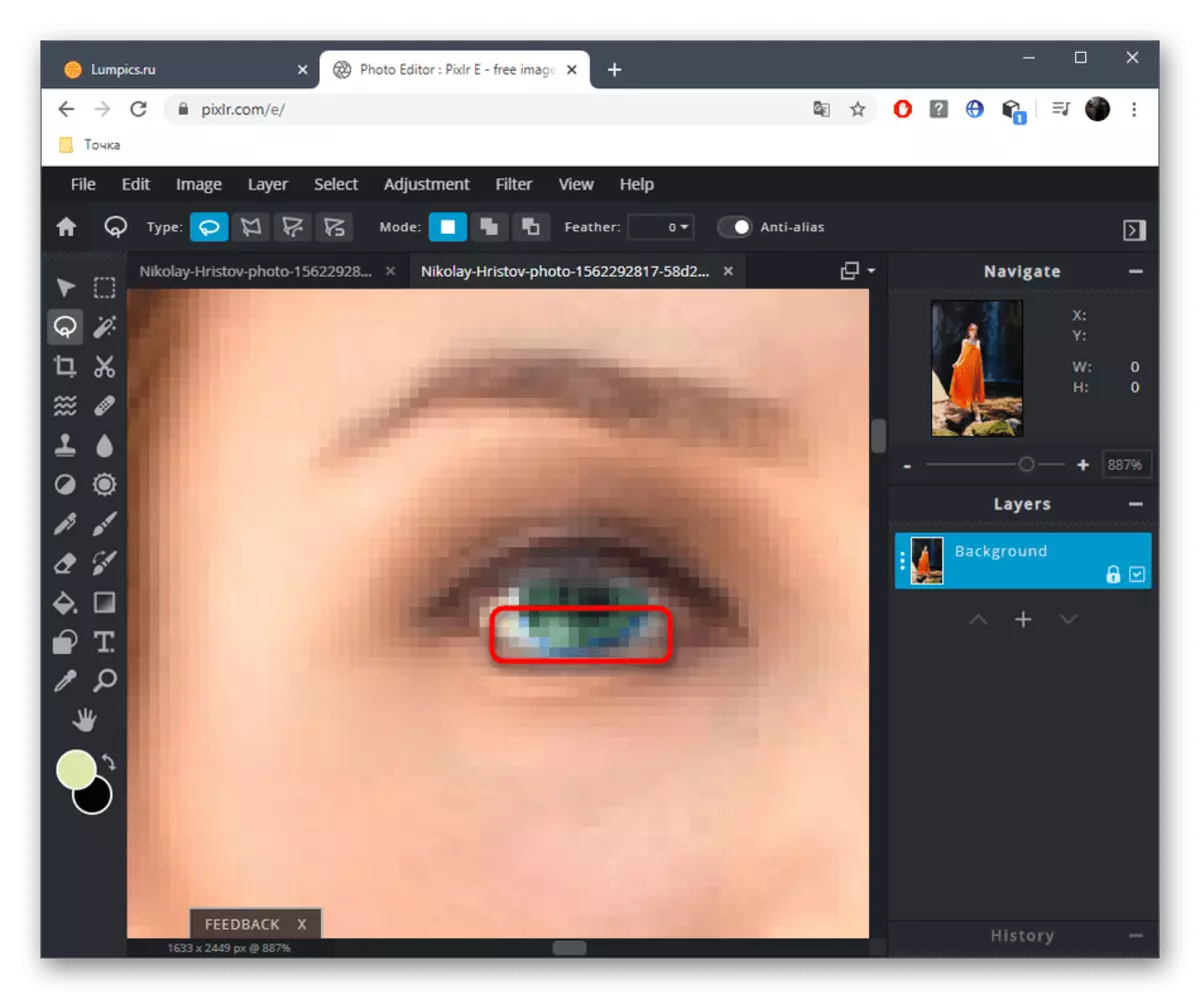


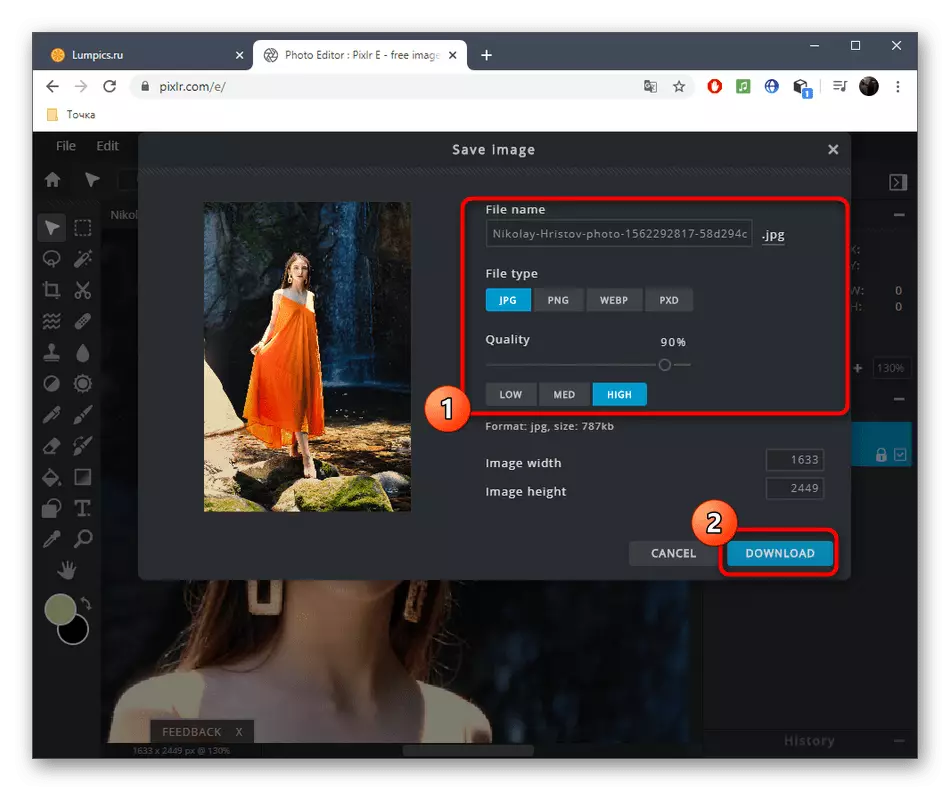
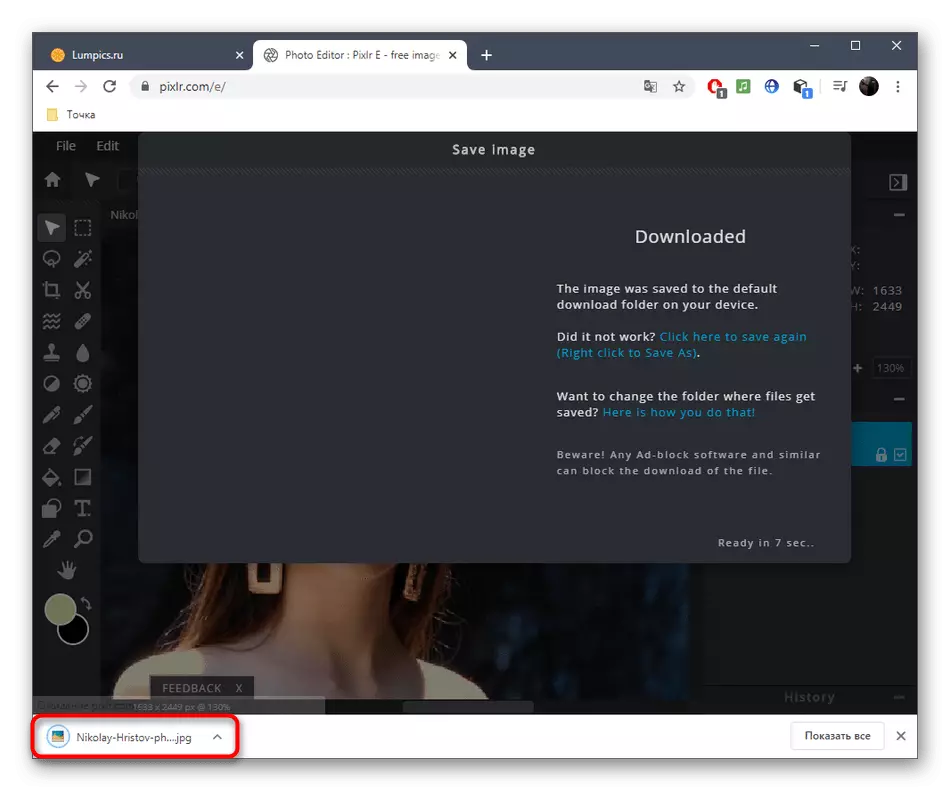
Metoda 3: Fotografije
FOTOR Online servis postavljen je kao asistent u poboljšanju i izradu fotografija u individualnosti, a evo alata za zamjenu boje očiju. Ova se funkcija distribuira uz naknadu, zajedno sa svim ostalim premijskim mogućnostima, tako da prije kupovine, snažno savjetujemo da testirate sam grafički urednik.
Idite na internetsku uslugu fotora
- Otvorite glavnu stranicu fotora klikom na gornju vezu, a zatim povucite sliku na navedeno područje, a pritiskom na "Explorer" pojavit će se prozor.
- U njemu odaberite snimak koji želite uređivati.
- Koristite skaliranje - napravit će područje očiju pogodno za uređivanje. Pomaknite se između aktivnih područja kroz minijaturni prozor, koja se nalazi s desne ispod.
- Kroz lijevi meni prebacite se na odjeljak "Beauty".
- U kategoriji "Eyes" pronađite "boju očiju".
- Konfigurirajte željenu boju pomoću pripremljenih opcija ili kroz punu paletu boja i nijansi. Uz to, odaberite veličinu četke i njezinu tvrdoću.
- Promijenite boju očiju klikom na lijevu tipku miša, a zatim kliknite "Prihvati".
- Ako mi se svidjelo rezultat i spremni ste koristiti fotor na stalnom osnovi, kupite pretplatu, nakon uputstava prikazanih na ekranu, a zatim kliknite "Spremi" da biste preuzeli promijenjenu sliku na računar.
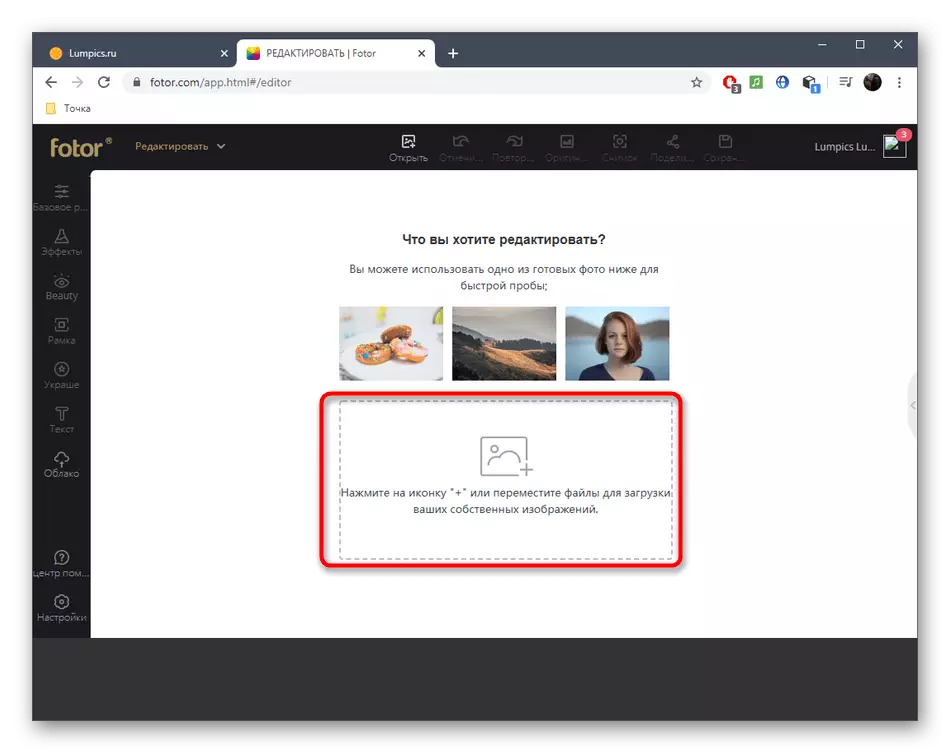

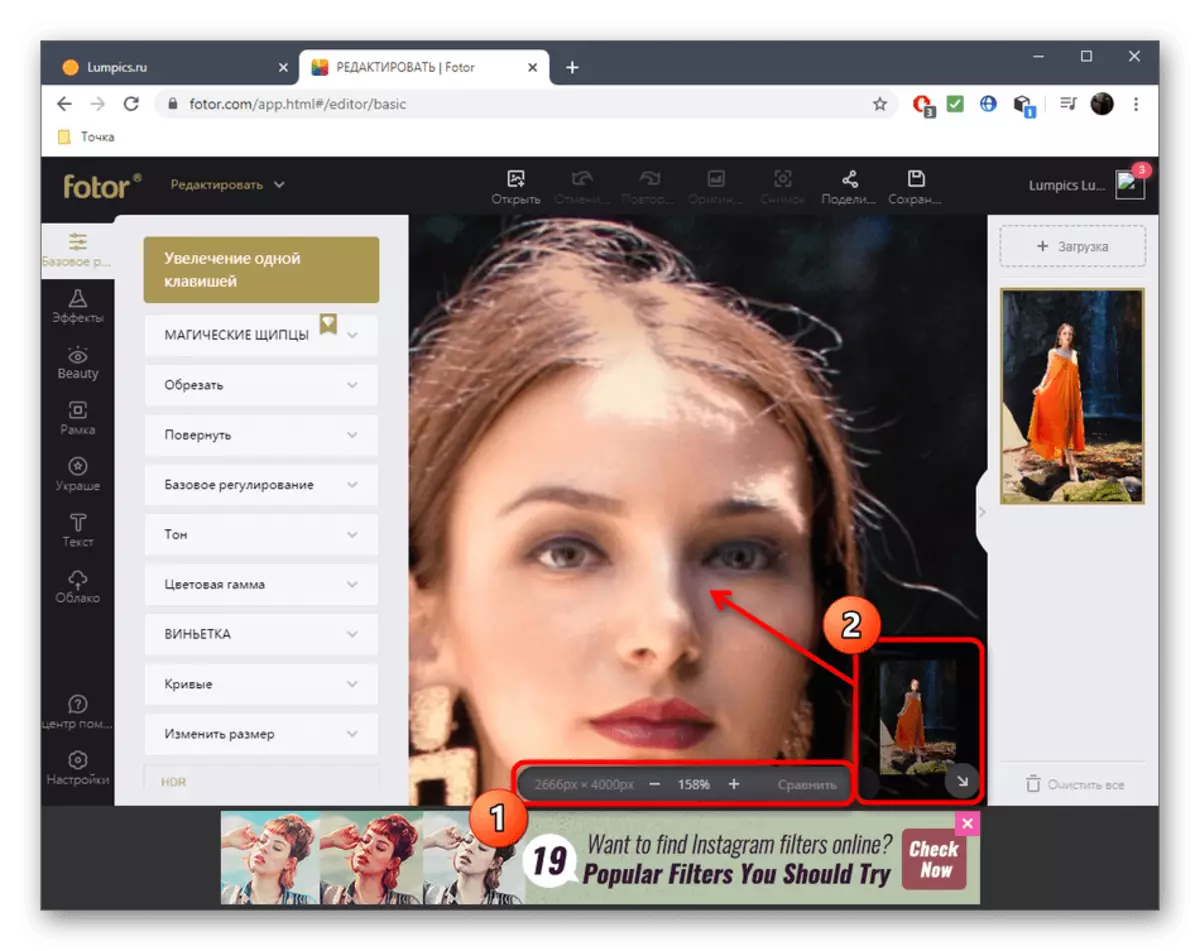





Najnaprednije usluge za uređivanje fotografija pružaju sve potrebne opcije za rad sa izgledom, ali još uvijek neće moći da se takmiče sa punim obložnim grafičkim urednicima. Ako vas zanima detaljnija i napredna obrada očiju, pročitajte materijal predstavljen prema sljedećoj vezi.
Pročitajte više: Promenite boju očiju u Photoshopu
