
Ovaj priručnik detalji metode za promjenu veličine ikona na radnoj površini Windows 10, Windows Explorer i zadataka, kao i dodatne informacije koje mogu biti od pomoći: na primjer, kako promijeniti font i veličinu fonta od ikona. To također može biti korisno: kako promijeniti veličinu slova u Windows 10.
- Kako promijeniti veličinu ikona na Windows 10 radnoj površini
- Ikona u dirigent
- Veličine taskbar ikona
- Za više informacija (promjenu veličine potpisa na ikone na radnoj površini)
Mijenjanje veličine ikona na radnoj površini Windows 10
Najčešće pitanje korisnika se odnosi na promjene veličine ikona na Windows radnoj površini. 10. Neka to bude na nekoliko načina.
Prvi i prilično očigledan način se sastoji od sljedećih koraka
- Desni klik na bilo koji prazan desktop lokacija.
- U meniju View, odaberite Veliki Obični ili Minor ikone.

Ovo će postaviti odgovarajuće ikone veličine. Međutim, samo tri opcije su na raspolaganju, i postavljanje neke veličine na ovaj način nije dostupan.
Ako želite povećati ili smanjiti ikone na radnoj površini Windows 10 u širem opseg (uključujući i što ih čini manje od "malih" ili veći od "velikih"), da to tako da je vrlo jednostavan:
- Biti na radnoj površini, pritisnite i držite ključeve. Ctrl na tastaturi.
- Okrenite točkić miša gore ili dolje Da biste povećali ili smanjili veličinu ikona, respektivno. U nedostatku miša (na laptopu), koristite svitak gest touchpad (obično gore-dole na krajnjem desnom dijelu touchpad ili gore-dole sa dva prsta istovremeno bilo gdje u panelu na dodir). Screenshot ispod pokazuje odmah i vrlo velike i vrlo male ikone.
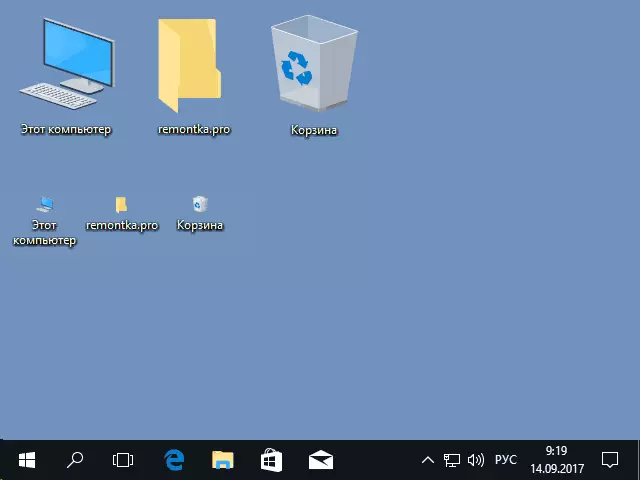
Video promijeniti veličinu ikona na radnoj površini
U dirigent
Kako bi se promijeniti veličinu ikona u Windows 10, sve iste metode su na raspolaganju za ikone na radnoj površini. Osim toga, tu je i "ogromne ikone" opcije stavku i prikaz u obliku lista, stolovi i pločice (na desktopu nema takvih stvari nema).
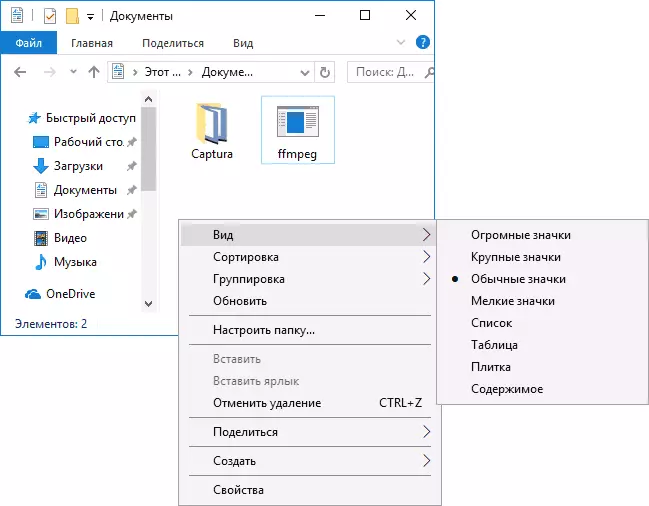
Kada povećati ili smanjiti veličinu ikona u Windows Explorer je jedna karakteristika: promijeniti veličinu samo trenutni folder. Ako želite koristiti iste veličine za sve ostale mape, koristite sljedeći način:
- Nakon podešavanja željene veličine u Windows Explorer, kliknite na meniju "View", idite na "Settings" i kliknite na "Change Settings Folder i Opcije pretrage."
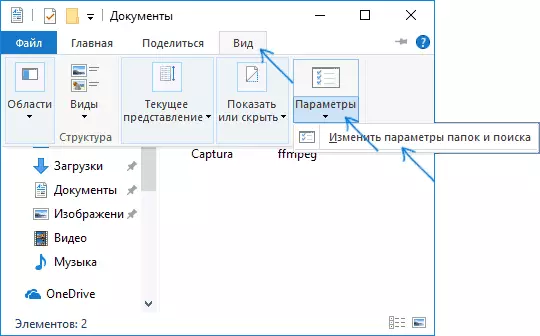
- U podešavanjima Folder kartici "View", a zatim kliknite na "Apply u foldere" u "Prezentacija imenika" i pristajete na primjenu trenutne postavke prikaza na sve mape u Windows Exploreru.
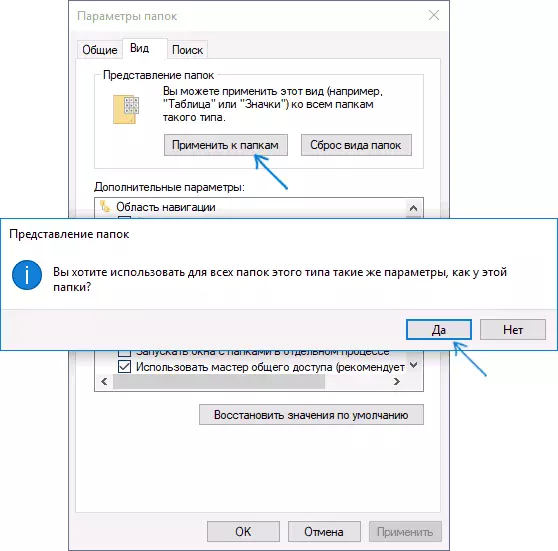
Nakon toga, u biti sve ikone foldera prikazan na isti način kao u prilagođene fasciklu (Napomena: radovi za jednostavne folder na disku sistemu mape, kao što su "Preuzimanja", "Dokumenti", "Slike", i drugih parametara će morati da se posebno primjenjuju).
Kako promijeniti veličinu ikona na traci zadataka
Nažalost, ikone promena veličine funkcije u Windows taskbar 10 nije puno, ali ipak moguće.
Ako želite smanjiti ikone, dovoljno je da desni klik na bilo prazno područje na programskoj traci, a zatim otvorite kontekst točku izbornika "Settings traci zadataka." U prozoru postavki, uključite traci zadataka, odaberite "Koristi mala taskbar dugmad".
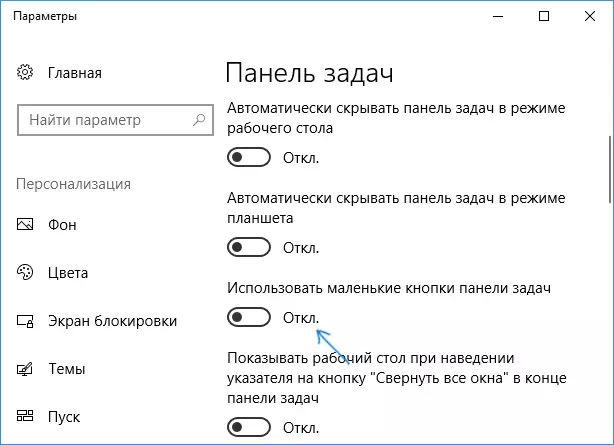
Sa povećanjem ikona u ovom slučaju je komplikovanija: jedini način da se ovaj sistem znači Windows 10 - koristi parametre skaliranje (u ovom slučaju će se mijenjati i skali od drugih elemenata sučelja):
- Desni klik na bilo prazno područje na radnoj površini i odaberite "Postavke prikaza".
- U "Veličina i raspored", navesti u većem obimu, ili koristite "Custom Copy" da ukaže na skali koja nije na listi.
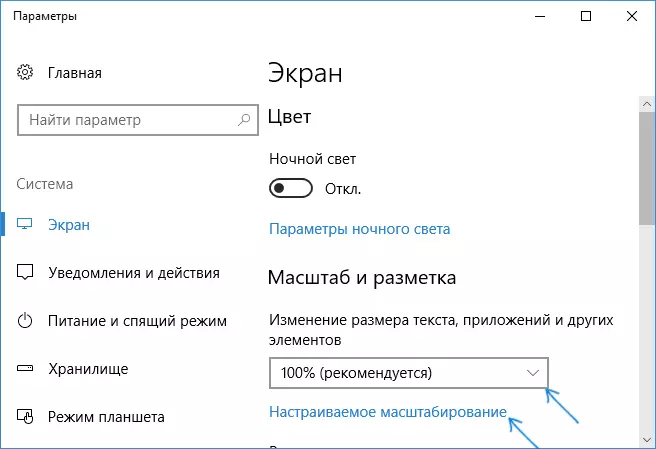
Nakon promjene skale potrebne za izaći i ponovo prijavite za promjene stupile na snagu, rezultat može izgledati nešto poput ekrana ispod.
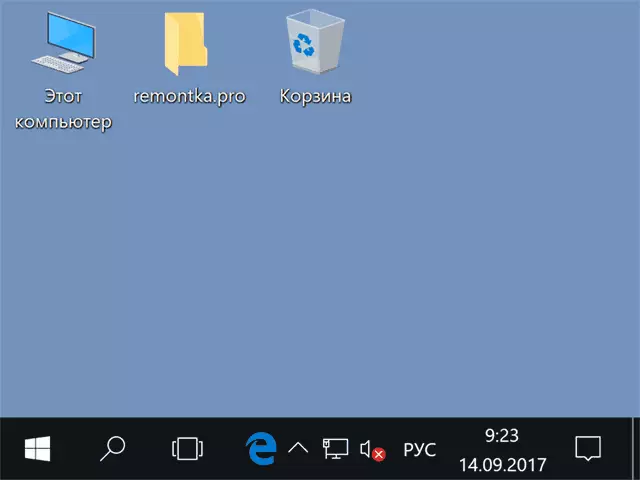
Dodatne informacije
Kada promijeniti veličinu ikona na radnoj površini i u Windows Exploreru, 10 opisuje metodu, veličina potpisa bivše su da ih, kao i horizontalne i vertikalne intervalima datog sistema. Ali, ako želite, možete promijeniti.
Prvi način: idite na Settings - Pristupačnost i pod "Display" za promjenu veličine fonta za elemente Windows 10 sistema, uključujući i oznake ikona.
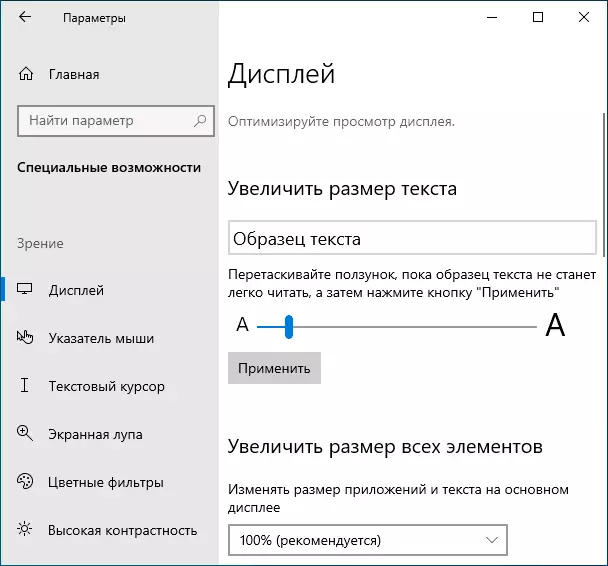
Druga opcija je upotreba besplatnog uslužnog programa Winaero Tweaker, u kojoj je Ikone stavka prisutna u odjeljku Napredno podešavanje izgleda (napredni dizajn), omogućavajući vam konfiguriranje:
- Vodoravni razmak i vertikalni razmak - vodoravni i vertikalni intervali između ikona, respektivno.
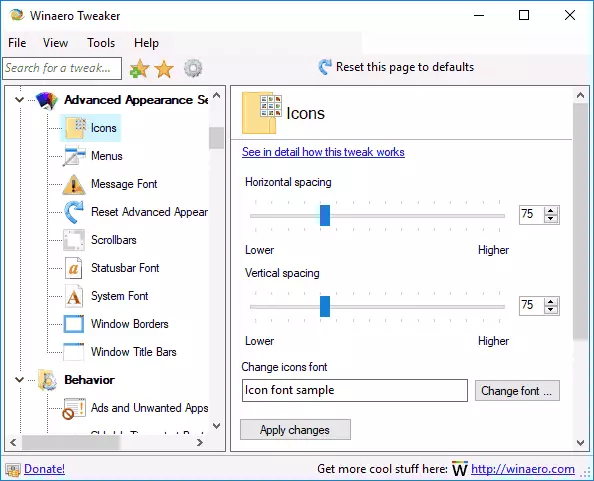
- Font koji se koristi za potpise na ikone gdje je moguće odabrati sam sami fontom, osim sustava, njegove veličine i natpisa (podebljano, kurziv itd.).
Nakon nanošenja postavki (tipka Primjena promjena), trebat ćete izlaziti iz sustava i ponovo ići na promjene napravljene za pojavljivanje. Više informacija o Winaero Tweaker programu i o tome gdje ga preuzeti u pregledu: Konfiguriranje ponašanja i dizajna Windows 10 u Winaero Tweaker-u.
