
U ovom pregledu - još jedan besplatan program za modifikaciju taskbar: taskbargroups, namijenjen za grupiranje taskbar ikona u nekoj vrsti folder, koje se odnose na ikone na radnoj površini.
Koristeći Taskbar grupe za organizaciju prečica
Program Taskbar grupe je potpuno besplatan i open source, a nije konačna verzija, interfejs ruskom jeziku nedostaje. Međutim, korištenje komunalnih ne bi trebalo biti teško.
Možete preuzeti program s GitHub developera https://github.com/tjackenpacken/taskbar-groups/releases - kliknite na stavku "imovina" u najnoviju verziju, stavite zip file sa Portable verzija programa , raspakovanja i trčanje (upozorenje se može pojaviti na lansiranje nepoznatog izdavača aplikacije). Sljedeći koraci:
- U glavnom prozoru programa, kliknite na "Dodaj Taskbar Group" (add grupu taskbar).
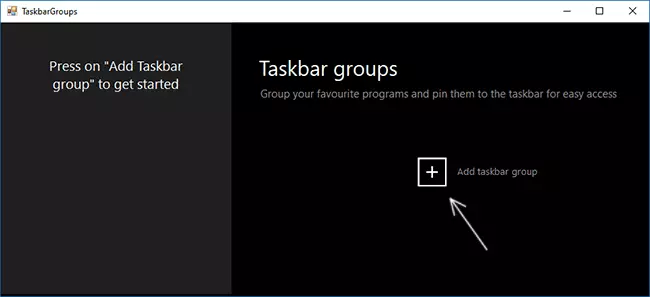
- Otvara se novi prozor stvaranje grupe. Polje vrhu je zadatak ime grupe. Na desnoj stavka "Širina", služi, po svemu sudeći, da biste podesili širinu grupe tokom objavljivanja (možete pogledati na konačni screenshot).
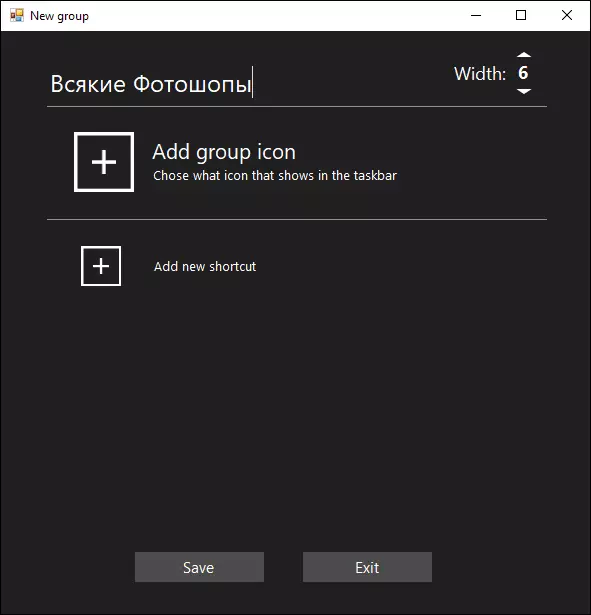
- ADD Group Icon vam omogućava da dodate ikonu grupa (PNG datoteke, možete uz transparentnost, JPG i drugi). Izvukao sam jednostavan ikona PNG kao test sa transparentnom pozadinom i imenovao ga.
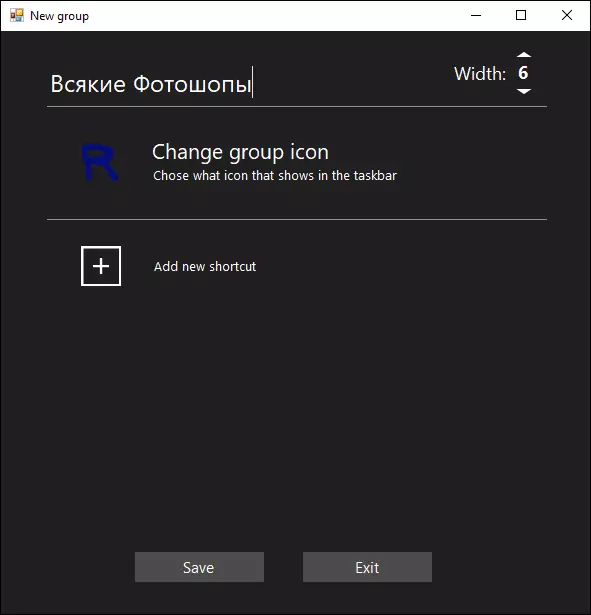
- Stavka "Add New Shortcut" se koristi za dodavanje nove ikone (kratice) na traci zadataka grupa - dodajte željene stavke navodeći .exe izvršne datoteke. Ako ne znate gdje se nalazi izvršna datoteka određenog programa, možete desnim klikom na prečicu i izaberite stavku "File Location", ili ako se program nalazi u Start meniju - Desni klik - Advanced - Go na lokaciju datoteke, a zatim otvorite Svojstva prečice i ponovno otvoriti "Lokacija objekta".
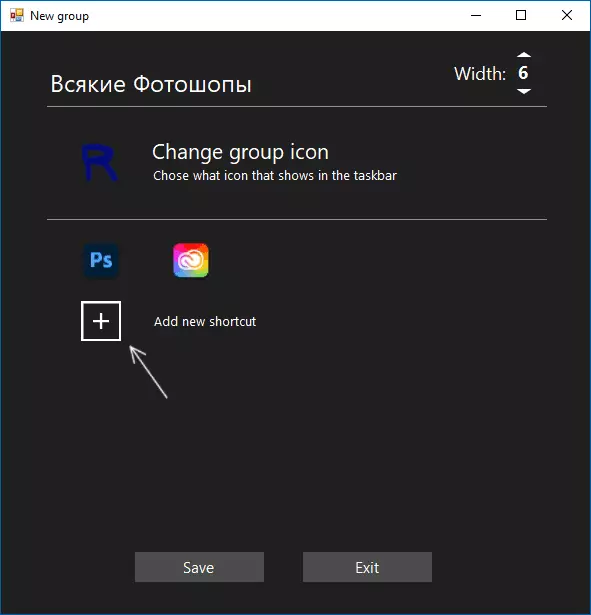
- Po završetku toga, kliknite na "Save". Kao rezultat toga, u glavnom prozoru programa vidjet ćete grupe ste kreirali, uz mogućnost da se uklone nepotrebne ili stvoriti nove.
Daljnje korake: Sve stvorili grupe će se nalaziti u prečice folder u folderu sa programom Taskbar grupa i da ih postavite na traci zadataka, možemo li desnim klikom na prečicu i izaberite stavku "Secure Taskbar".
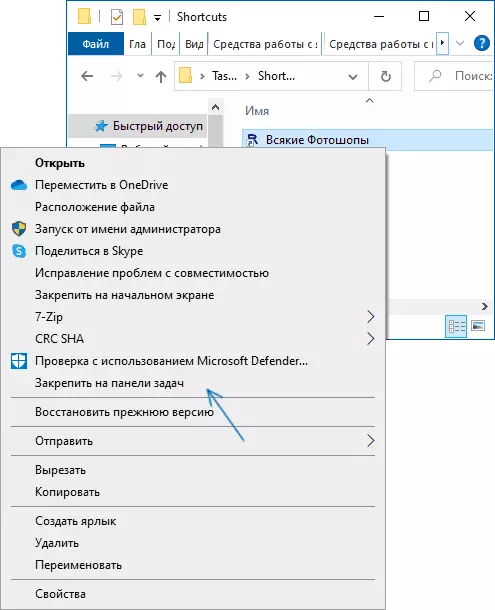
Na etiketi će se pojaviti na lokaciji koju smo odabrali i kad kliknete na njega, bit će moguće odabrati bilo koju prečicu iz grupe, kao na slici ispod (kada se može pojaviti prozor SmartScreen):
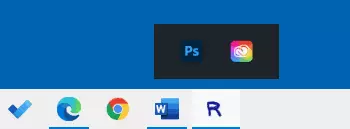
Ako se ništa ne bira potrebno, ali trebate sakriti skočnu ploču - samo kliknite na grupu drugog puta. Naljepnice rade ne samo na traci zadataka, već i pri postavljanju na radnoj površini ili u mapi:
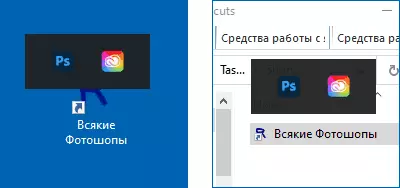
Uslužni program je jednostavan, apsolutno ne zahtijeva računarske resurse i, ako provjerite na virusima, čistim (jedno otkrivanje iz nedjeljenja ne poznatog antivirusa - očigledno, lažni okidač). Možda će neko iz čitalaca dobro doći.
