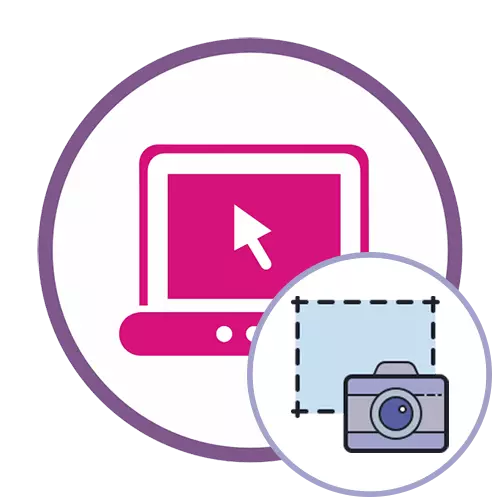
Ako ne znate kako to da ekran ekrani su uzeti na računaru, prvi pratite prelazak na sljedećim uputama, pročitajte odgovarajuće tematski materijal na našoj web stranici klikom na sljedećem linku.
Opširnije: Learning to učiniti screenshotove u Windowsima
Način 1: ONPASTE
Onpaste online usluga omogućuje umetanje screenshot u urednik u jednoj od tri različite metode, a zatim nastavite do njegovog dizajna da bi se nakon preuzimanja promijenjene slike na vašem računalu.
Idi na online uslugu onpaste
- Kliknite na link i odaberite odgovarajuću opciju za rad sa ekrana. Prva možete kreirati praznu raspored za daljnje umetanje slika, iskoristite snimanje kao što je prikazano u drugom metodom ili povucite slike u odabranom području.
- Nakon uspješne preuzimanje, to je vrijeme za rad na skali - prilagoditi svoje vrijednosti da biste dobili ispravan prikaz slike na radni prostor.
- Obratite pažnju na vrhu alatnoj traci: uz njihovu pomoć, screenshot je napravljen, dodajte linije, proizvoljna obrazac ili geometrijskih oblika.
- Češće nego drugi, korisnik je dužan da obrezivanje za koje vam je potrebno da izaberete odgovarajući alat na istoj ploči. Smanjiti dodatni detalji slike, ostavljajući samo odgovarajući području.
- Proces dodavanja elemenata ili pomoću četke svima, tako da smo razjasniti samo na činjenicu da postoji i redak alat u ONPaste. To vam omogućuje da označite određeno područje screenshot, ostavljajući je jasno, a ostatak sadržaja se može postaviti kao da u pozadini.
- Brzo, kliknite na dugme u obliku diskete da nastavi da spasi rezultat na računaru.
- Očekujte preuzimanja i nastaviti dalje interakciju sa slike.
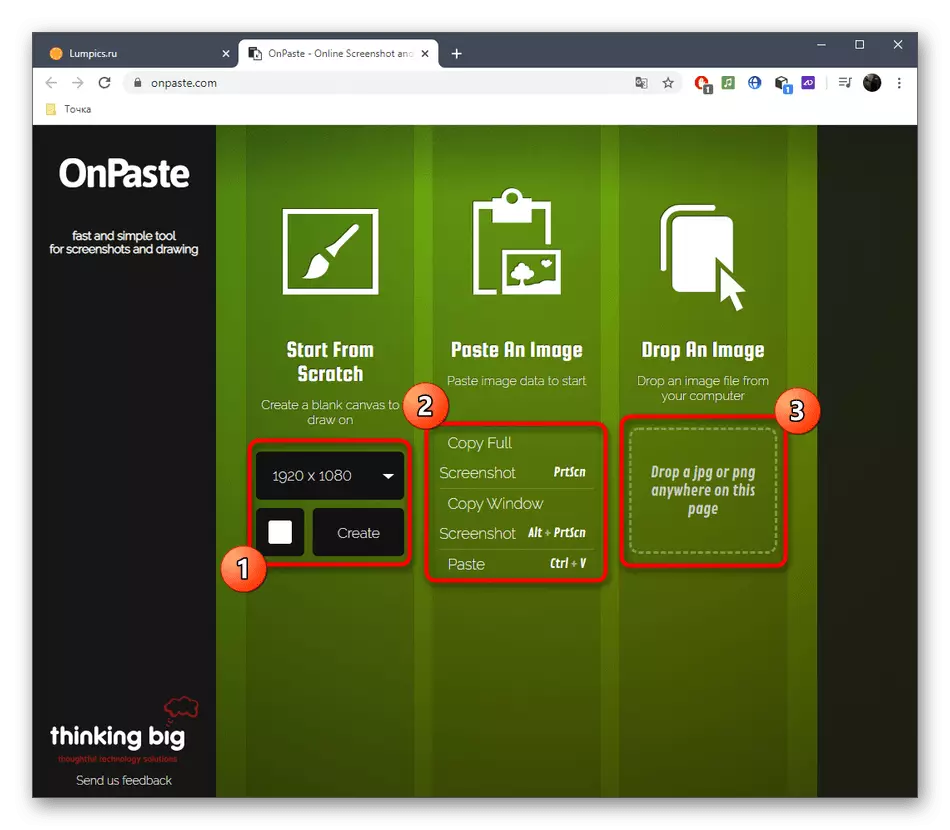
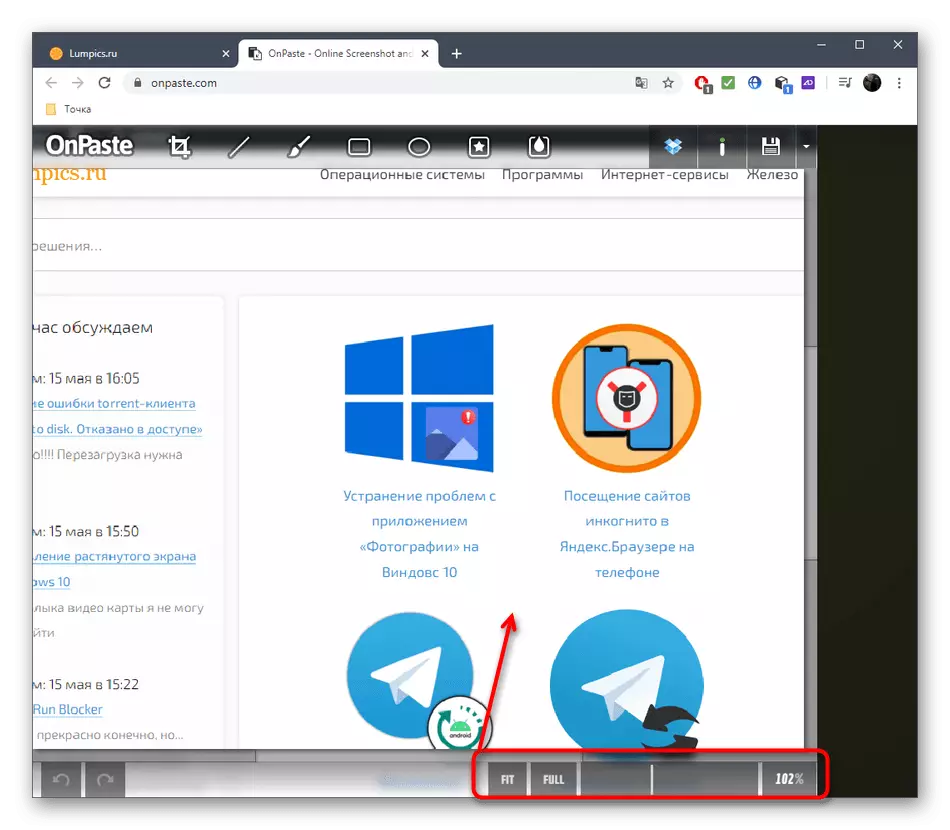
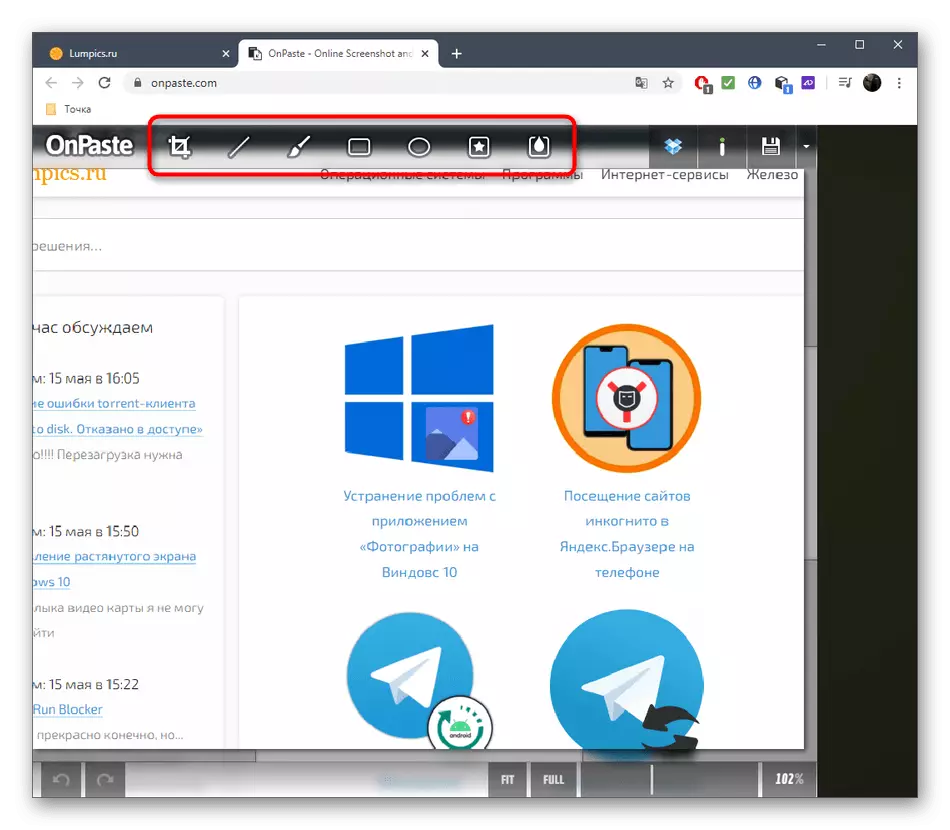
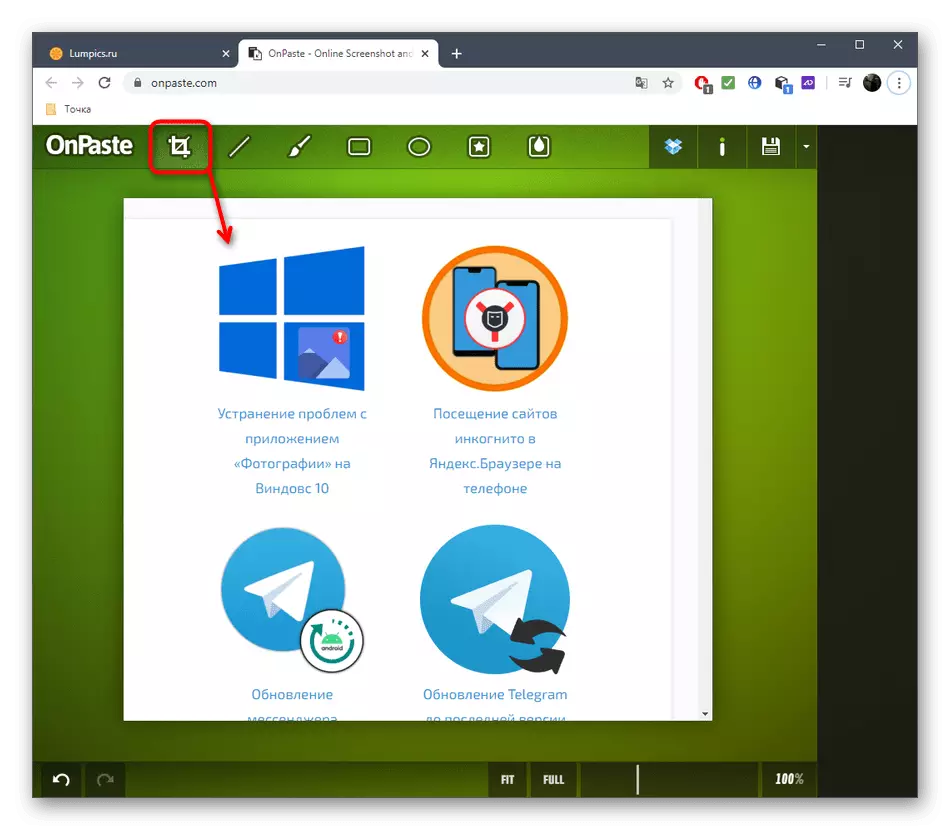


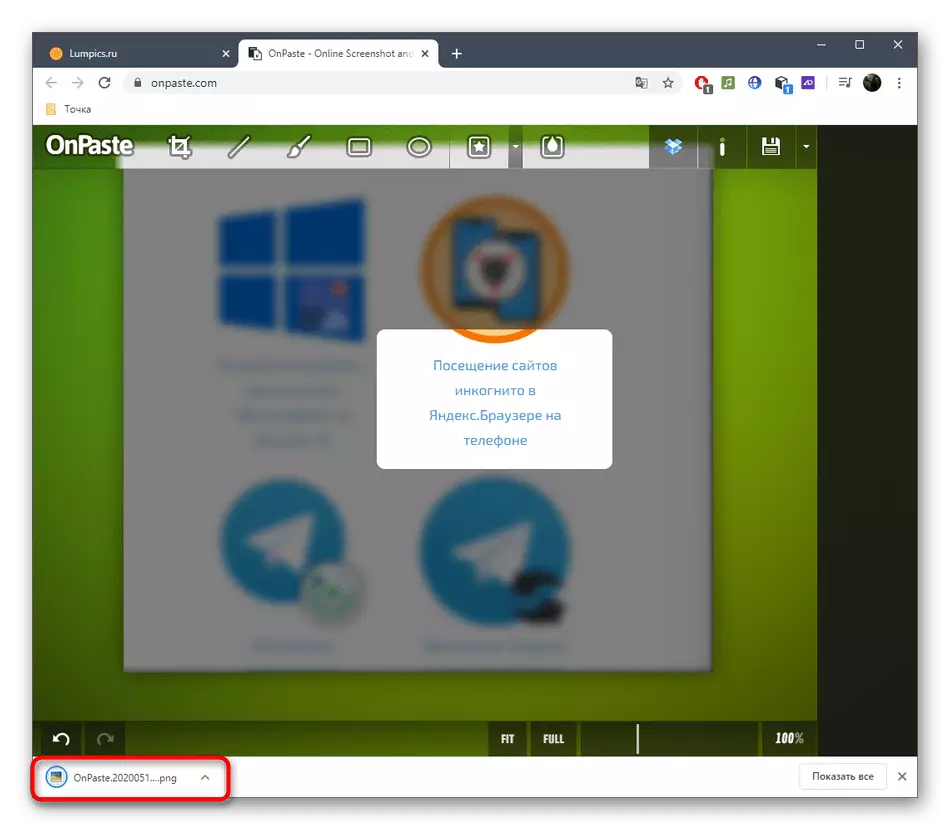
Način 2: Snipboard
Ako se vrši uređivanje screenshot kako bi se dalje prenijeti na drugog korisnika, možete jednostavno preuzeti snipboard na online usluge Snipboard, iskoristite prilagođeni prilagodbe i podijelite link.
Idi na online uslugu Snipboard
- Da biste to učinili, kliknite na link iznad, ubacite screenshot preko Ctrl + V (ako je u razmjeni buffer) ili ga preuzmite kao datoteku.
- odmah primite vezu, prelazak na koji će otvoriti sliku.
- Na tu je panel sa osnovnim instrumentima. Izaberite jednu od njih za početak uređivanja.
- Neki od njih imaju dodatna svojstva: na primjer, možete promijeniti veličinu teksta ili postavite drugu boju. Nemojte zaboraviti da je svaki od dodatnih elemenata slobodno transformiše i preselio duž radnog prostora.
- Ako je neke akcije učinjeno slučajno, otkažite ga pomoću dugmeta na istom gornjem panelu.
- Na kraju, budite sigurni da biste sačuvali rezultat, tako da kada kliknete na link, već je pokazao capture ready-made ekrana.
- Na slici ispod, vidite primjer kako screenshot otvara nakon link po referenci.



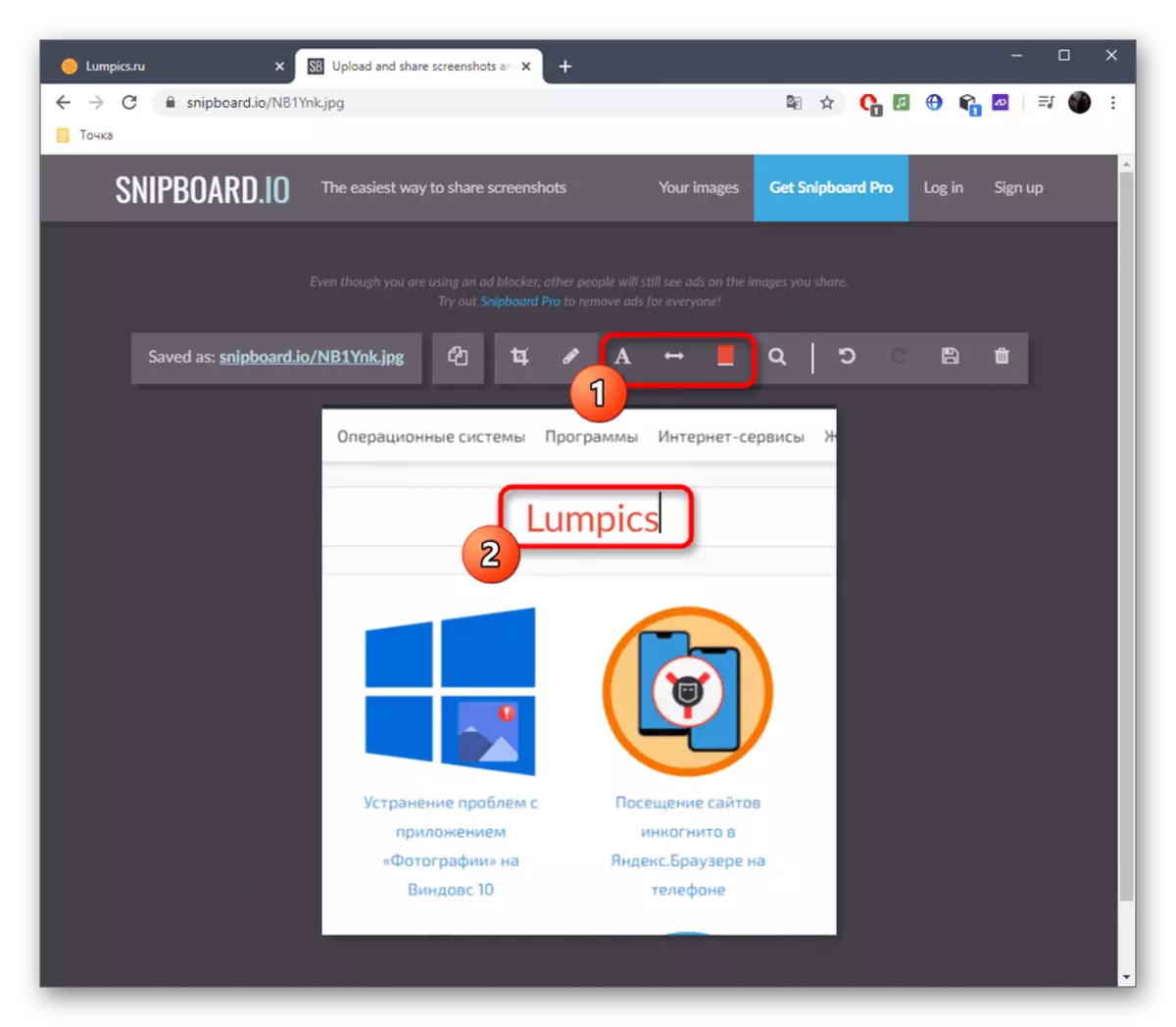


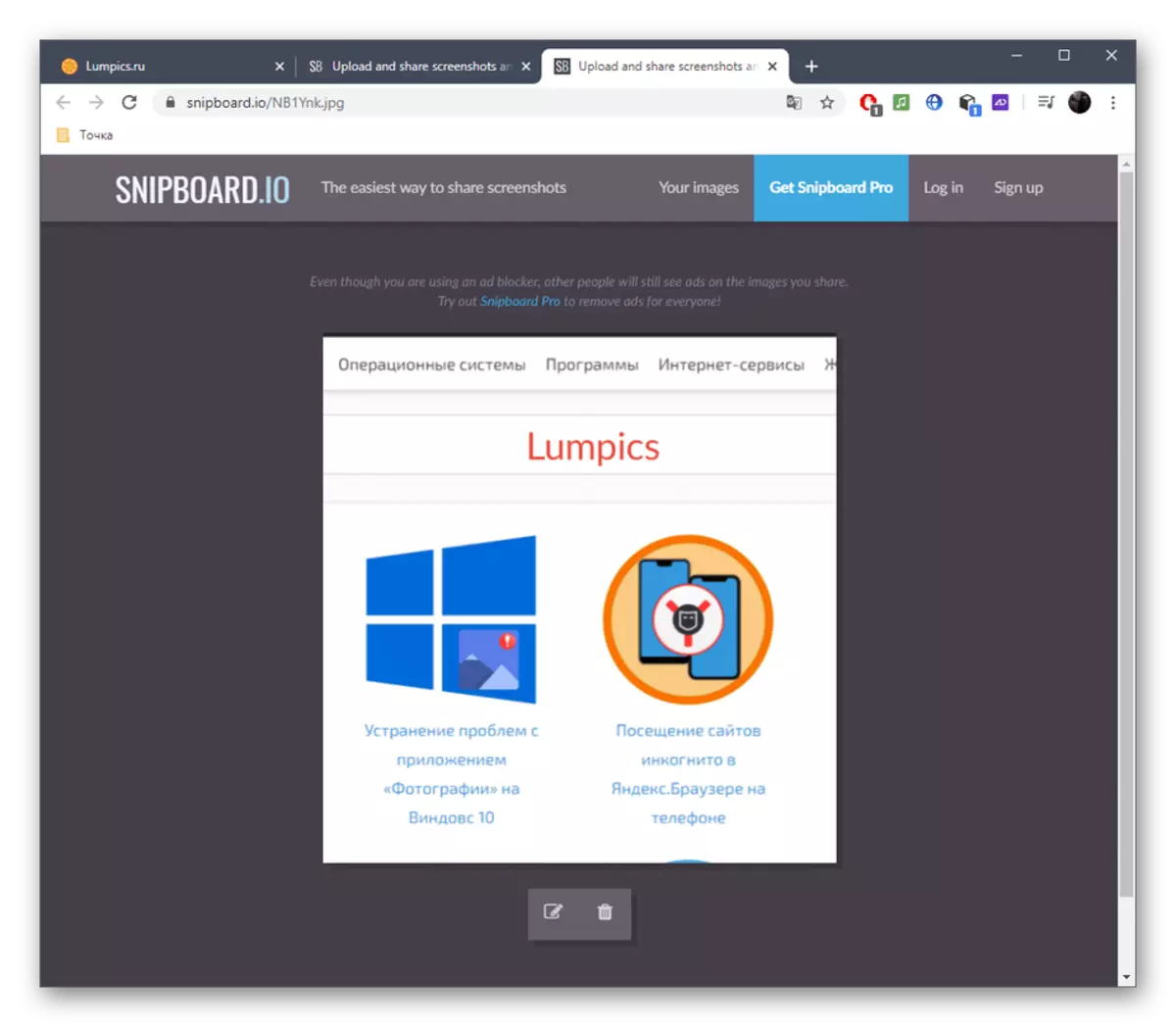
Način 3: Pixlr
Metoda online usluga Pixlr će odgovarati korisnike koji žele da procesuiraju screenshot kroz punopravna grafički urednik koji se otvara u pregledniku. Ovdje korisnik ima prostor za uređivanje, jer je broj dostupnih alata je znatno veći, ako se uzme upoređivanje dva sajta je gore navedeno.
Idite na internetsku uslugu pixlr
- Otvorite Pixlr glavnoj strani i kliknite Advanced Pixlr E.
- Kreiranje novog projekta, ako želite da ubacite screenshot ili otvorite gotove slike.
- Pri kreiranju novog projekta, odaberite optimalnu veličinu, postavite ime i odrediti da li treba koristiti bijelu pozadinu.
- Umetnite snimak preko Ctrl + V, i, ako je potrebno, dodati neograničen broj slojeva ako želite staviti jednu sliku na drugom.
- Kroz lijevom izborniku, odaberite jedan od alata za uređivanje. Kao što se vidi, koristi u Pixlr njihov standardni set svojstvene svih grafičkih urednika.
- Na primjer, možete staviti oblika sa sipanje ili bez, dodajte natpis i raspasti snimak ili zamijeniti nekim detaljima od drugih koristeći pečat.
- Po završetku kroz meni "File", nastavi da sačuvate ili umjesto toga, pritisnite Ctrl + S.
- Izaberite Sačuvaj format i potvrditi početak preuzimanje.
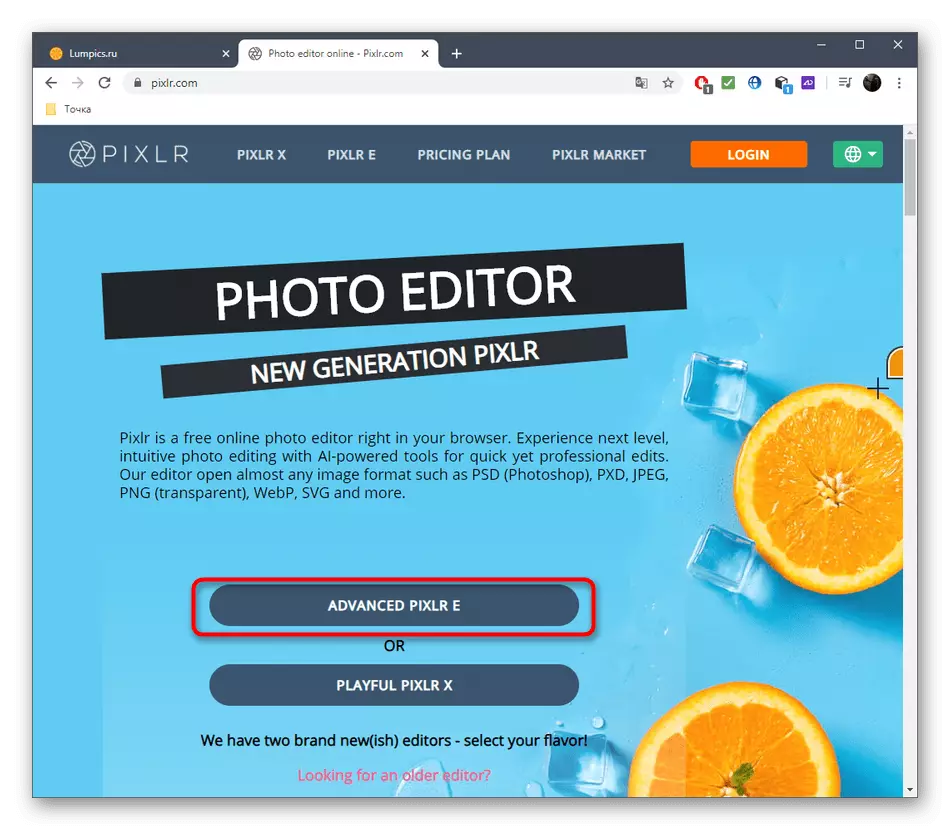
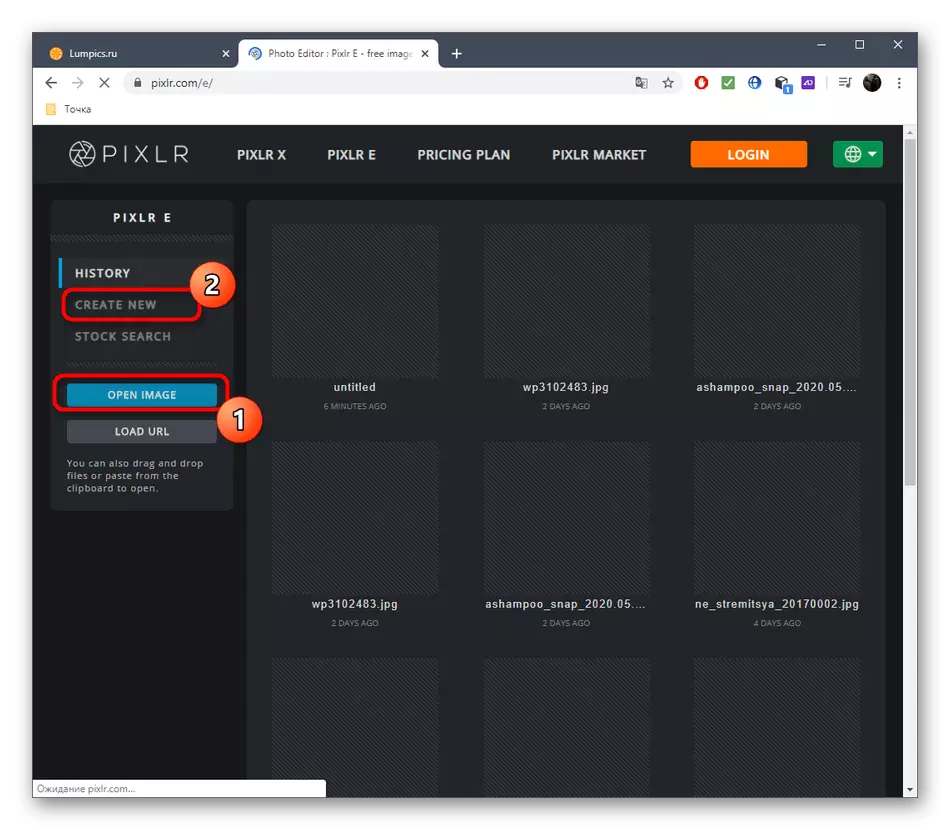



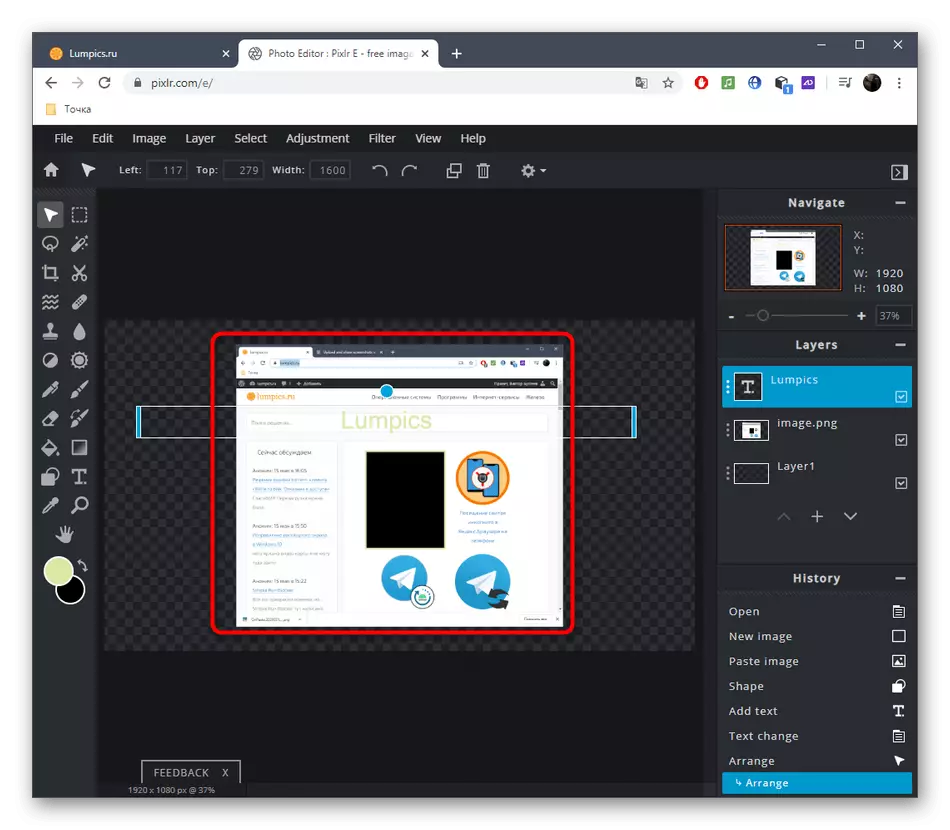


Mnogi programi za stvaranje snima ekran vam također omogućiti da ih uredite prije spremanja. Ako se odlučite uzeti u obzir takve opcije, kliknite na link ispod da se upoznate sa Pregled softvera.
Pročitajte još: Programi za kreiranje snimka zaslona
