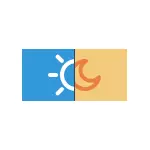
Neki korisnici Windows 10 se suočavaju sa činjenicom da je uključivanje i isključivanje za noćno svjetlo ne radi ili ne radi uvek, nije moguće da isključite noćni režim ili dugme noćnog režima u području obavijesti nije aktivan . U detaljima instrukcije kako da se popravi sve ove probleme.
Kako omogućiti ili onemogućiti "Night Light" u Windows 10
Za početak, kako da omogućite ili onemogućite "Night Light" u Windows 10 u odsustvu problema, u slučaju da ne znate ovo:
- Otvorite traci Windows 10 (pritiskom na najvišem desno dugme na traci zadataka) i kliknite na dugme "Night Light" da omogućite ili onemogućite noćni režim.
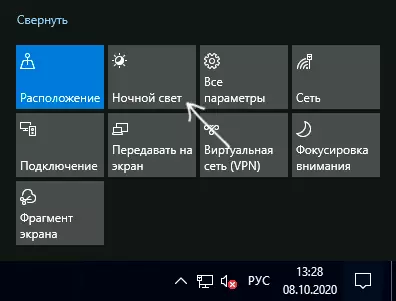
- Ako tipku nedostaje, možete pokušati da kliknete "Proširi" (ako je prisutan takav stavku ") ili kliknite na bilo kakve akcije pločica desni klik, odaberite" Edit Quick akcije "stavku i dodajte gumb Night Light na listu radnji koje su dostupne.
- Još jedan način uključivanja "Night Light" - idite na parametre (Win + I ključevi) - sistem - ekran i omogućili ili onemogućili odgovarajuće tačke na vrhu stranice parametra.
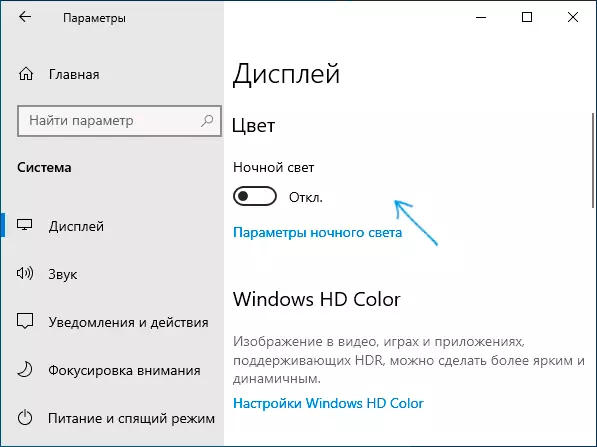
- Imajte na umu: ako idete na "Night Light" linkova, možete omogućiti ili onemogućiti automatsko prebacivanje na noćni režim rasporeda, kao i promjenu intenziteta blokiranja plave zračenja.
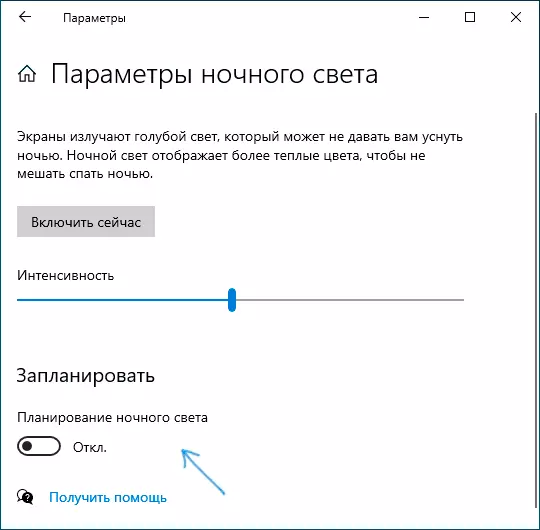
Po pravilu, opisane radove bez ikakvih problema, ali ne uvijek.
Šta ako ne radi noćno svjetlo (noćni režim) u Windows 10
Ne rade "Night Light" može da na različite načine, među običnim opcije:- Dugme za uključivanje "Night Light" u području notifikacije ili uključivanje noćnog režima u parametrima ne utječe na sliku na ekranu.
- Dugme za napajanje nije aktivan.
- Noćna svjetiljka ponekad radi, a ponekad ne.
Razmotriti sve opcije kako bi.
Noćni režim ne uključuje pritiskom na dugme
U prvom slučaju, situacija se najčešće objašnjava pogrešno radi ili ne instalirani upravljački programi grafičke kartice, dok ovdje bitan Mark: često se ne radi o NVIDIA ili AMD diskretne grafičke kartice, već o integrisana video, obično - Intel.
Rješenje: Instalirajte najnovije službene drivere za grafičku karticu (preuzeto iz službene stranice i instalacije ručno, a ne koristi za ažuriranje vozača u upravitelju uređaja), a ako postoji integrirani video i na njemu, previše (na integrisanom video laptopi , vozač je bolje uzeti sa zvaničnog Laptop web stranice proizvođača). Nakon instalacije, pokrenite računar i provjerite da li je problem riješen.
Pažnja:
- Za svaki slučaj, pogled na noćno svjetlo parametara, kao što je opisano na početku nastave. Ako je "Intensity" parametar postavljen na ekstreman lijevo vrijednosti, nećete vidjeti razlike između uključen i isključen noćni režim.
- Ako se koristi TeamViewer na vašem računalu ili laptop, obratite pozornost na poglavlje o vozačima monitoru koji je postavio ovaj program u članku učiniti ako osvjetljenja ne radi u Windows 10.
Tipku uključivanja "Night Light" nije aktivan
U situaciji u kojoj nije aktivan gumb Windows 10 Night Mode, pokušajte stvaranje REG datoteku sa sljedećim sadržajem:Windows Registry Editor Version 5.00 [HKEY_CURRENT_USER \ Software \ Microsoft \ Windows \ CurrentVersion \ CloudStore \ Store \ Cache \ DefaultAccount \ $$ windows.data.bluelightreduction.bluelightreductionstate] [HKEY_CURRENT_USER \ Software \ Microsoft \ Windows \ CurrentVersion \ CloudStore \ Store \ Cache \ DefaultAccount \ $$ windows.data.bluelightReduction.BlueLightReductionState \ Current] "Data" = Hex: 02,00.00,00,54,83,08,4A, 03, BA, D2.01.00.00,00.00 00,43, 42,01.00,10,00, \ d0.0a, 02, C6,14, B8.8E, 9D, D0, B4, C0, AE, E9.01.00I uvesti ga u registar. Ponovo pokrenite računalo i provjeriti da li je riješio problem.
Noćni režim ne radi uvek: ponekad se može uključiti i isključiti, a ponekad ne
Ako je uključivanje "Night Light" funkcija radi nakon vremena, provjerite da li je režim "Night Light" radi odmah nakon ponovnog pokretanja ili prijenosno računalo. Važan detalj ovdje - potrebno je reboot, a ne da završi posao i kasnije uključenje, jer ova dva koraka u Windows 10 rada na različite načine.
Ako nakon restarta sve radi kako treba, a nakon završetka rada sa kasnijim uključivanje - nema (ili ne uvijek), pokušajte onemogućiti "Quick Start" funkcija Windows 10 i sat, da li je riješio problem.
I dva dodatna nijanse:
- Ako ste ranije instalirali sve programe trećih strana koje utiču na to kako se boja na ekranu se prikazuju na ekranu (alternativni načini uključivanja noćnog režima, softver monitor), onda, teoretski, mogu ometati funkciju sistem "Night light" .
- Je "Night Light" opcija pojavila u verziji Windows 10 1809. godine, u ranijim verzijama sistema nećete naći.
