
U ovom je priručniku detaljno o tome kako konfigurirati dijeljenje mapa u sustavu Windows 10 (isto je i za diskove) da zahtijeva dodatne informacije koje mogu biti korisne.
- Kako omogućiti i konfigurirati mapu dijeljenja ili diska u sustavu Windows 10
- Povezivanje na zajednički folder sa drugog računara ili laptopa
- Kako omogućiti anonimni pristup dijeljenim folderima ili mrežni disk
- Video instrukcija
Kako bi se omogućilo i folder sharing konfiguraciju ili disk u Windows 10
Pre nego što počnete, smatramo da konfigurirati opšti pristup folderima i diskove u Windowsima 10, a "privatne mreže" treba izabrati kao mrežni profil. Možete ga promijeniti prije početka podešavanja (kako promijeniti javnu mrežu na privatni i obrnuto u Windows 10), ili još nisu preduzete bilo kakve akcije - na jedan od koraka automatski ćete ponuditi. Daljnji koraci za pružanje ukupnog pristupa mapi u sustavu Windows 10 izgleda ovako:
- Desnom tipkom miša kliknite mapu na koju trebate osigurati dijeljenje preko mreže, odaberite "Omogući pristup" - "Odvojenim ljudima".

- Ako imate "javno dostupnu" mrežu kao mrežni profil, od vas će se zatražiti da napravite privatnu mrežu. Da li to (stavka "Ne, čine ovu mrežu privatnih").
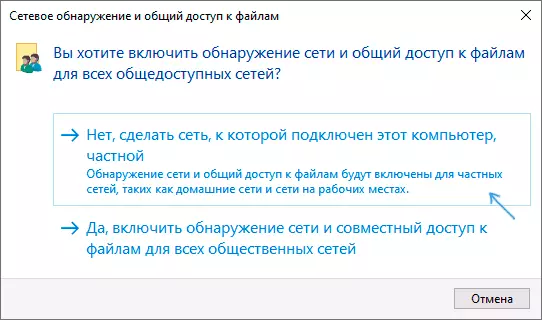
- Otvorit će se prozor u kojem će se prikazati ime trenutnog korisnika i tipka "Share". Možete odmah da kliknete ovo dugme da biste obezbedili mapu deljenje, ali u ovom slučaju da se povežete sa ovom mapom sa drugog računala, trebate unijeti korisničko ime i lozinku ovog konkretnog računara sa vlasnikom pravima. Pažnja: Ako korisnik bez lozinke, zadana veza neće uspjeti.

- Ako ne želite koristiti korisničko ime i lozinku trenutnog administratora računara prilikom povezivanja s drugog računara ili vaš korisnik nema lozinku, možete stvoriti novi korisnik na trenutnom računaru, a ne nužno i administratoru, ali mora da se obavezno, ali mora lozinka (kako stvoriti Windows 10 korisnika), na primjer koristeći komandnu liniju radi na ime administratora: NET User Lozinka Lozinka / Dodaj
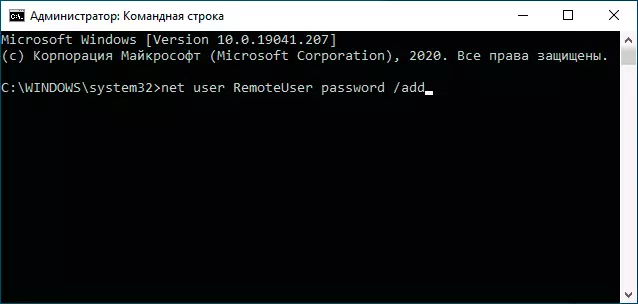
- Onda navesti ovo korisničko ime u polju na vrhu postavke dijeljenja, kliknite na dugme "Add" i odredite željeni nivo dozvole.

- Po završetku, kliknite na dugme Share. Spremni, sada dijele se pruža folder.
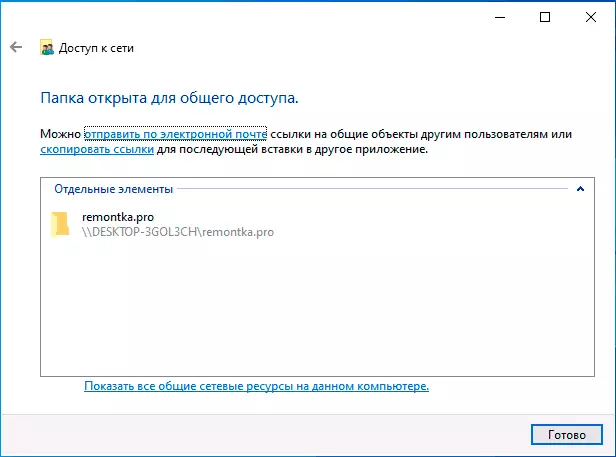
Postoji još jedna mogućnost da pruže folder sharing (pogodan za oba diska) u Windows 10:
- Otvorite svojstva foldera ili disk, idite na karticu "Access".
- Kliknite na dugme Sharing i pratite korake 3-5 iz prethodnog sekciji.
- Ako je gumb "Zajednički pristup" nije dostupna (koja može biti prilikom pružanja pristup disku), kliknite na dugme "Extended Settings", a zatim provjerite "Otvoreni pristup ovom folderu" stavku.
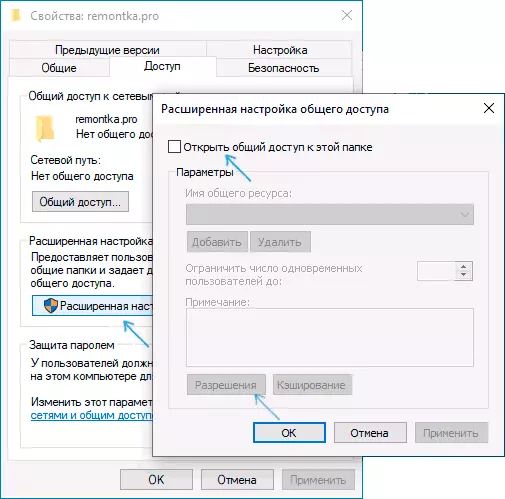
- U proširenom postavke u odjeljku "Dozvole", možete odrediti korisnicima da voziti pristup disku.
- Primijenite postavke postavke.
Ako je potrebno da onemogućite mape dijeljenja, možete u bilo koje vrijeme ili vratiti "Javno" profila mreže, žigom sharing u svojstvima fasciklu ili koristite kontekst meni "Omogućiti pristup" - "učiniti nedostupnim".
Povezivanje na zajedničke mape u Windows 10
Kako bi se povezali na zajedničku folder ili disk od drugog ili prijenosno računalo (u uputama pretpostavlja se da postoji i instaliran Windows 10, ali obično sve radove za prethodne verzije sistema), slijedite ove korake:
- U Explorer otvorite odjeljak "Mreže" i kliknite na ime računala na kojem se folderu nalazi u koju je dao dijele pristup.

- Ako na računalu iz kojih smo se povezali, "javnost mreže" je uključen, od vas će biti zatraženo da se omogući "Private Network" profil, da li to (možete kliknuti na obavijest na vrhu prozora Explorer i omogućiti otkrivanje mreže i dijeljenje u foldere i datoteke).
- Unesite korisničko ime i lozinku za povezivanje na zajednički folder. To mora biti korisničko ime i lozinku korisnika ne struje, ali udaljenom računalu, kao što su korisničko ime i lozinku, koji zajednički folder ili ime i lozinku koju smo stvorili u 4. koraku u prvoj način.
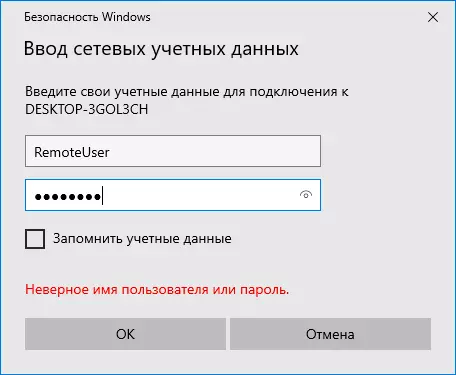
- Ako je sve prošlo uspješno, vidjet ćete zajednički folder, a vi ćete imati one dozvole koje ste tražili u koloni "Level Level".
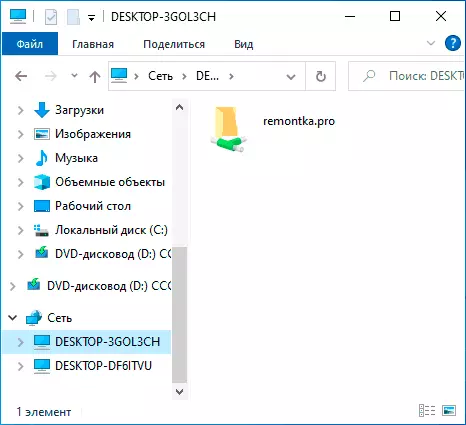
Također se možete, po želji, desnim klikom na stavku "mreže" u Windows Explorer i kliknite na "Map Network Drive", a zatim odredite put do mreže resursa (na ovaj način bilo kojem trenutku možete pogledati svojstva folder ili voziti na kartici "Pristup") ili kliknite na folder mreže ili voziti i odaberite "karta mrežni pogon". Kao rezultat toga, ukupna folder ili zajednički disk je povezan kao jednostavan diska.
Kako omogućiti anonimni pristup dijeljenim folderima bez unošenja korisničkog imena i lozinke
Ako vam je potrebno da biste otvorili folder mrežu, ne možete unesete korisničko ime i lozinku u Windows 10 Pro i Enterprise možete učiniti na sljedeći način:
- Na računalu na kojem domaćini zajednički folder, dijeljene svojstva dodali grupe "Everyone" (unijeti sve u top box, kliknite na dugme Dodaj) i daju potrebne dozvole. U Windows 10, koji je izvorno na engleskom jeziku, ova grupa se zove Svi.

- Idite na Editor Lokalne grupe politike ( Pobjeda + R. — Gpedit.msc. Napomena: stavka nije u Windows 10 Home), idite na "Windows Configuration" - "Security Settings" - "Lokalne politike" - "Security Settings".
- omogućiti "Pristup mreži: Dozvolite korištenje dozvola za sve anonimnim korisnicima" Dvostrukim klikom na nju i odabirom "Enable".

- Otvorite svojstva folder i na kartici "Pristup" ispod, u "zaštitu Password" sekcija kliknite na link "Control Center Network and Sharing Center" za promjenu postavke. Proširite "sve mreže" set oznaka "Isključi dijeljenje sa zaštitom lozinka" i primijeniti postavke.
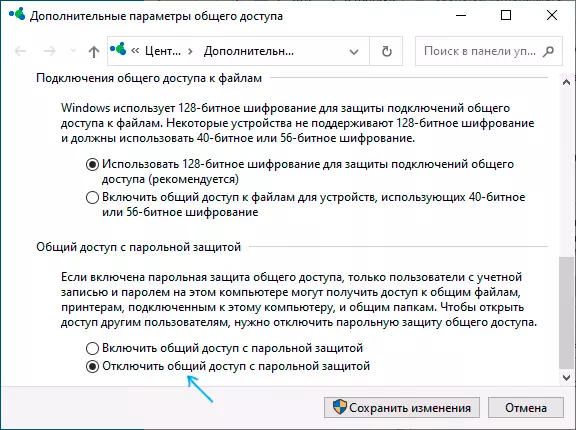
- Ako pružamo anonimni pristup na disk, a ne poseban folder, dodatno idite na svojstva diska, na kartici "Sigurnost", kliknite na gumb "Change", dodajte grupe "sve" i postaviti potrebne dozvole.
- Neki nude instrukcije u istom delu Urednik Lokalne grupe politike kako bi se omogućilo "Računi: Guest Account" A zatim otvorite parametar "Pristup mreži: Dozvoli anonimni pristup dijeljenim resursima" i navesti ime mreže folder u nizu (ili nekoliko redova, ako više foldera), fascikle ime je navedeno bez putanju do njega, disk jednostavno putem pisma bez debelog crijeva. Ali u mojim eksperimentima anonimni pristup (za sve zajedničke mape) radi bez njega, iako to može biti korisno ako morate osigurati anonimni pristup samo za individualne javne mape.
Od tog trenutka na drugim računalima, možete spojiti na zajednički folder ili mreže disk bez ime i lozinku (ponekad možda ćete morati ponovno pokrenuti računala). Međutim, smatrajte da nije baš dobro u pogledu sigurnosti.
Kako podesiti dijeljenje foldera i diskovi u Windows 10 - video uputstvo
Nadam se da će nastava se ispostavilo da je korisno, a ti sve ispalo i dijeljenje foldera radova. Ako se iz nekog razloga nije moguće povezati, još jednom razmislite da računari moraju biti povezani na istu mrežu i, pored toga, možda je da vaš antivirusni ili treći zaštitni zidar sprečava zajednički pristup.
