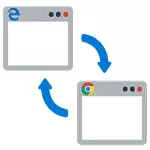
U ovom uputstvu za detaljno kako instalirati zadani preglednik na Windows 10 na dva načina (druga je pogodan u slučajevima kada podešavanje glavnih preglednika parametara iz nekog razloga ne radi), kao i dodatne informacije o temi koja može biti korisna. Na kraju članka ima i video uputstvo o promjeni standardnog preglednika. Više informacija o instaliranju zadani programi - default programe u Windows 10, default preglednika na Android.
- Kako instalirati zadani preglednik u Windows 10 parametara
- Kako napraviti prijenosni browser po defaultu
- Video instrukcija
- Druga metoda da browser koristi po defaultu (stare verzije Windowsa 10)
- Dodatne informacije
Kako instalirati zadani preglednik u Windows 10 kroz parametre
Ako je ranije kako bi se dodijeliti zadani preglednik, kao što je Google Chrome ili Opera, mogli jednostavno vrati u svoje postavke i pritisnite odgovarajuću tipku, sada ne radi.
Standard za Windows 10, metoda zadatak default softver, uključujući pretraživač je stavka odgovarajuće postavke, koje se može nazvati preko "Start" - "Parametri" ili pritiskom Win + I tastera na tastaturi.
U postavke, slijedite ove jednostavne korake.
- Idite na stavku aplikacija - default aplikacije.
- U odjeljku "Web Browser", kliknite na naziv trenutnog default browser i odaberite onaj koji želite, umjesto da koristite sa liste.
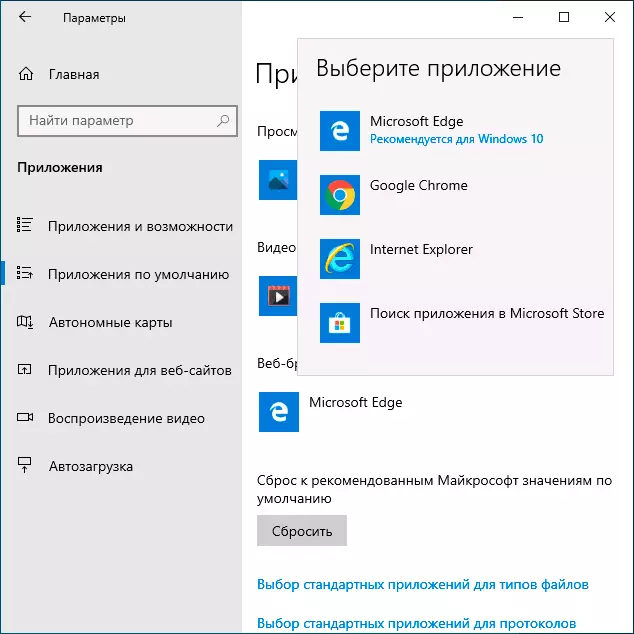
Spremni, nakon ove akcije, gotovo svi linkovi, web dokumenata i mjesta će se otvoriti zadani preglednik za Windows 10. Međutim, postoji mogućnost da se neće raditi, kao i mogućnost da neke vrste datoteka i linkova nastavit će se otvoriti u Microsoft Edge ili Internet Explorer. U ovom slučaju, ispod liste aplikacija default, kliknite na "postaviti defaultne vrijednosti Dodatka", odaberite željeni preglednik i kliknite na upravljanje.
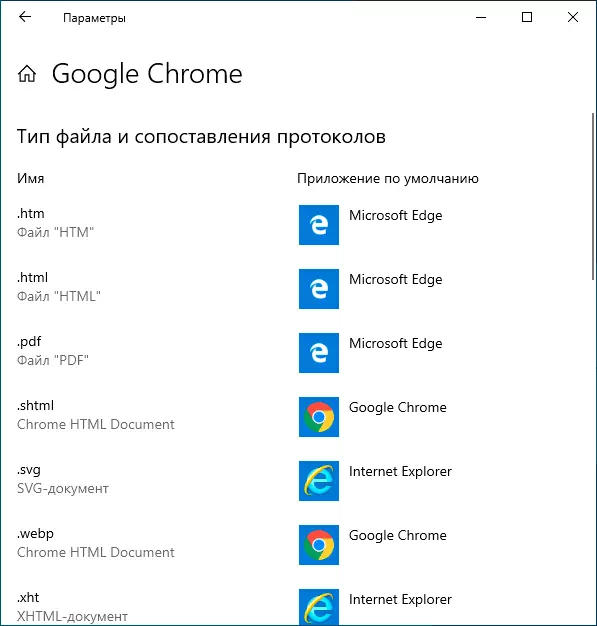
U prozoru koji se otvori, odaberite koji druge datoteke i protokole treba da otvori Vaš zadani preglednik.
Kako napraviti prenosivi (portabl) browser koristi po defaultu
Mnogi korisnici koriste prijenosni pretraživač (ne zahtijeva instalaciju na vašem računalu), češće - Google Chrome, Firefox ili Opera. Ovi pretraživači ne pojavljuju na listi na raspolaganju za default postavke u Windows 10, ali postoji rješenje za njih.
U principu, potrebne korake uključuju uređivanja registra, međutim, postoje načini da se ubrza proces:
- Za Mozilla Firefox Browser Portable je dostupan po malim komunalnim «RegisterFirefoxPortable», koja se bavi proizvodnjom potrebne promjene i dodaje portabl verziju Firefoxa na listi odaberite zadani preglednik. Program je dostupan na web stranici developer (komunalnih nije ništa novo, ali je i dalje raditi na mišljenja).
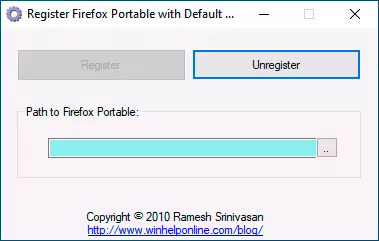
- Chrome Portable Browser se može dodati osnovni popis dostupnih pomoću jednostavnog skripte .vbs od istog autora (stvoriti skriptu, staviti u folder sa .exe datoteku pretraživača, rade u prozoru upita, unesite REGISTER i pritisnite OK ), možda morati promijeniti ime datoteke kod .exe u kodu pretraživača. skripta kod je dostupan na ovoj stranici.
- Opera, možete koristiti sljedeće .reg fajl (kako stvoriti reg fajl) da dodate na listi zadani preglednik. Pažnja: put pretraživač (C: \ Opera \ launcher.exe, naći u nekoliko puta kod) treba zamijeniti svoy.Windows Registry Editor Version 5.00 [HKEY_LOCAL_MACHINE \ SOFTWARE \ Nastava \ OperaHTML] @ = "Opera HTML" [HKEY_LOCAL_MACHINE \ SOFTWARE \ Nastava \ OperaHTML \ DefaultIcon] @ = "" C: \ Opera \ launcher.exe ", 0" [HKEY_LOCAL_MACHINE \ SOFTWARE \ Nastava \ OperaHTML \ shell] [HKEY_LOCAL_MACHINE \ SOFTWARE \ Nastava \ OperaHTML \ shell \ open] [HKEY_LOCAL_MACHINE \ SOFTWARE \ Nastava \ OperaHTML \ shell \ open \ komande] @ = "" C: \ Opera \ launcher.exe "-url"% 1 "" [HKEY_LOCAL_MACHINE \ SOFTWARE \ Nastava \ OperaURL] @ = "Opera URL" "URL Protokol "=" "[HKEY_LOCAL_MACHINE \ SOFTWARE \ Nastava \ OperaURL \ DefaultIcon] @ =" "C: \ Opera \ launcher.exe", 0 "[HKEY_LOCAL_MACHINE \ SOFTWARE \ Nastava \ OperaURL \ shell] [HKEY_LOCAL_MACHINE \ SOFTWARE \ Classes \ OperaURL \ shell \ open] [HKEY_LOCAL_MACHINE \ SOFTWARE \ Nastava \ OperaURL \ shell \ open \ komande] @ = "" C: \ Opera \ launcher.exe "-url"% 1 "" [HKEY_LOCAL_MACHINE \ SOFTWARE \ Klijenti \ StartMenuInternet \ OperaPortable ] "LocalizedString" = "Opera Portable Edition" @ = "Opera Portable" [HKEY_LOCAL_MACHINE \ SOFTWARE \ Klijenti \ StartMenuInternet \ OperaPortable \ sposobnosti] "ApplicationName" = "Opera Portable Edition" "ApplicationDescription" = "Opera Portable Browser" "ApplicationIcon" = "" C: \ Opera \ lanser. exe ", 0" "skrivenih" = dword: 00000000 [HKEY_LOCAL_MACHINE \ SOFTWARE \ Klijenti \ StartMenuInternet \ OperaPortable \ mogućnosti \ FileAssociations] ".htm" = "OperaHTML" ".html" = "OperaHTML" ".shtml" = "OperaHTML "" .xht "=" OperaHTML "" .xhtml "=" OperaHTML "[HKEY_LOCAL_MACHINE \ SOFTWARE \ Klijenti \ StartMenuInternet \ OperaPortable \ mogućnosti \ StartMenu]" StartMenuInternet "=" OperaPortable "[HKEY_LOCAL_MACHINE \ SOFTWARE \ Klijenti \ StartMenuInternet \ OperaPortable \ mogućnosti \ URLAssociations] "http" = "OperaURL" "https" = "OperaURL" "FTP" = "OperaURL" [HKEY_LOCAL_MACHINE \ SOFTWARE \ Klijenti \ StartMenuInternet \ OperaPortable \ DefaultIcon] @ = "" C: \ Opera \ launcher.exe "0" [HKEY_LOCAL_MACHINE \ SOFTWARE \ Klijenti \ StartMenuInternet \ OperaPortable \ shell] [HKEY_LOCAL_MACHINE \ SOFTWARE \ Klijenti \ StartMenuInternet \ OperaPort u stanju \ shell \ open] [HKEY_LOCAL_MACHINE \ SOFTWARE \ Klijenti \ StartMenuInternet \ OperaPortable \ shell \ open \ komande] @ = "" C: \ Opera \ launcher.exe "" [HKEY_LOCAL_MACHINE \ SOFTWARE \ Klijenti \ StartMenuInternet \ OperaPortable \ shell \ svojstva] [HKEY_LOCAL_MACHINE \ SOFTWARE \ Klijenti \ StartMenuInternet \ OperaPortable \ shell \ svojstva \ komande] @ = "" C: \ Opera \ launcher.exe "-preferences" [HKEY_LOCAL_MACHINE \ SOFTWARE \ RegisteredApplications] "Opera Portable" = "Software \ Klijenti \ StartMenuInternet \ OperaPortable \ sposobnosti "
Video instrukcija
Drugi način da se set zadani preglednik
Pažnja: Ova metoda radi samo za stare verzije Windowsa 10. Druga opcija kako bi zadani preglednik vam je potrebno (pomaže pri redovnoj metoda ne radi iz nekog razloga) - koristiti odgovarajuću stavku Windows 10 kontrolnoj ploči Da biste to učinili, slijedite sljedeće. :
- Idite na kontrolnoj ploči (na primjer, preko desni klik na dugme Start), u "View" na terenu, instalirati "ikone", a zatim otvorite stavku default program.
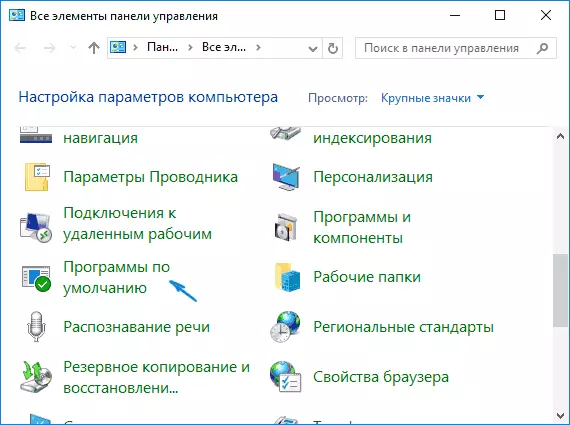
- U sljedećem prozoru, odaberite "Default Software Specifikacije". Ažuriranje: U Windows 10 od najnovije verzije, kada kliknete na ovu stavku, otvara odgovarajući odjeljak parametara. Ako želite otvoriti stari sučelje, pritisnite Win + R tipke i unesite Control / Naziv Microsoft.DefaultProgramS / Page PageDefaultProgram komandu
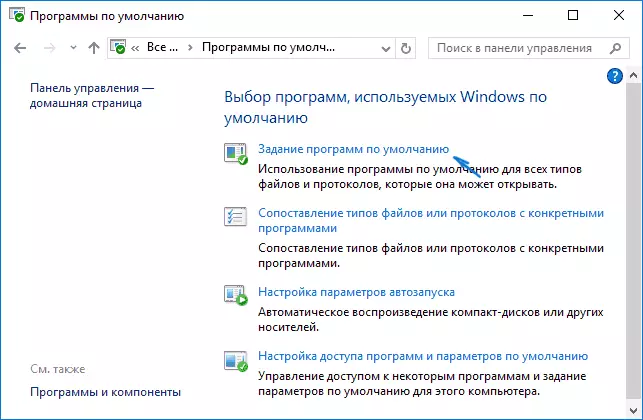
- Pronađite pretraživač na listi koju želite napraviti standard za Windows 10 i kliknite na "Use default programa".
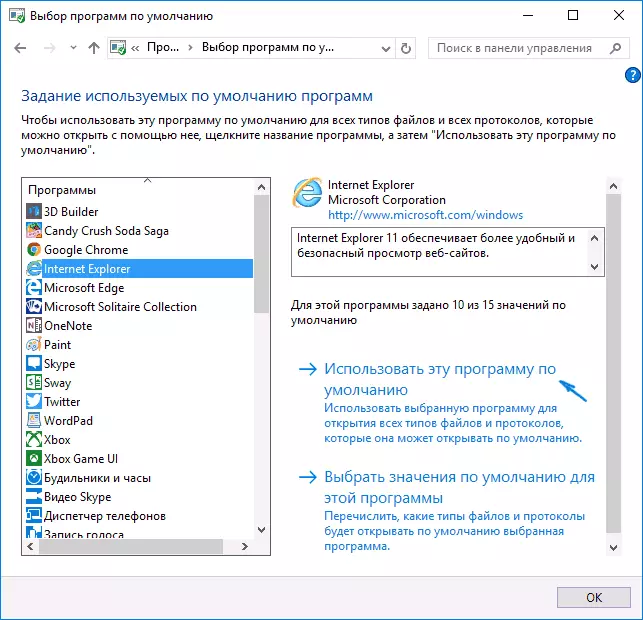
- Kliknite U redu.
Spremni, sada vaše odabrane preglednika će se otvoriti sve vrste dokumenata za koje je namijenjen.
Update: Ako ste suočeni sa činjenicom da je nakon default instalacije, neke veze (kao što su Word dokumenti), pretraživač nastavlja da otvori u Internet Exploreru i Edge, pokušajte na zadane aplikacije postavki (pod System, gdje smo uključen je zadani preglednik ) Ispod, pritisnite izbor standardnih aplikacija za protokole, i zamijeniti ove aplikacije za one protokole gdje je stari ostaci preglednika.
Dodatne informacije
U nekim slučajevima, možda neće biti potrebno promijeniti zadani preglednik u Windows 10, ali samo da vrsta pojedinačnih datoteka otvoriti pomoću odvojene preglednika. Na primjer, možda ćete morati da Open XML i PDF datoteke u Chrome, ali u isto vrijeme i dalje korištenje EDGE, OPERA ili Mozilla Firefox.
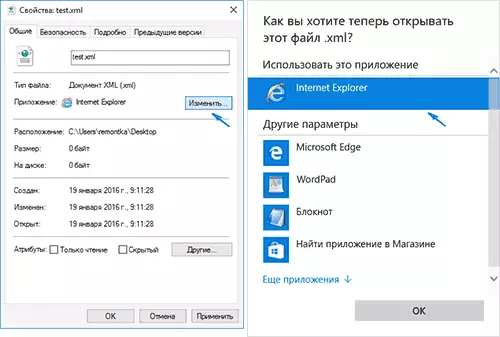
Možete brzo učiniti na sljedeći način: desni klik na ovu datoteku, odaberite "Properties". Suprotno stavku "Dodatak", kliknite na dugme Edit i postavite pretraživač (ili neki drugi program) koji želite da otvorite ovu vrstu datoteke.
