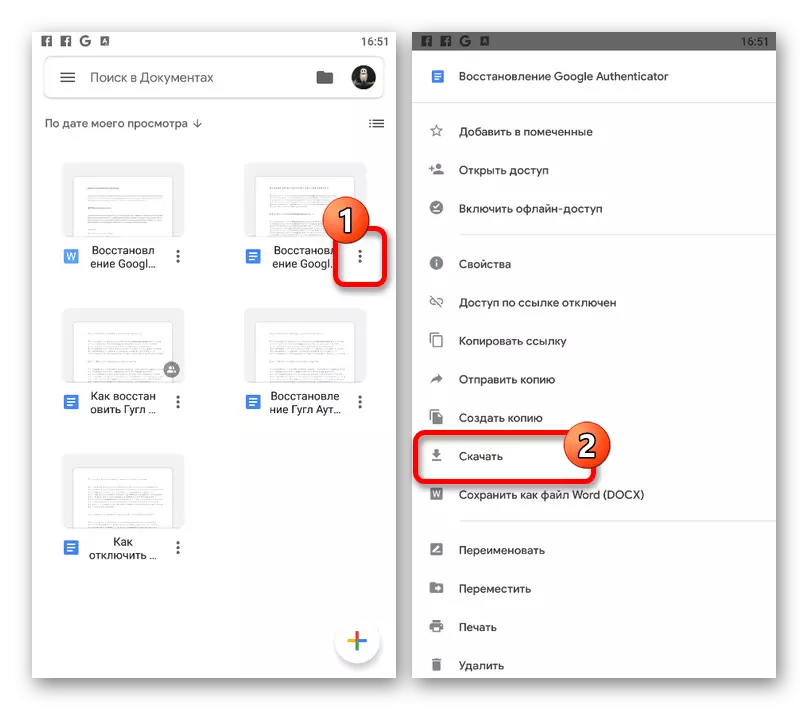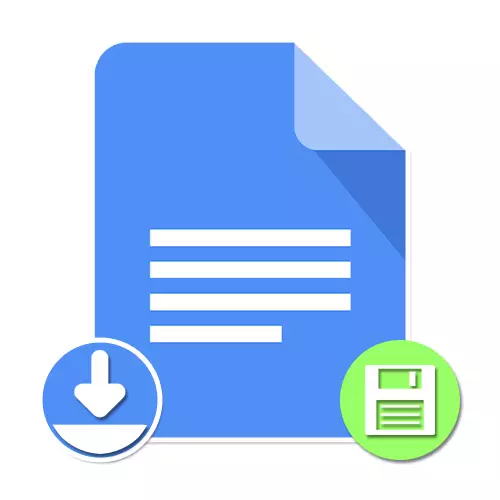
Opcija 1: Web stranica
Web verzija servisa Google Docs pruža priliku da se spasi otvorene datoteke iz pogona, vezan na svoj račun ili računalo. To je dostupan za sve odgovarajuće dokumente i nije upisana i novonastale unutrašnjim urednik.Službena web stranica Google dokumenata
Način 1: Automatsko očuvanje
- Po defaultu, urednik Google Docs automatski sprema sve datoteke ako su na bilo koji način mijenjati. To je, u većini slučajeva, samoodržanja nije ni potrebno.

Uvjerite se da je očuvanje dokument je napravljen ispravno, možete klikom na link na vrhunsku uslugu panel sa oznakom "Posljednja izmjena". Evo, kao što je najnovije izdanje treba postaviti vrijeme odgovara zadnji put.
- Pored navedenog, status se može naći u gornjem desnom panelu ime klikom na lijevu tipku miša na ikonu "View status dokumenta." U isto vrijeme, ova ikona se može zamijeniti potpis "Saving" ili "Spremljene Drive", u procesu uređivanja datoteke.
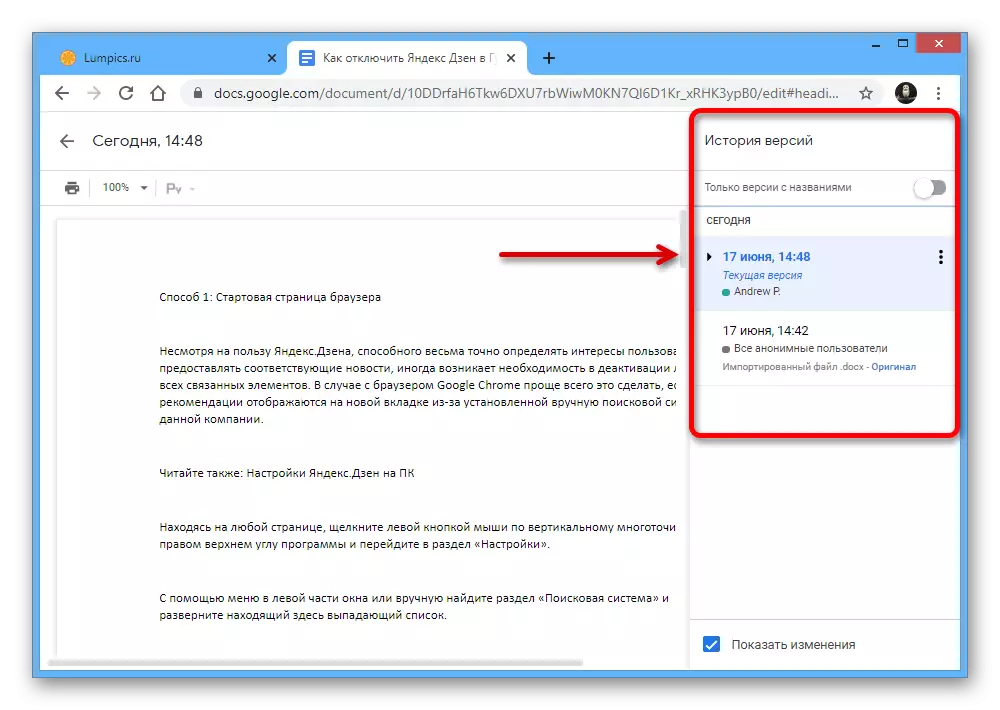

Način 2: Napravite kopiju
- Naravno, pored auto-save datoteke mogu se ručno dodati u Google Drive, na primjer, ako želite instalirati nikakve posebne postavke kao što su ime. Za ove svrhe, pravi dokument, proširiti "File" na gornjem panelu.

Kroz prezentaciju, idite u meni "Create kopiju".
- Nakon toga, po svom nahođenju urediti informacije promjenom "name" u odgovarajuću liniju i navođenja na novu lokaciju na Google Drive spasiti.

Koristite dugme "OK" u pop-up prozor "Kopiranje datoteke" za završetak čuvanje procesa. Ako se uradi ispravno, što je rezultiralo u novoj kartici preglednika otvara novi dokument koji se može urediti.
Napomena: Ako napravite kopiju tuđeg materijala, po defaultu samo ograničeno na more, novu datoteku mogu mijenjati bez ograničenja.

Način 3: besplatna PC
- Potonji način očuvanja Google Docs je preuzimanjem materijala na PC-u. Za tu svrhu, kao što je prethodno, proširiti meni "File" na gornjem panelu.
- Pomaknite kursor miša na "download" u prikazu liste i kroz pod-izbornika, odaberite format u kojem želite pohraniti na vašem računalu.
- U "Saving" po želji, promijeniti naziv datoteke, odaberite direktorij za spremanje i kliknite na dugme označen nas na dnu panela.

Završni dokument se može pogledati na odgovarajući način. Imajte na umu da je originalni formatiranje je očuvan nije uvijek.
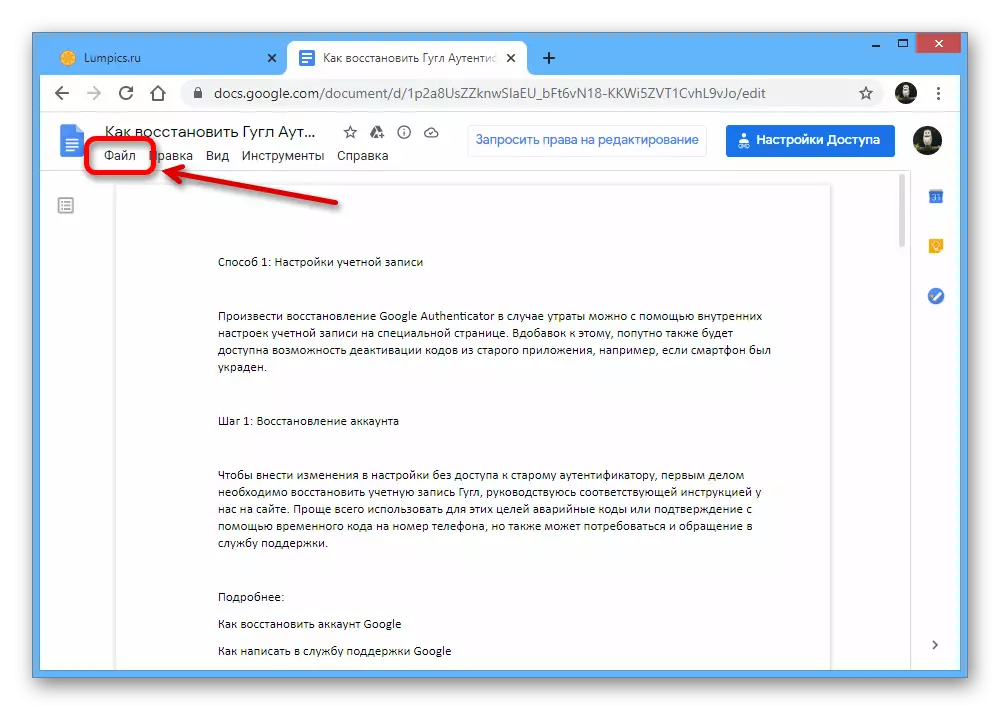

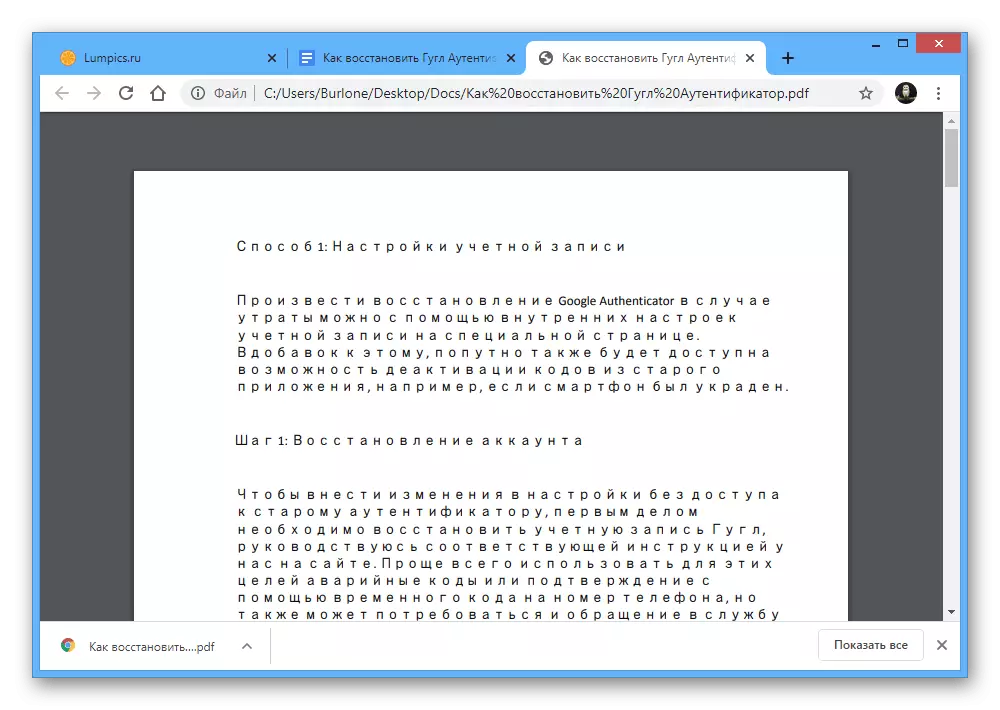
Opcija 2: Mobilna aplikacija
Google Docs Mobile klijent za vaš telefon također vam omogućuje da spremite datoteke, dopuštajući samo četiri metoda u zavisnosti od karakteristika. U ovom slučaju, u ovom slučaju, sve akcije mora biti učinjeno ručno zbog nedostatka mogućnosti autosave datoteke nakon što promjena.Napomena: možete koristiti samo aplikacije kao web verzija urednik je prilagođen isključivo za PC.
Preuzimanje Google Docs iz App Store
Način 1: Štednja za uređivanje
- Proizvode za spremanje datoteke u Google Docs kroz primjenu istog imena, možete ručno tijekom uređivanja. Da biste to učinili, nakon što promjene, dodirnite sa likom krpelja na lijevoj strani gornjeg panela.
- Kao rezultat toga, na istom panelu će imati poruka "Promjene sačuvana." Vidite ovo moguće, tražim o vremenu informacija u sekciji "informacija".


Način 2: Kopiranje dokumenta
- Ako želite da uredite tuđe datoteka je dostupna samo u načinu reprodukcije, ili sačuvali dokument sa modifikovanim parametara, možete napraviti kopiju. Da biste to učinili dok gledate tapnite ikonu s tri točkice u gornjem desnom uglu, a zatim proširite izbornik "Pristup i izvoza."
- Potrebno je da imaju mogućnost da "duplikat" i izvršite željene promjene u pop-up prozor.
- Kao folder može se postaviti kao direktorij na Google Drive, kao i povezanih uređaja. Da završi intervencija postupak dovoljno je da pritisnite gumb "OK".
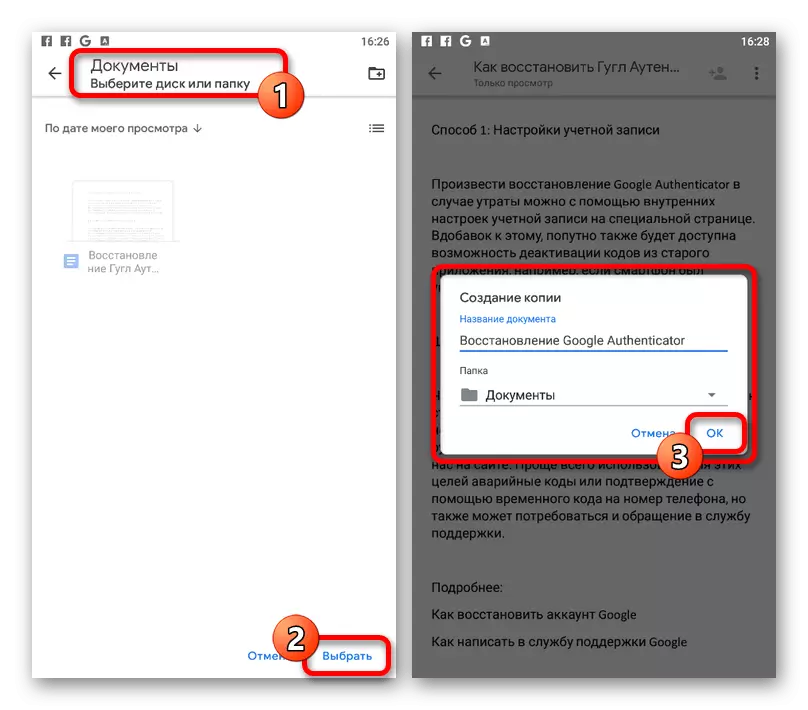
Pričekajte za obradu i upload novu datoteku. Ako ste snimili dokument na takav način prethodno nedostupna za uređivanje, a sada ta opcija je dostupna bez ikakvih ograničenja.
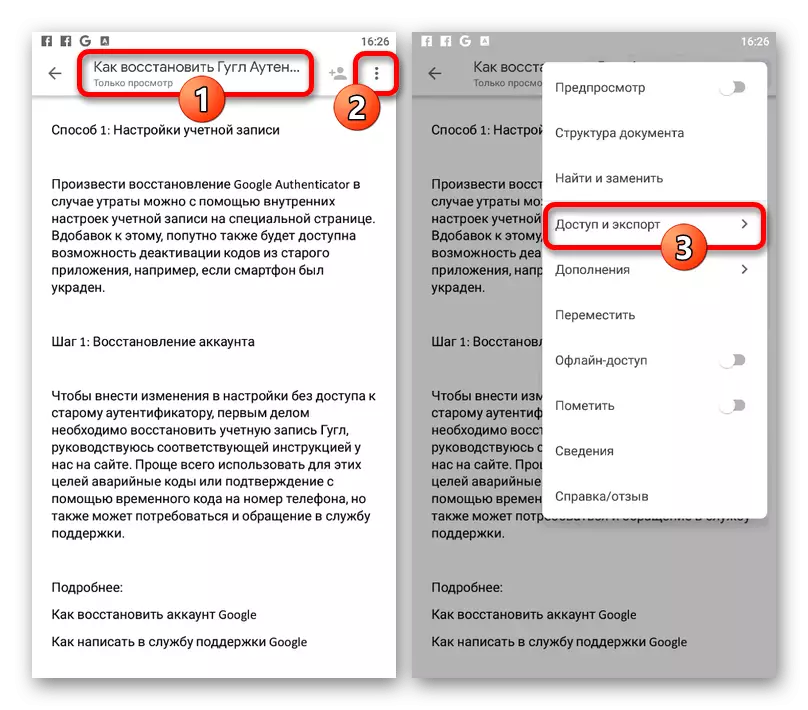


3. metoda: Promjena formata
- Za razliku od web stranice, mobilna aplikacija Google Documents pruža mogućnost ponovne spremanje datoteka u ostale formate. Da biste koristili ovu opciju, otvorite glavni izbornik "..." i odaberite "Pristup i izvoz".
- Dodirnite stavku "Spremi kako" i odaberite format. Imajte na umu da će iz predstavljenih opcija samo "Docx" dosljedno priznati aplikaciju koja se razmatra, dok će druge varijante formati biti spremljene na disku.

Ako uspješno sačuvate novu datoteku na gornjoj ploči, pojavit će se obavijest "sačuvana na disku". Pored toga, moguće je automatski automatski otvoriti stranicu za preuzimanje dokumenta iz Google Drive-a, na primjer, ako ste odabrani "ZIP" format.
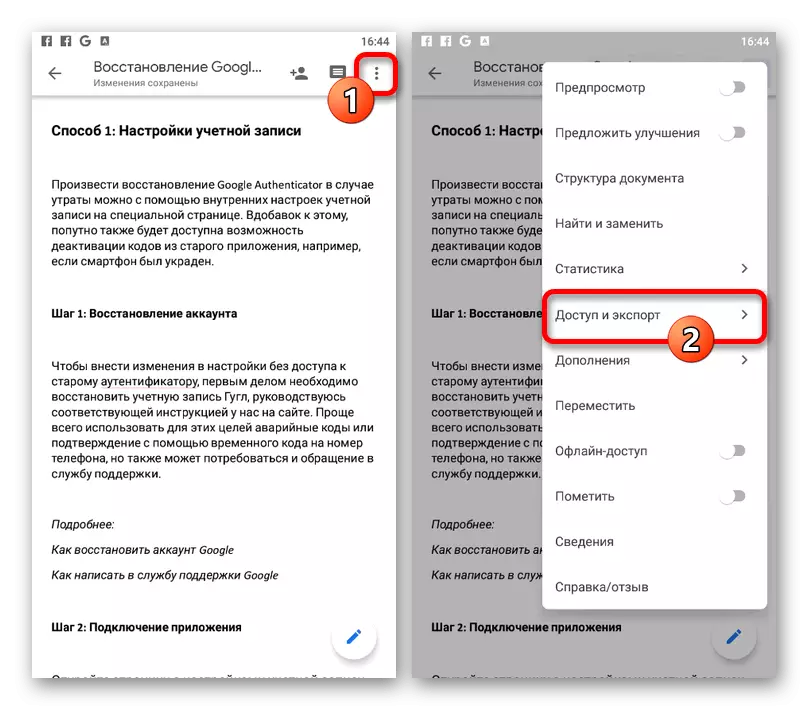

Metoda 4: Učitavanje na uređaj
- Druga opcija za uštedu putem Google dokumenata svodi se na preuzimanje dokumenta u memoriju korištenog uređaja. Da biste pristupili odgovarajućoj funkciji, idite na glavnu stranicu aplikacije, odaberite jednu od prikazanih datoteka, dodirujući ikonu "..." na donjoj ploči i koristite stavku za preuzimanje.
- Odmah nakon toga, automatski počnite preuzeti dokument u memoriju uređaja. Možete pronaći konačnu PDF datoteku ili pomoću zavjese ili otvaranja mape "Preuzmi" u memoriji telefona.

Nažalost, ovdje je nemoguće odabrati format, pa u bilo kojem slučaju, datoteka će se sačuvati na pametnom telefonu kao PDF.