
Način 1: "Snimanje glasa"
Na iPhone biti već diktafon, a koji se može koristiti za snimanje zvuka. Ako iz nekog razloga su je izbrisana, morate ponovno instalirati koristeći link ispod.
Recorder Preuzimanje sa App Store
- Ako se aplikacija pokrene po prvi put ili su bili reset, kliknite na dugme početnom ekranu "Continue".
- Po svom nahođenju, omogućiti ili onemogućiti koristite geopozitsiyu. Izbor optimalnog opcija će biti "u upotrebi".
- Jednom na glavnom diktafon ekran, pritisnite dugme za snimanje crveno.
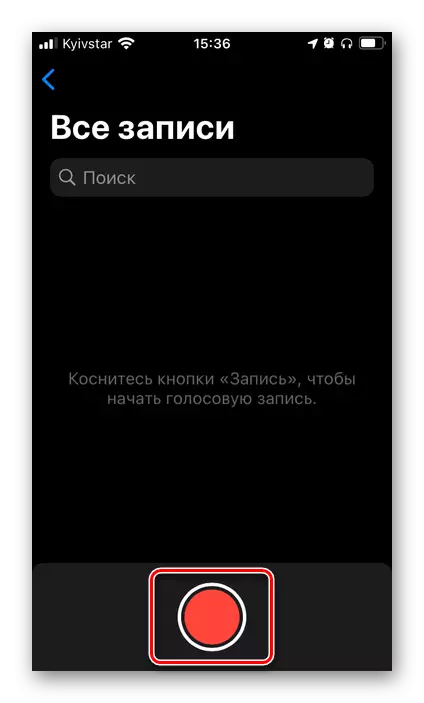
Bitan: Ako je iPhone je uparen sa bežičnih slušalica, može doći do manjeg kašnjenja u prenošenju signala od njih na uređaj, ali kada se radi isključivo sa glasom nije kritična.
- Kažu da je glas ili reproducirati ono što želite snimiti.
- Zaustaviti proces pritiskom na tipku "Stop".
- Da biste sačuvali rekord u zasebnu datoteku, učinite sljedeće:
- Otvorite meni (tri boda);
- Tapnite pod stavkom "Save Files";
- Odaberite odgovarajući folder na vašem iPhone ili u iCloud i dodirnite natpisom "Save".
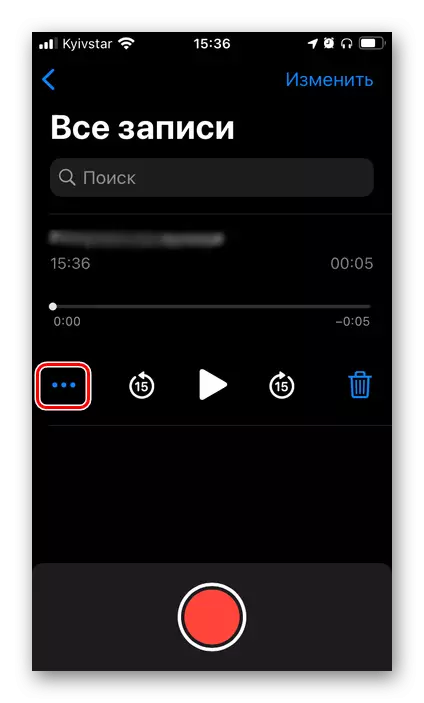
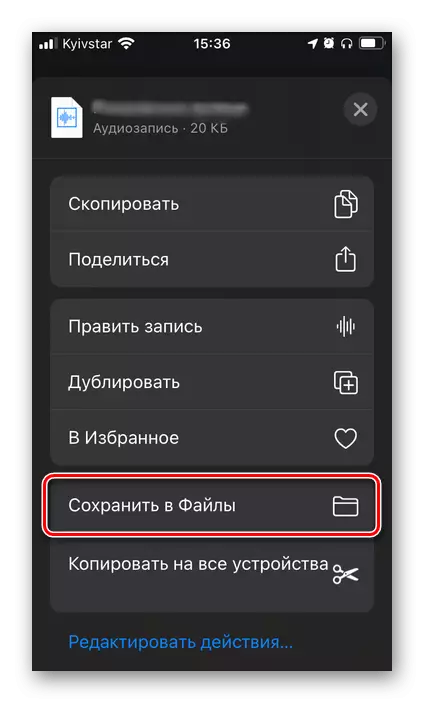
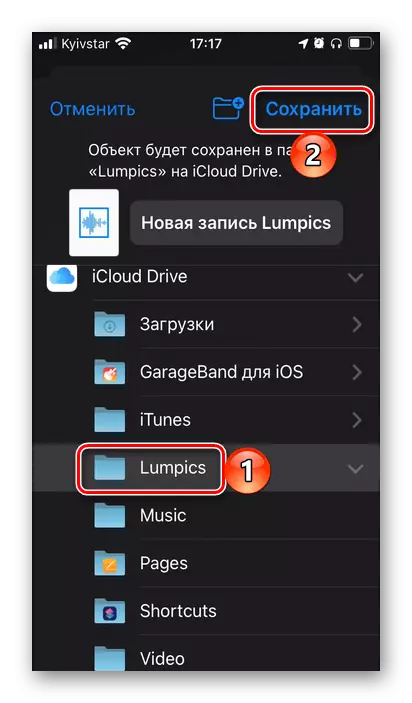
- Ukratko ići kroz dodatne funkcije koje nudi standardno rješenje iz Apple-a.
- Play / pause i brzo naprijed u koracima od 15 sekundi;
- Edit (stavka izbornika tapom uzrokovane tri boda, "Edit Entry"), što podrazumijeva poboljšanje kvalitete, usjeva i prostor za snimanje sa svom kraju;
- Preimenovanje (dovoljno je dodirnuti datoteku i unesite novo ime sa tastature);
- Kopija, udio, duplicirati, i dodati;
- Sortiranje audio datoteka, kreće i brisanje folder.

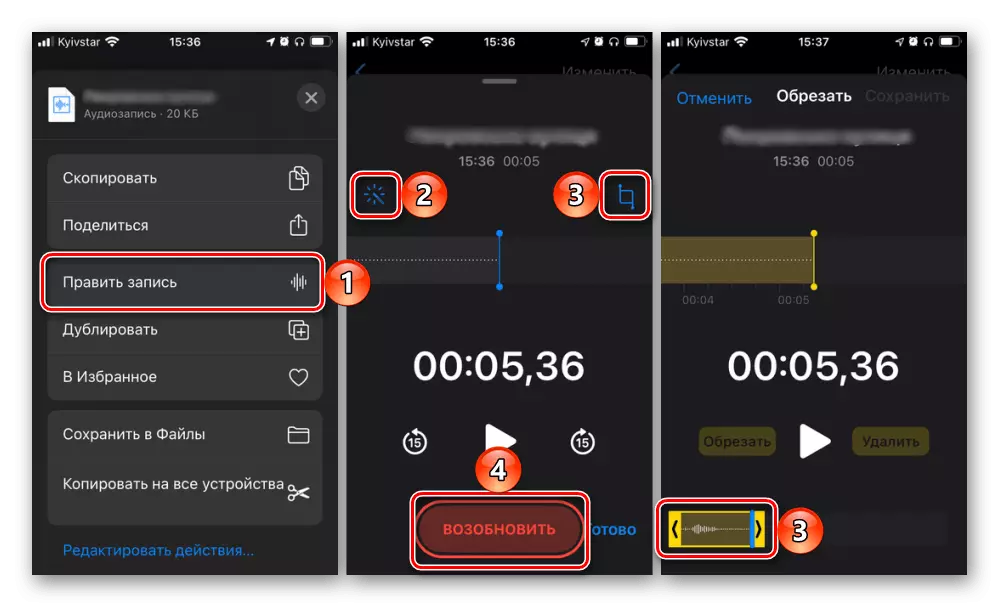
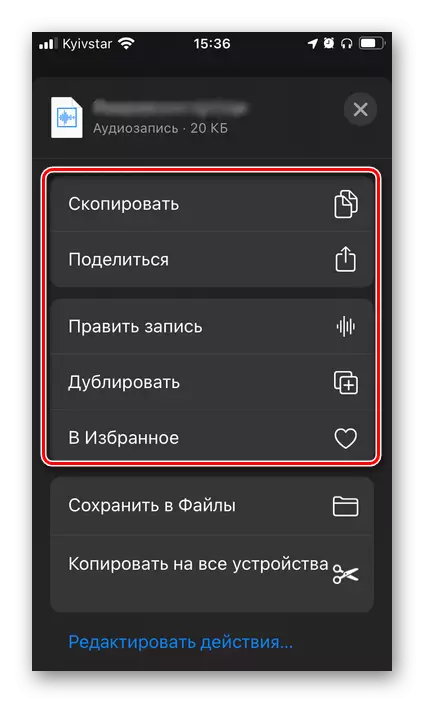
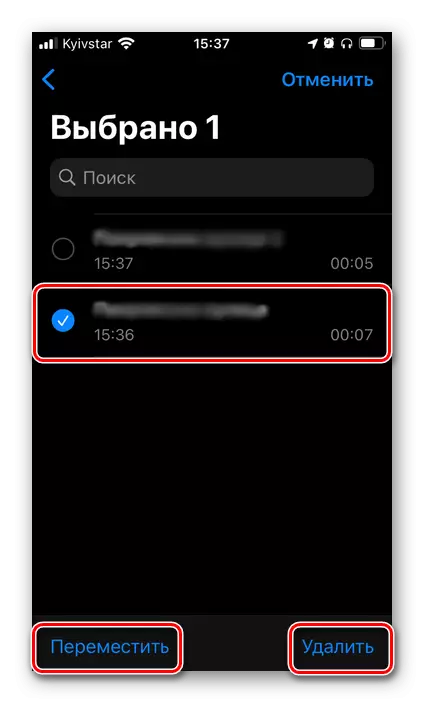
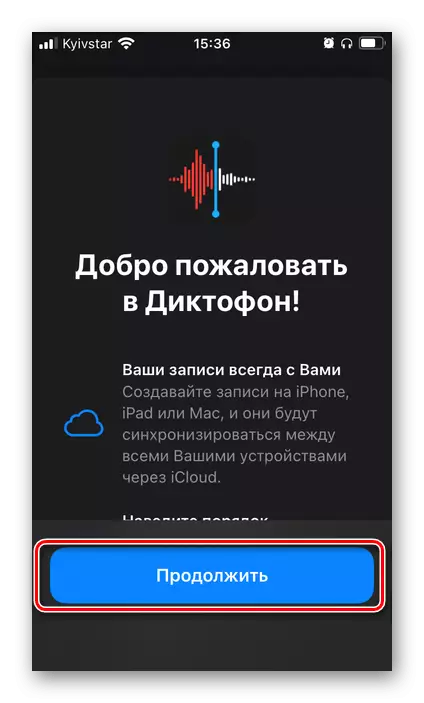
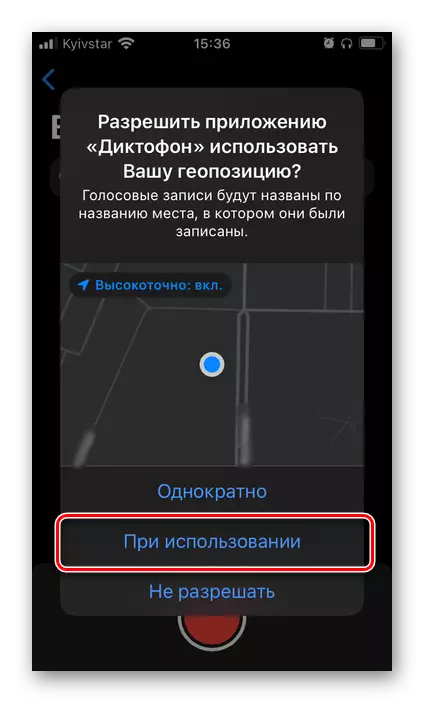

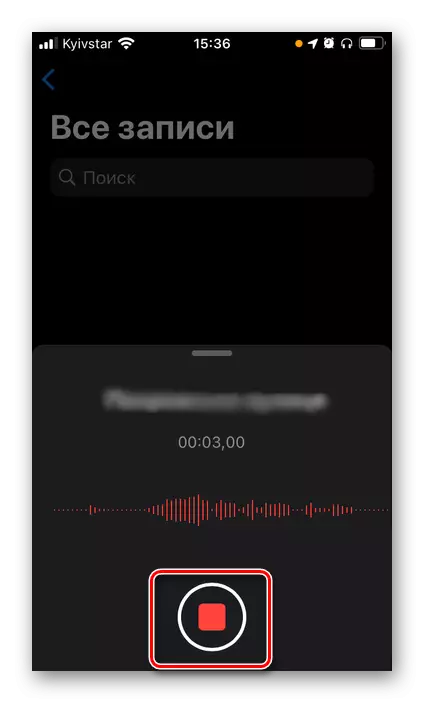
Imajte na umu da su ugrađeni u iOS diktafon, uprkos prividne jednostavnosti, prilično dobar posao sa zadatkom snimanja zvuka i pruža dobru kvalitetu, osim samog iPhone obdarena vrlo dobar mikrofon.
Način 2: GarageBand
Ovo je još jedna aplikacija Apple koja pruža mnogo više mogućnosti nego gore navedeno rekorder. Ova odluka ima za cilj stvaranje glazbe i snimanje zvuka - samo jedna od mnogih karakteristika. Ako iz nekog razloga su je izbrisana, morate ponovno instalirati.
Preuzmite GarageBand iz App Store
- Krećite se kroz obavijesti o programu orijentacije ekrana ili kliknite na "Nastavi" odjednom.
- "Allow" ili, obrnuto, zabraniti slanje obavijesti.
- Biti na karticu "Staze", što pokazuje dostupan u GarageBand instrumenata, potražite "Audio Recorder".
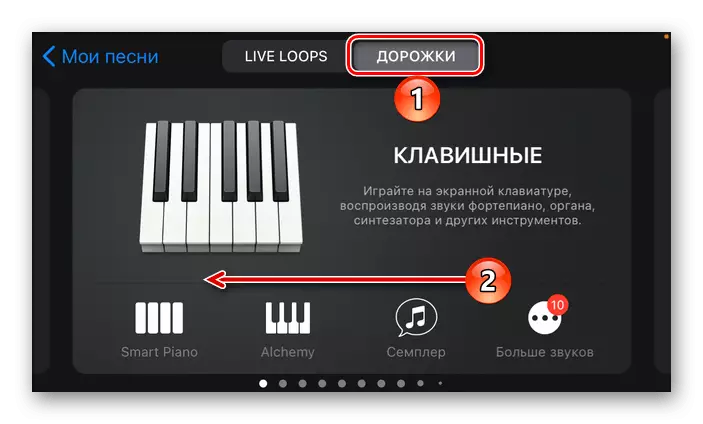
Odaberite ono što želite pisati - "The Voice" i "alat". Mi ćemo uzeti u obzir samo prvu opciju.
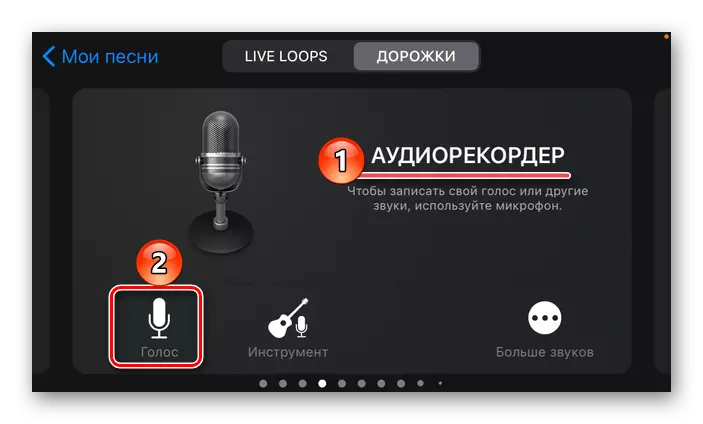
Bilješka: Glas može biti snimljen na ugrađeni mikrofon iPhone, analogni istih ili slušalica kompatibilan vanjski uređaj. Rad sa muzičkim instrumentima neće se razmatrati, jer se ne odnosi na temu.
- Ako je telefon povezan na Bluetooth slušalice, sljedeće najave mogućeg kašnjenja u prenošenju signala. Kliknite "OK" da biste ga zatvorili.
- Dodirnite smješten iznad rekord crveno dugme,
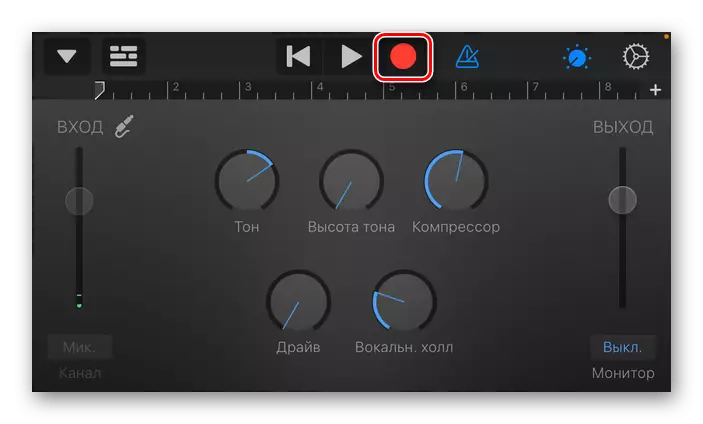
Sačekajte da se pripremni odbrojavanje završi,
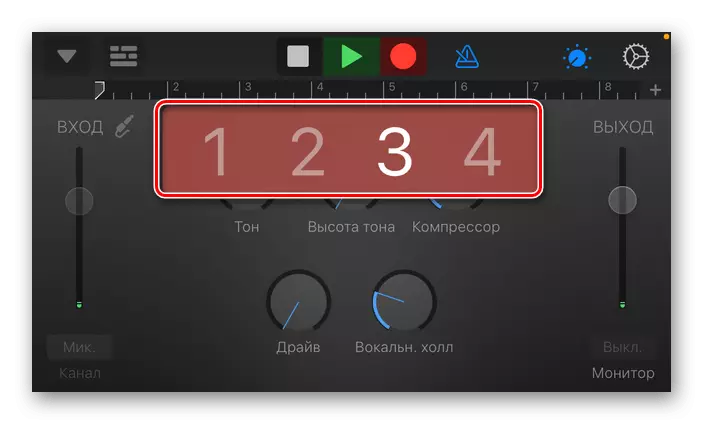
i počeli govoriti ili reproducirati ono što želite snimiti.
- Za proces suspenzija puta dodirnite crveno dugme, a za njen završetak - stop.
- Da biste sačuvali audio datoteke, dodirnite u gornjem lijevom kutu trokuta prema dole. Default lokaciju dva - ". Alati" "My Song" i
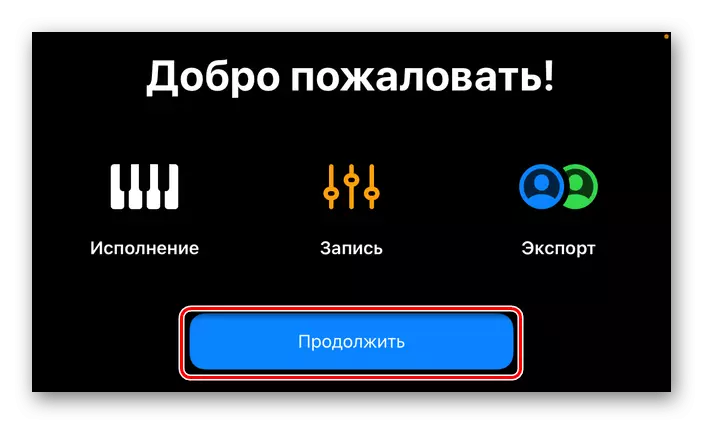
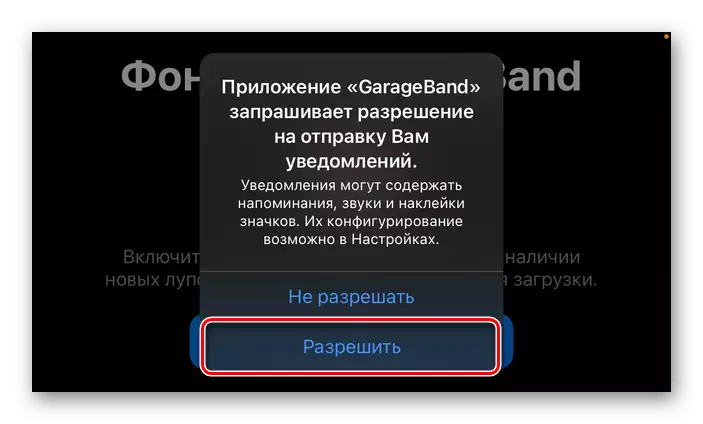
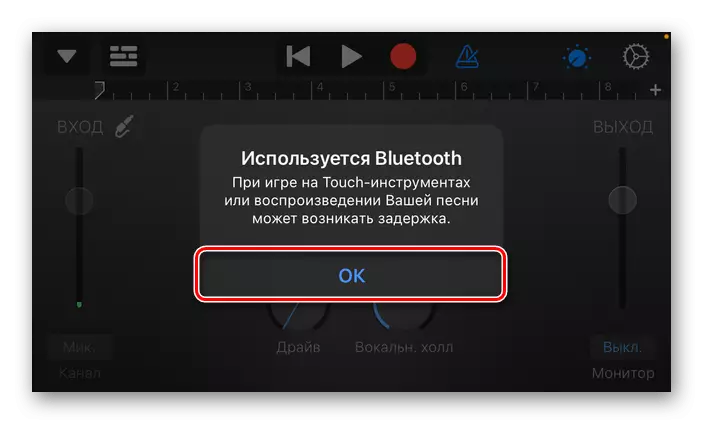
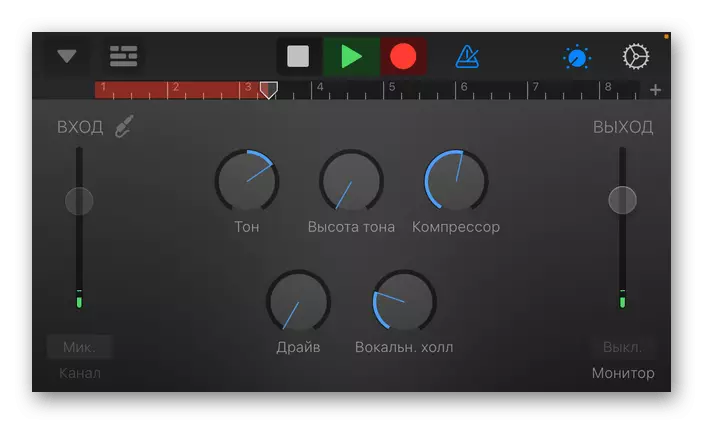
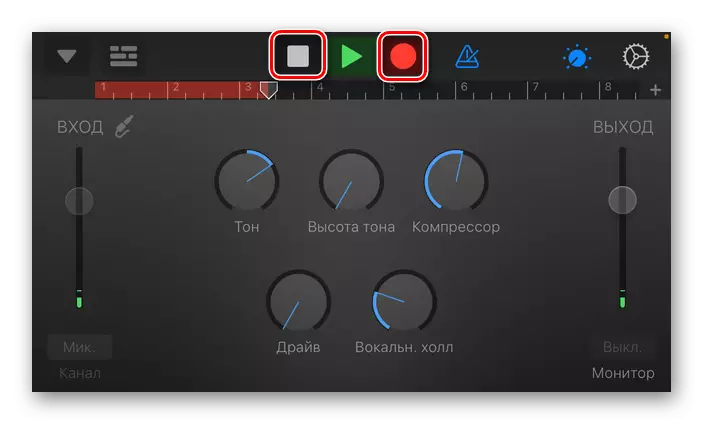
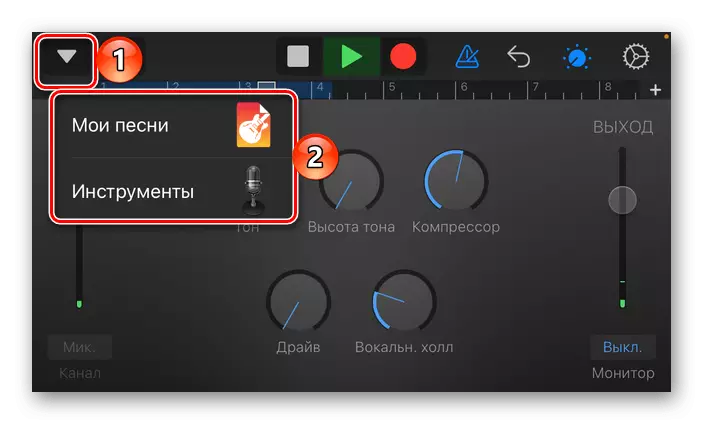
Naći kompletan snimanje, možete sučelje i aplikacije preko standardnog upravljanja "datoteka" u "GarageBand za iOS" folder.
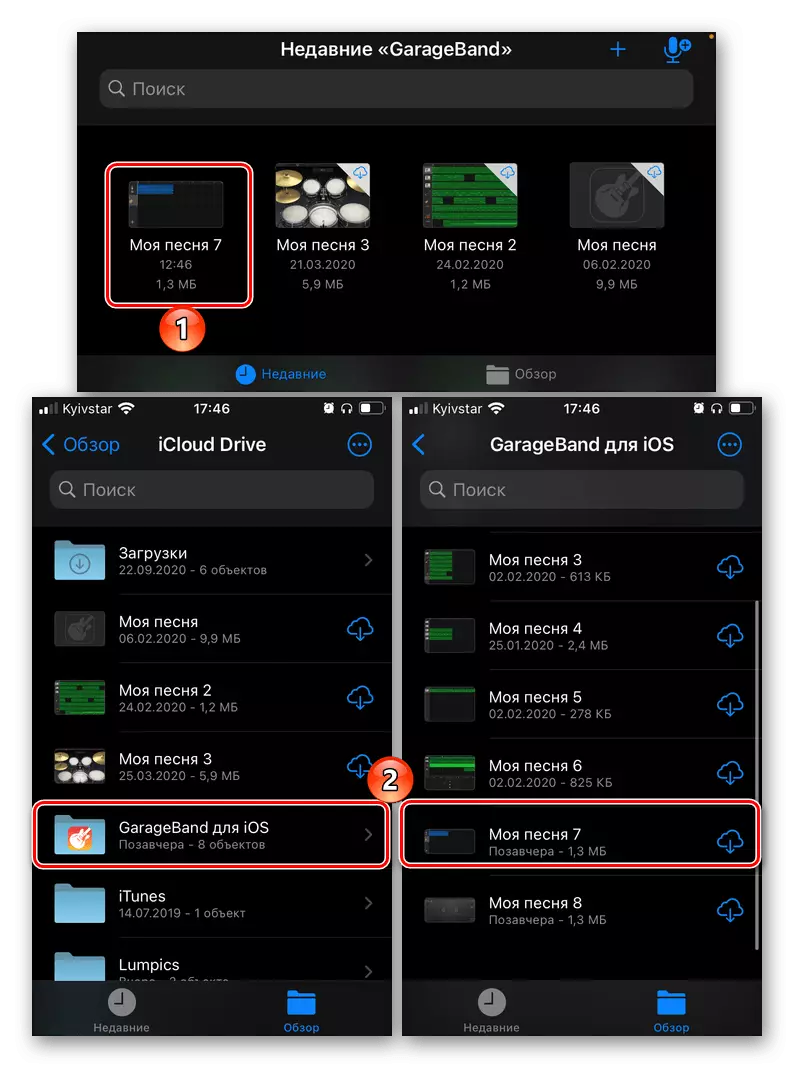
Razmotriti dodatne mogućnosti koje nudi GarageBand za obradu zvuka.
- snimanje kontrole i reprodukcije, metronom, poništiti, promijeniti ulaz na izlaznu jačinu zvuka i ton, kompresija, Drive, itd - sve to je dostupan u glavnog urednika prozor ..;
- Glas promjene, njegove efekte obrade i naprednim opcijama - izabran u glavnog urednika prozor i izbornika;
- pratite postavke, pluginove i ekvilajzera, efekti majstor (tzv preko "Settings");
- Stepping uređivanje i obradu uz mogućnost multi-track snimanje oba glasa i instrumenata.
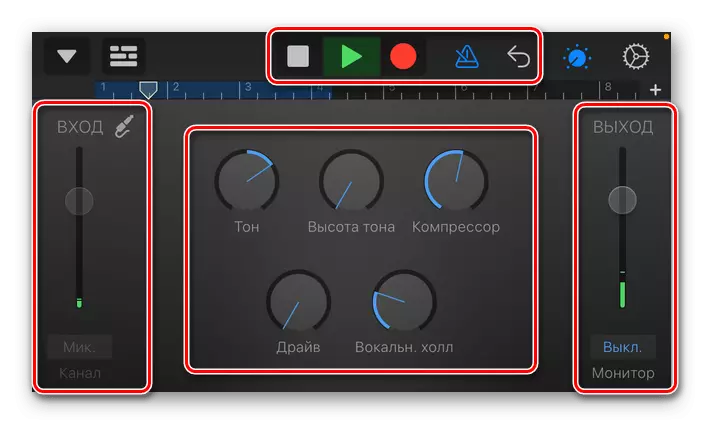
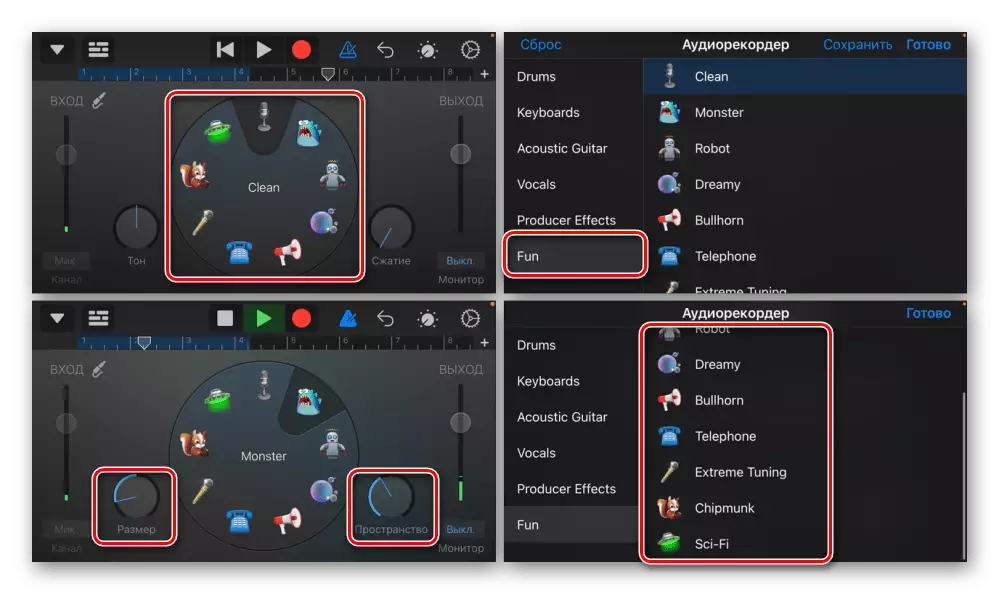
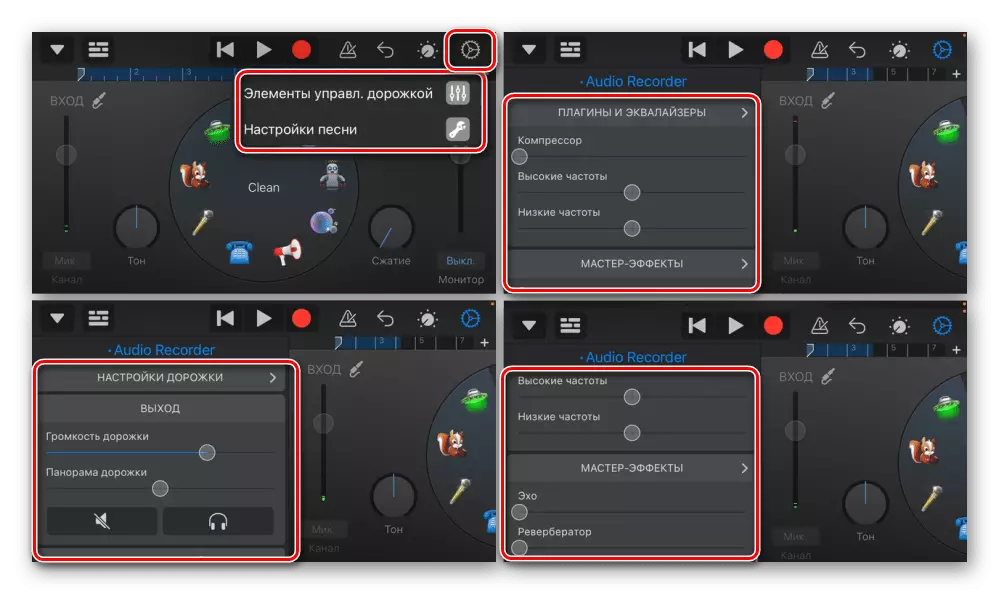
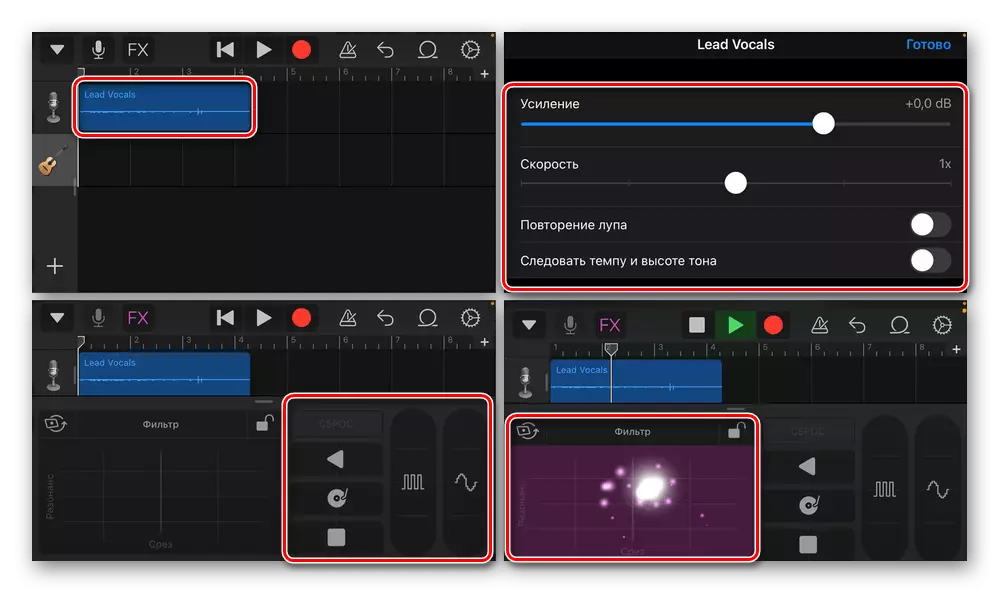
Ukratko, napominjemo da GarageBand - potpuno opremljenog sekvencer s kojim možete napraviti profesionalne kvalitete glazbe bilo žanra, i snimiti razne alate, a ne samo glas.
3 metode: Linfei Recorder
Alternativni proizvodi brand-name iz Apple je dosta aplikacija trećih strana, pružajući priliku za snimanje zvuka. Većina njih su plaćeni ili rade na pretplatu. Kao primjer, razmotrimo jedan takav rješenje.
Linfei Recorder Preuzimanje sa App Store
- Instalirati i pokrenuti aplikaciju u prozoru sa zahtjevom za praćenje aktivnosti, po svom nahođenju, omogućiti ili onemogućiti mu da to učini. Bolje je da se odlučite za drugu opciju.
- Linfei Recorder je besplatan, barem kada je u pitanju pristup svim svojim funkcionalnostima. Možete odbiti pretplatu, zatvaranje stranica koja se prikazuje ispod, ili koristite probnu verziju.

Zatvorite drugi Welcome screen.
- Da biste pokrenuli snimanje zvuka, kliknite na odgovarajuće dugme i dati pristup aplikaciji za mikrofon.
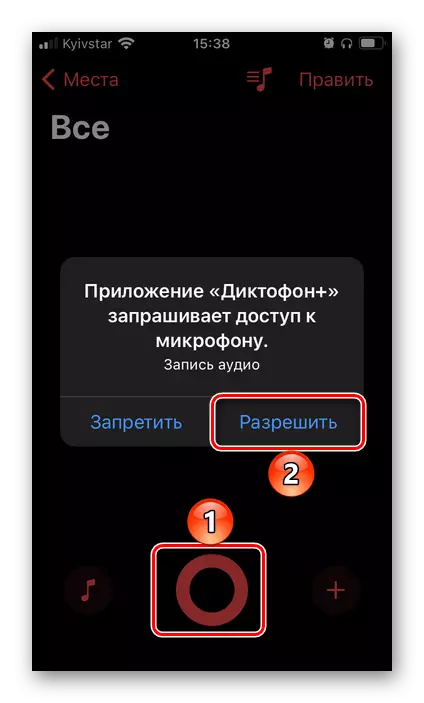
Zatim, omogućavanje ili onemogućavanje korištenja njihovih geopozitsiyu.
- Početi snimanje zvuka, koji može obustaviti ili potpuno prekinuti. Tu je i vrlo korisna mogućnost podešavanja markera (crvena kutija) koja vam omogućuje da označite važne prolaza.
- Zaustavite snimanje
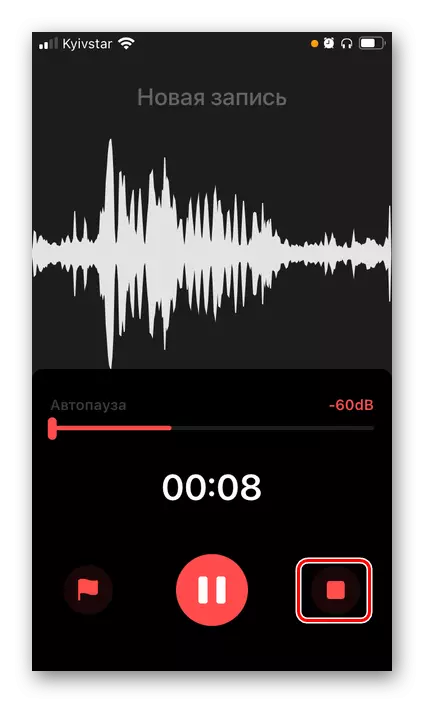
Otvorite meni i spremite datoteku.

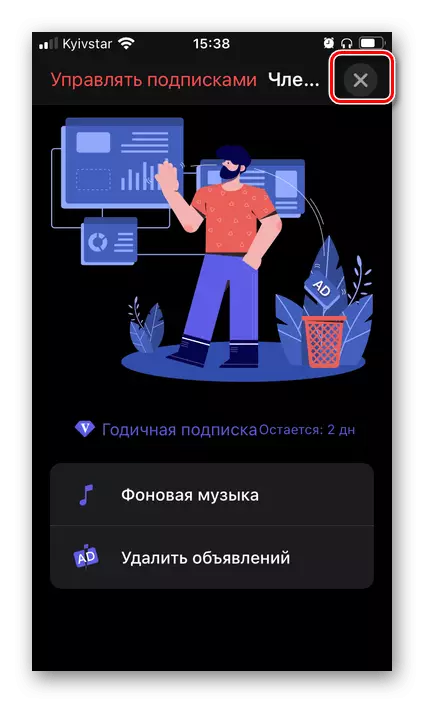
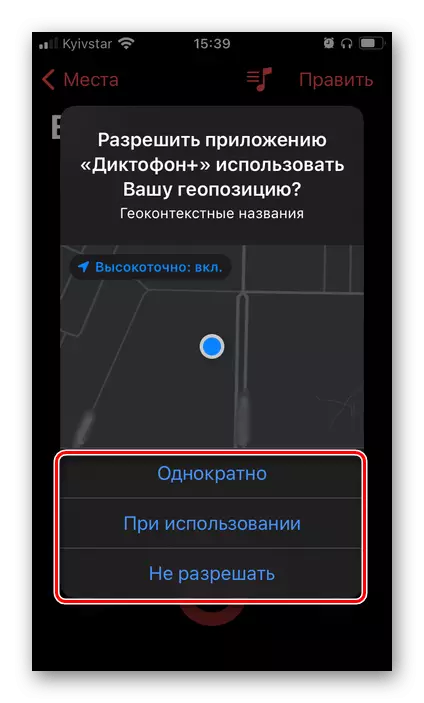
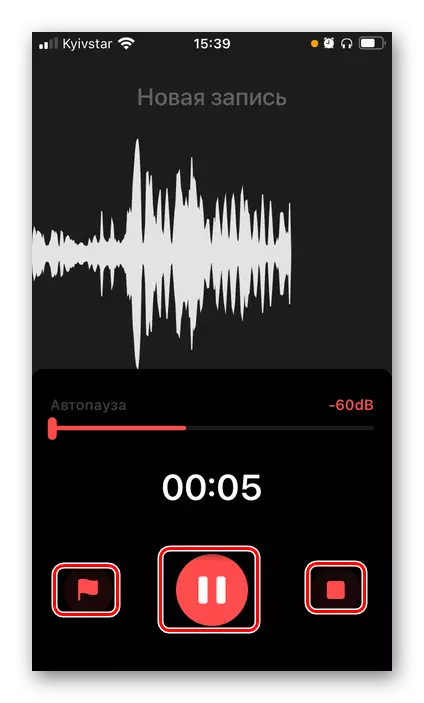
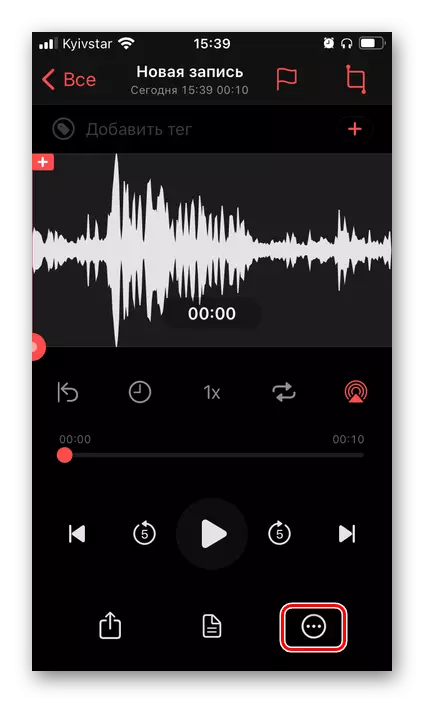
To se može postaviti u iCloud, "Files", pa čak iu "Camera Roll".
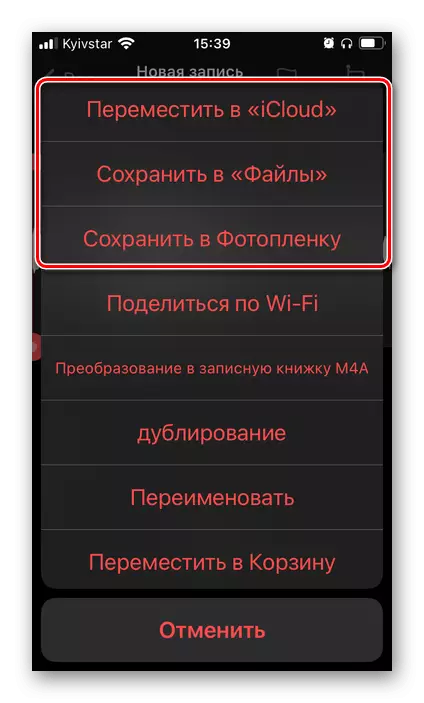
Među dodatne funkcije koje su dostupne u Linfei Recorder, treba istaknuti sljedeće:
- kontrola za reprodukciju, ubrzanje, ponavljanje, timer, i tako dalje itd..;
- Uređivanje (trimovanje, dodajući tokena / oznake, itd ...);
- Transformacija govora u tekst - radi non-idealno
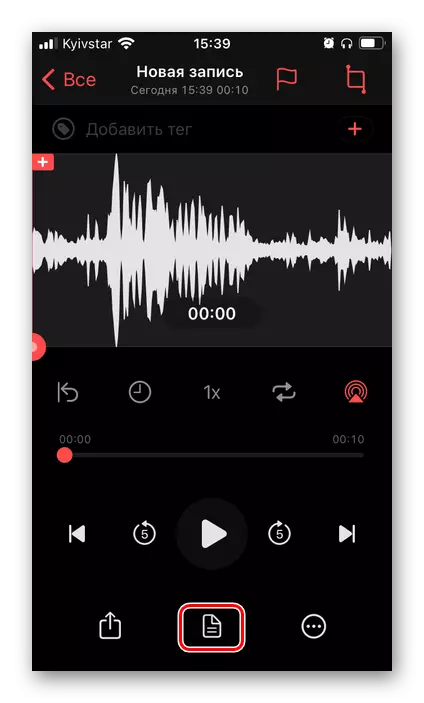
Ali to ponekad može biti korisno, na primjer, kada dešifrovanja intervju;
- Sortiranje audio snimke i da ih kreće;
- Izbor formata za snimanje;
- Integracija sa "brzim timova" i druge parametre;
- Standard Funkcija "Share".
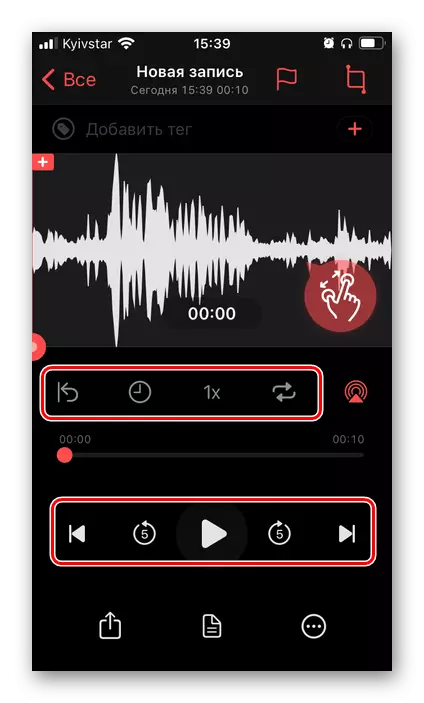
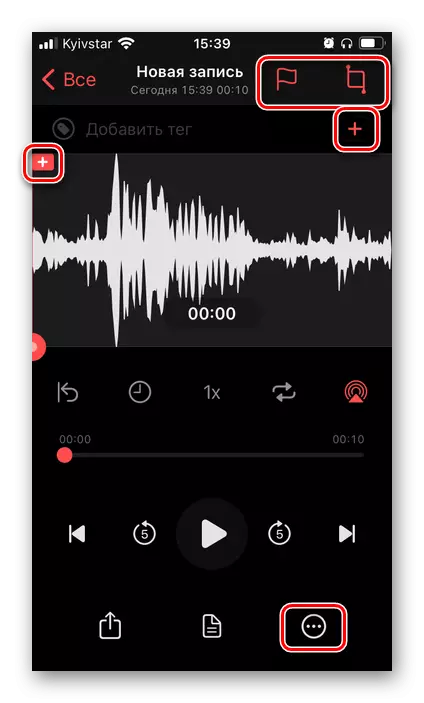
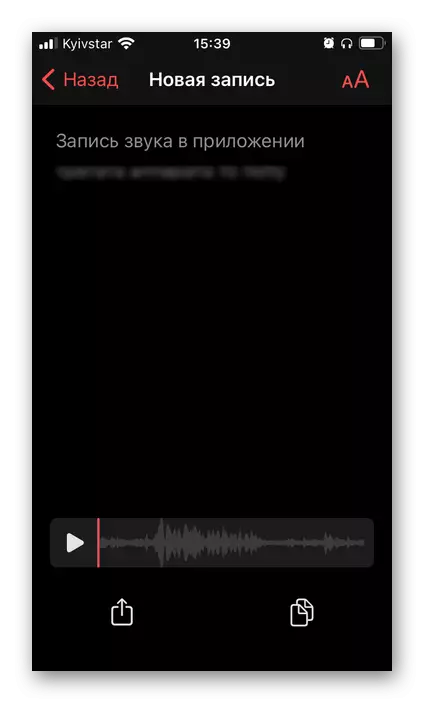
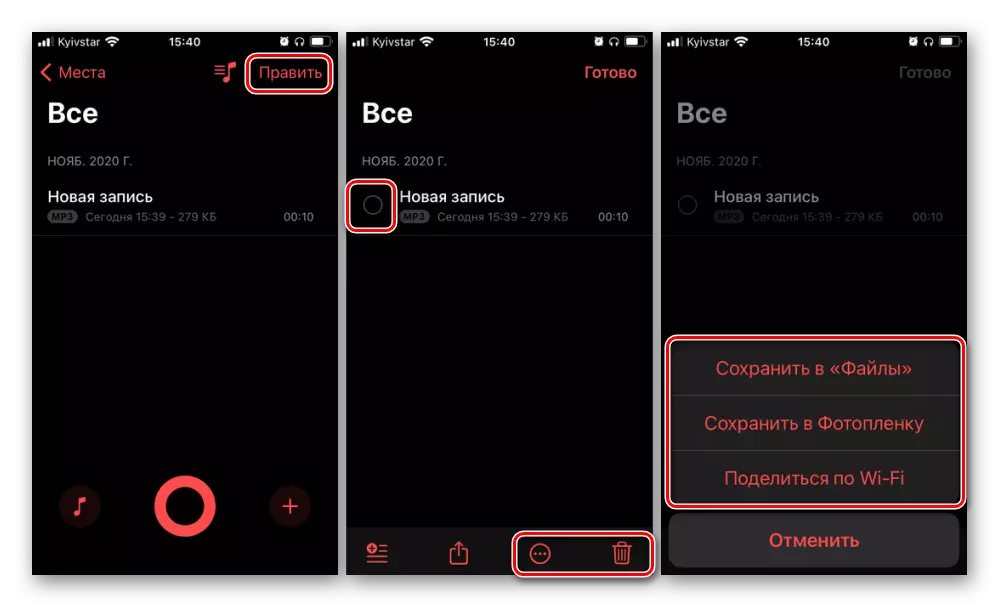
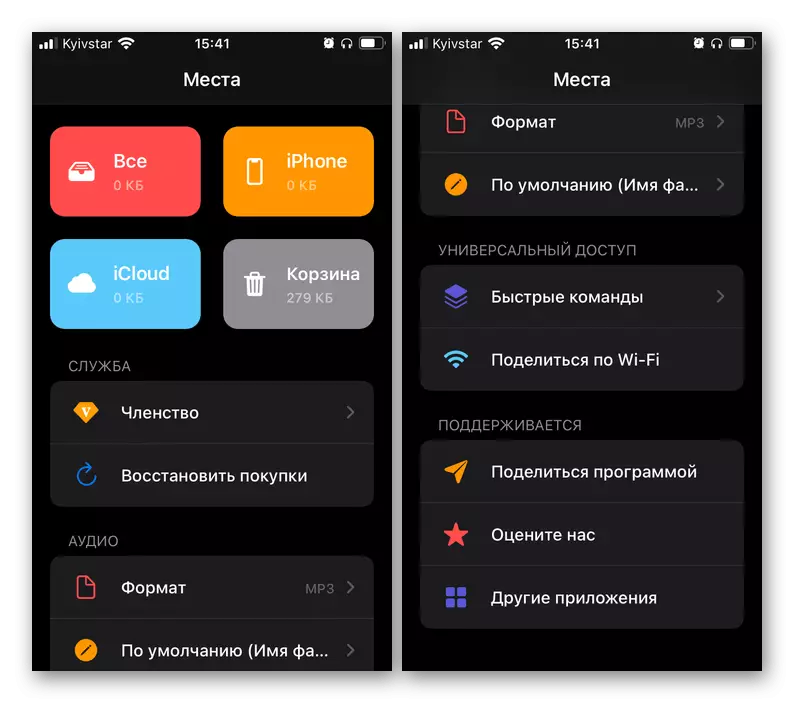
Linfei Recorder je jednostavan i praktičan rješenje za snimanje zvuka i njegova obrada, u velikoj mjeri prelazi standard diktafon, ali upravo inferiorni GarageBand. Jedina jedinstvena karakteristika je da se pretvoriti audio zapise u tekst.
Snimanje telefonskih razgovora
Ako je zadatak uključivanja diktafon na iPhone je zbog potrebe za snimanje ne samo glasove, i telefonske razgovore, to će biti potrebno koristiti third-party rješenja - softver ili hardver. Međutim, u oba slučaja, nije sve tako jednostavno. Činjenica je da postoji dosta aplikacija u App Store, uglavnom plaćeni i nesigurno, navodno dopustiti da radi, ali pravilno implementirati takvu priliku, s obzirom na zatvorenost iOS i Apple politike, nemoguće je barem govoriti o punom i stabilan rad. Mi definitivno takav softver za korištenje neće baš, ali ako želite, možete se upoznate sa svojim karakteristikama u sljedećim materijala. Daljnje odluke pogled na svoj strah i rizik.
Opširnije: Kako napisati telefonski razgovor na iPhone

Alternativno, možete koristiti vanjski rekorderi, ali ovaj pristup se ne može nazvati racionalnim, a to svakako nije dostupan.
