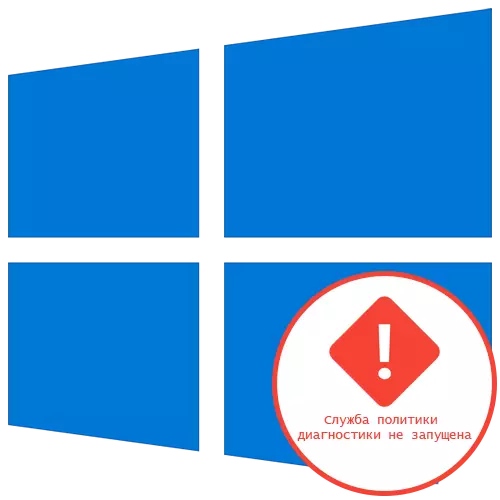
Način 1: Ažuriranje Network Settings
Najlakši način rješavanja problema "Dijagnostička služba politike se ne pokreće" u sustavu Windows 10 - resetirajte mrežnu konfiguraciju kroz konzolu. Da biste to učinili, morat ćete unijeti više komandi, nakon čitanja "komandne linije" sa punim privilegijama.
- Pokrenite "naredbenu liniju" u ime administratora, na primjer, pronalaženje aplikacije putem izbornika "Start".
- Umetnite prvu naredbu IPConfig / otpustite i kliknite na Enter.
- Nakon što dobijete novu IP adresu putem IPCONFIG / obnove.
- Sljedeći korak je da se vratite DNS cache, što se dešava unosom ipconfig / flushdns.
- Ostaje u potpunosti vratiti IPv4 protokol kroz dvije komande. Prvi ima pogled na Netsh int IP Reset C: \ log1.txt.
- Drugi je netsh winsock resetiranje C: \ log2.txt.
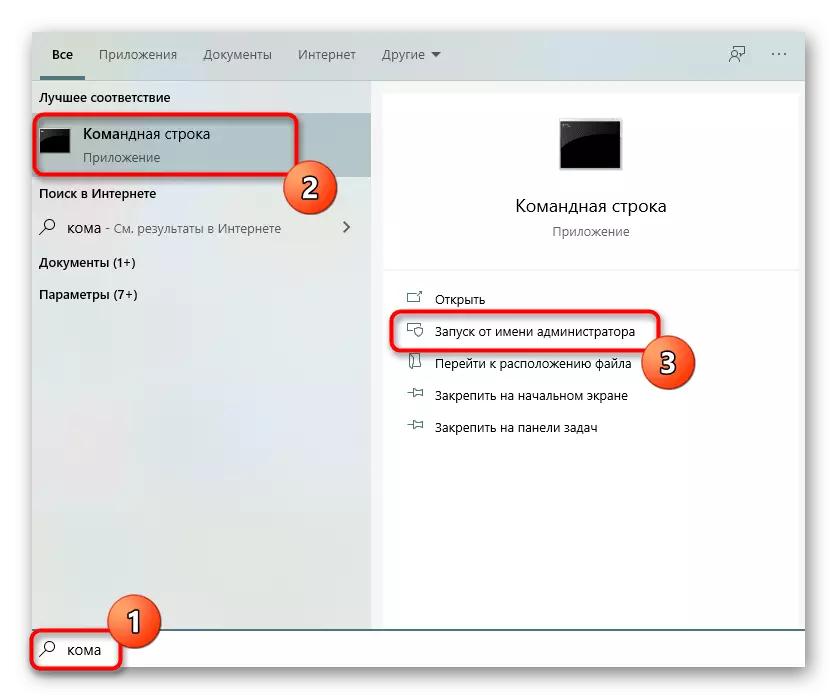
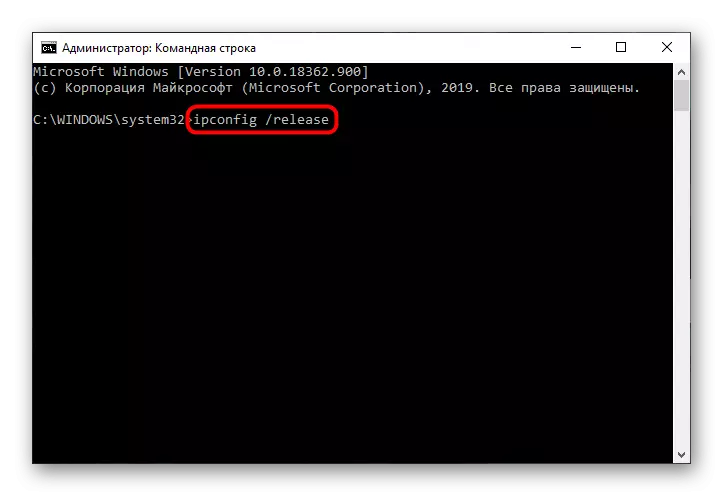
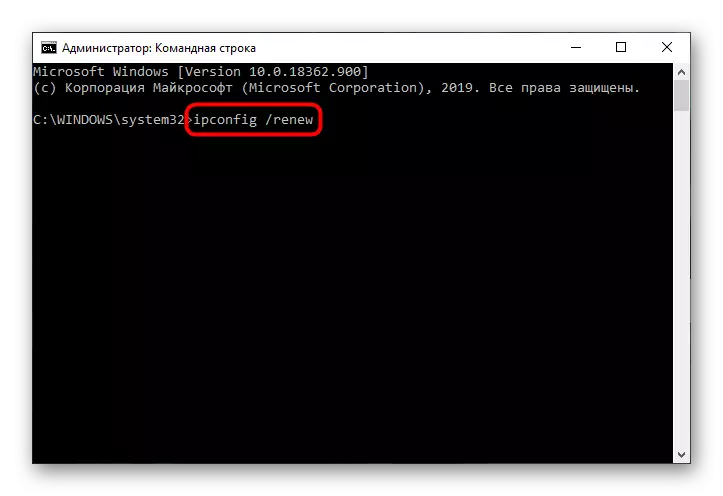
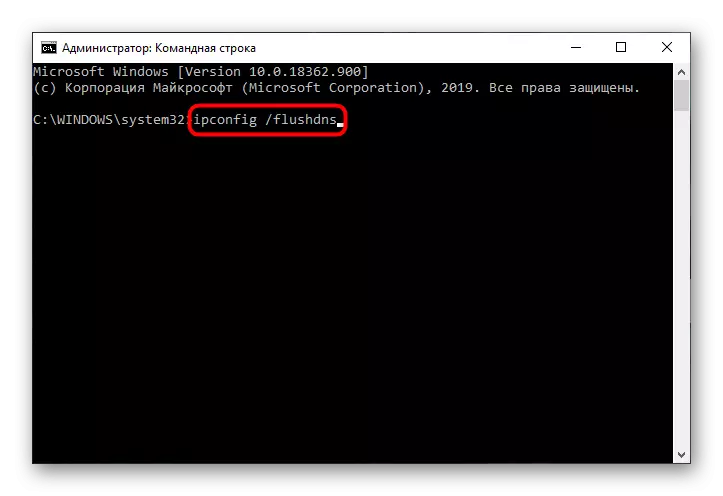
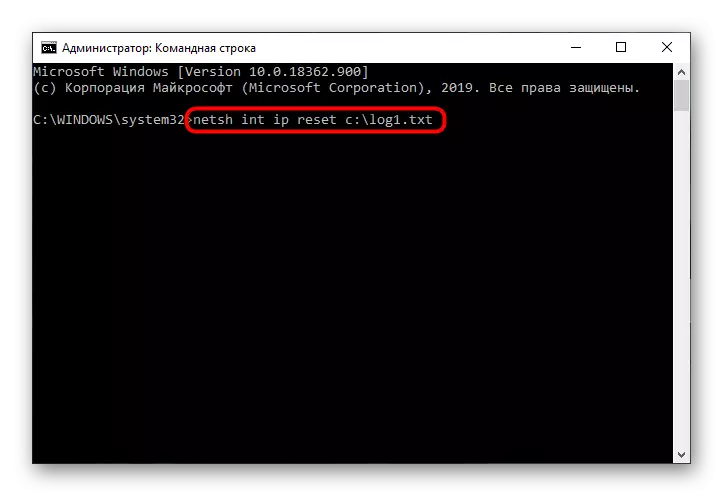
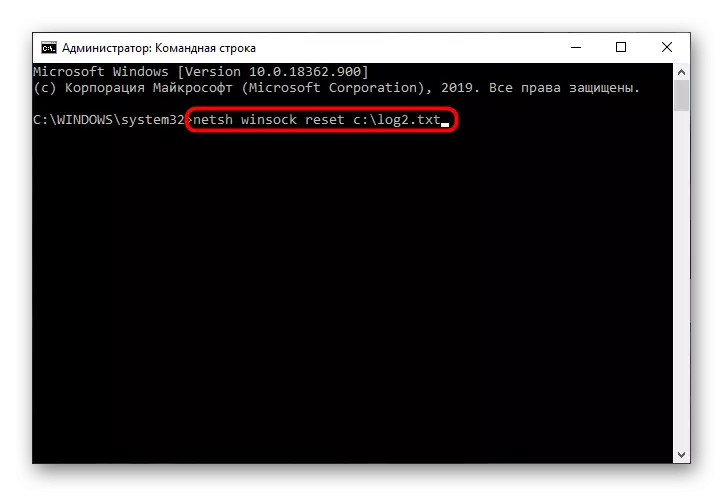
Po završetku ovog postupka ponovo pokrenite računar, a zatim nastavite sa njegovom upotrebom da biste provjerili da li se pojavi pogreška ili korekcija uspješno prođe.
Način 2: Check Usluge
Odjednom, četiri različite usluge mogu utjecati na dijagnostičke politike, tako da korisnik će morati ručno provjeriti svaki od njih, koji izgleda ovako:
- Open "Start" i kroz pretrage da idu u aplikaciji usluge.
- Tamo pronađite string "Ipsec agent" i dvaput kliknite na njega s lijevim gumbom miša.
- Postavite parametar pokretanja na "Manual" država i primijeniti promjene.
- Nakon usluge "Dijagnostička služba politike", o kojoj bi se također trebalo razgovarati sa dvostrukim pritiskom LKM-a.
- Za to, postavite vrstu start "automatski".
- Isto je i sa "dijagnostičkom servisom" i "čvorom dijagnostičkog sistema", ali odabirom ručnog pokretanja za svaki parametar.
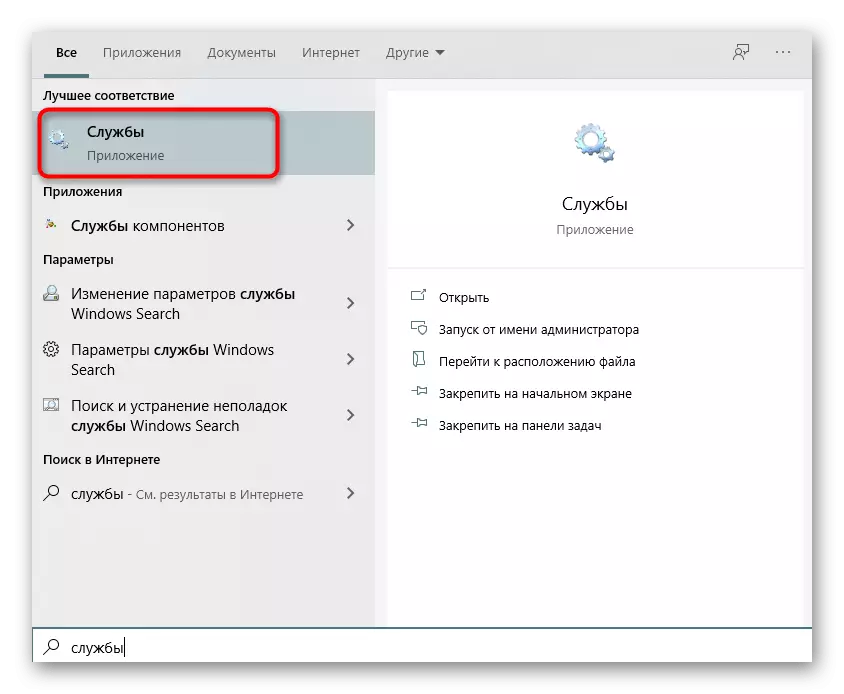
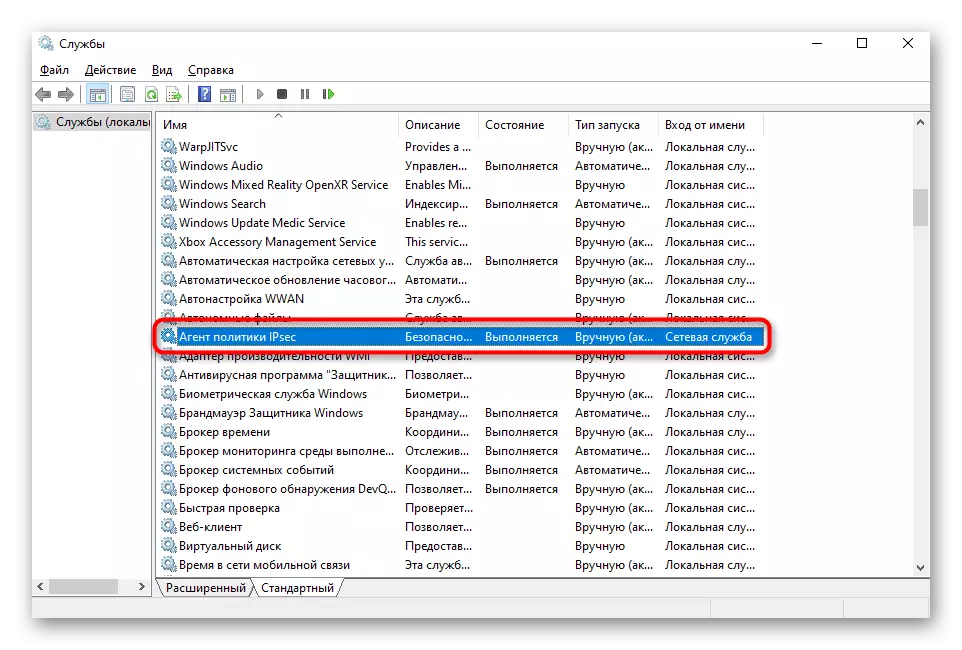
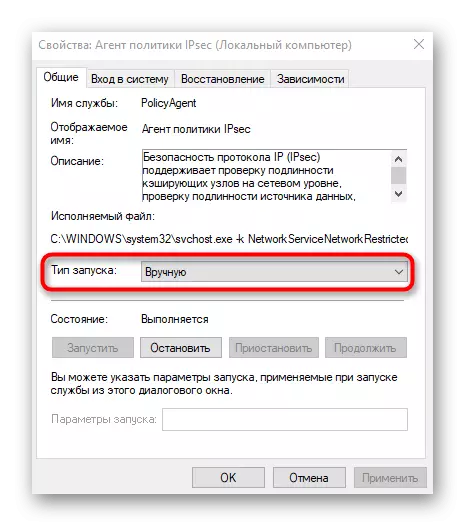
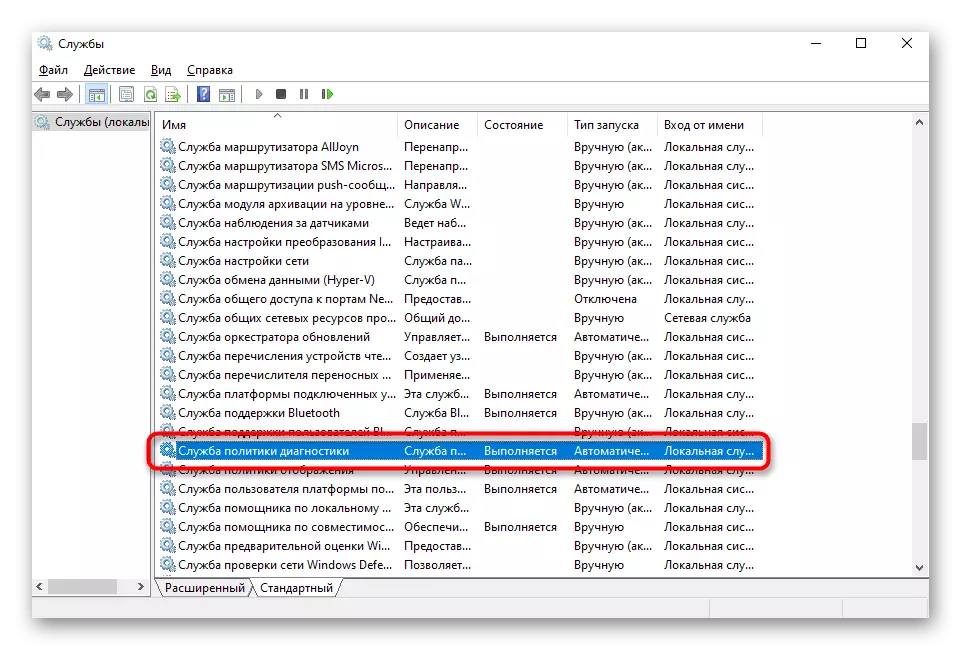
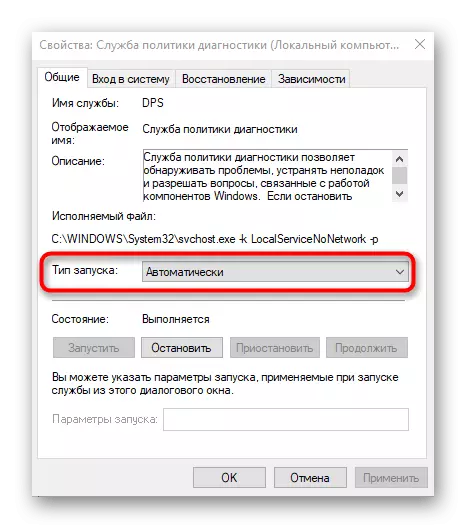
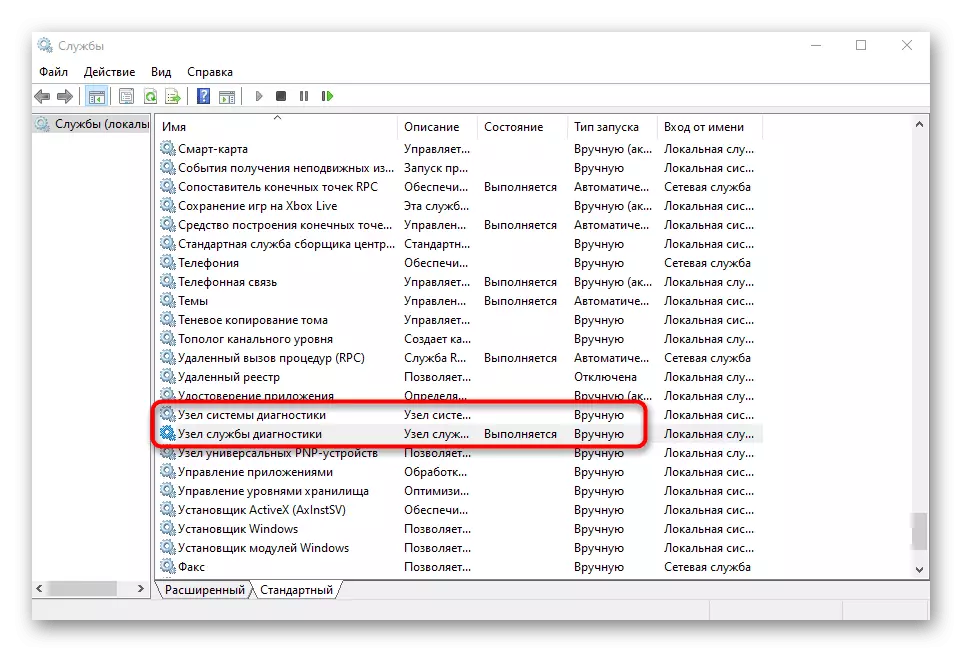
Ostaje samo da se pošalje računalo i ponovno tako da se sve promjene stupio na snagu. Ako se greška "dijagnostička politika ne radi" ionako ne nestaje, idite na sljedeću metodu.
3. metoda: pružanje prava na lokalne usluge
Pojava greške koja se razmatra ukazuje na to da određene usluge nema set prava za obavljanje poslova na računaru. Možete ga pokušati sami riješiti, donoseći lokalne usluge na listu povlaštenih korisnika.
- Da biste to učinili, otvorite "ovom računalu" i kliknite na sistemsku particiju hard diska PCM. U kontekstnom meniju odaberite opciju "Svojstva".
- Kliknite na karticu Sigurnost i pod korisničkim tabeli, kliknite na "Change".
- Upotrijebite dugme Dodaj.
- U tablici koja se otvara, kliknite gumb "Napredno" u nastavku.
- Navigaciju za traženje računa da biste ručno ne unose svoje ime.
- Na listi pronađite "lokalnu uslugu" i dvaput kliknite na nkm.
- Nakon dodavanja na taj račun puni pristup i primijeniti promjene.
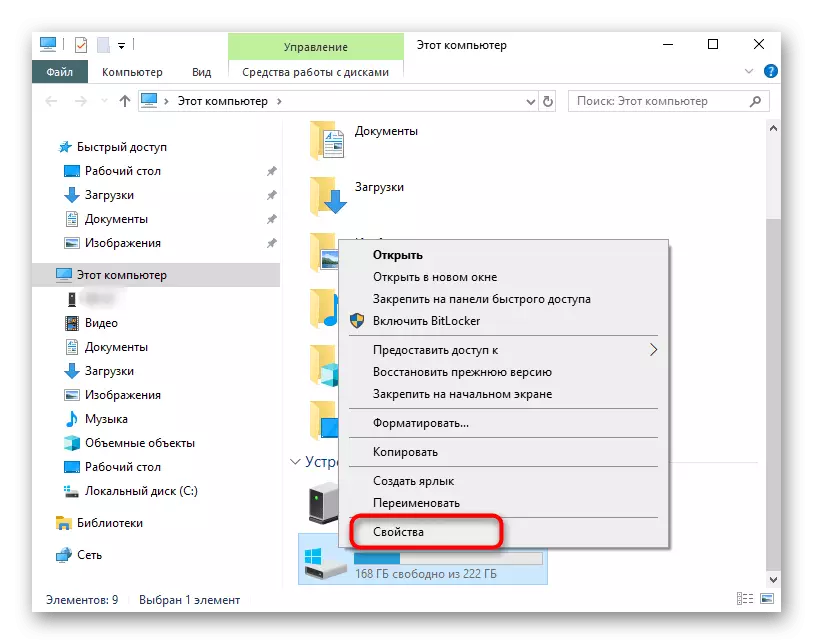
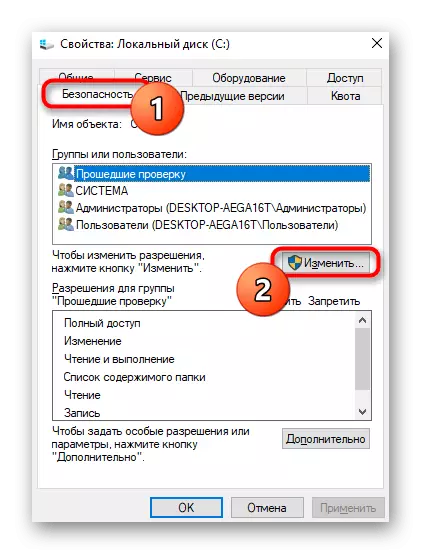

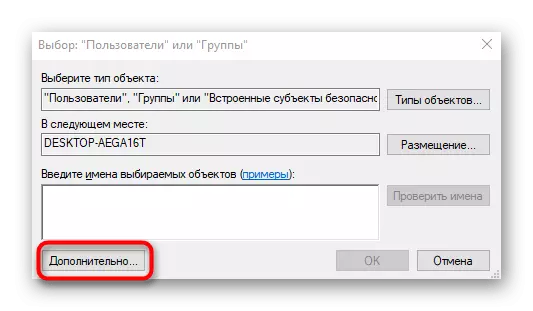
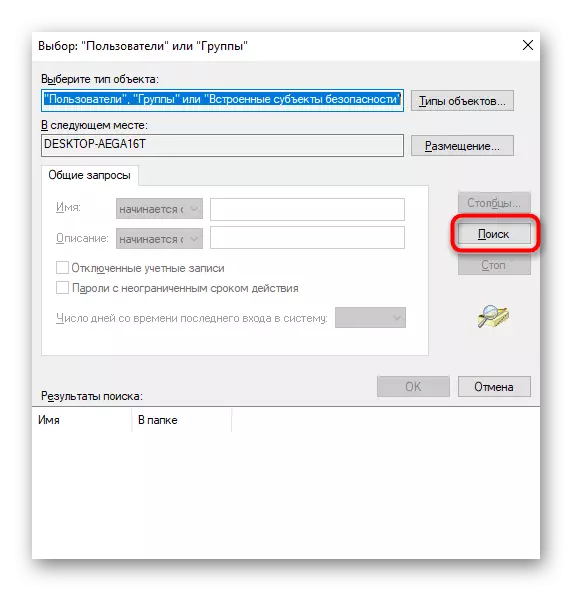
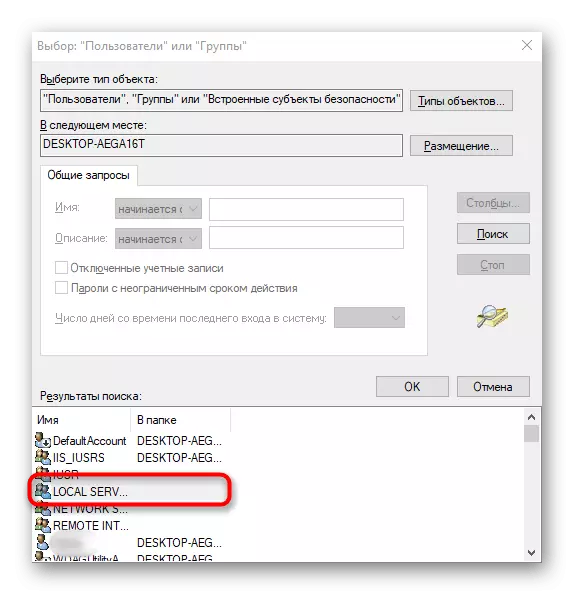
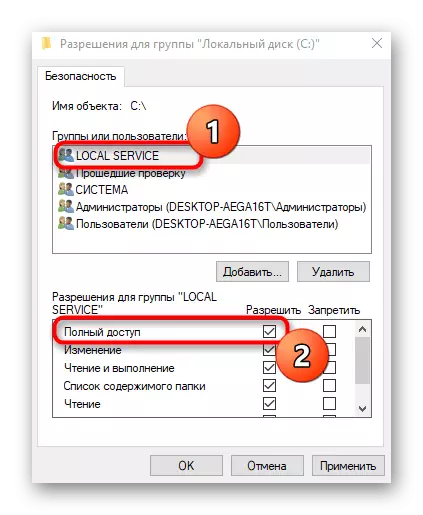
Metoda 4: Podešavanje dozvole za ključ registra
Možda je problem "Dijagnoza politike servis ne radi" je nastao zbog činjenice da je odgovarajući nivo pristupa nije predviđena za ključ registra specifičan, tako da postoje ograničenja za interakciju s datotekama. Fix može biti ručno obavljanje takve akcije:
- Otvorite uslužni program "Run" putem Win + R, gdje ući u Regedit i pritisnite tipku Enter.
- Idite uz stazu HKEY_LOCAL_MACHINE \ SYSTEM \ CurrentControlset \ Services \ VSS \ DIAG.
- Kliknite na fasciklu desnim dugmetom miša i na kontekstnom meniju koji se pojavi, odaberite "Dozvole".
- Odaberite stavku "Network Service" u gornjem stolu, a zatim označite "Full Access" oznaku. Prije izlaska, ne zaboravite primijeniti promjene.

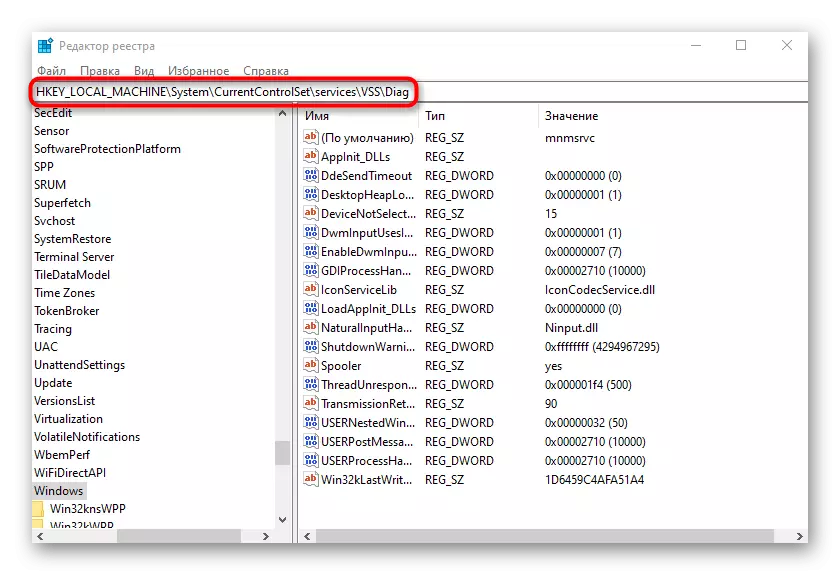
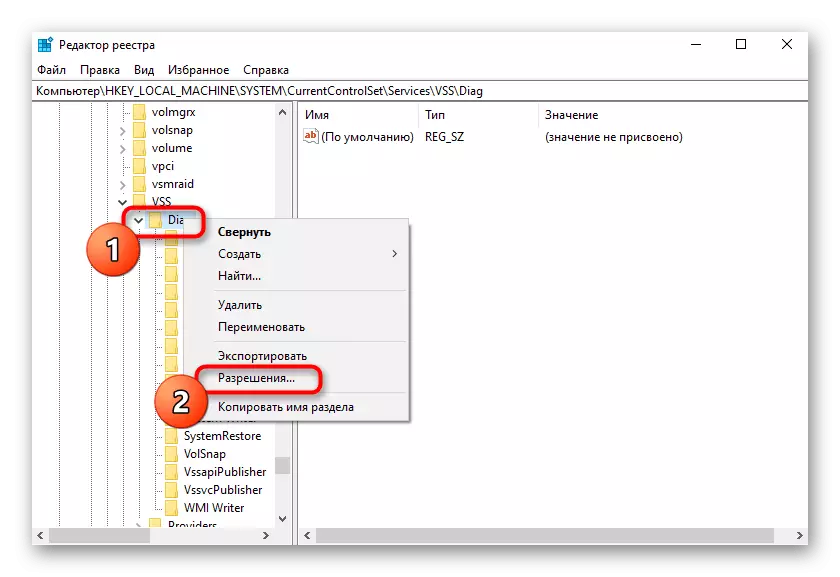
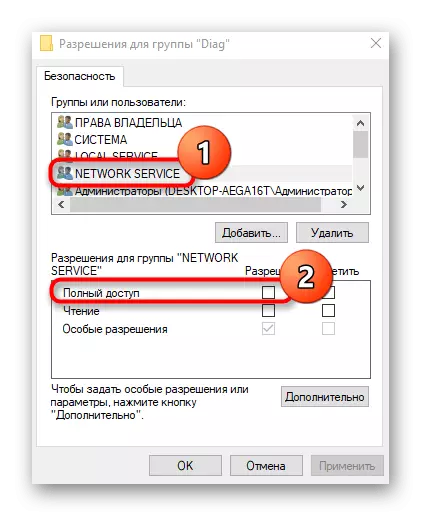
Ponovo pokrenite računalo, tako da sve postavke su u registar stupio na snagu. Nakon toga, idite na valjanost metode.
5 metoda: Dodavanje mrežne usluge na Administratori grupe
Kao što je već spomenuto, pojava greške u pitanju je najvjerojatnije zbog ograničenog prava pristupa uslugama, tako da jedno od rješenja će biti priručnik dodajući ih u grupu administratora, koji se vrši unosom konzola komande.
- Prvo, pokrenite "komandne linije" u ime administratora, na primjer, putem izbornika "Start".
- Unesite tu prvi Neto Localgroup komande / Dodaj NetworkService i pritisnite ENTER.
- Nakon izvršenja, navedite drugi Neto Localgroup komande / Dodaj LocalService komande.
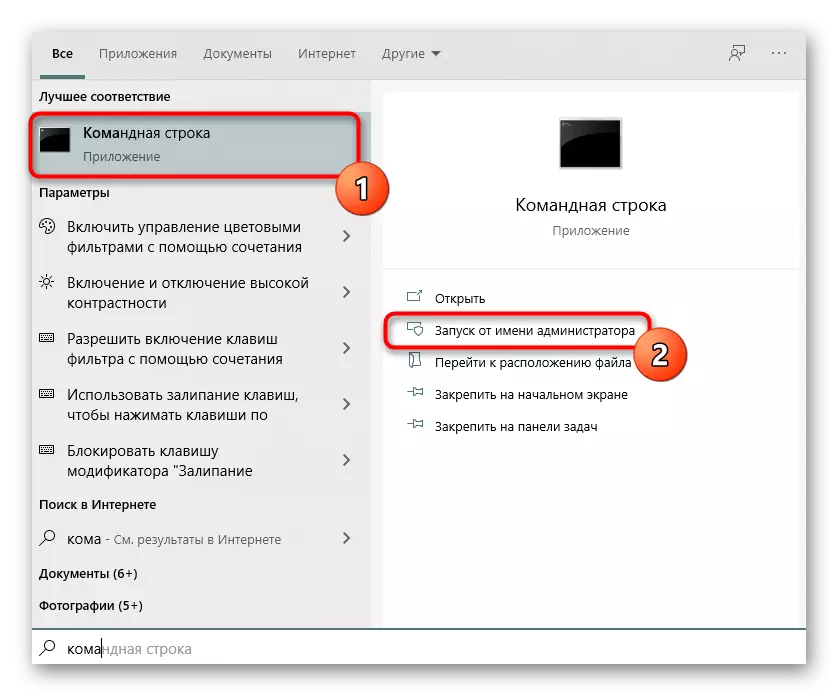
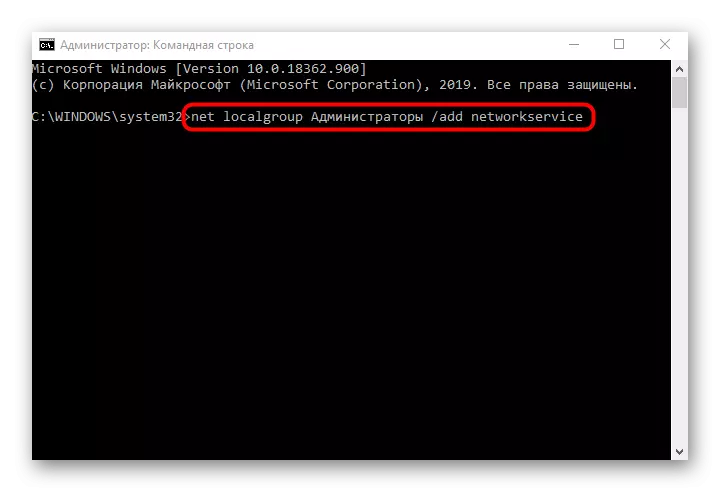
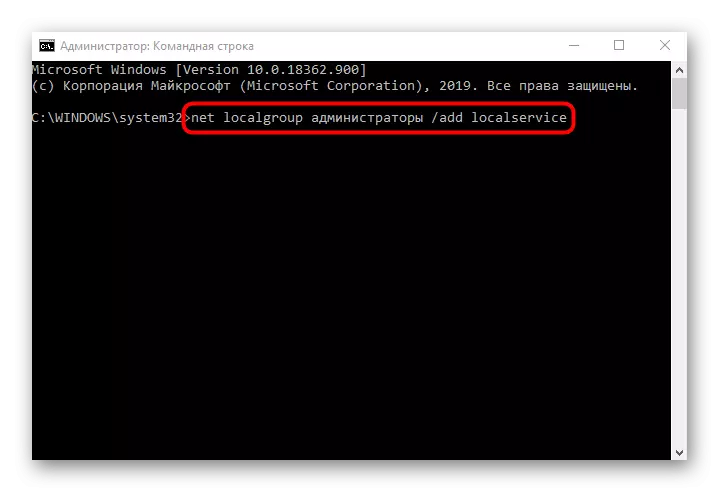
6 metoda: Vraćanje Windows 10
Ako nijedan od navedenih metoda donio odgovarajući rezultat, ostaje samo za vraćanje operativnog sistema, vraćajući se na početno stanje ili rezervne trenutku kada još nije uočen problem. To je zbog činjenice da su mreže i lokalne usluge mogli biti oštećeni, tako da nijedan od korekcije nisu efikasni. Detaljan vodič za oporavak Windows 10 mogu se naći u članku ispod.
Pročitajte više: Vraćamo Windows 10 u prvobitno stanje
