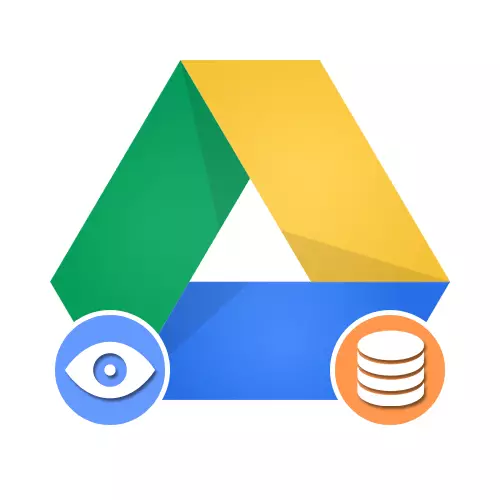
Opcija 1: Web verzija
Kada se koristi online verziju Google Drive na računalu, možete upoznati sa backup na dva načina, ovisno o vrsti uređaja iz koje je sačuvan. Ali, to je vrijedno s obzirom da i pored prisustva informacija u disku, nisu svi podaci mogu se pogledati bez odgovarajućeg uređaja.Način 1: Podaci iz Computer
Ako ste koristili Google CD program za kompjuter i backup podataka, datoteke dodaje se u način na koji se stavlja u poseban folder. To je jedina vrsta informacija dostupan za preuzimanje i gledanje na PC-u gotovo da nema granica.
Idite na zvaničnom sajtu Google Drive
- Otvorite Google Drive na link predstavio iznad i kroz meni na lijevoj strani prozora, proširiti "Computer" liste. Ovdje vam je potrebno da izaberete jednu od prikazanih uređaja s potpisom "Moj uređaj ...".
- Unutar navedenih direktorija će biti sigurnosne kopije datoteka koje su prebačeni u online pohranu sa računara.

Proces upravljanja informacijama je apsolutno ne razlikuje od bilo koje druge dokumente diska, pruža i mogućnost preuzimanja i kreće na drugo mjesto.
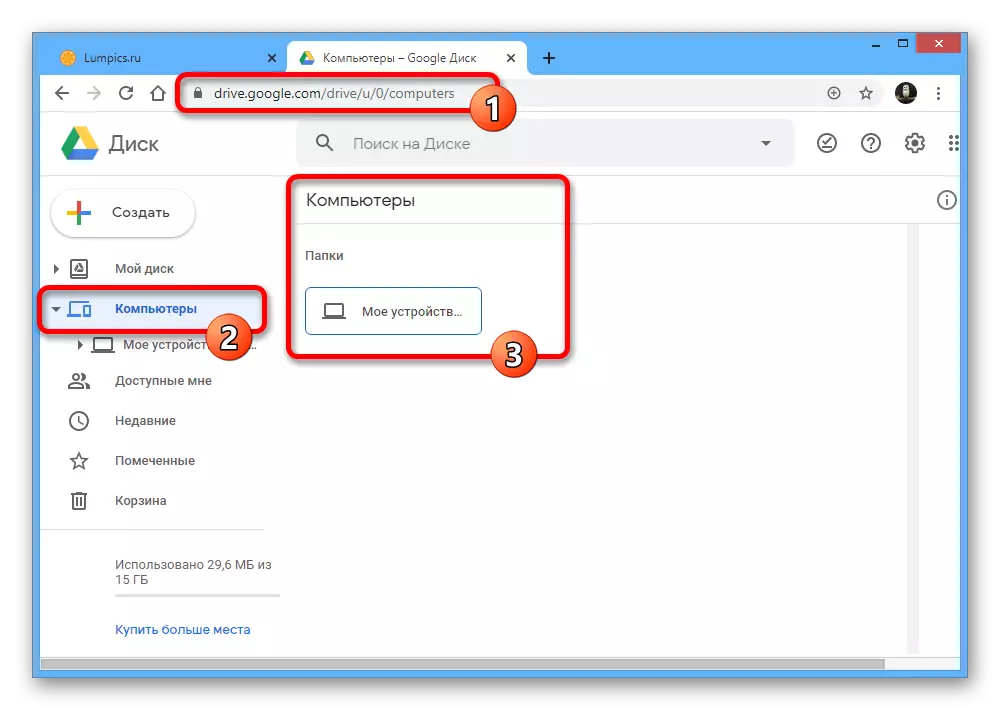
Način 2: Informacije iz pametnog telefona
Za razliku od PC datoteke, backup stvorili na pametnom telefonu, uključujući koristeći pojedinačne aplikacije, nalaze se u posebno određenim dio Google diska i nisu dostupni za gledanje na uobičajen način. Međutim, čak i uzimajući u obzir ovaj, informacije se mogu kontrolisati minimum parametara.
- Otići na web stranicu Google Drive i kroz izbornik na lijevom dijelu glavnoj stranici, otvorite "Storage". Da se upoznate sa sigurnosne kopije, kliknite na link obilježili smo u gornjem desnom uglu Navedena particija.
- Ovdje u strogom bi iz starog u najnoviji, rezervne kopije uređaja i aplikacija će se nalaziti, gdje je ova opcija povezani. Za više informacija, dvaput kliknite na jednu od linija ili odaberite odgovarajuću stavku nakon pritiska na tipku miša.

Ako je potrebno, možete deaktivirati backup ili odmah riješi informacija o Google disku. Za razliku od običnih datoteka, podaci u ovom slučaju je odmah uklonjen bez prelaska na "koš", a samim tim i budite oprezni.


Napomena, ako rezervne kopije datoteke preuzete sa računara nisu ograničeni na određeno vrijeme, a zatim podaci iz pametnog telefona postepeno ukloniti sami. To se događa, po pravilu, nakon 30-60 dana, zavisno od vrste backup i samo, ako nije ažuriran informacije cijelog određeni period.
Opcija 2: Mobilni uređaj
Od sigurnosnih kopija u Google Drive uglavnom stvorili preko mobilnih uređaja na Android platformi, postoji nekoliko mogućnosti više ovdje nego na PC-u. Međutim, gledanje je još uvijek dostupan samo pod određenim okolnostima.Način 1: Podaci iz Computer
Nakon koristeći poseban PC Utility na Google disk, backup kopije određenim informacijama iz uređaja se čuvaju. Na telefonu, podaci se nalazi na kartici odvojene i mogu se pogledati praktično bez ograničenja, ne računajući datoteke koje Android jednostavnost ne podržava.
- Otvorite Google Drive aplikacije i koristite ploču na dnu ekrana. Otvorite karticu datoteke.
- Idi na Computers stranicu pod pretraživanje string i odaberite uređaj, datoteke iz koje želite da vidite.

Direktorij u cjelini, kao i odvojene elemente, može se kontrolirati po analogiji s bilo kojim drugim dokumentima na disku. Na primjer, otvorenog pristupa pozivanjem, dodali oznaku ili ukloniti sve.


Ne zaboravite da kada je Google Drive Sync omogućen na vašem računalu, bilo kakve promjene datoteka će biti reset, jer je preuzimanje nastaje iz uređaja na disk, a ne obrnuto.
Način 2: Pogledaj Backup
Rezervne kopije aplikacija i Android uređaje čuvaju se u Google disk i može se pogledati u posebnom odjeljku. U isto vrijeme, bez obzira na korištenje telefona, samo osnovne informacije sinhronizacija će biti na raspolaganju, dok će se dodatne korake koji su potrebni za otvaranje.
- Biti u aplikaciji koja se razmatra, kliknite na glavnom ikonu izbornika na lijevoj strani gornjeg panela i odaberite "Backup".
- Ovisno o parametrima smartphone, može biti i sigurnosnu kopiju uređaj koristi i obavještenja funkcije sa invaliditetom.
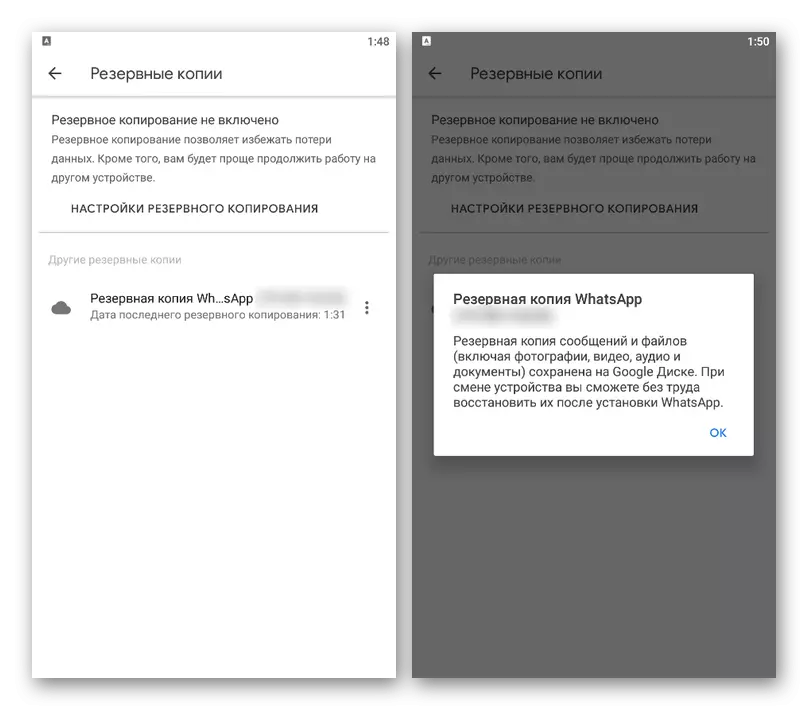
Ispupčen ispod, u sekciji "Ostale Backup", postoji lista s podacima za pojedinačne aplikacije poput WhatsApp. U oba slučaja, jednostavno dodirnite blok sa kopijom.
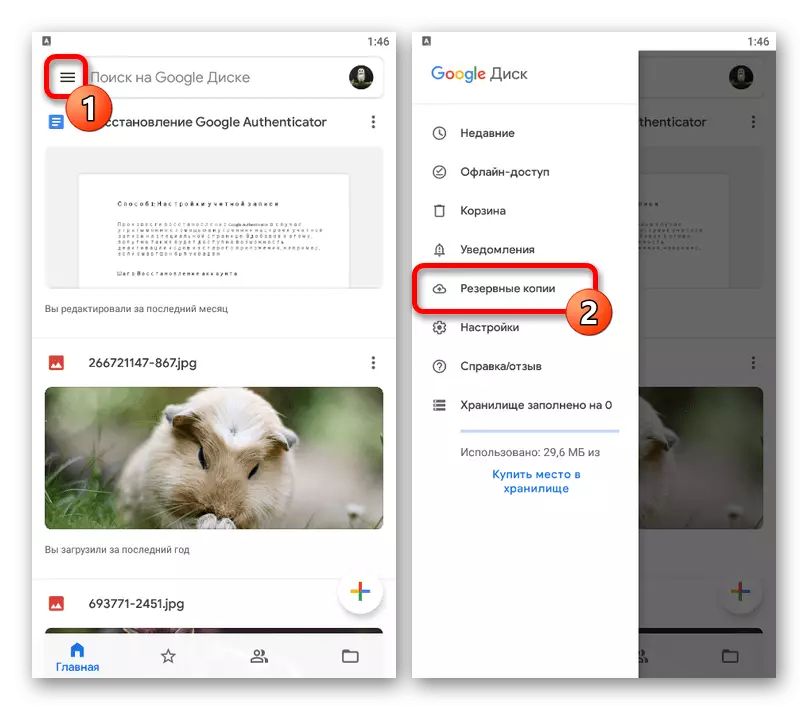
3 metode: Data Recovery
Jedini način da se otvoreno sigurnosne kopije čuvaju u Google Drive se svodi na uvoz podataka pomoću Android smartphone ili individualne programe.
Android uređaj
U slučaju globalne kopija čitavog uređaja za otvaranje, to će biti dovoljno da se povezati Google račun i na jednom od koraka konfiguracije kako bi se omogućilo sinhronizaciju diska. Nakon toga, podaci će se učitati u memoriju uređaja, bilo da je to informacija o instaliranim aplikacijama ili parametara.
Čitaj više:
Kako dodati Google račun na Android
Omogućavanje Google Sinkronizacija na telefon
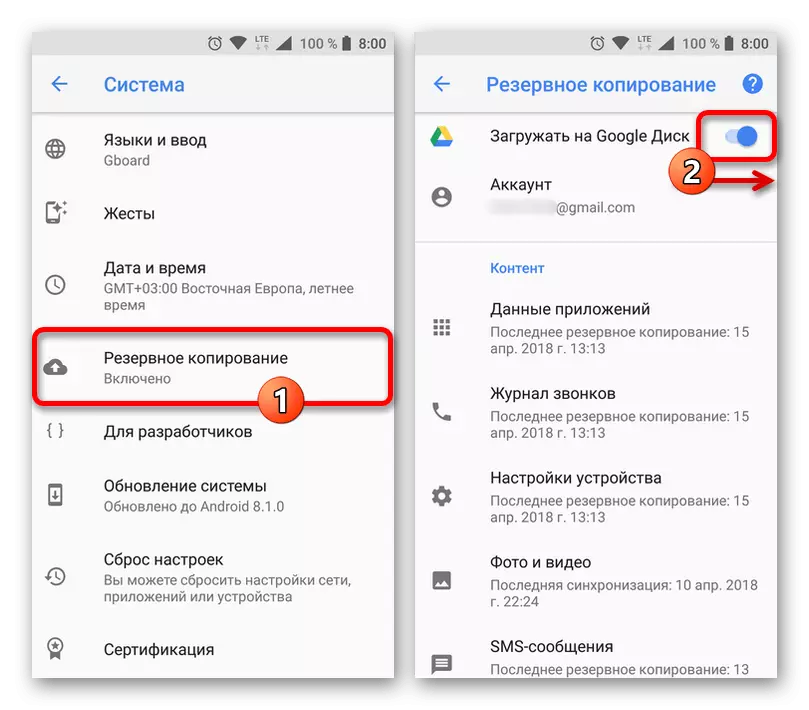
Poseban aplikacije
Ako želite da koristite sigurnosnu kopiju zasebna aplikacija, morat ćete koristiti interni parametri programa, pojedinac u svakom slučaju. Na primjer, Viber sadrži željene postavke u odjeljku "Računi", dok je u WhatsApp će morati da posjetite stranicu "Chats".
Opširnije: Upravljanje backup Viber i WhatsApp

