
Način 1: Svjetsko Povijest datoteke
Glavni alat koji programerima nudi operativni sistem za čuvanje i vraćanje važne podatke u Windows 10 okruženje, dobio je naziv "File Story". Ovaj alat omogućuje vam da sačuvate prethodne verzije svojih datoteka i dokumenata, au slučaju nenamjernoj promjeni, brisanje ili oštećenje brzo vratiti podatke na status kako je definirano u vrijeme backup. Da biste napravili backup operacije ovog tipa, trebalo bi da se ponašaju na ovaj način:
- Pripremite se za rad i povezati izmjenjivi disk na PC-u, koji će služiti kao spremište stola stvorio Bacup. Možete koristiti USB flash disk, eksterni hard disk ili memorijsku karticu za spremanje backup podataka. Pored eksternih diskova za skladištenje stvorio backup, disk od drugog računara je dostupan koji je otvoren na mrežu, kao i OneDrive oblak.
- Open "Windows Settings" (na primjer, na izborniku "Start").
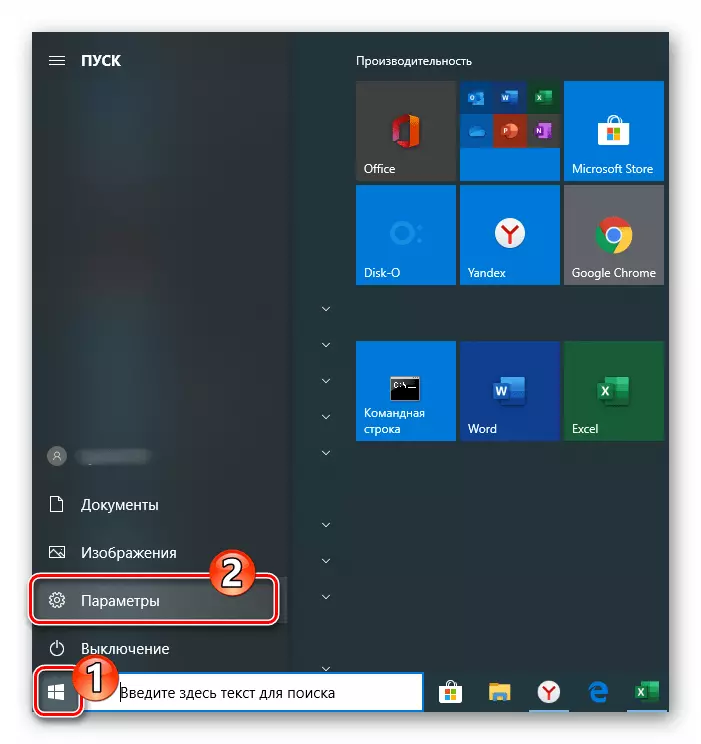
Način 2: Stvaranje slika Windows alata
Napravite rezervne kopije podataka u Windows 10, pored funkcije opisane gore, primjena stvaranja sistema slika je dostupna. Ova vrsta backup može biti potrebno kada oporavak podataka u postupku i nakon eliminacije kritične greške u OS i / ili nemogućnosti da ga preuzeli, povratak u odgovarajuće stanje oštećene i daljinskog važnih sistemskih datoteka, u mnogim drugim situacijama.
- Idite na Windows kontrolni panel.
Opširnije: Otvaranje "Control Panel" na računaru sa Windows 10
- Otvorite Backup i vraćanje.
- Kliknite na "Stvaranje slike sistema" na listi opcija na lijevoj strani prozora prikazuje.
- Promjenom položaja radio dugme i odabir stavke u jednu od raspoloživih padajuće liste utvrditi ", gdje će se čuvati arhivu?", To jest, operativni sistem backup mogućnošću oblikovanja dalje. Kliknite "Dalje".
- Ako je potrebno, omogućiti podatke iz lokalnih diskova koji nisu sistemski. Da biste to učinili, postavite provjere u potvrdu nalazi u blizini stavke. Nakon završenog izbora backup, kliknite na Next.
- Sve je spremno da stvori sliku operativnog sistema za pokretanje ovog postupka, kliknite na "Arhiva".
- Očekujte dok će biti završena backup OS. U toku postupka, možete nastaviti raditi na PC za rješavanje drugih zadataka.
- Nakon što se formira Windows 10 slike i čuvaju na lokaciji koju ste odabrali, pojavljuje se poruka s prijedlogom za stvaranje diska za oporavak sistema. Uprkos činjenici da je potrebno ovaj alat za postavljanje backup OS dobija kao rezultat gore navedenih koraka, kliknite na "Ne" u prikazanom prozoru.
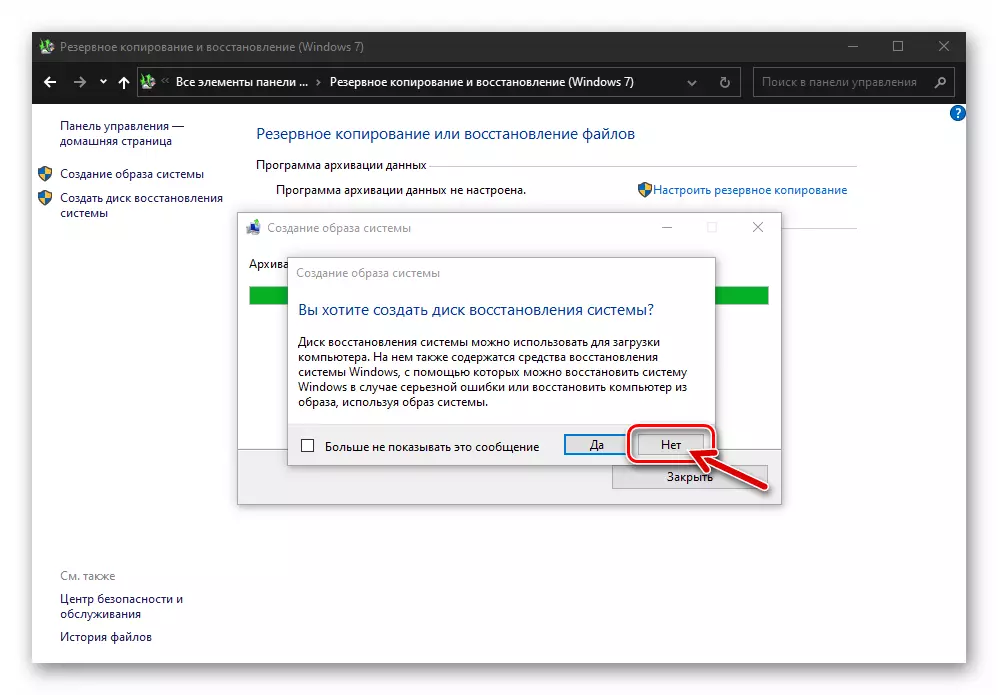
Možete kreirati disk oporavak naknadno izvršavanjem jedan od uputstva nude u sljedećim materijal:
Pročitajte više: Stvaranje diska za oporavak Windows 10
- Na ovoj, stvaranje slike Windows 10 integriran u OS sama se smatra završen. Kliknite na "Close" u dokazivanje najave "Backup završena uspješno" prozor.
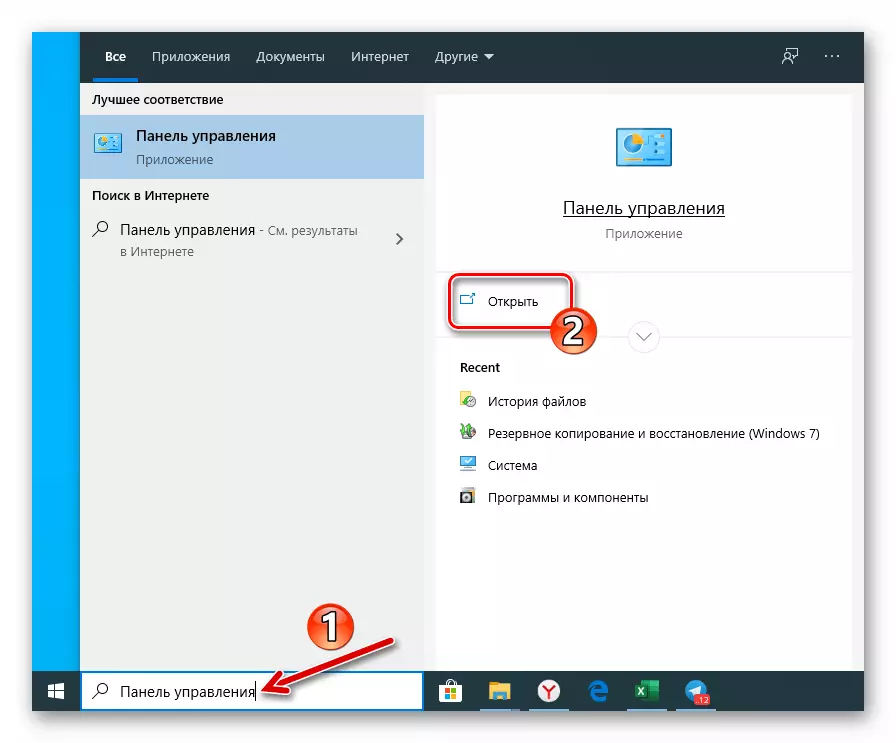
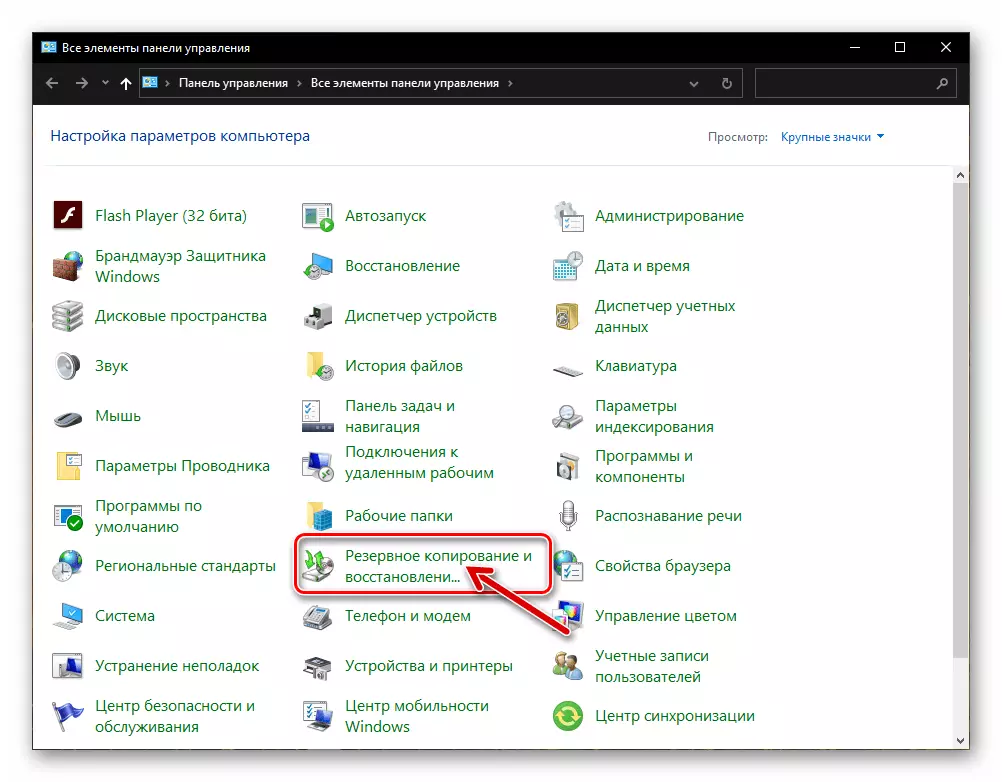
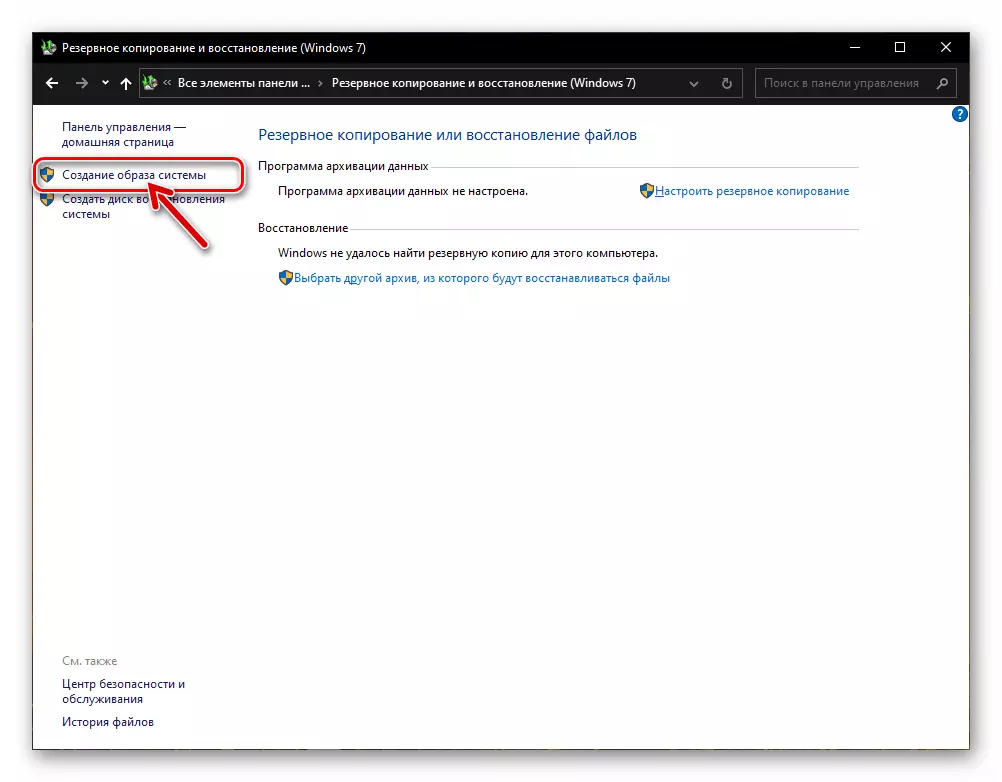
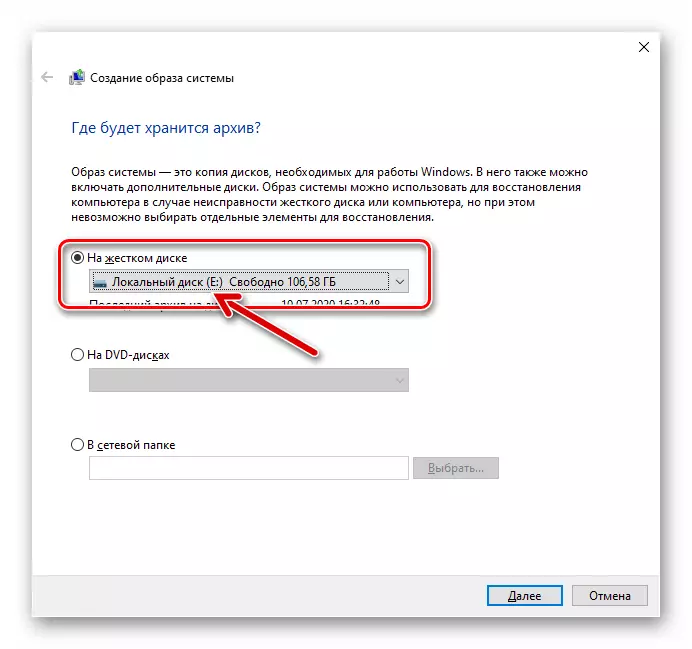
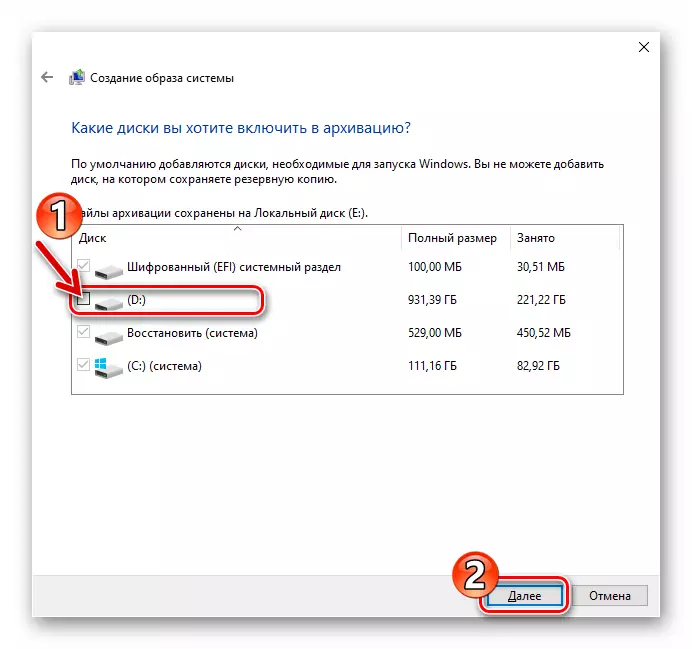
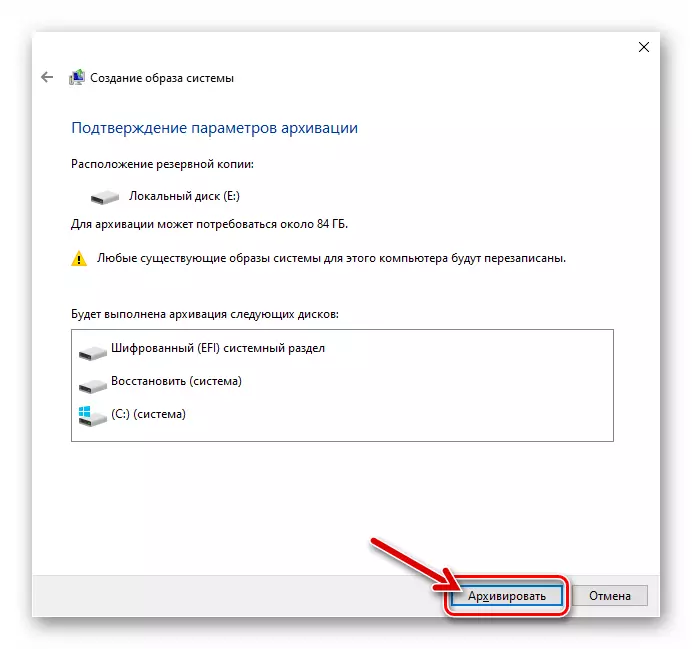
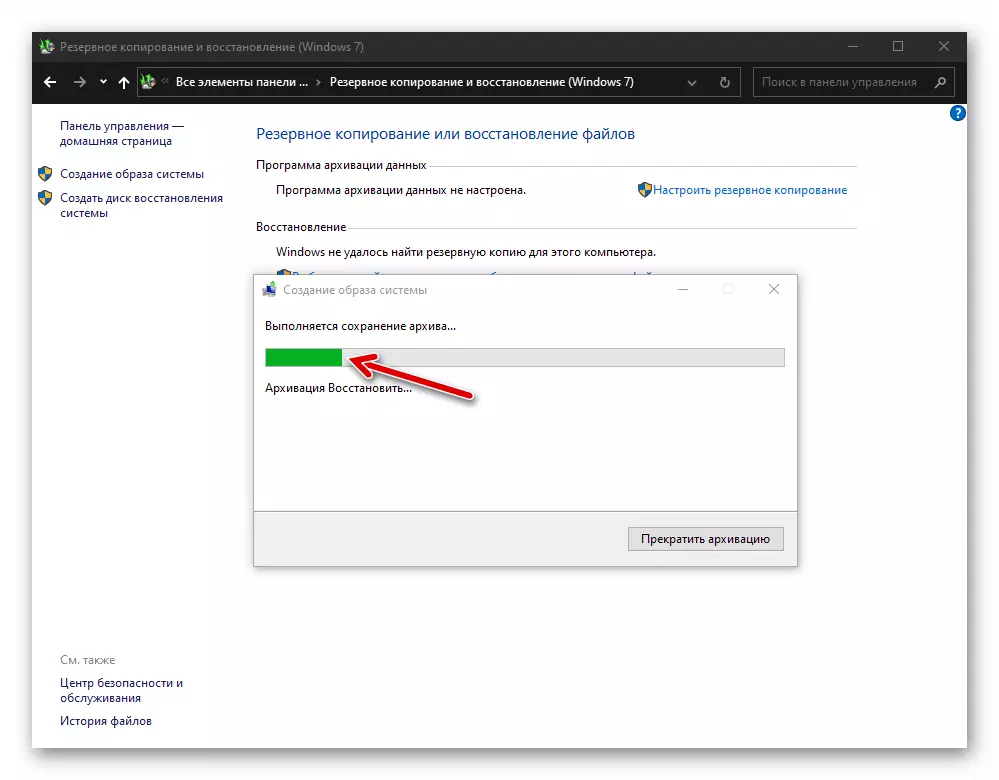
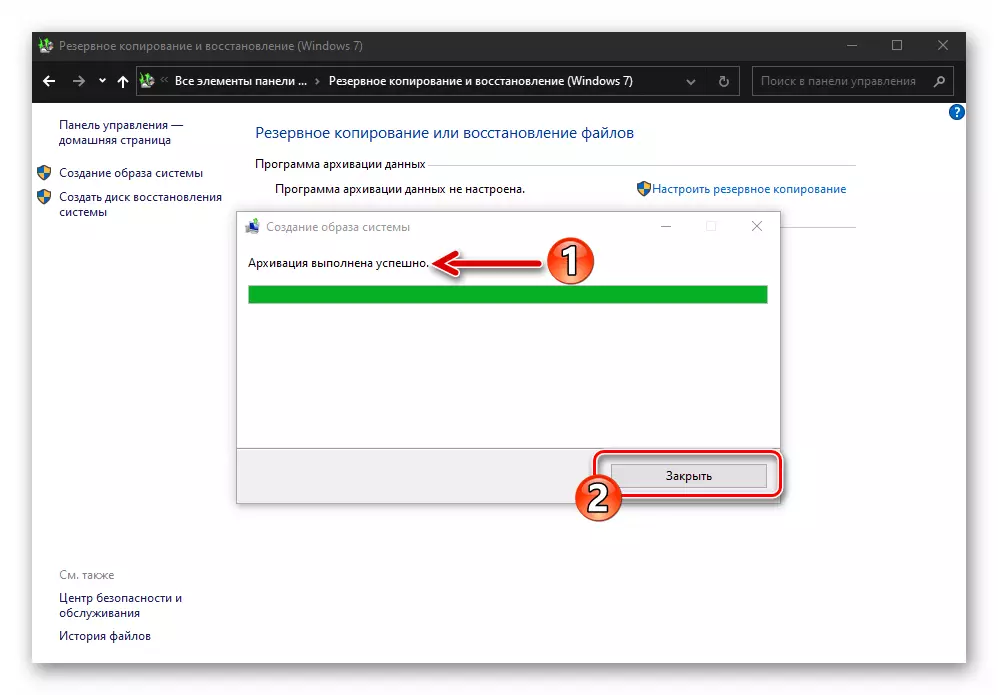
Metoda 3: Softver treće strane
Uprkos činjenici da je Windows 10 pruža sredstvo za stvaranje sigurnosnih kopija operativnog sistema raznih vrsta, često korisnici preferiraju jedan od developera third-party programa. Važno je napomenuti da je ovaj pristup je u većini slučajeva opravdana, jer među softver za stvaranje sigurnosnih kopija podataka u Wingovs, postoji mnogo zgodan i efikasno sredstvo, uključujući i besplatan za nekomercijalnu upotrebu. Sledeće uputstvo pokazuje odluka stavka zadatka izrazio u naslov pomoću programa Aomei Backupper Standard.
- Preuzmite distribucija Aomei BackupPer Standard iz programere zvaničnog sajta, instalirajte i pokrenite ga.
- Kliknite na "Novi Backup" blok u glavnom prozoru backup.
- Zatim izaberite rezervna varijanta - "System Backup".
- Sljedeći korak je da se odredi mjesto očuvanja rezervnu kopiju OS:
- Kliknite na liniji gdje se odredili putanju do direktorija gdje će biti postavljena backup.
- U prozoru Select, otvorite lokalni ili prijenosni disk i idite na direktorij gdje će se čuvati backup datoteke, kliknite na dugme Open.
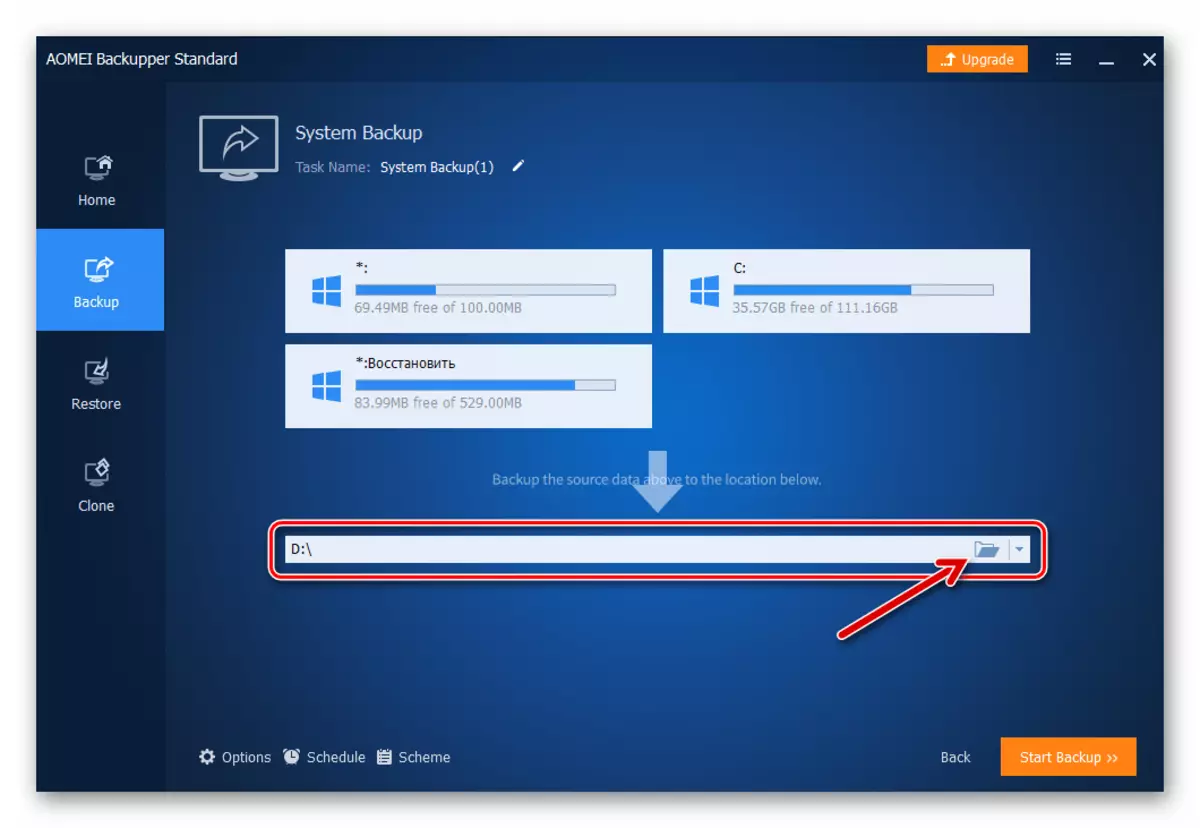
- Kliknite na dugme Orange boji "Start Backup" u donjem desnom kutu programa.
- Očekujte kraj sigurnosne kopije. Proces se vizualizira - u amei backupper standardnom prozoru prikazuje se postotak mjerača izvršenja.
- Nakon primitka programa obavijesti "Operacija je uspješno završena" u programskom programu, kliknite na gumb "Finish".
- Na ovome, sigurnosna kopija sustava Windows 10 koristeći Aomei Backupper Standard je završen, program se može zatvoriti.
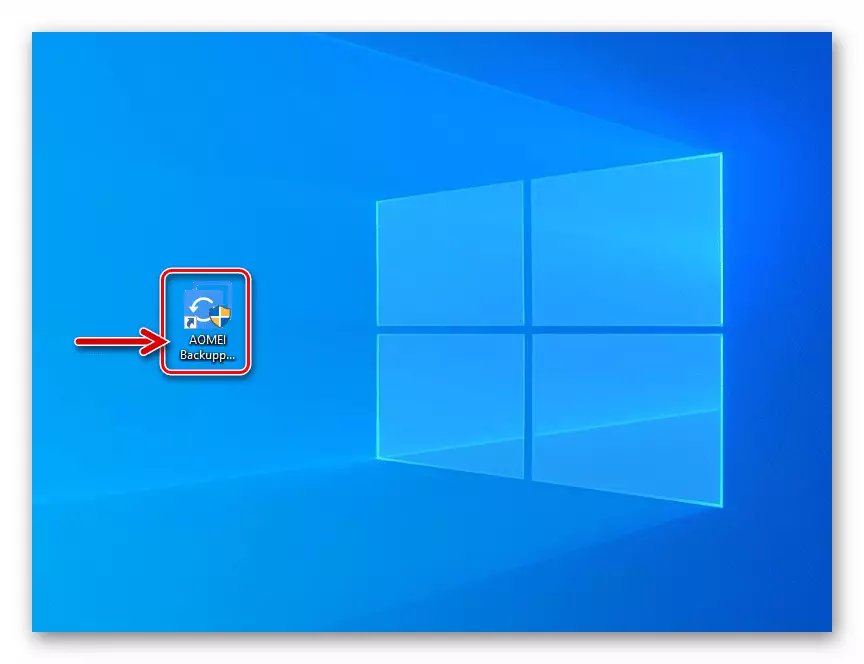
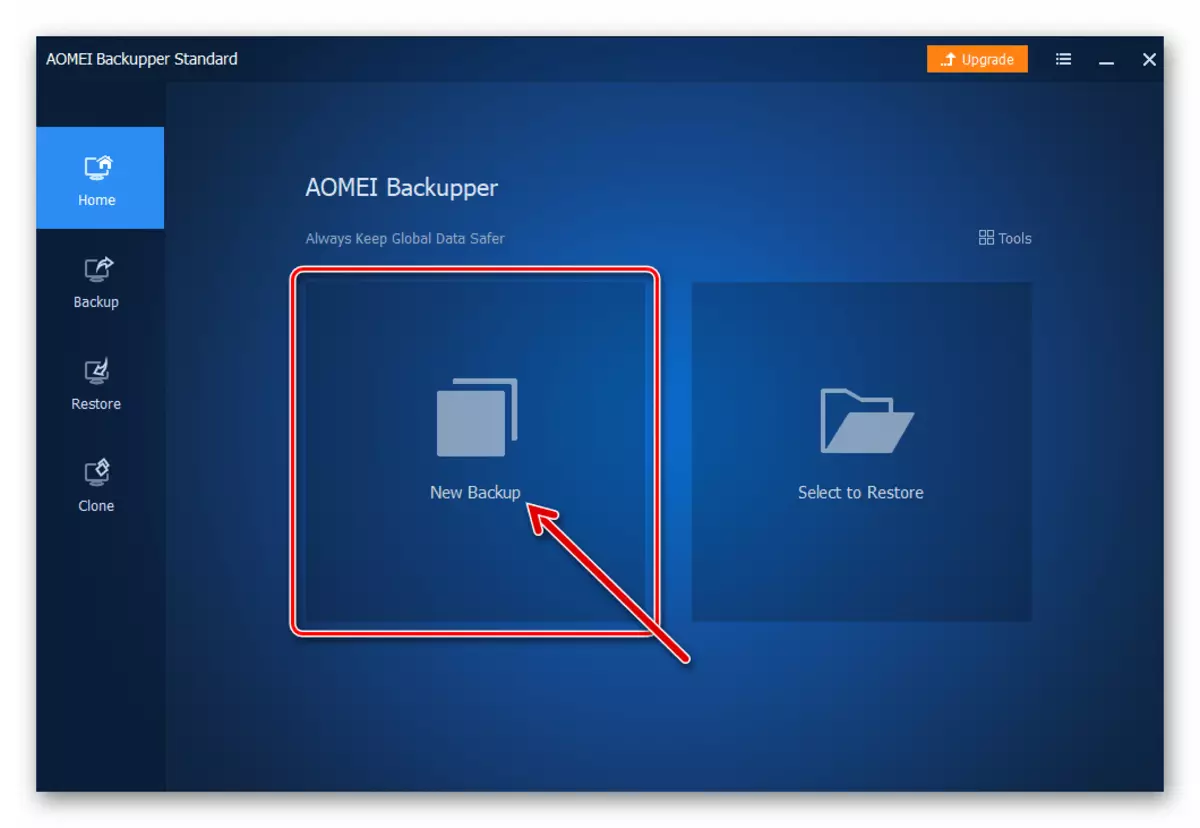
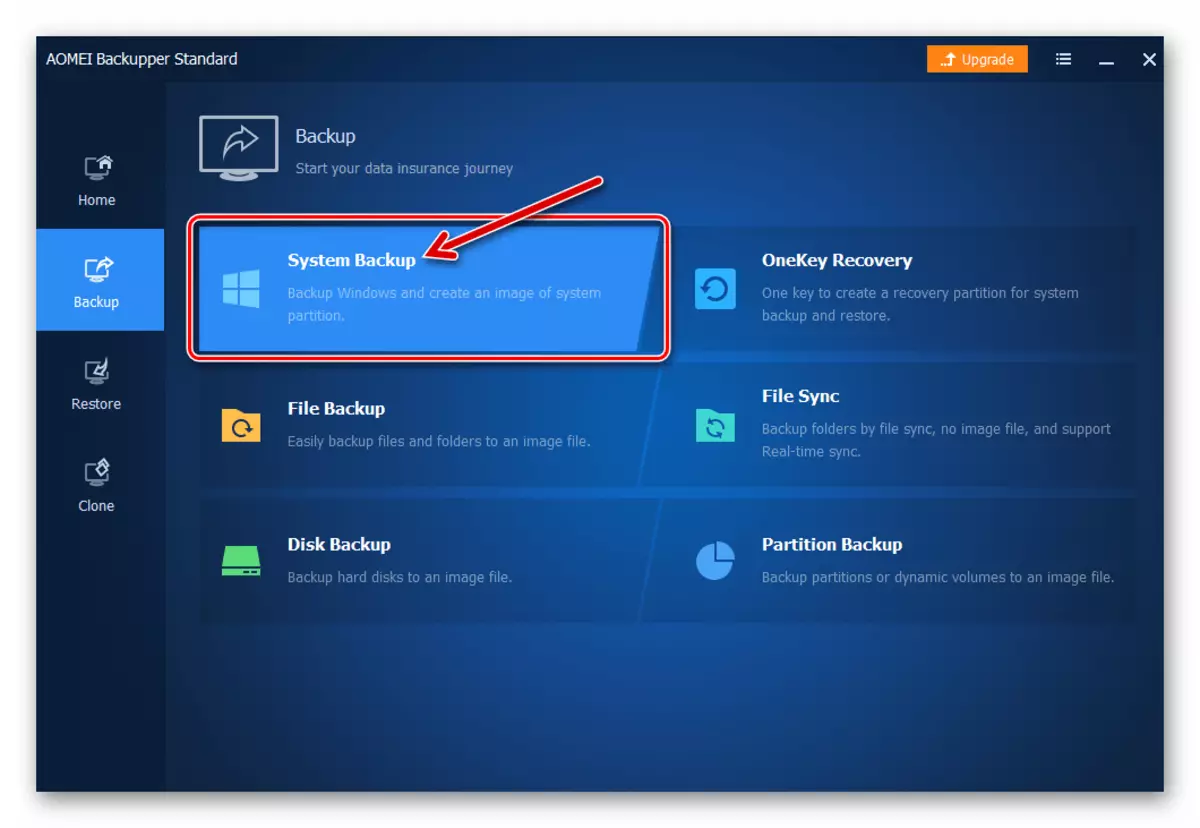
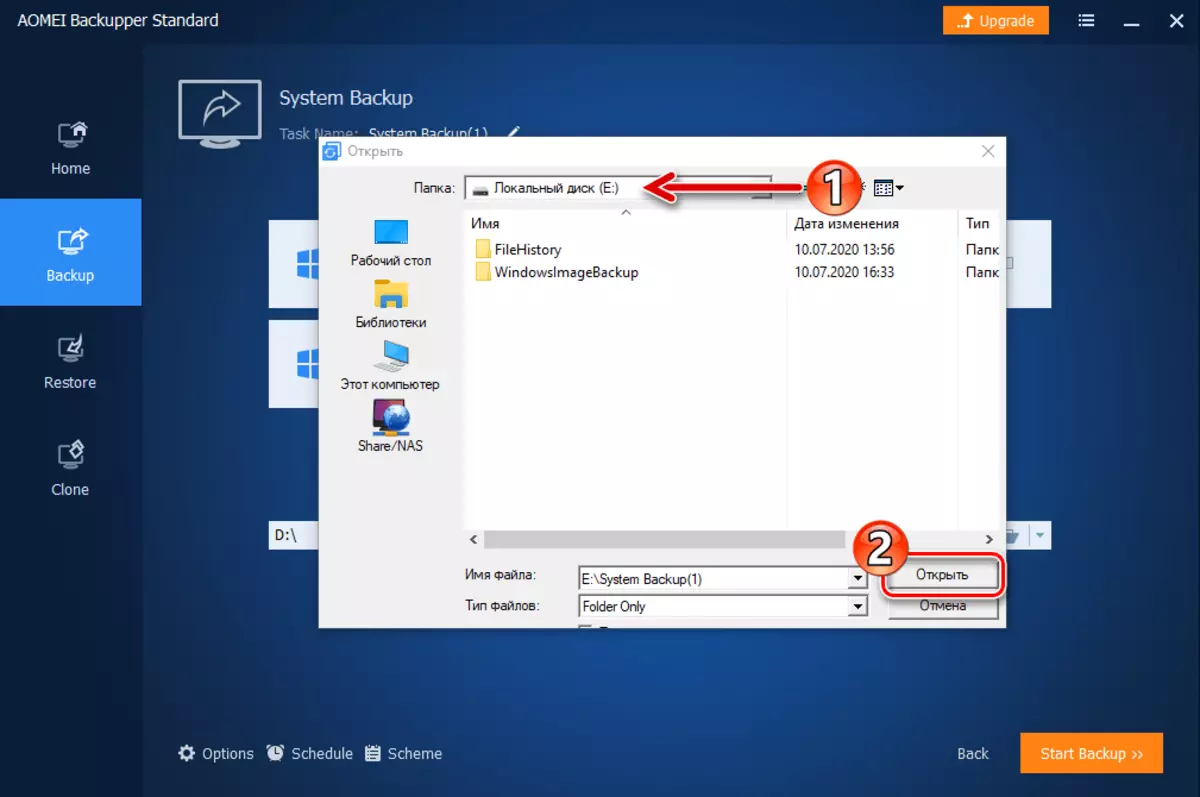
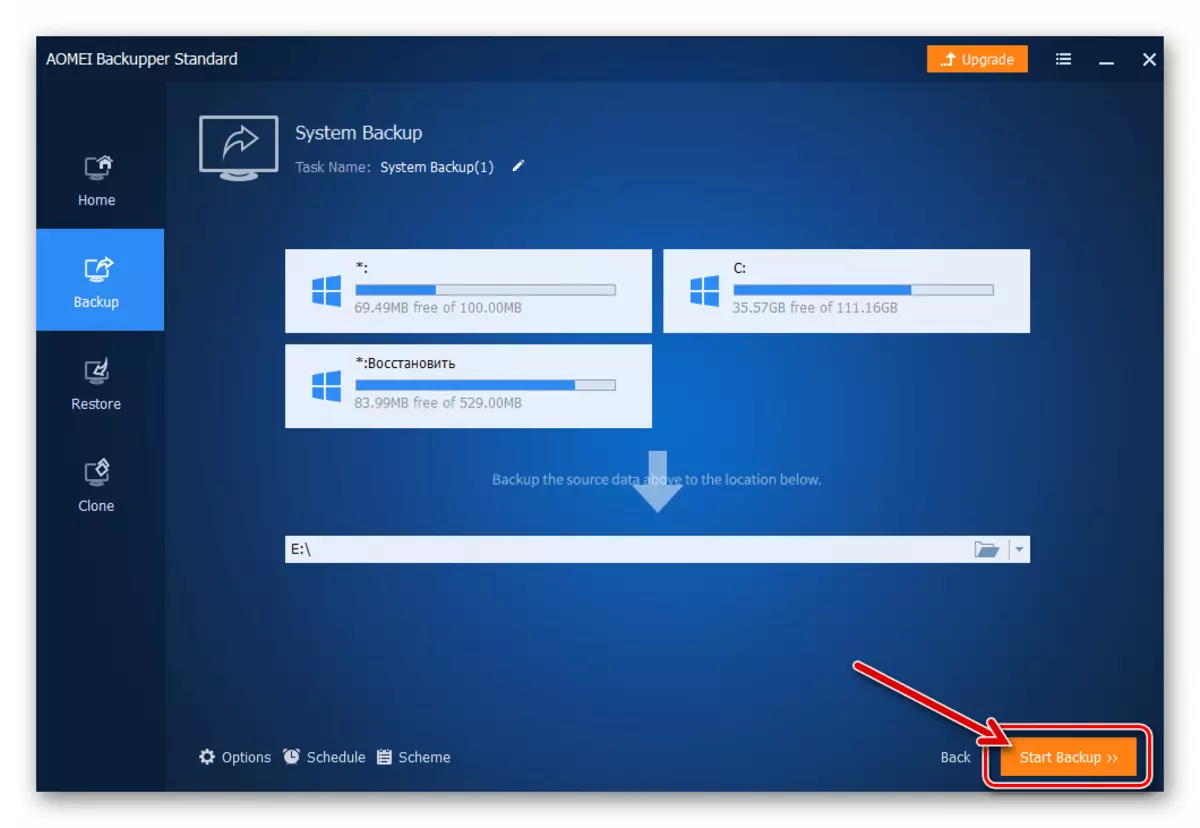
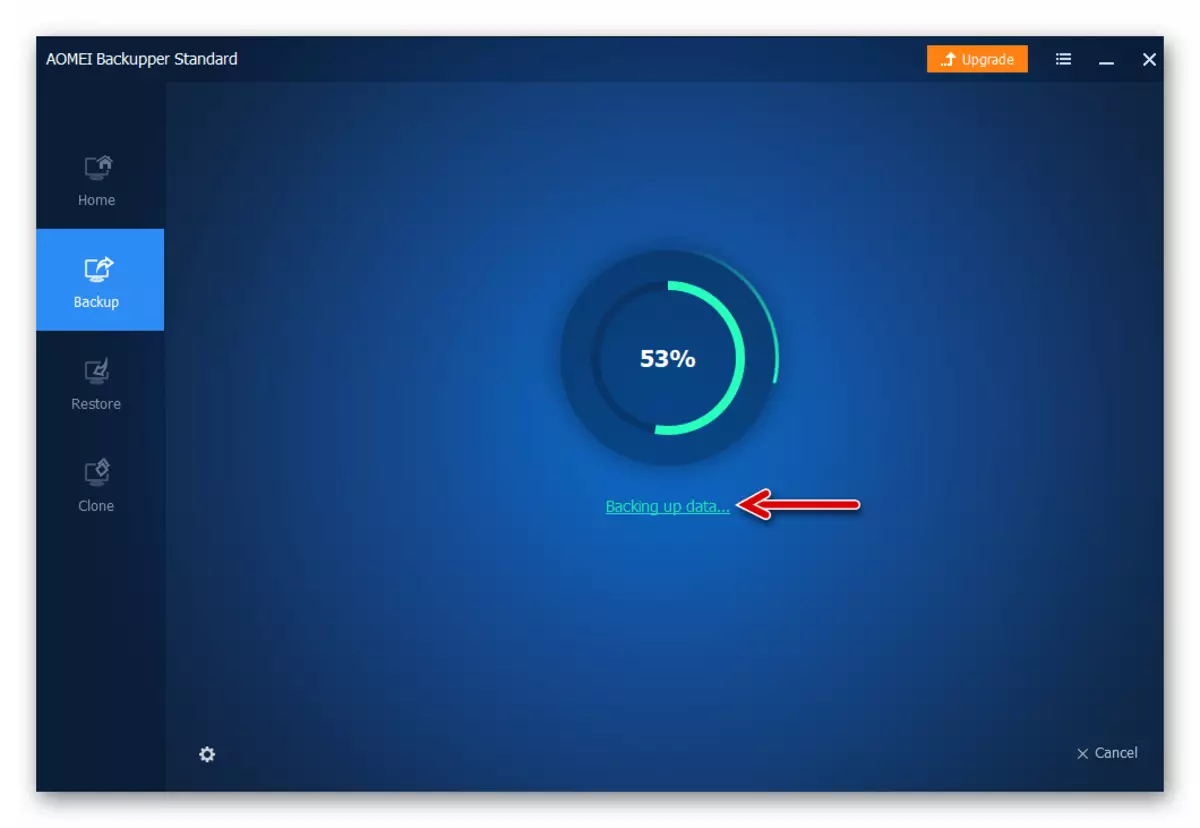
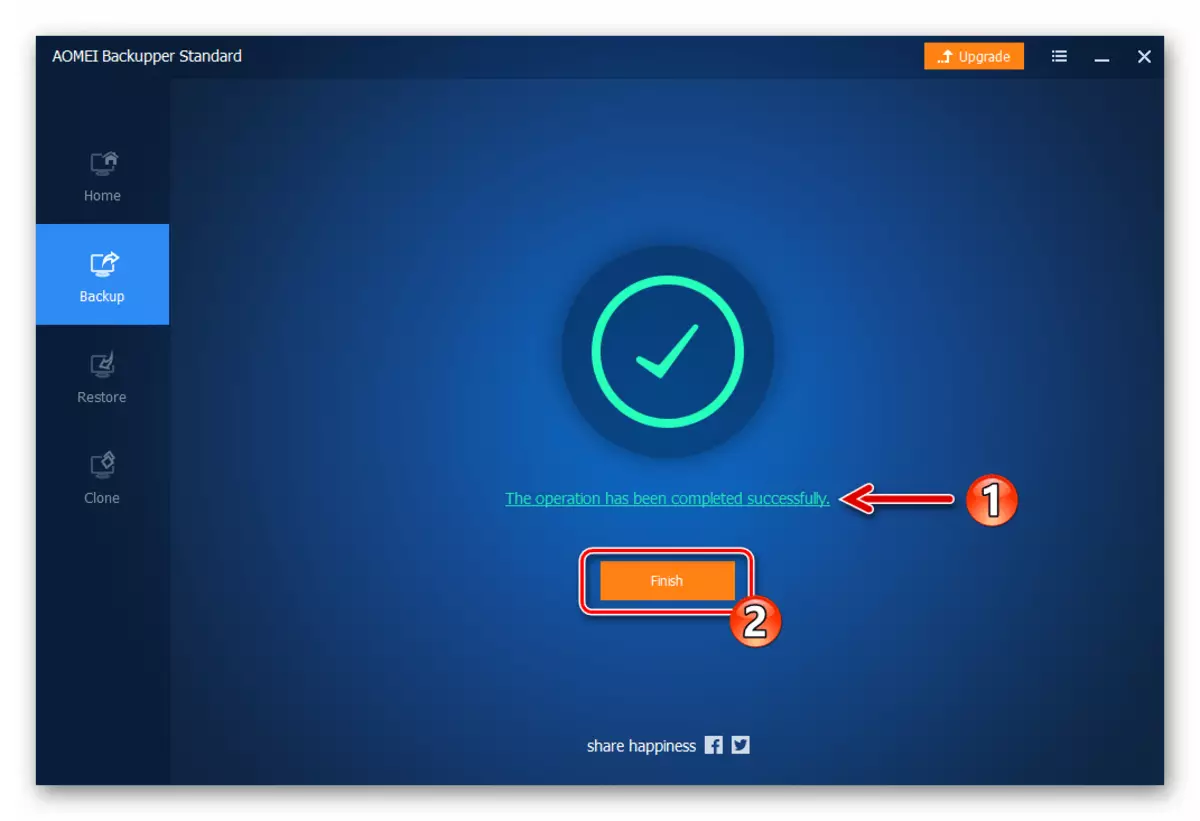
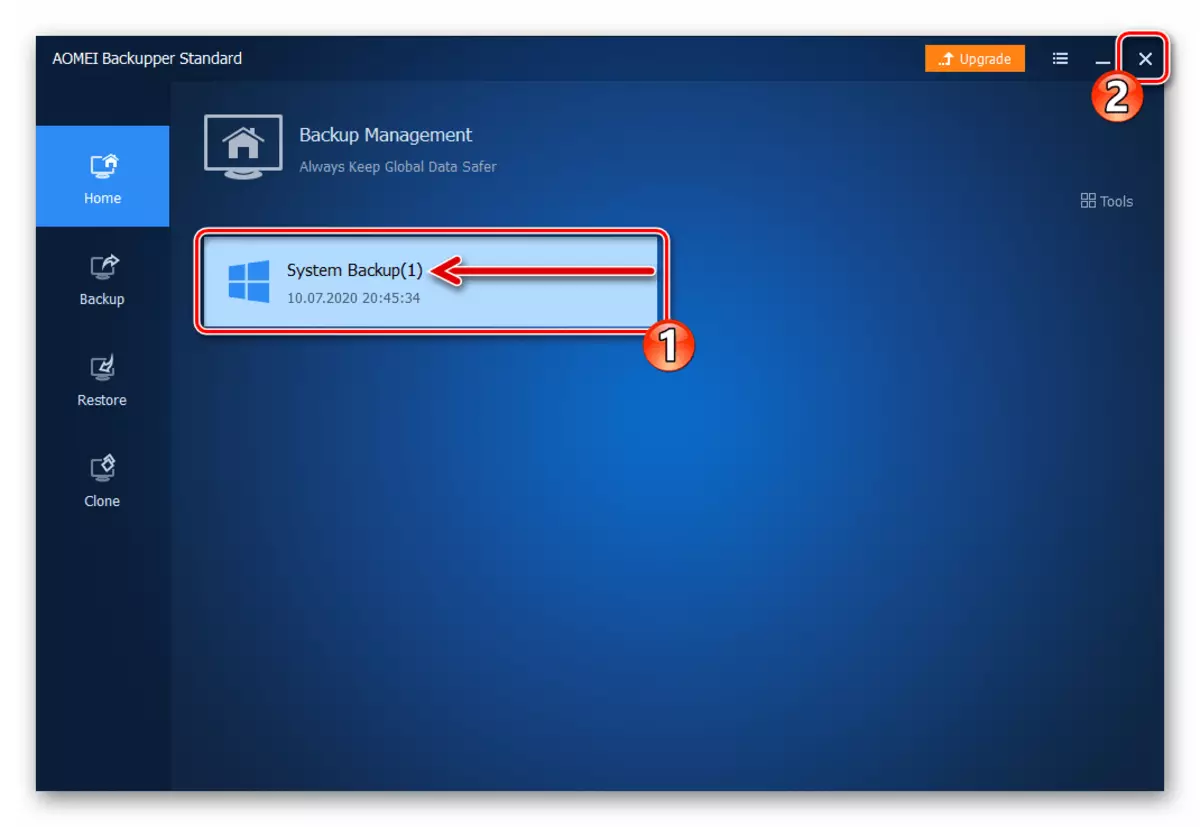
- Idite na Windows kontrolni panel.
