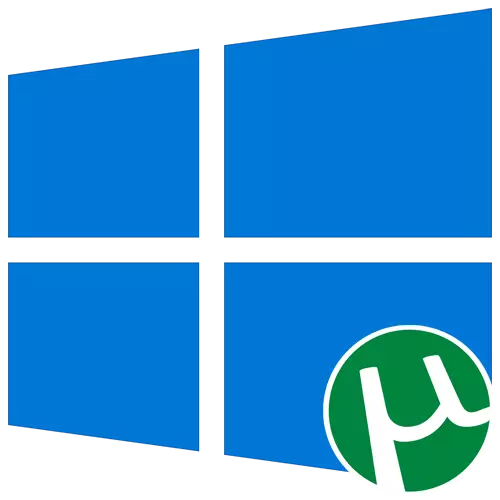
Opcija 1: Instalacija uTorrent klijenta
Popularni torrent klijent uTorrent je instaliran na laptopu instaliran Windows 10 doslovno u nekoliko klikova, međutim, korisnici početnici mogu imati problema sa ovim procesom. Nudimo da se upoznate sa instalacijom detaljnije, neposlušni sljedećim uputama.
- Otvorite zvaničnom sajtu uTorrent i na uTorrent stabilan blok, kliknite na "Download Now".
- Ako želite isprobati beta verziju, idite dole ispod i kliknite na isto dugme za preuzimanje.
- Preuzimanje se pokreće automatski, i ostaje vam da pokrenete izvršne datoteke na svom kraju.
- U prozoru dobrodošlicu, odmah idite na sljedeći korak.
- Provjerite upozorenja iz programera i kliknite na "Next" ići dalje.
- Pročitajte pravila licence ugovor i potvrditi ih.
- Osim toga, to će biti predloženo da instalirate antivirusni. Budite sigurni da uklonite potvrdu iz odgovarajućeg stavku ako ne želite da ga instalirate.
- Na isti način, i sa nekim drugim programom koji se predlaže za dodavanje preko uTorrent, međutim, u ovom slučaju, kliknite na "Odbij".
- Označite stvaranje ikona. To će biti zatraženo da dodate ikonu na početak meni, taskbar i desktop.
- Dodatne opcije ne treba izbjegavati, jer potrebe nisu svi odmah pruži udruženja datoteku i automatski uključili uTorrent kada se pokrene operativni sistem.
- Proces instalacije će trajati manje minuta.
- Dalje, od vas će biti zatraženo da se odmah počne klijentu nakon zatvaranja prozora instalacije. Možete kliknuti na "Finish" za zatvaranje instalatera.
- Idite u standardnoj upotrebi klijenta, otvaranje datoteke za preuzimanje kroz njega.
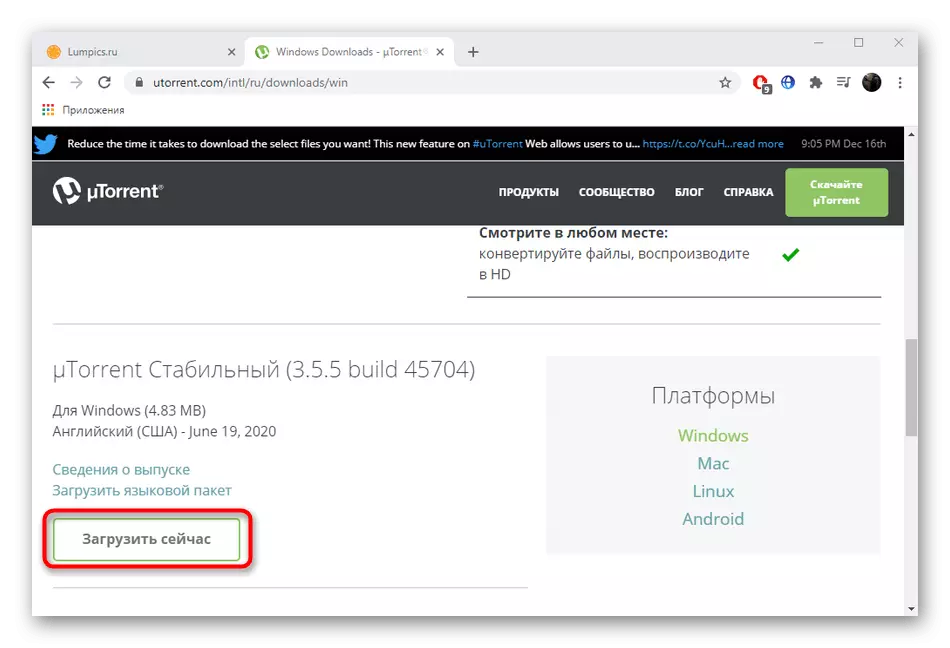
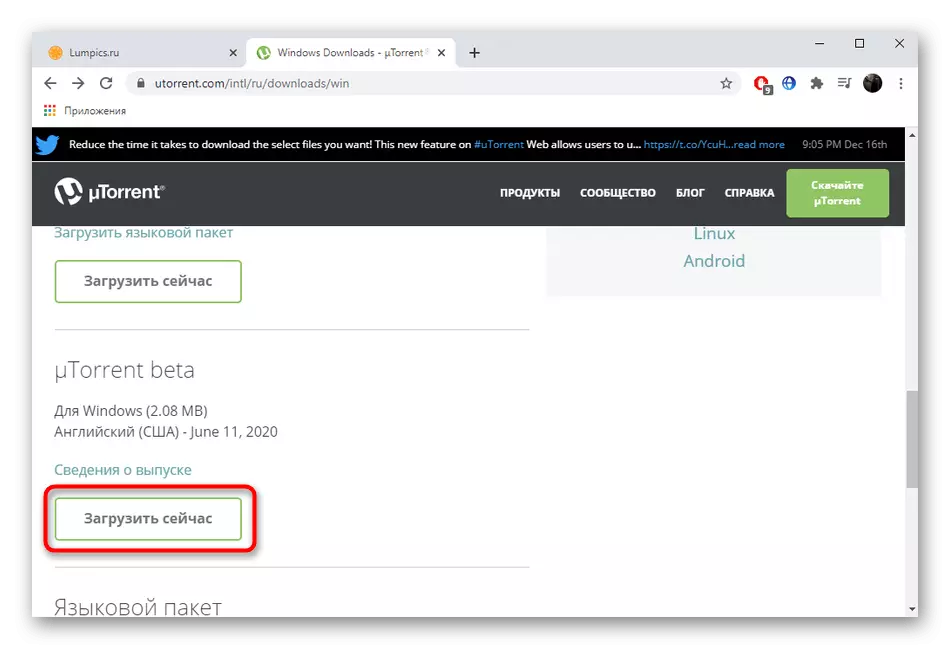
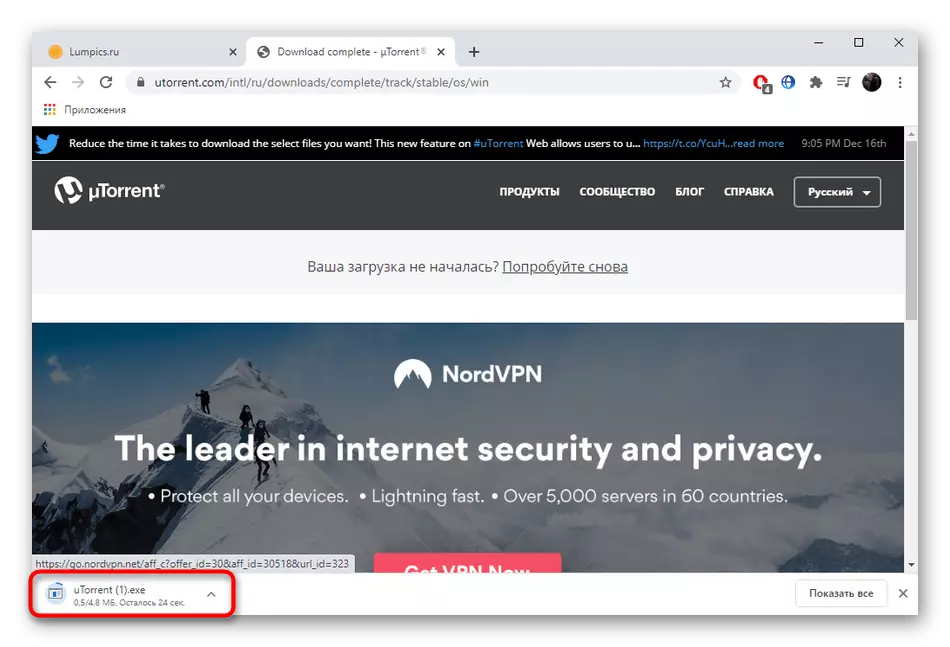
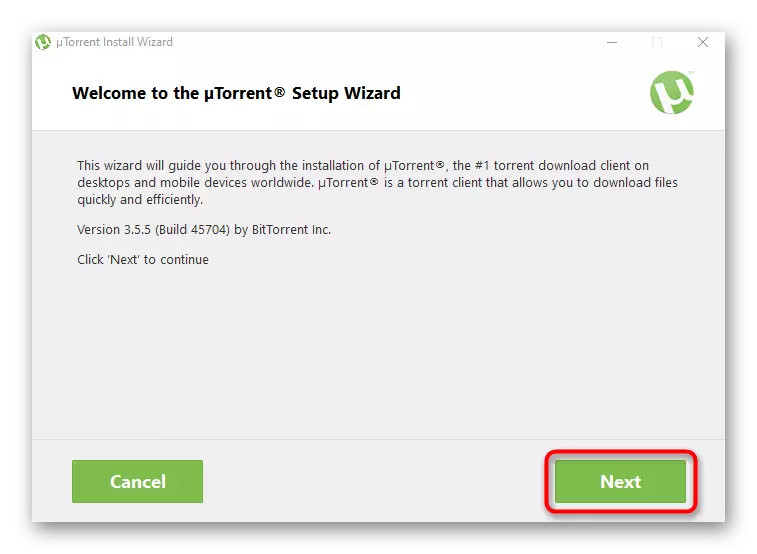
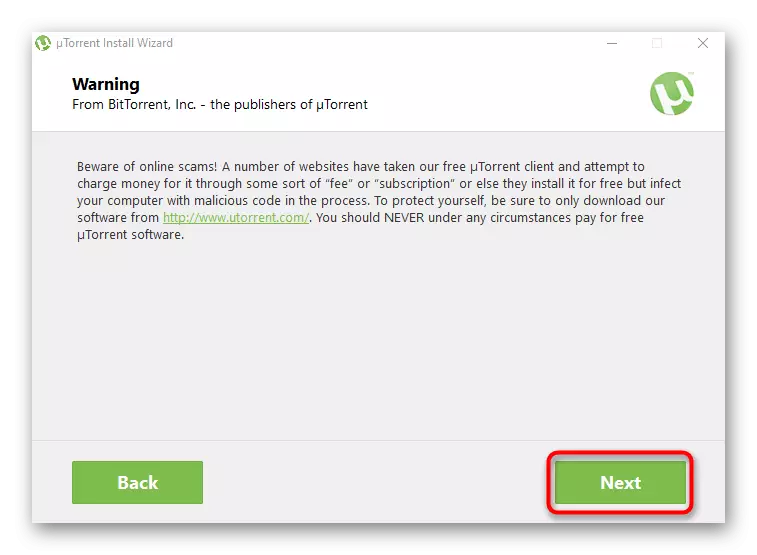
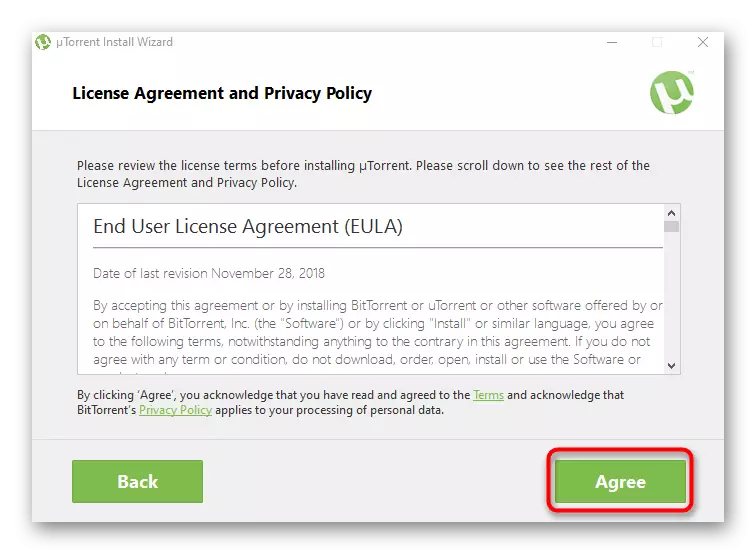
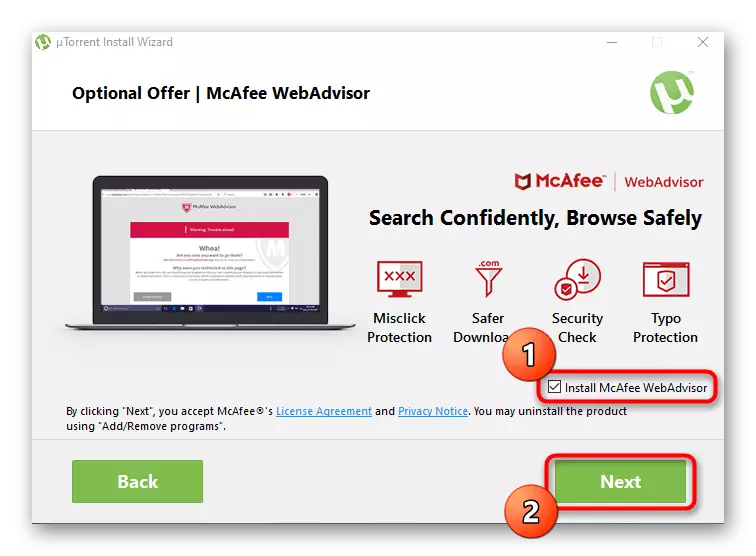
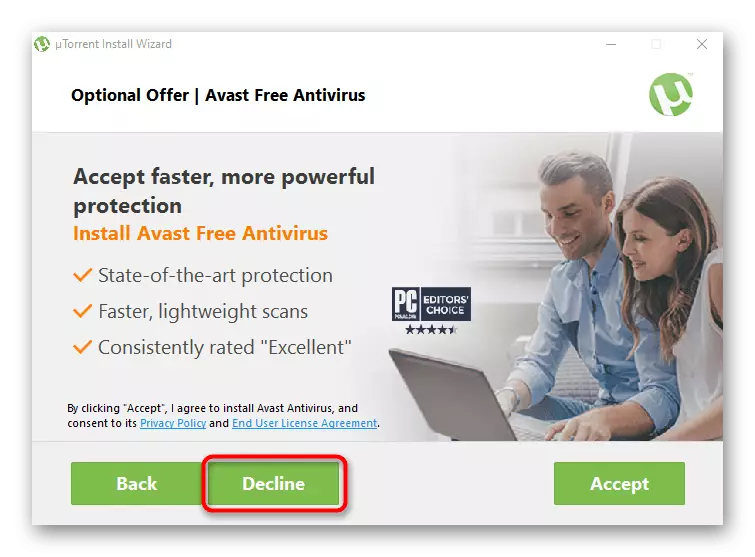
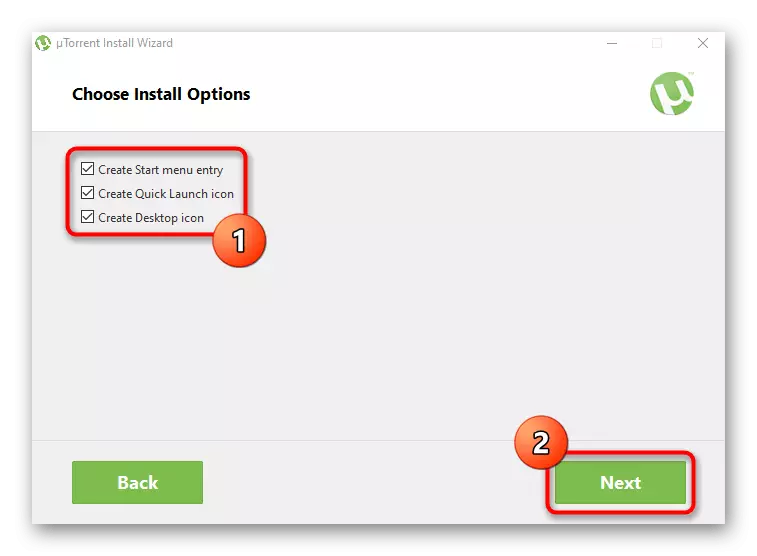
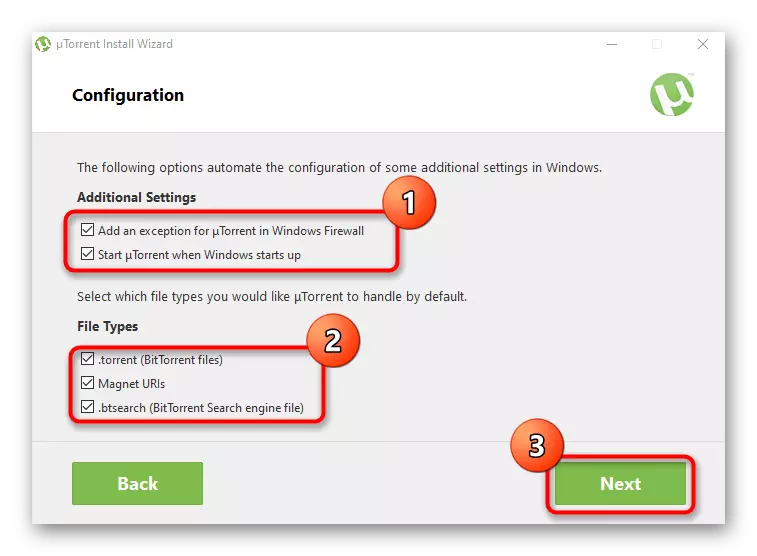
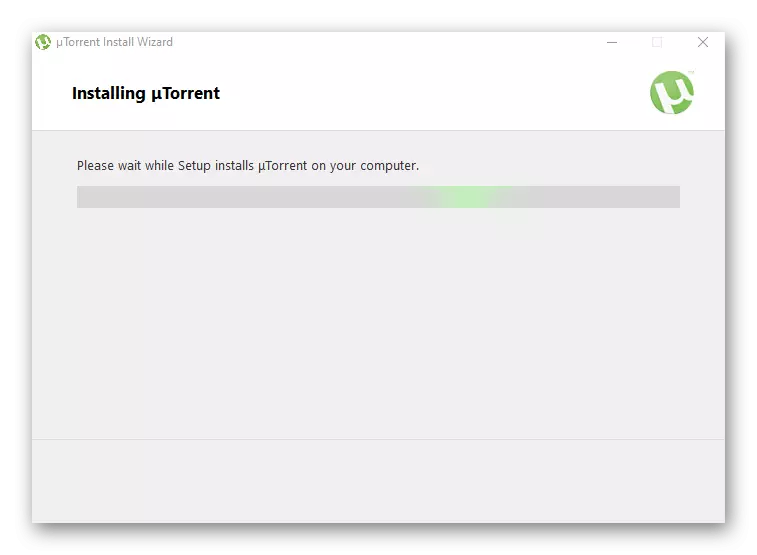
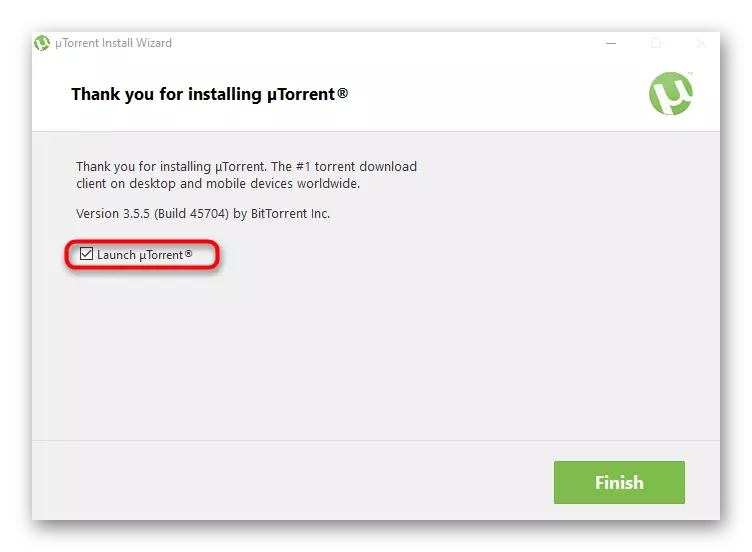
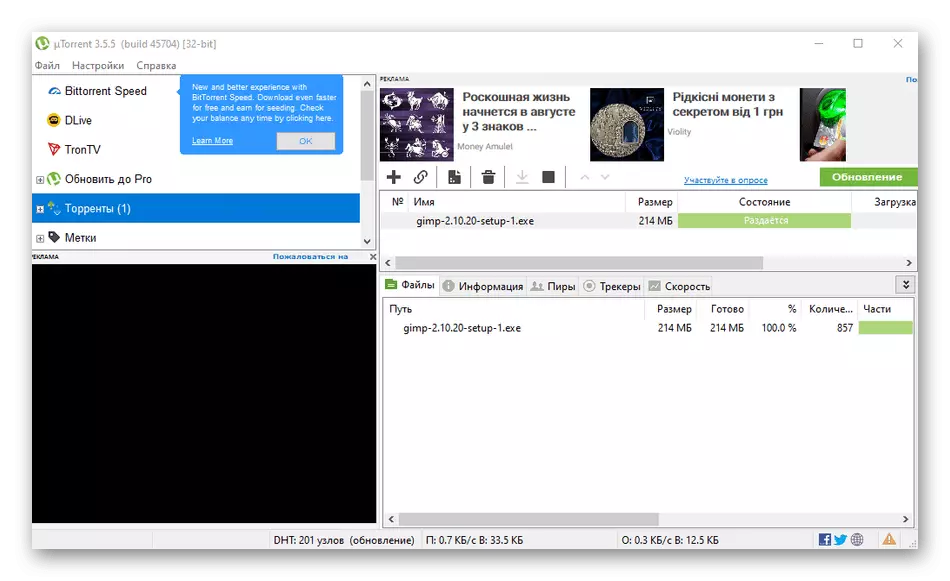
Ako ste suočeni s problemima u vezi sa obradivost klijenta, predlažemo da se odmah preseli u posljednjem dijelu ovog članka, pronalaženje odgovarajući metod odluka tamo. Što se tiče procesa pomoću ovog softvera, nisu svi ispada da se bave ovim, tako da savjetujemo vam da naučite upute na link ispod.
Opširnije: Upotreba programa uTorrent
Opcija 2: Instalacija uTorrent Web
UTorrent Web je rješenje iz istog programerima koji imaju vlastite karakteristike u funkciji. Sve datoteke se preuzimaju putem pretraživača, i igrač je ugrađena u samom programu, s kojim možete pogledati filmove ili slušati muziku desno tokom preuzimanja. Instalacija ovog alata dogodi ovako:
Preuzimanje uTorrent web sa zvaničnog sajta
- Pratite link iznad nađete na željenu stranicu, na kojoj kliknite na "preuzimanje uTorrent web."
- Očekivati završetak preuzimanja izvršne datoteke i pokrenite ga.
- Prilikom prikazivanja prozor dobrodošlice, odmah pritisnite "Next".
- Potvrđuju pravila ugovora o licenciranju.
- Ret niz instalacije dodatnog softvera ako to nije potrebno. Budite sigurni da ostanu na ovaj korak, a ne samo bezumno pritisnite "Prihvati", jer jednostavno instalirati nepotreban softver na PC-u.
- Na isti način, učinite to i sa prijedlogom za preuzimanje pretraživača, uklanjanje potvrdu od odgovarajućih stavku.
- Očekujte instalacija, bez zatvaranja trenutni prozor.
- Nakon što je stranica zadani preglednik otvori, odakle da počnem raditi sa uTorrent web, potrebno je da kliknete "Spreman sam!".
- Potvrđuju automatsku konfiguraciju udruženja datoteke, ako je potrebno.
- Sada možete nastaviti da dodate datoteke i početi ih preuzimanja.
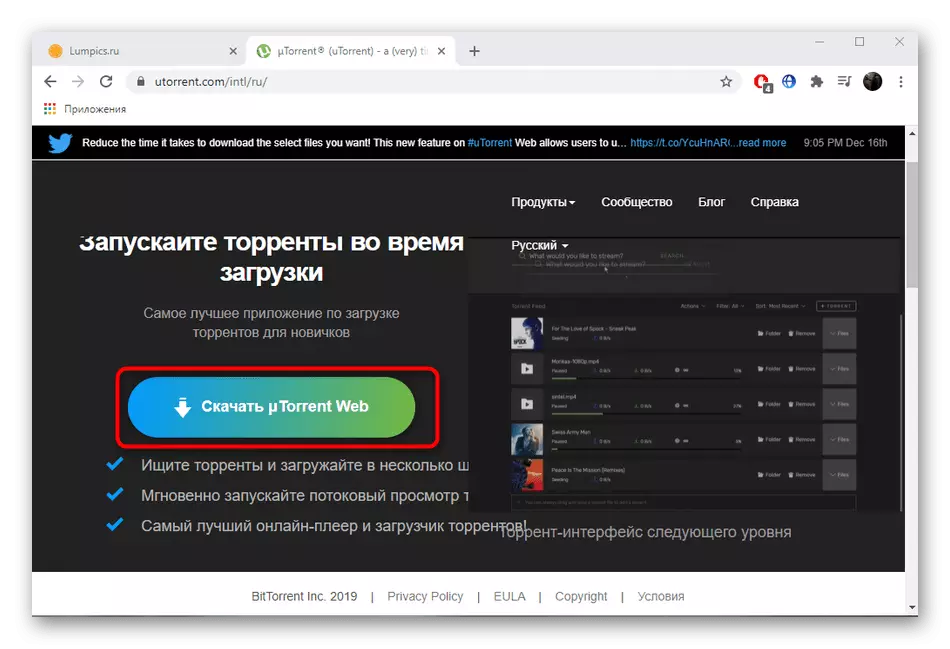
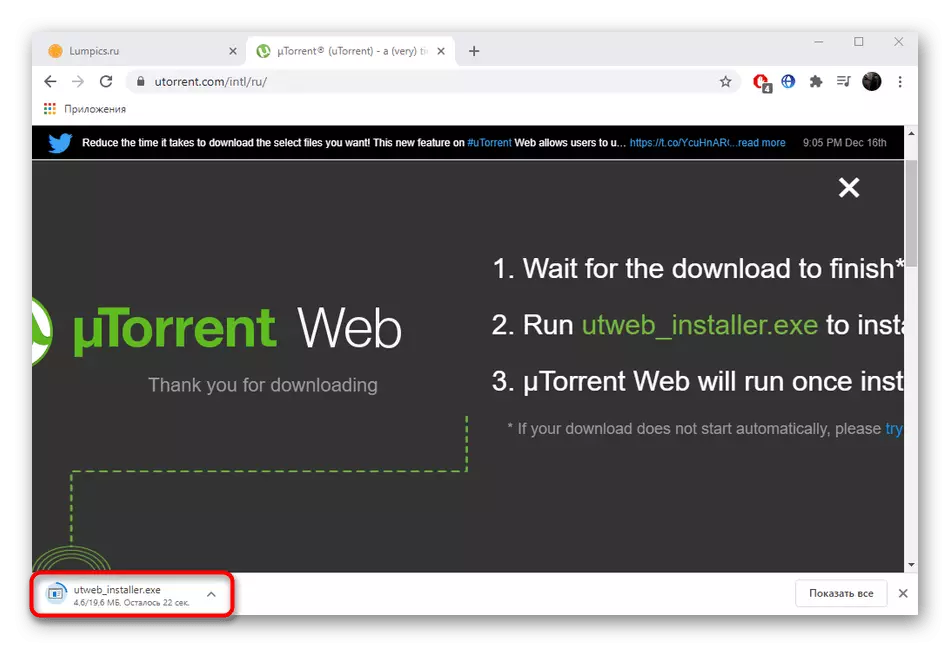
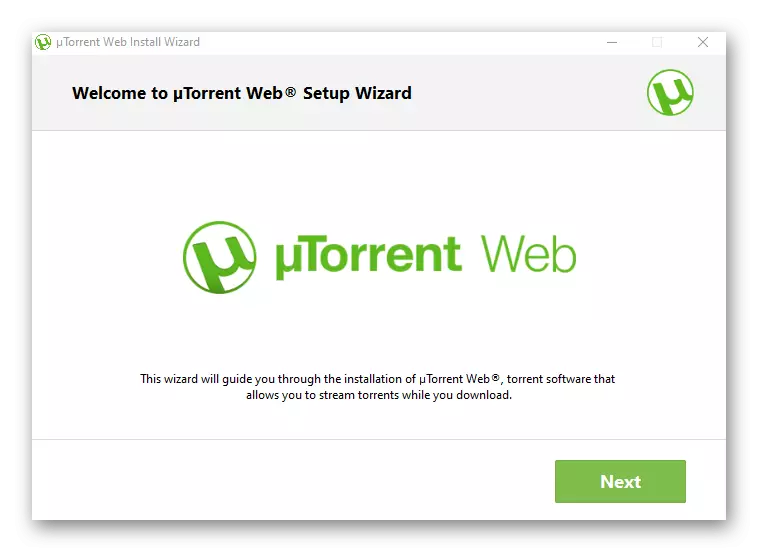
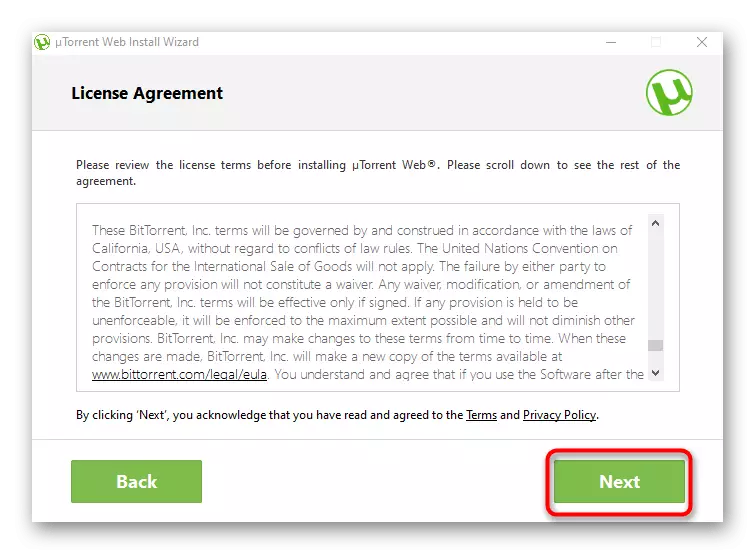
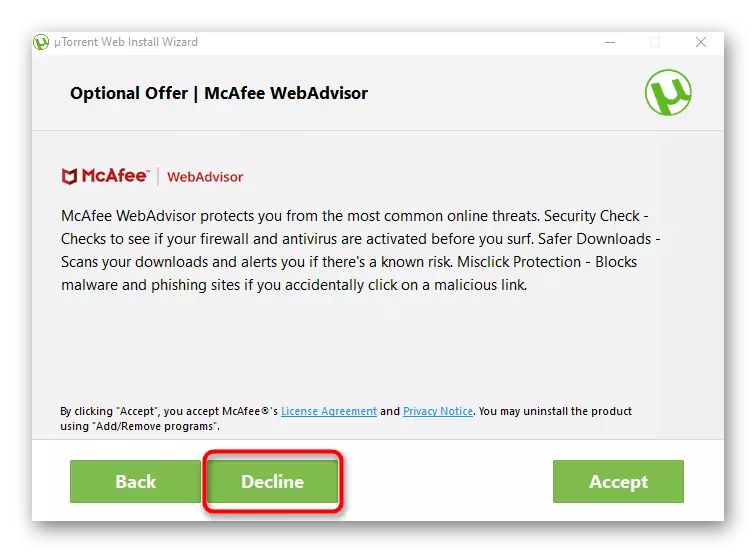
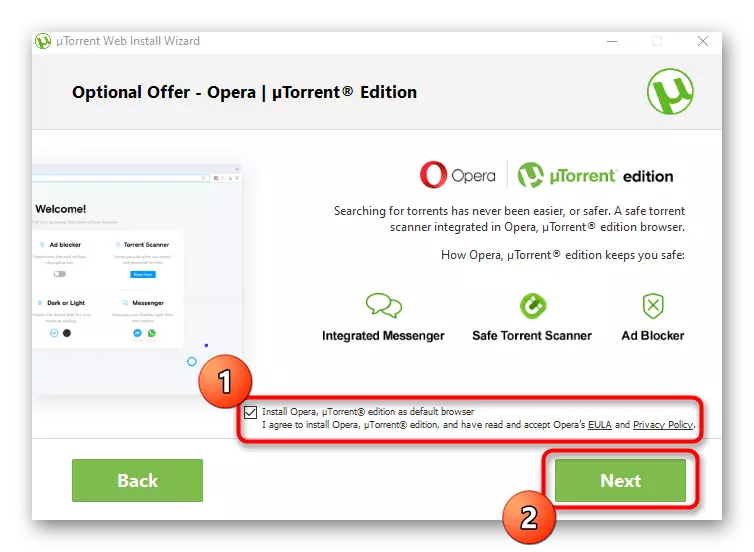
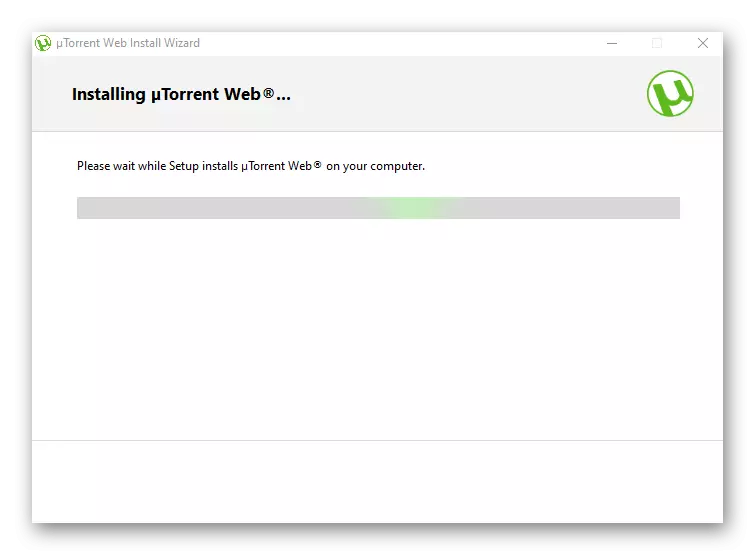
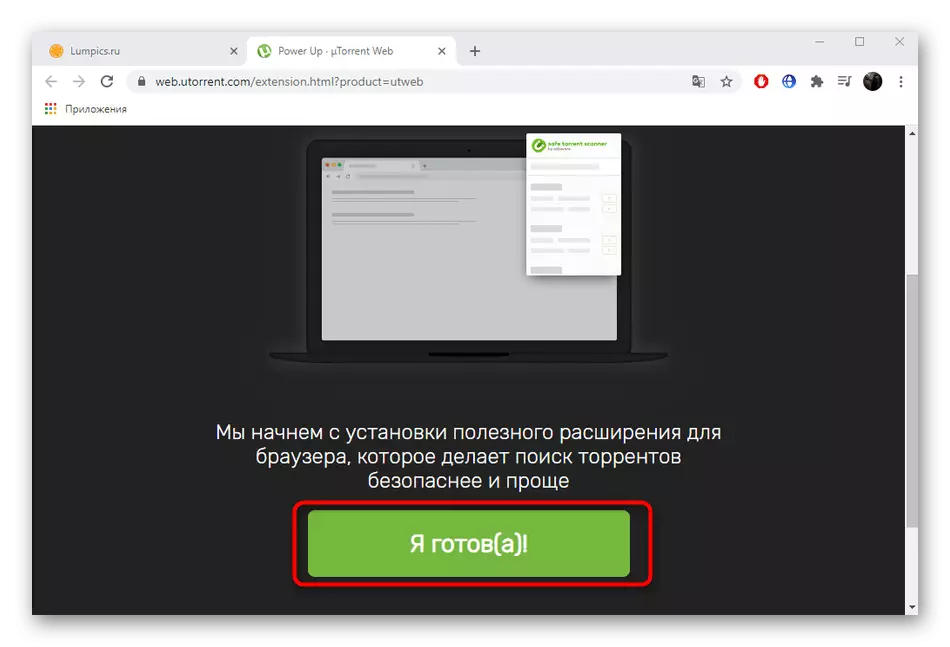
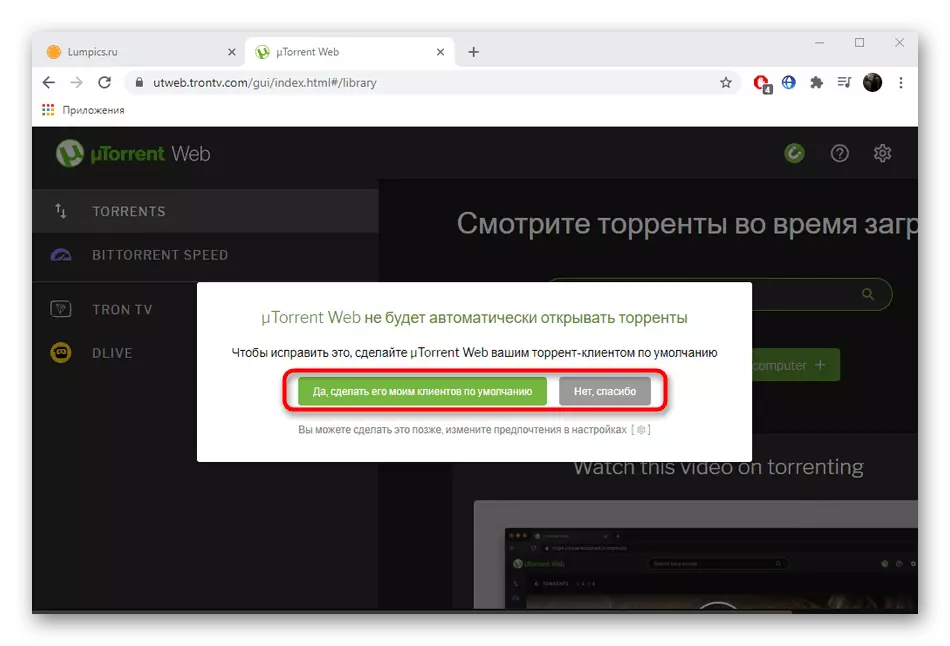
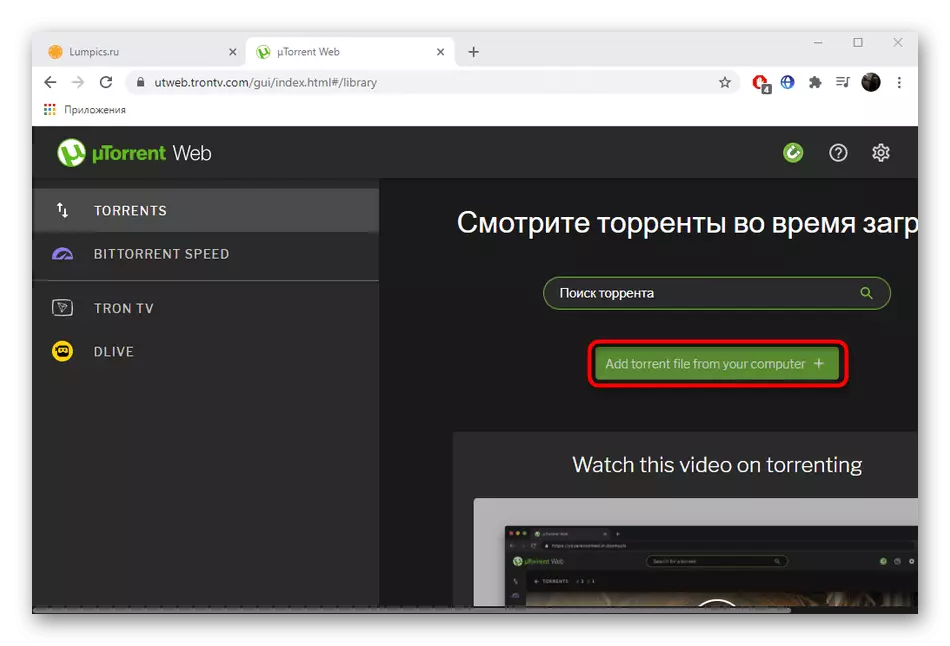
Rješenje mogućih problema sa radom uTorrent
Često, korisnici suočavaju se sa različitim greškama koje je zaduženo za uTorrent. Oni mogu biti zbog nepravilnog podešavanja firewall, interni kvarova, zaštitu od virusa ili jednostavno zbog oštećene datoteke. Svaki problem koji se dogodio zahtijeva jedinstvenu metodu rješenje, tako da koristite linkove ispod da biste pronašli ga.
Vidi i:
Riješimo probleme sa pokretanjem uTorrent-a
Rješavanje problema preuzimanja "bujica je pogrešno kodiran"
O lukama u uTorrent-u
UTorrent Preuzimanje problema s rješavanjem problema
Kako zaobići zaključavanje torrent klijenta
Uklonite torrent klijent iz Windows 10 Autoload
Ispravite grešku uTorrent "odbijen da pristupi pišu na disk"
Ispravljanje greške u predmemoriji u uTorrent-u
