
Bulk Sranje Uninstaller je besplatan program dostupan i na ruskom, koji vam omogućuje da lako izbrisati mnogi unaprijed instalirani programi, aplikacije i komponente Windows 10, a ako je potrebno, i third-party softver koje ste vi instalirali ili proizvođač ili prijenosno računalo. U članku se detaljno o upotrebi ovog uninstaller korisnosti.
Koristeći Bulk Sranje Uninstaller izbrisati standardne aplikacije
Nakon preuzimanja i instaliranja ili raspakiranja portabl verziju Bulk Crap Uninstaller (službene web stranice - na kraju uputstva), mi ga pokrenete, ne postoje nijanse u ovoj fazi.
- Kada prvi put pokrenete, od vas će biti ponuđen postaviti neke parametara programa (to će biti moguće promijeniti u budućnosti). Svi oni su detaljno opisani, ali preporučujem s osvrtom na dio za iskusne korisnike: Teoretski, uklanjanje sistemskih i zaštićenih dijelova može dovesti do problema u radu OS, označite te stavke samo ako ste sigurni da ste rade.
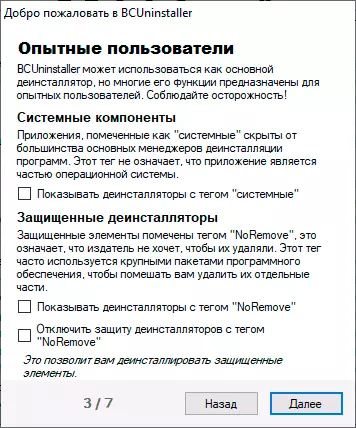
- Kao rezultat toga, vidjet ćete popis aplikacija dostupna izbrisati aplikacije uključujući i ugrađene Windows 10 aplikacija i aplikacija trećih strana. Na dnu deinstalaciju prozor Bulk Sranje - grafički prikaz veličine instaliranih aplikacija.

- U najjednostavnijem slučaju, da biste uklonili ugrađene u Windows 10 aplikacije, možete ih jednostavno označiti (tako da imate mogućnost da stavi oznaku, pobrinite se da su potvrdu odabira instaliran na lijevo) i kliknite na "Izbriši" dugme.
- Lista prijava za brisanje će biti prikazan, pobrinite se da je potrebno upravo ono što je potrebno, ako je potrebno, odaberite "tiho" brisanje (bez dodatne zahtjeve iz Uninstaller), kliknite na "Next". U slučaju da je aplikacija briše, na što neki drugi program ovisi, a to će biti moguće utvrditi, također ćete vidjeti odgovarajuće obavijesti.

- Vas će se tražiti da se stvori novu tačku oporavak sistema (preporučujem da to uradi) i promijenite parametre uklanjanje (preporučujem ostavio da ode za početnike nepromijenjen). Kliknite "Nastavi".

- U posljednji prozor, to će biti samo potrebno da biste potvrdili brisanje i čekati završetak procesa.
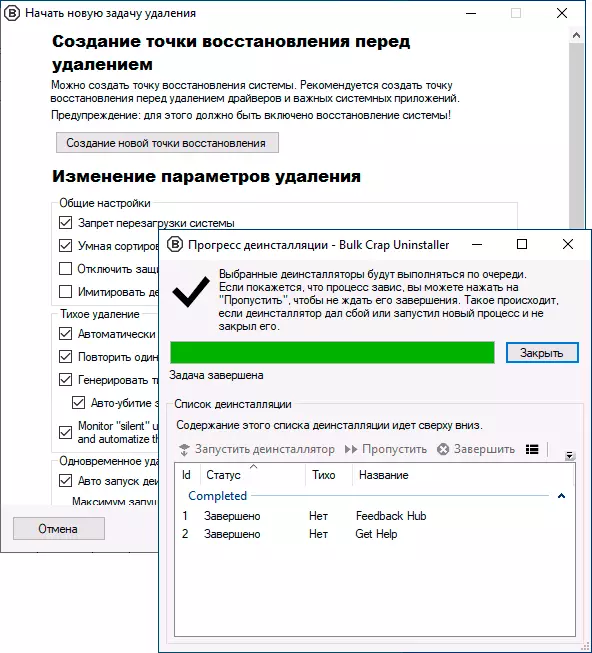
- Nakon brisanja, od vas će biti zatraženo da pronaći ostatke programa i ukloniti ih: ovdje po vašem nahođenju (ali ponekad postoje neočekivane situacije nakon uklanjanja ostataka, kada se ispostavi da su ove komponente se koriste negdje drugdje).
Po pravilu, sve radi dobro i brzo i bilo kakvih problema sa jednostavnim uklanjanjem ugrađenih u Windows 10 aplikacija ne bi trebalo da dođe. Pa, najvažnija stvar u programu, zbog čega je i dobio ime - sposobnost da se automatski automatski briše veliki broj programa gotovo bez dodatnih intervencija (kada je to moguće) nakon početka uklanjanja.
Među dodatnim funkcijama programa:
- Stvaranje skripta za brisanje odabrane aplikacije ugrađene (koji se nalazi u izborniku "File", "Izvoz u Batch Uninstall Script" (BAT datoteke) ili "Create PowerShell Ukloni Script" (za Windows PowerShell, više na njegovu upotrebu za uklanjanje aplikacije ručno poseban Instrukcije Kako izbrisati ugrađene Windows 10 aplikacija).
- U meniju "Extended operacije", možete otključati svoj pristup foldere odabrane aplikacije u folderu WindowsAplikacije sistem (u preuzeti vlasništvo stavku da postane vlasnik), izbrisati aplikacije iz registra (bez brisanja datoteke aplikacije sami) , kopiju registra.
- U meniju "Servis" iz zanimljivih opcija - pretraživanje i brisanje aplikacija preko prozora ili folder: Možete jednostavno odrediti prozor ili element programa interfejs brzo ga izbrisati (prikazano na videu ispod).
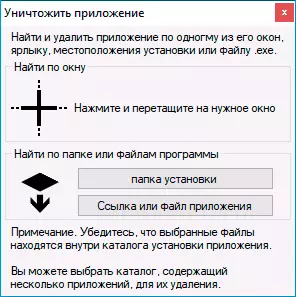
- Na istom mjestu, u "Usluga" možete izbrisati elemente iz Windows pokretanja.
Postoje i druge korisne elemente: na primjer, filtriranje programa za različite parametre i svojstva, brzo folder otvaranje sa instaliranim programom (najlakši način kroz kontekst meni određenog programa) i drugi.
Video o korištenju deinstalaciju Uninstaller uninstaller
Kao rezultat toga - Ne mogu preporučiti program za upotrebu, vrlo povoljno i efikasno uninstaller za ugrađene i druge Windows 10 aplikacija Službena stranica gdje možete skinuti Bulk Sranje Uninstaller -. Https://www.bcuninstaller.com/
