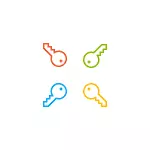
Pre nego što nastavite, smatraju jednom važna stvar: u Windows 10 možete imati Microsoft računa ili lokalni račun. Jednostavan način za promjenu lozinke u parametrima također radi i za drugi račun, ali preostale opisane metode su odvojene za svaku vrstu korisnika.
Da biste saznali koju vrstu računa koristi se na vašem računalu ili laptopu, idite na početak - parametri (ikonu prijenosa) - računi. Ako vidite ime sa E-mail adresu i stavku Microsoft Account Management, odnosno, Microsoft računa. Ako je samo ime i potpis "Lokalni račun", tada ovaj korisnik "Local" i njene postavke nisu sinhronizirani na mreži. Može biti korisno: kako onemogućiti zahtjev za lozinku prilikom unošenja Windows 10 i kada izađete iz režima spavanja.
- Kako promijeniti lozinku u prozorima 10 parametara
- Promijeni Microsoft naloga Lozinka Na mreži
- Pomoću naredbenog retka
- Na upravljačkoj ploči
- Korištenje "upravljanja računarom"
- Video instrukcija
Promjenu korisničke lozinke na Windows 10 parametara
Prvi od metoda brisanje lozinke korisnika je standardna i vjerojatno najlakši: koristite Windows 10 parametara specijalno dizajniran za ovo.
- Idite na Start - Parametri - računi i odaberite "Input Options".
- U odjeljku "Lozinka" kliknite gumb Uredi.
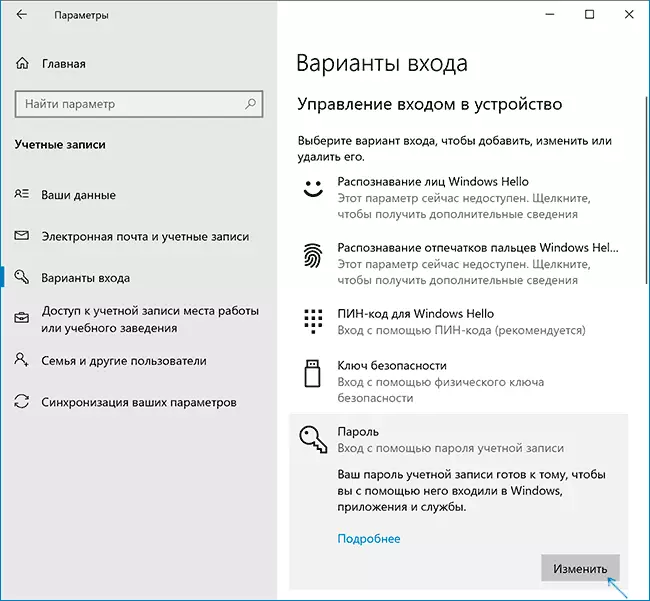
- Morat ćete unijeti trenutnu korisničku lozinku (i ako imate Microsoft nalog, to će biti potrebno promijeniti računar će biti spojen na Internet u vrijeme ovih koraka).

- Unesite novu lozinku i nagovještaj za to (u slučaju lokalni korisnik) ili još jednom staru lozinku plus dva puta novu lozinku (za Microsoft računa).
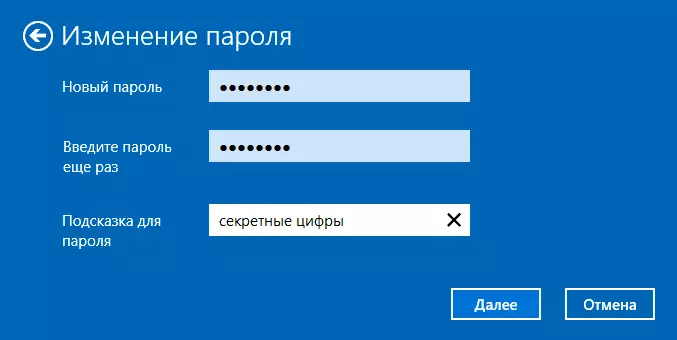
- Kliknite "Dalje", a zatim, nakon nanošenja postavki napravljenih - spremni.
Nakon ovih koraka, kada se zadržati ulaz, trebate koristiti novi Windows 10 lozinku.
Bilješka: Ako se koristi PIN kod za ulazak, moguće je mijenjati na isti parametar stranice u odgovarajućoj sekciji. A ako je cilj mijenjanja lozinke je brži prijava, umjesto mijenjanja to, na istoj stranici postavki ( "opcije input"), možete instalirati PIN ili grafički lozinku za ulazak u Windows 10 (dok će lozinka ostati isti, ali unesite ga kako bi ušli u OS neće trebati).
Promijeni Microsoft naloga Lozinka Na mreži
U slučaju da koristite Microsoft računa u Windows 10, možete promijeniti korisničku lozinku ne na samom računalu, ali na internetu u postavke računa na službenim Microsoft web stranice. U isto vrijeme, to je moguće učiniti iz bilo kojeg uređaja koji je povezan na internet (ali kako bi ušli instalirane na taj način lozinku, računalo ili laptop sa Windows 10 treba biti povezan na Internet da biste sinhronizaciju promenila lozinku ).
- Idi na https://account.microsoft.com/?ref=settings i prijavite se sa svojim trenutnu lozinku Microsoft računa.
- Promijeniti lozinku koristeći odgovarajuću postavku u postavkama računa u Dodatne radnje sekciji.
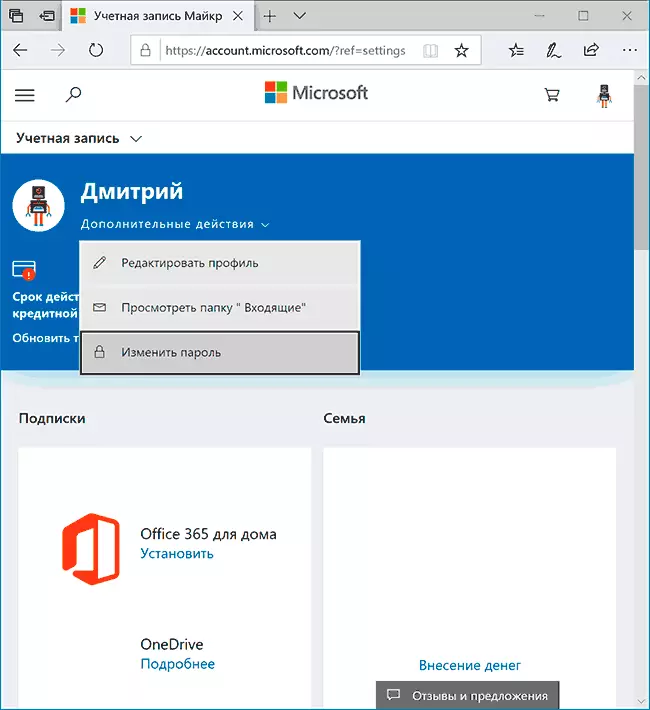
Nakon spremanja postavki na sajtu Microsoft, na svim uređajima, gdje je izvršena prijava koristeći ovaj nalog povezani na Internet, lozinka će biti promijenjen.
Načina za promjenu lokalne korisničke lozinke za Windows 10
Za lokalne račune u Windows 10, postoji nekoliko načina da promenite lozinku, pored postavke u "Parametri" sučelje, možete koristiti bilo koji od njih ovisno o situaciji.Koristeći komandnu liniju
- Pokrenite komandne linije u ime administratora (upute: kako da pokrenete komandne linije od administratora) i kako bi, koristiti sljedeće naredbe pritiskom na ENTER nakon svake od njih.
- Neto korisnici (kao rezultat izvršenja ove naredbe, obratite pažnju na ime željenog korisnika za sprečavanje grešaka u narednom tim).
- Neto Korisničko ime Korisničko New_pall (ovdje user_name - željeno ime iz koraka 2 i novu lozinku je lozinka želite instalirati Ako korisničko ime sadrži prostore, uzmite ga u navodnike u komandi.).

Spremni. Odmah nakon toga, nova lozinka će biti instaliran za odabranog korisnika. Ako želite, navodeći dva citata umjesto lozinke (bez razmaka u sredini), možete izbrisati lozinku za nalog, a kasnije ući će se obaviti bez unošenja lozinke.
Promjena lozinke u kontrolnom panelu
- Idite na kontrolnoj ploči Windows 10 (u "View" polje na vrhu instalirati "ikone") i otvorite User Accounts stavku.
- Kliknite "Upravljanje drugim računom" i odaberite željeni korisnik (uključujući struju, ako promijenite lozinku za IT).
- Kliknite "Promijeni lozinku".
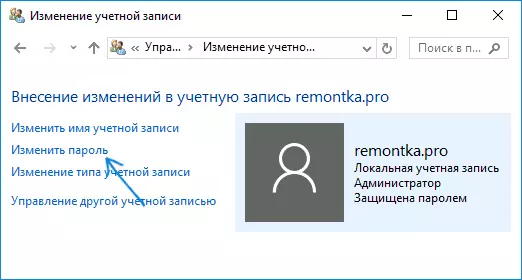
- Navedite trenutnu lozinku i dvaput kliknite novu korisničku lozinku.
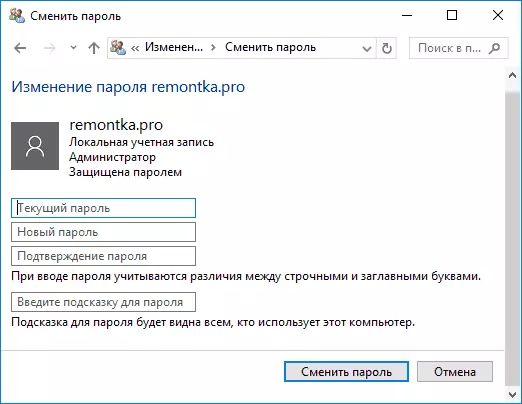
- Kliknite gumb "Promjena lozinke".
Možete zatvoriti upravljanje računima upravljačke ploče i sljedeći put kada se prijavite da biste koristili novu lozinku.
Korisnički parametri u upravljanju računarom
- U traženoj traci za Windows 10, počnite kucati "upravljanje računarom", otvorite ovaj alat

- Idite u odjeljak (s lijeve strane) "Upravljanje računarom" - "Servisni programi" - "Lokalni korisnici i grupe" - "Korisnici".
- Desnom tipkom miša kliknite korisniku koji vam je potreban i odaberite "Postavi lozinku".

Promjena korisničke lozinke za Windows 10 - video instrukcija
Nadam se da će vam biti dovoljni načini promjene lozinke. Ako nešto ne radi ili se situacija vrlo razlikuje od standarda - ostavite komentar, možda ću vam moći pomoći.
